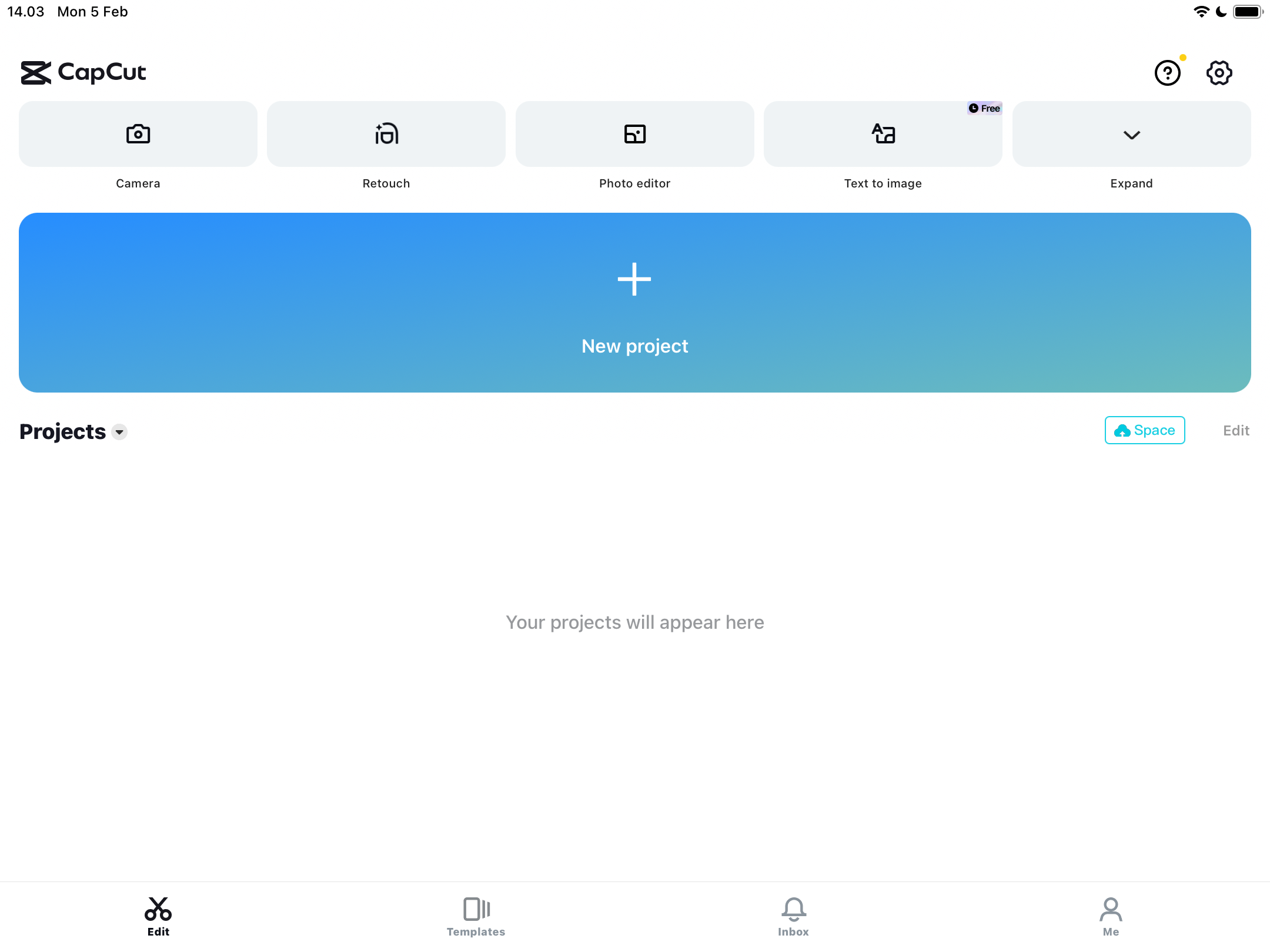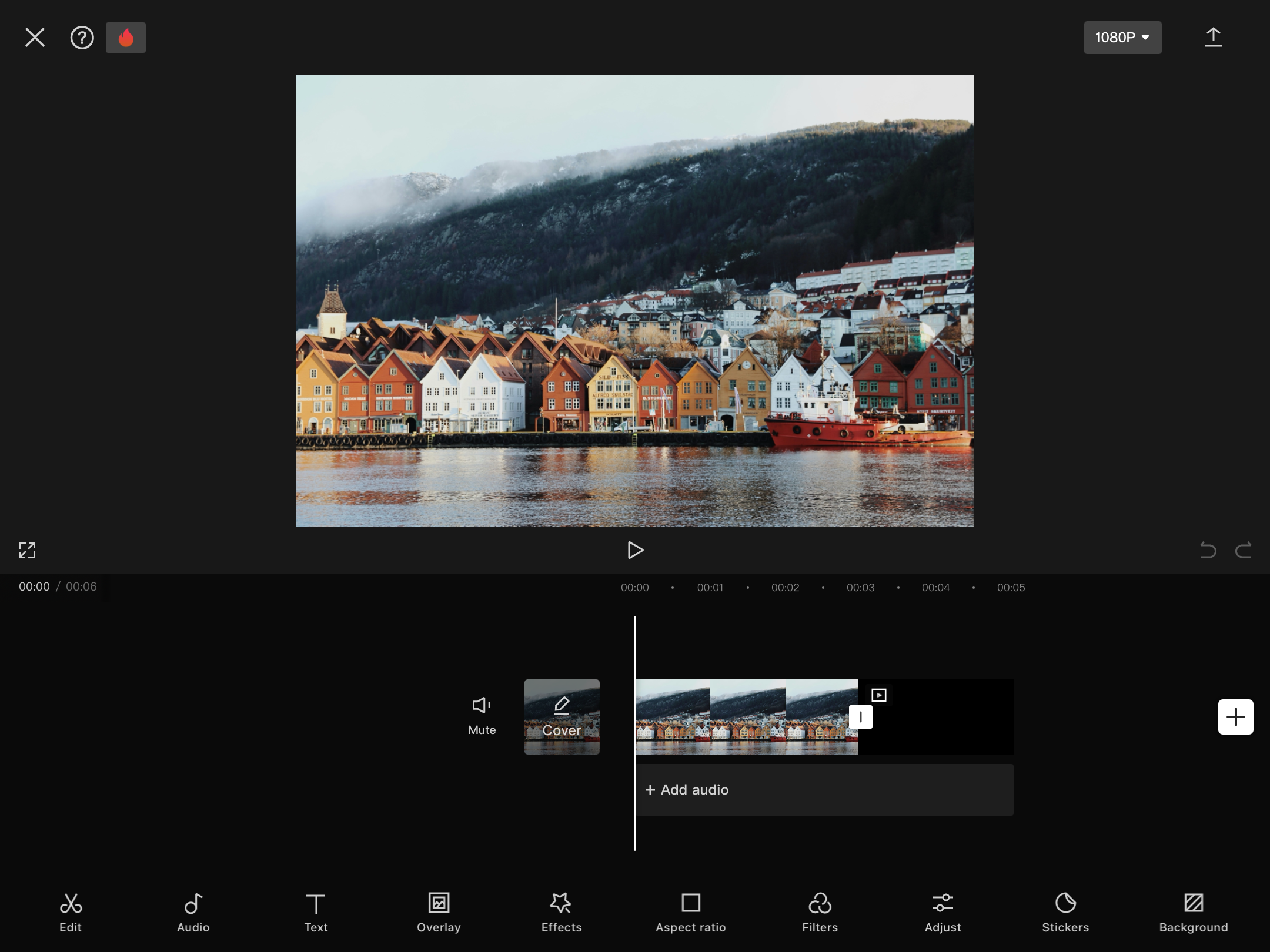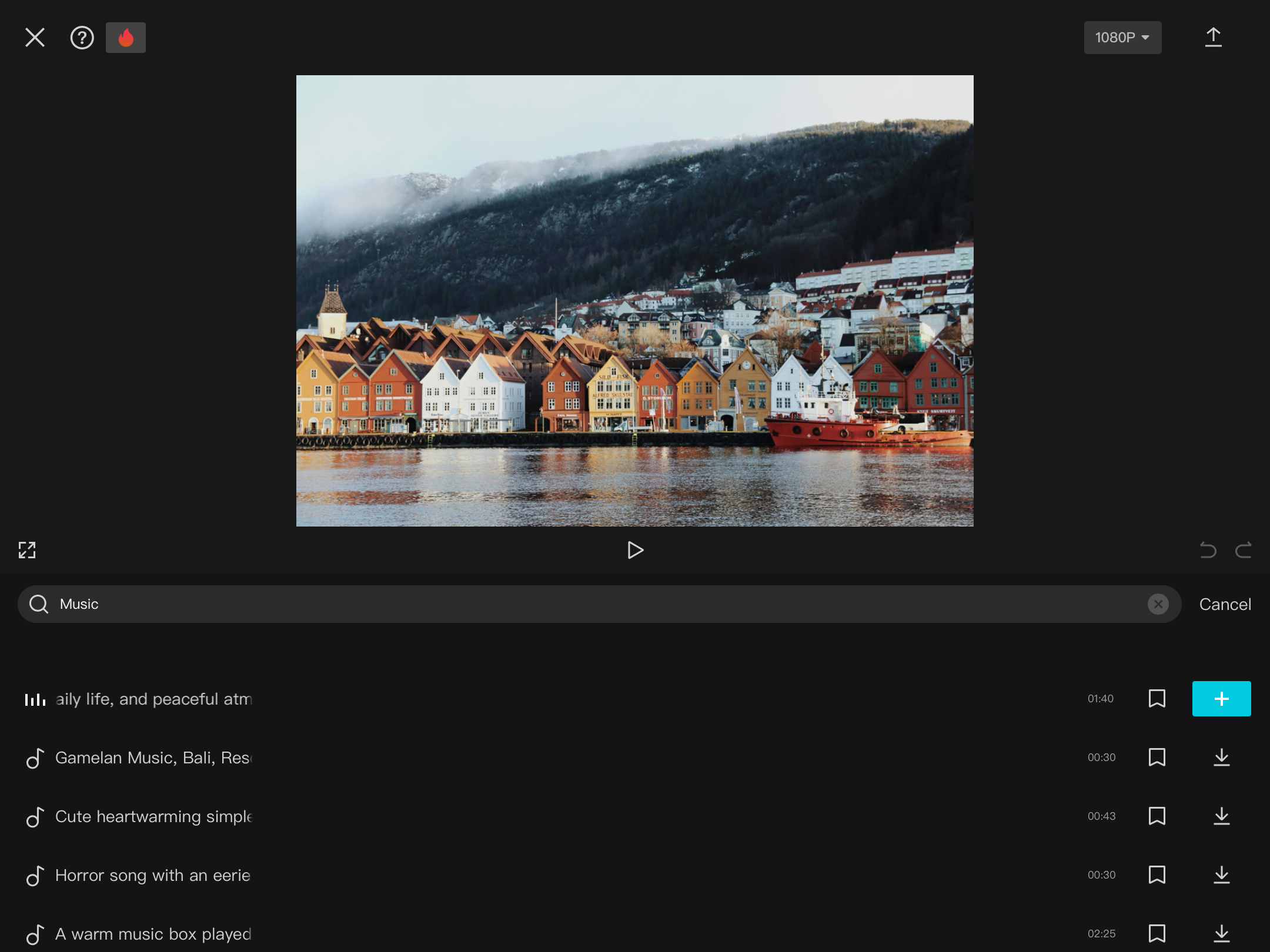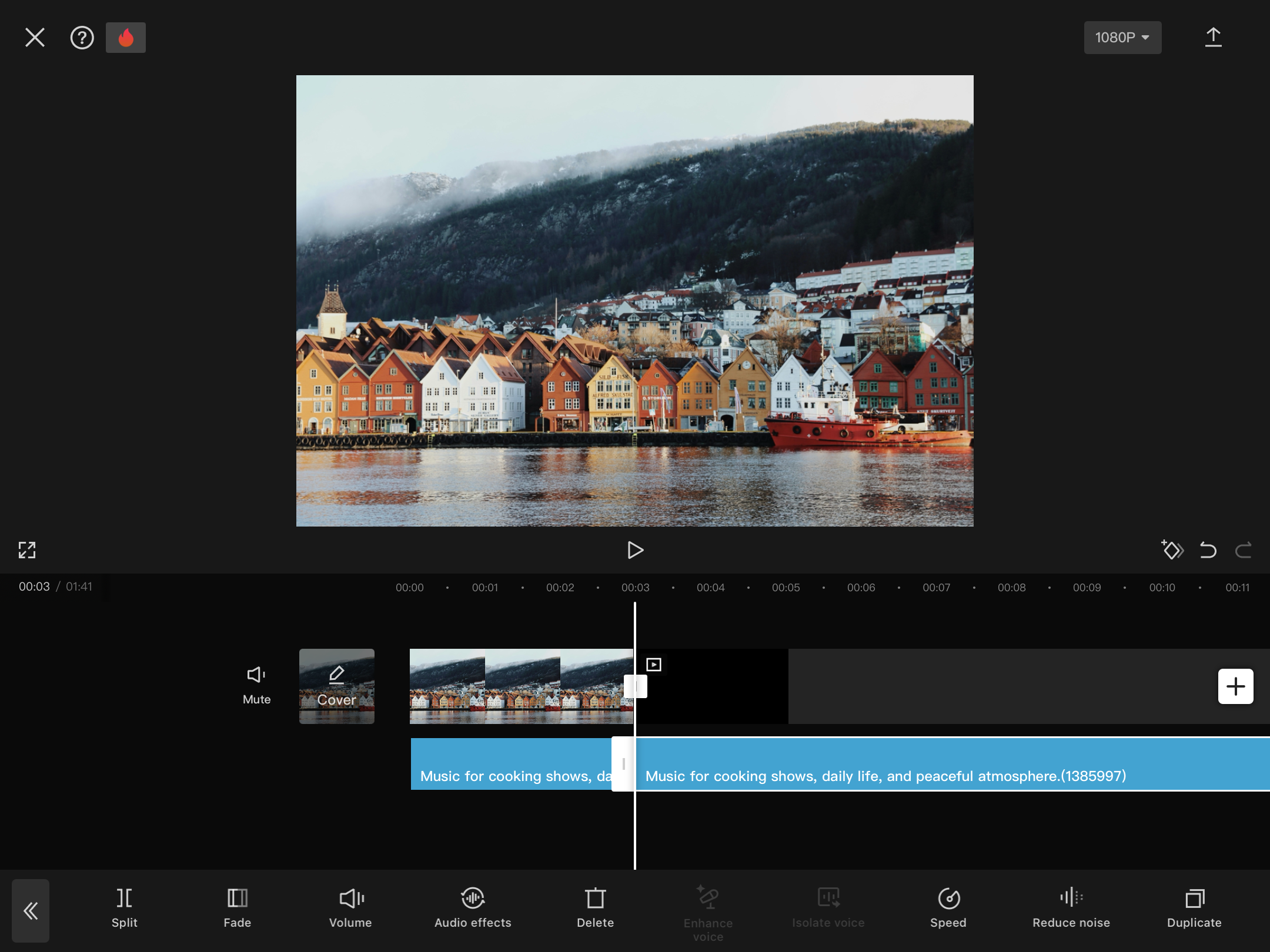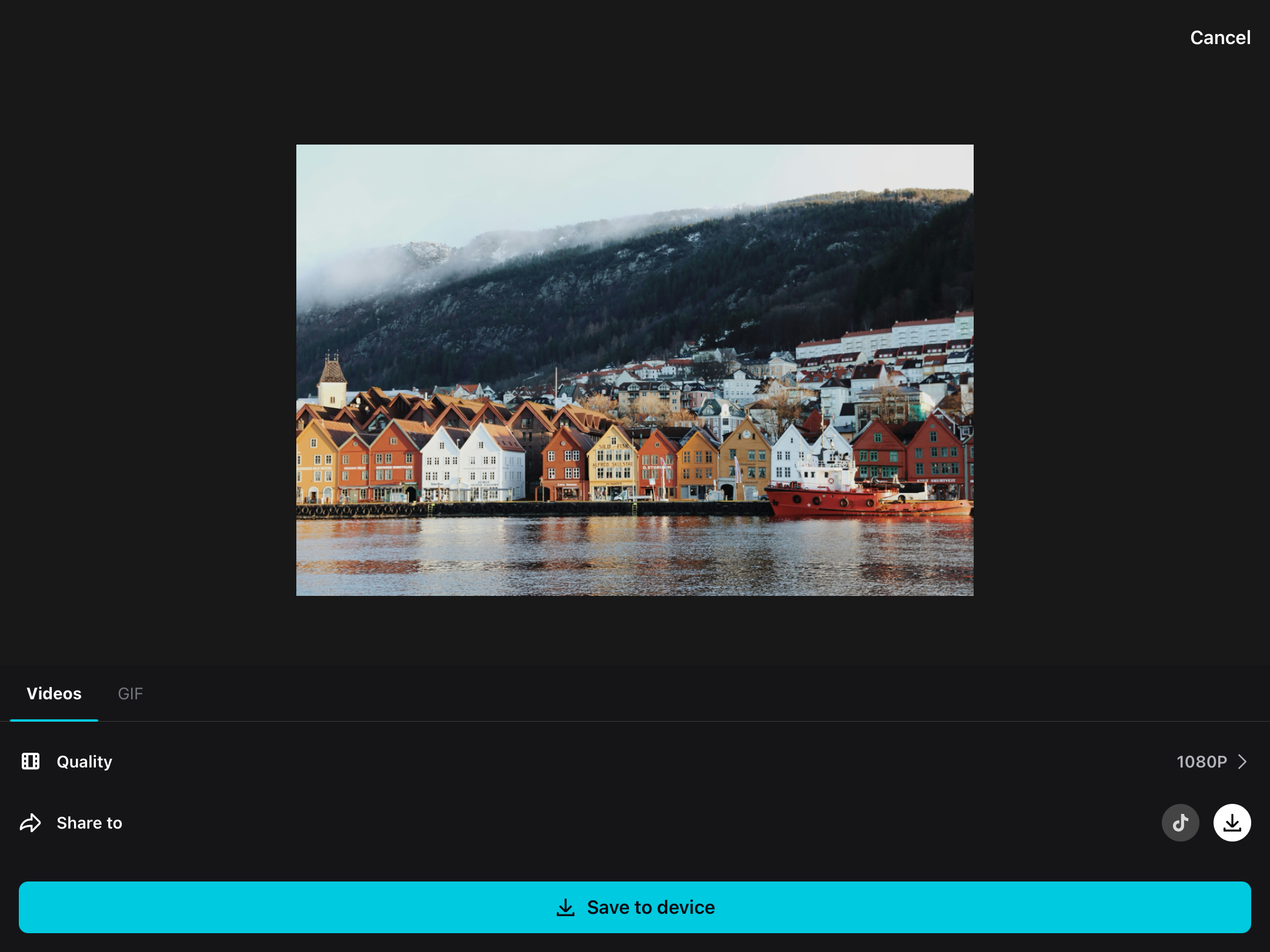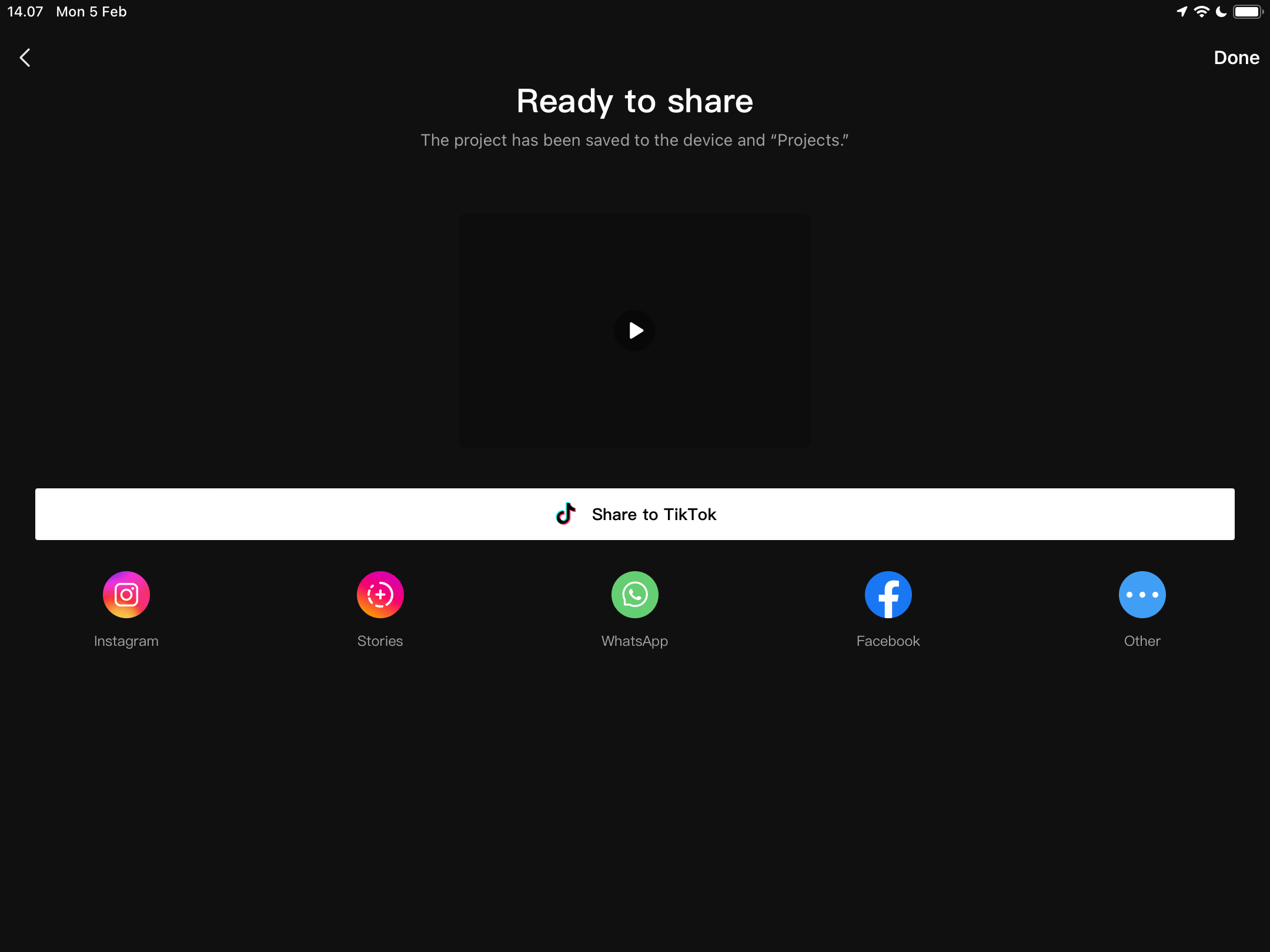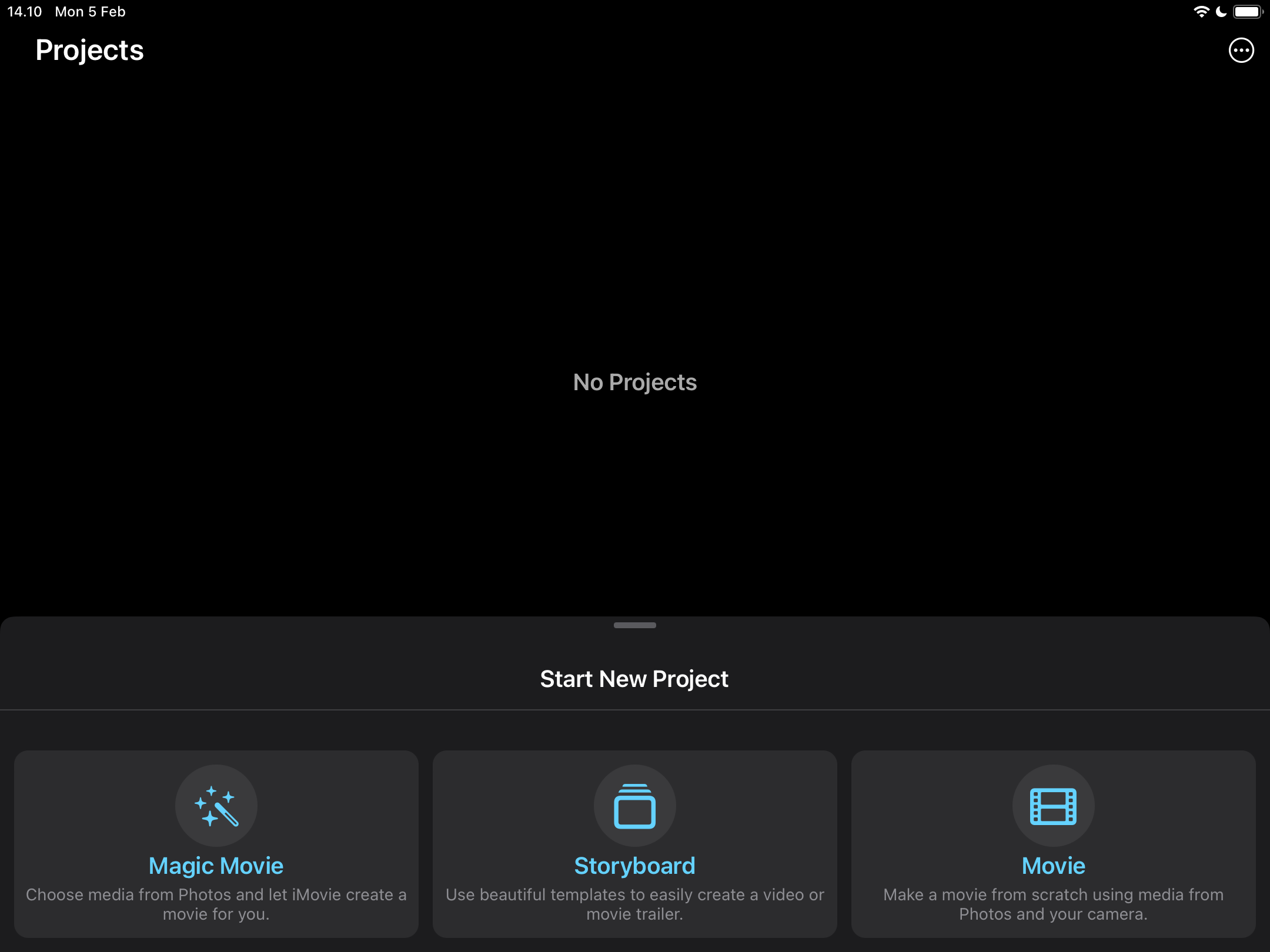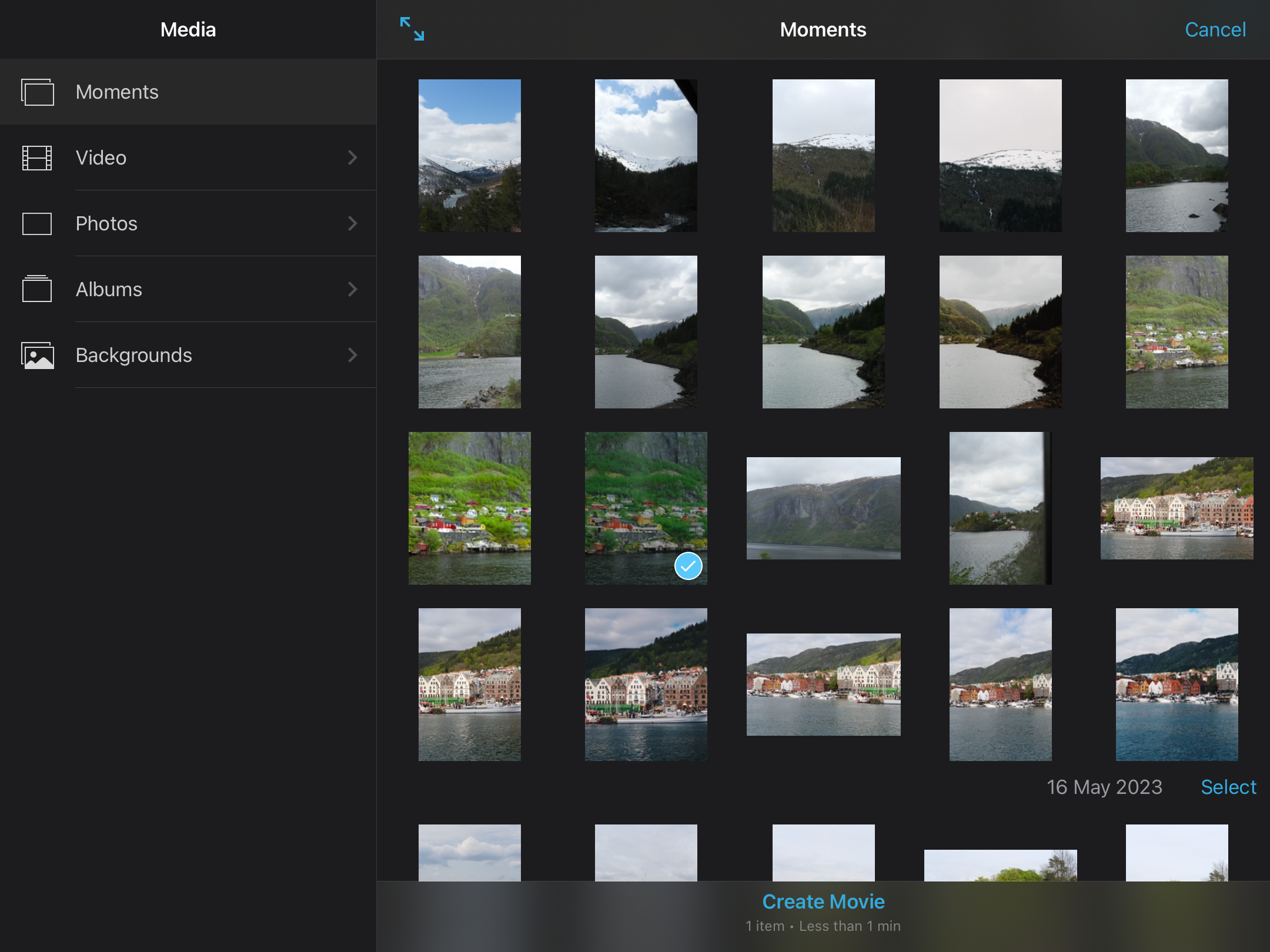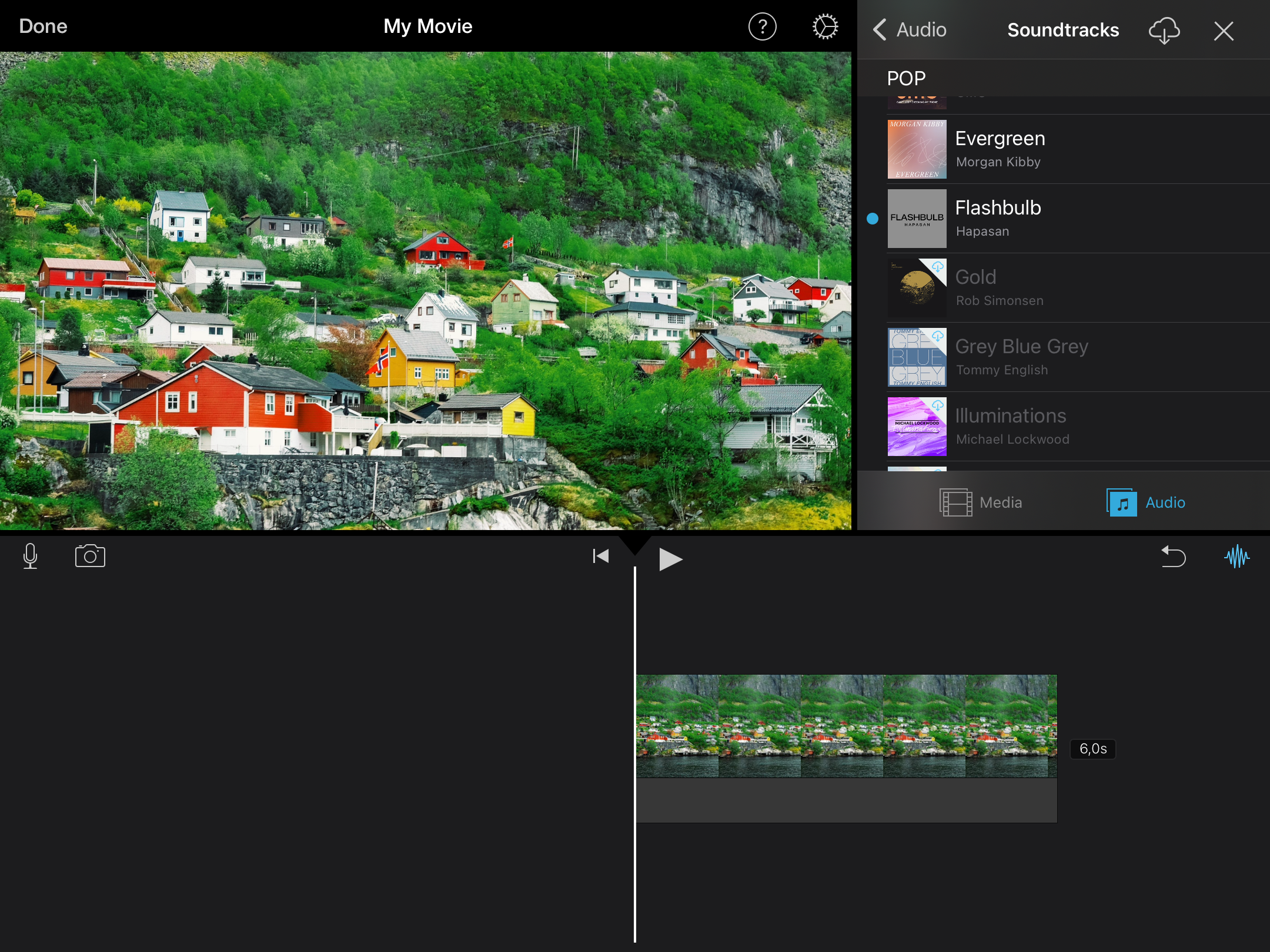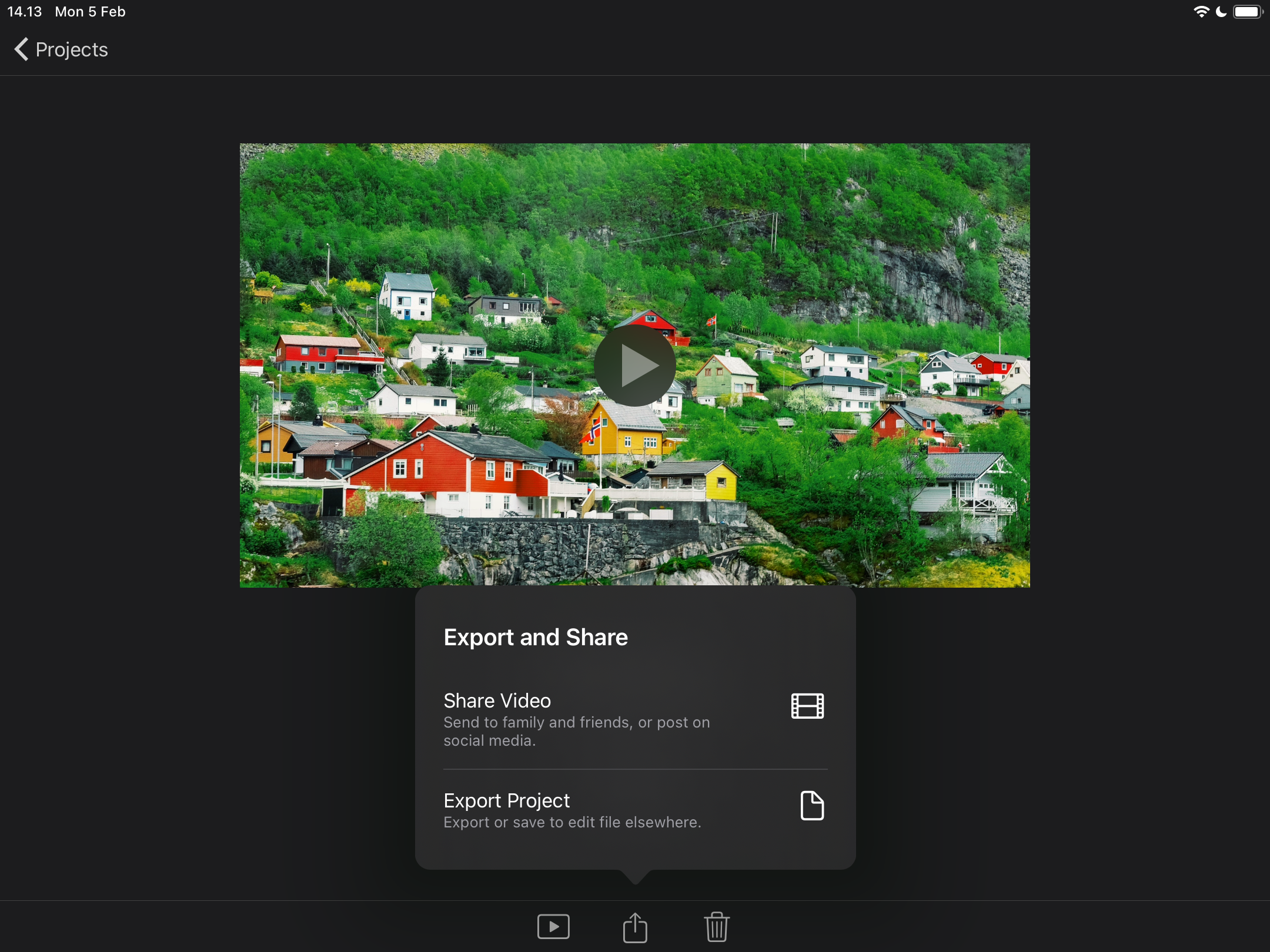افزودن موسیقی به تصویر بسیار آسان است و این راهنما به شما نشان می دهد که چگونه این کار را در رایانه، مرورگر، گوشی هوشمند یا تبلت خود انجام دهید.
خلاصه عناوین
- چگونه از رایانه خود به یک تصویر موسیقی اضافه کنید
- چگونه با گوشی هوشمند یا تبلت خود به یک تصویر موسیقی اضافه کنید
تعاریف کلیدی
- DaVinci Resolve و iMovie دو گزینه قوی هستند که می توانید از آنها برای اضافه کردن موسیقی به یک تصویر در رایانه خود استفاده کنید.
- Echowave گزینه خوبی برای افزودن موسیقی به عکس از طریق مرورگر وب است.
- همچنین میتوانید از iMovie برای افزودن موسیقی به عکسها در iPhone یا iPad استفاده کنید، در حالی که برنامههایی مانند CapCut در iOS و Android کار میکنند.
آیا به دنبال اضافه کردن موسیقی به یک عکس بدون نیاز به استفاده از رسانه های اجتماعی هستید؟ شما در جای مناسب هستید راه های برتر ما برای افزودن موسیقی به عکس را کشف کنید. ما برنامه های دسکتاپ و موبایل را پوشش خواهیم داد.
چگونه از رایانه خود به یک تصویر موسیقی اضافه کنید
می توانید از برنامه های دسکتاپ مختلف برای اضافه کردن موسیقی به یک عکس استفاده کنید. در زیر برخی از بهترین گزینه ها آورده شده است.
1. چگونه با استفاده از DaVinci Resolve به یک تصویر موسیقی اضافه کنیم
DaVinci Resolve مسلما بهترین نرم افزار رایگان ویرایش ویدیو است (و بله، اگر تعجب می کنید، DaVinci Resolve واقعا رایگان است). اما حتی اگر نمیخواهید یک فیلم در مقیاس کامل را ویرایش کنید، این برنامه برای افزودن موسیقی به یک عکس فوقالعاده است.
برای افزودن موسیقی به تصویر با برنامه دسکتاپ DaVinci Resolve این مراحل را دنبال کنید:
- DaVinci Resolve را باز کنید و New Project را انتخاب کنید، سپس نام پروژه خود را انتخاب کنید و Create را انتخاب کنید.
- تصویر(ها) و فایل(های) صوتی خود را بکشید و در استخر رسانه رها کنید. سپس آنها را بکشید و روی تایم لاین خود رها کنید.
- تصویر خود را به قسمت خاصی از آهنگ که میخواهید روی آن قرار گیرد، منتقل کنید.
- روی نماد قیچی کلیک کنید تا کلیپ صوتی خود را در دو طرف تقسیم کنید.
- کلیپ های صوتی را در دو طرف انتخاب کنید و کلید backspace را بزنید تا از شر آنها خلاص شوید.
- برای ذخیره پروژه خود، به فضای کاری Deliver که با نماد موشک نشان داده شده است بروید. محل ذخیره فایل خود را به همراه وضوح و غیره انتخاب کنید. اگر از تصویر خود در رسانه های اجتماعی استفاده می کنید، به Resolution > Custom بروید و از 1080 x 1920 استفاده کنید.
- Browse را انتخاب کنید تا محل ذخیره پروژه خود را انتخاب کنید. سپس Add to Render Queue را بزنید و Render All را انتخاب کنید.
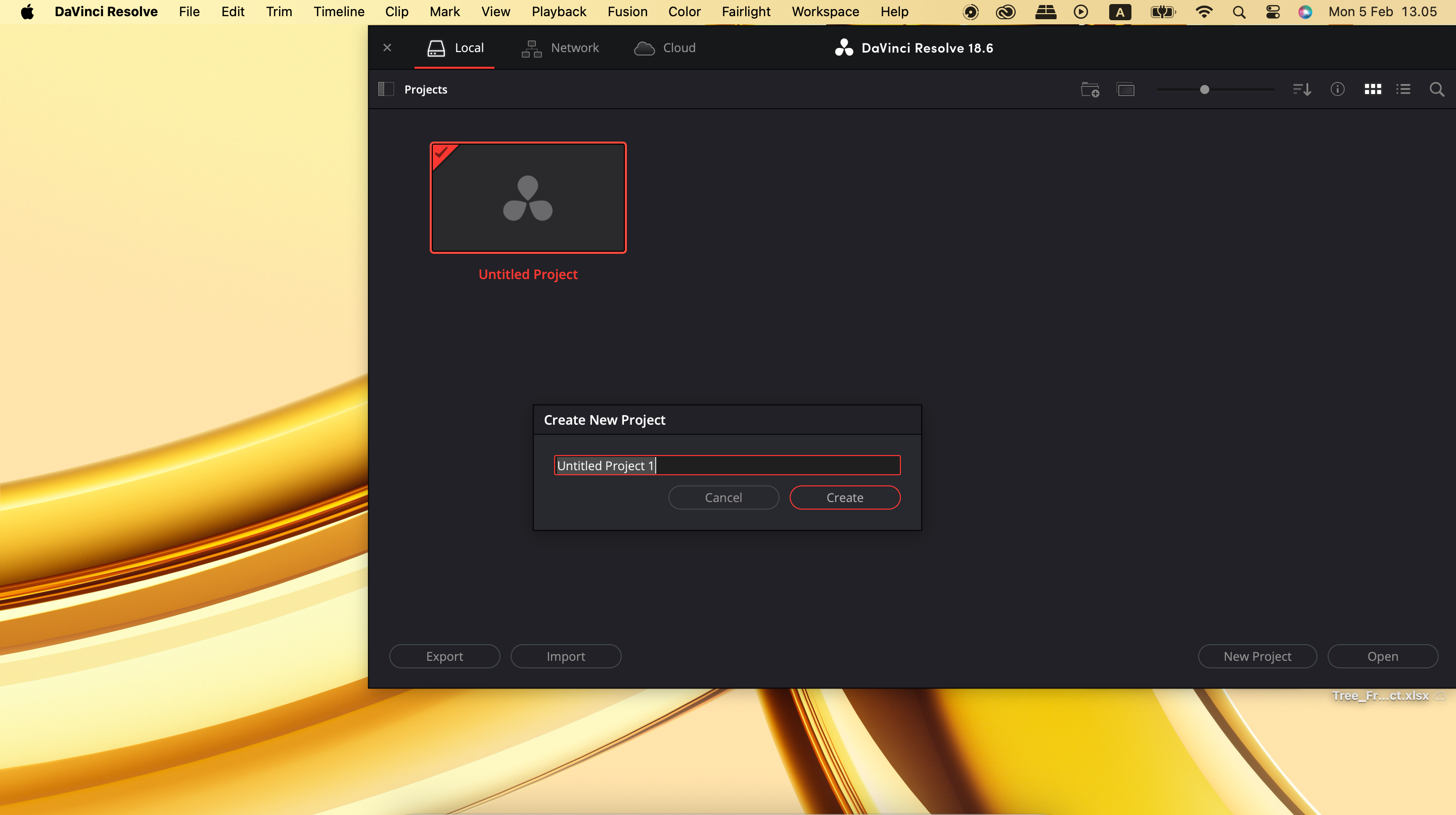
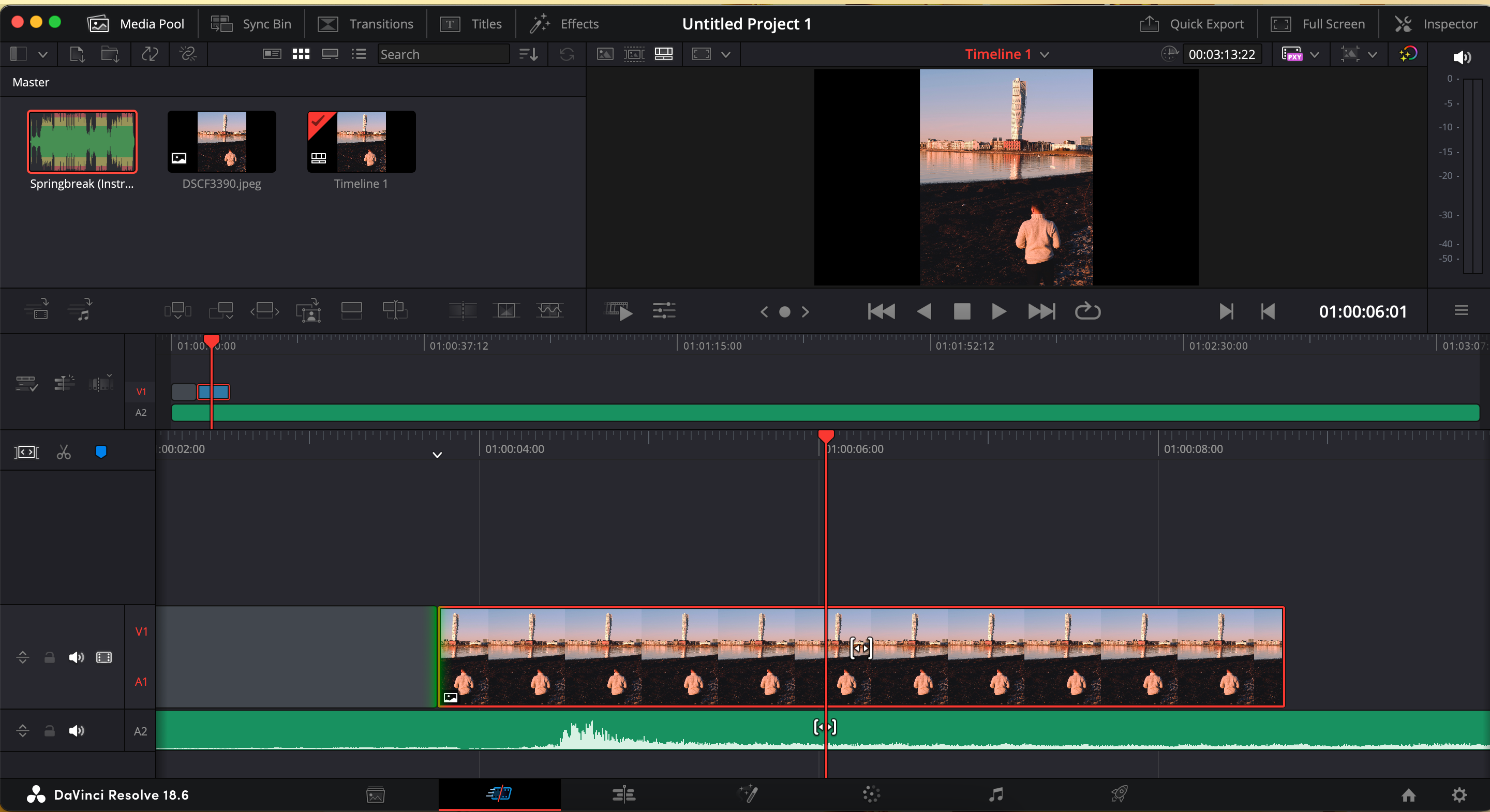
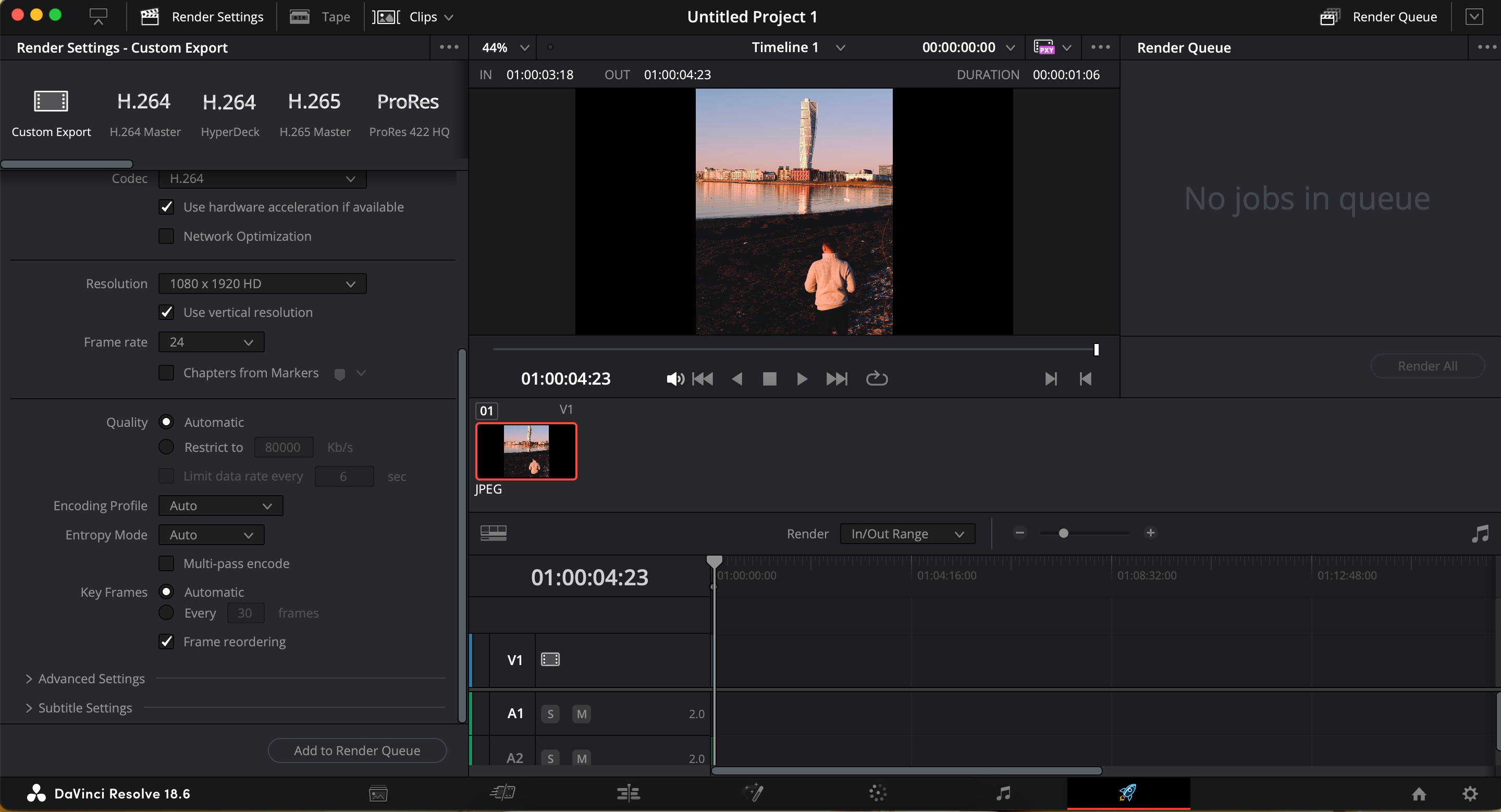
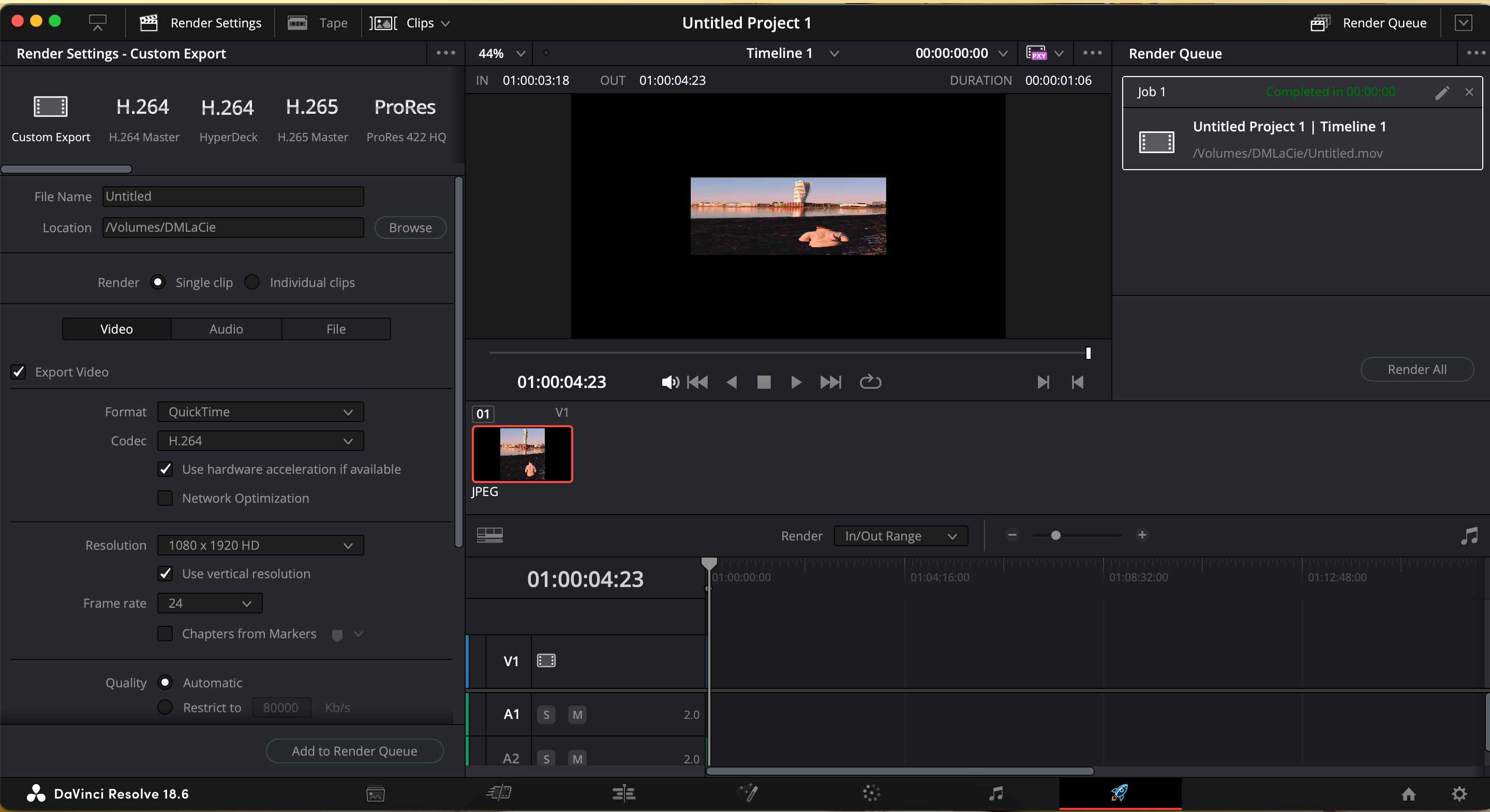
همچنین میتوانید با استفاده از DaVinci Resolve در iPad خود موسیقی به تصویر اضافه کنید، اما اگر تصاویر و صدا در iCloud یا Google Drive دارید، این گزینه بهتری است.
دانلود: DaVinci Resolve برای Windows، macOS و Linux (رایگان، 295 دلار برای DaVinci Resolve Studio)
2. نحوه افزودن موسیقی به تصویر با استفاده از iMovie
iMovie فقط در دستگاههای اپل در دسترس است، اما راهی کاربرپسند برای افزودن سریع موسیقی به عکس است. مانند نسخه اصلی DaVinci Resolve، iMovie نیز رایگان است.
برای افزودن موسیقی به عکس با iMovie مراحل زیر را باید دنبال کنید:
- iMovie را باز کرده و Import Media را انتخاب کنید.
- تصویر و فایل های صوتی را که می خواهید در پروژه iMovie خود استفاده کنید انتخاب کنید، سپس آنها را بکشید و در جدول زمانی خود رها کنید.
- بر روی نماد برش کلیک کنید و اگر عکس شما به درستی با قاب مطابقت ندارد، Fit را انتخاب کنید.
- صدا را هایلایت کنید و جایی را که می خواهید موسیقی را قطع کنید در خط زمانی انتخاب کنید. سپس به مسیر Modify > Split Clip بروید. اگر MacBook Pro با نوار لمسی دارید، میتوانید به جای آن Split را از نوار انتخاب کنید.
- برای صادرات پروژه خود به مسیر File > Share بروید و دوباره File را انتخاب کنید.
- هنگامی که پنجره بازشو ظاهر می شود، روی Next ضربه بزنید، قبل از اینکه منوی کشویی را باز کنید تا جایی که می خواهید پروژه تکمیل شده خود را ذخیره کنید، انتخاب کنید. نام پروژه خود را تغییر دهید و Save را بزنید.
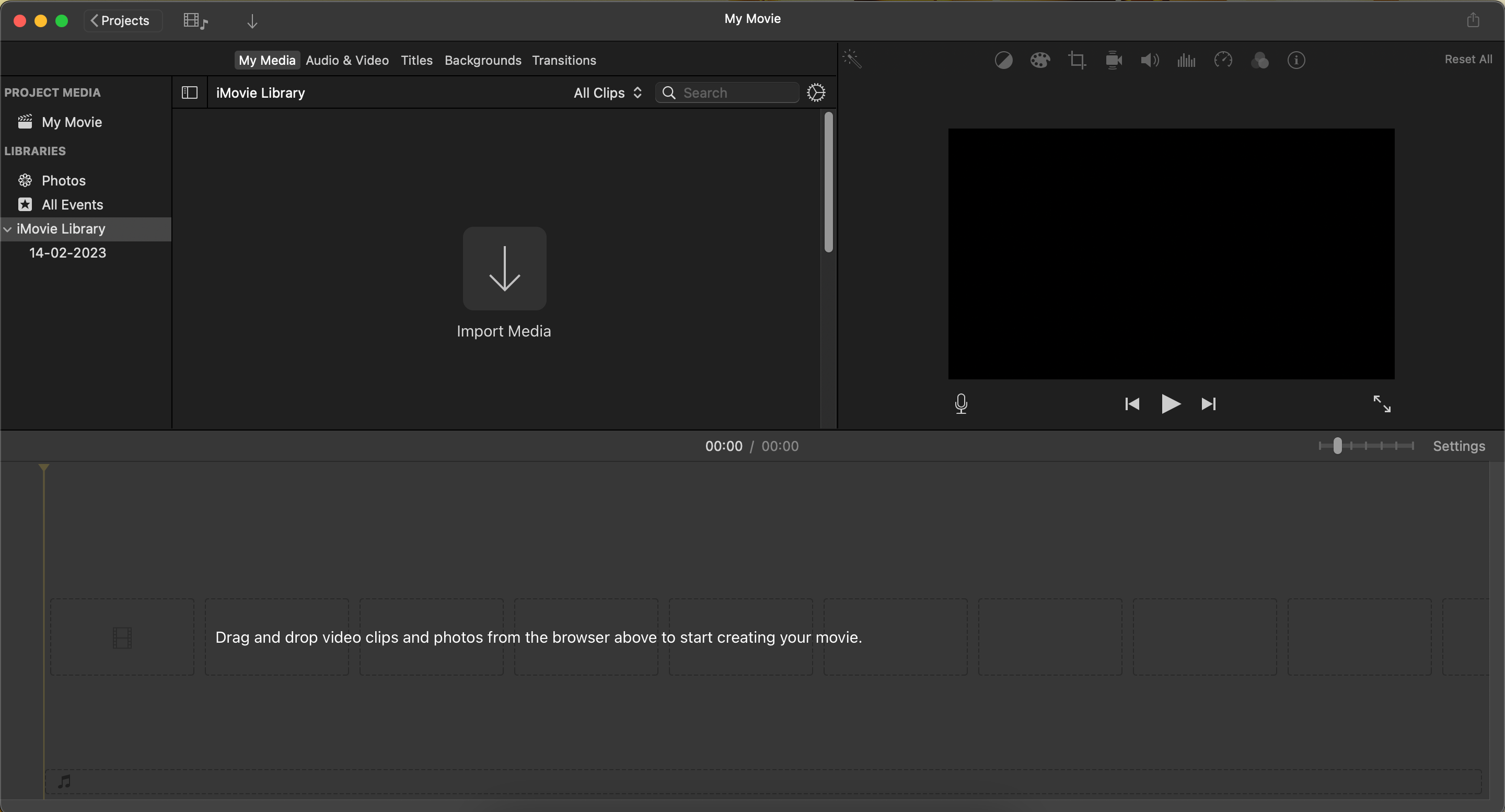
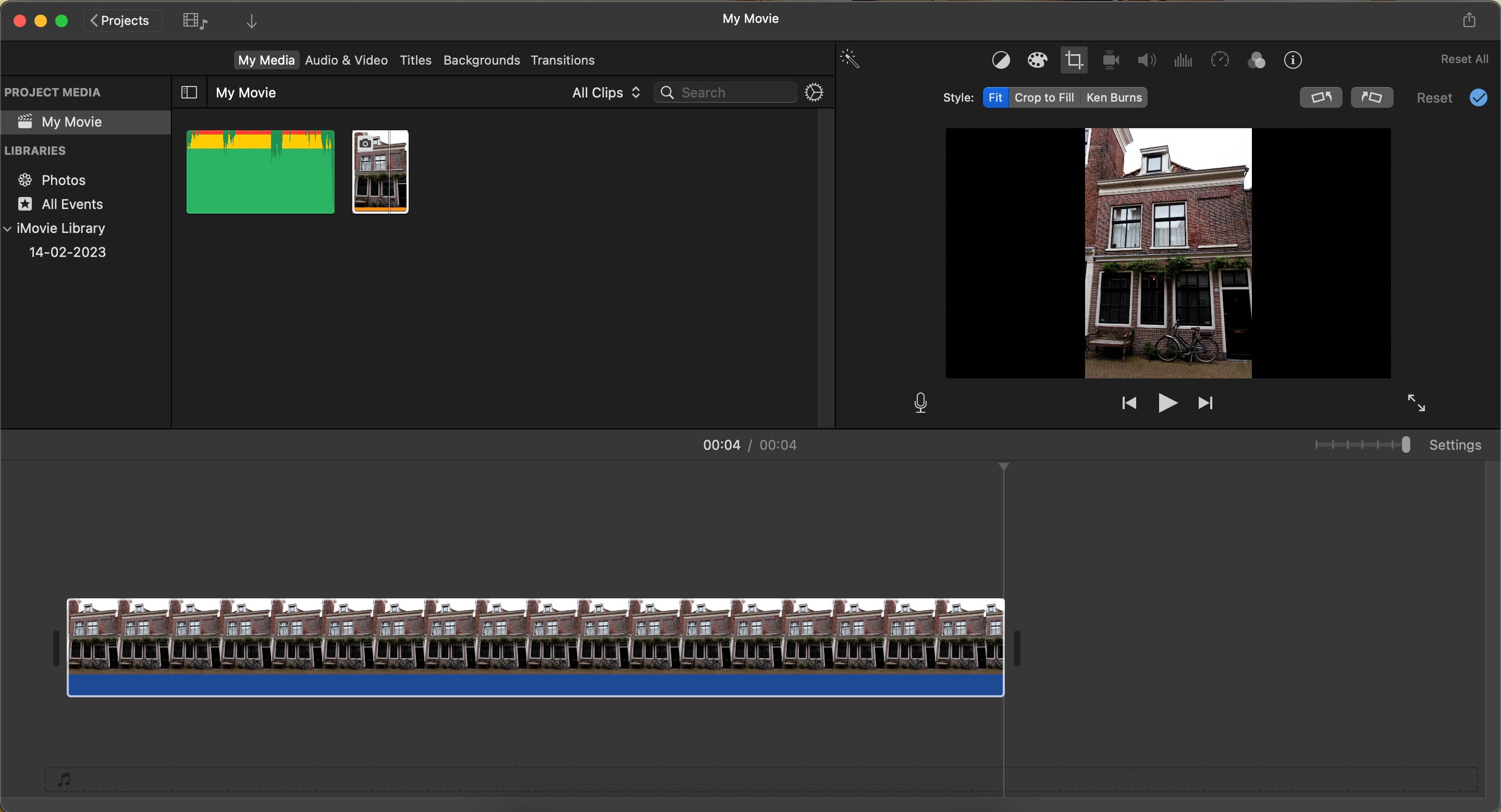
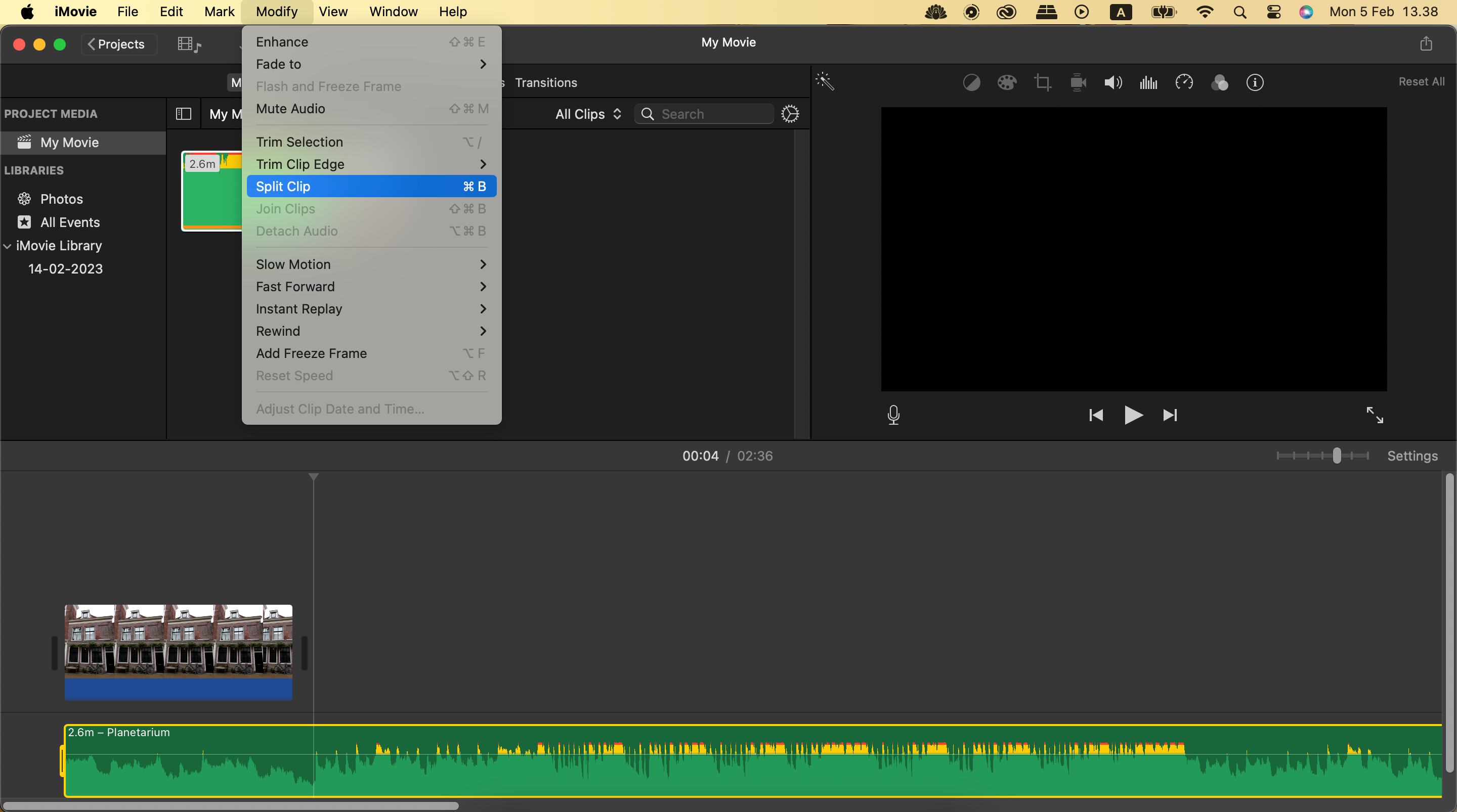
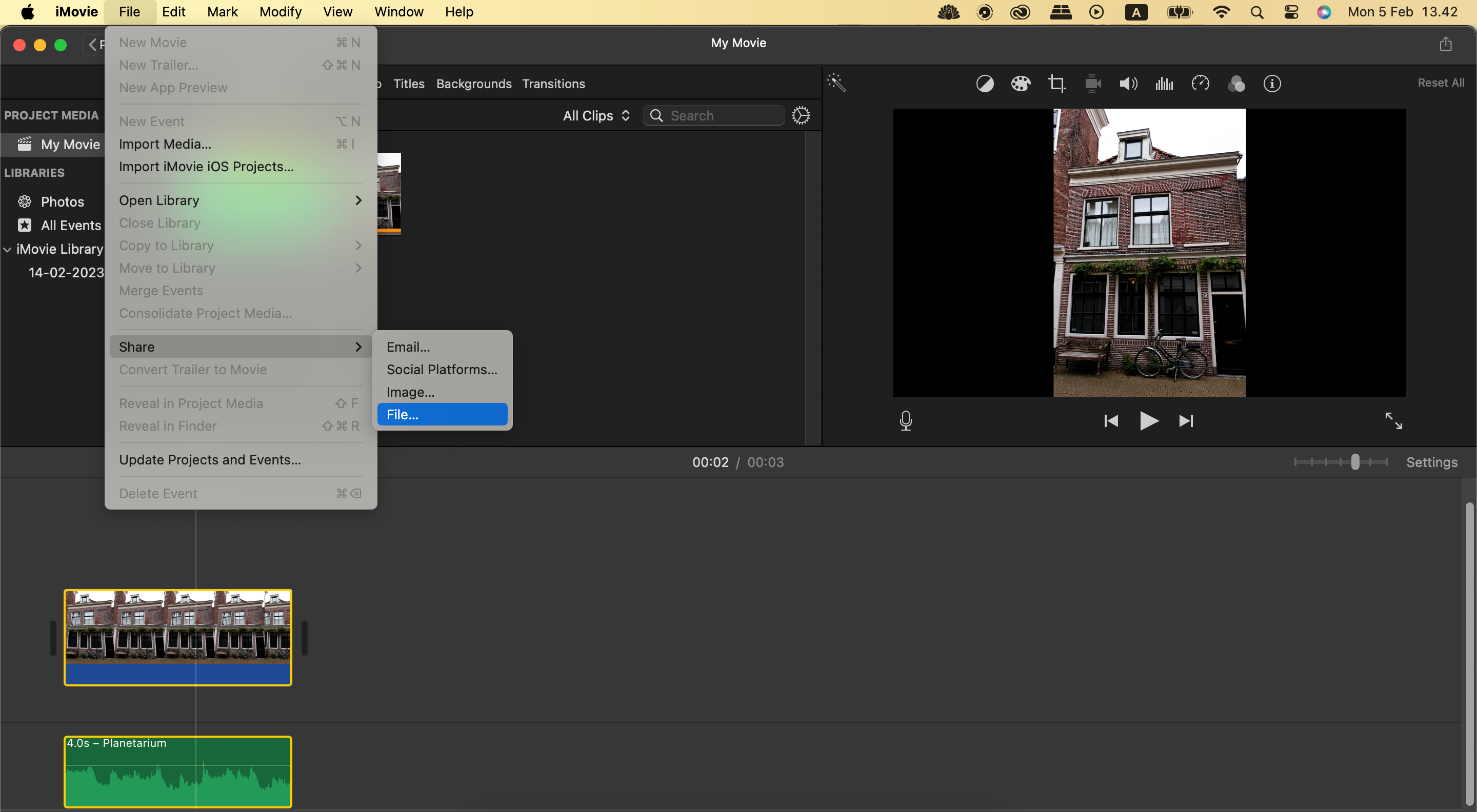
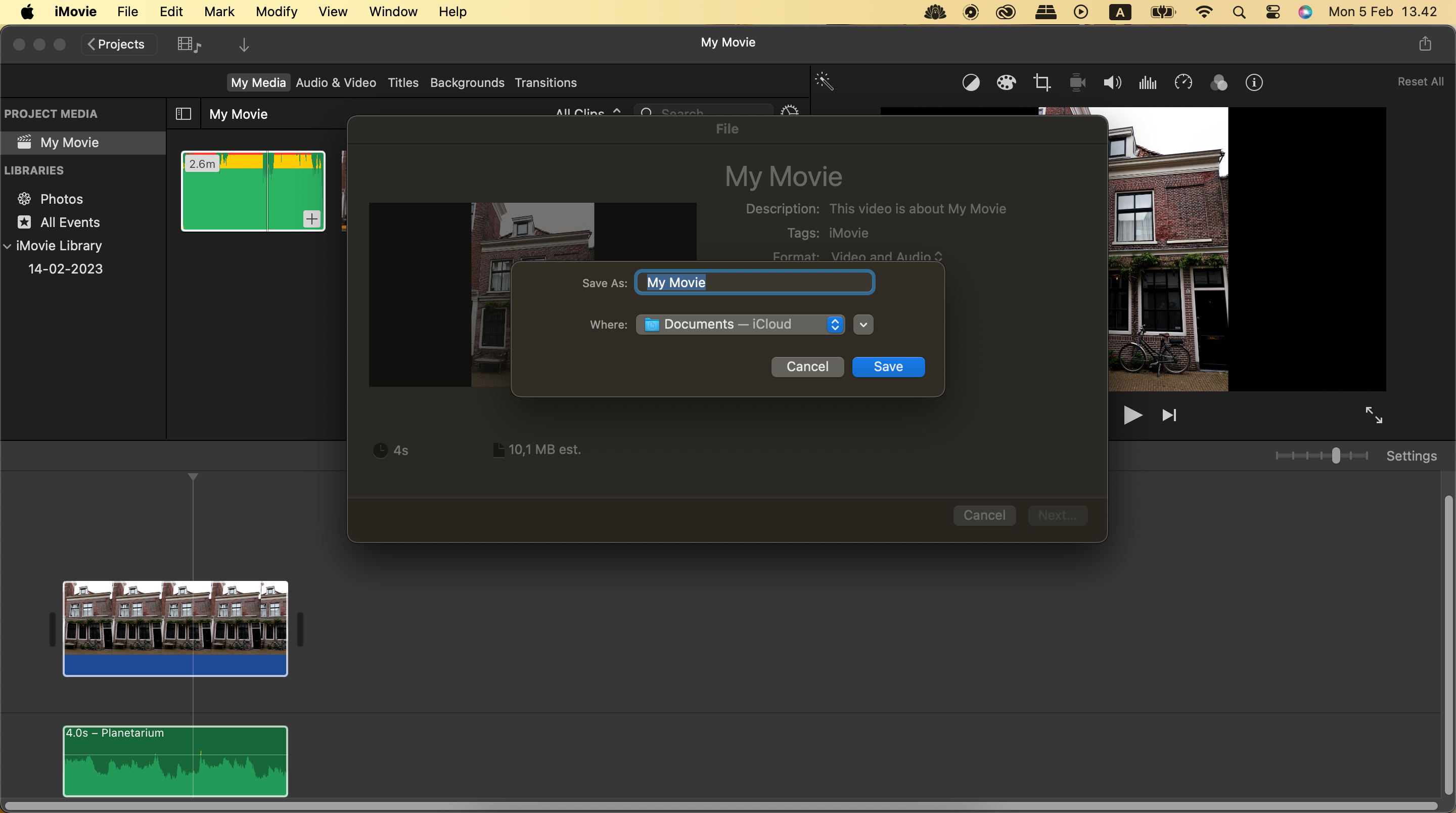
اگر مطمئن نیستید که از iMovie یا DaVinci Resolve استفاده کنید، مقایسه DaVinci Resolve در مقابل iMovie را بررسی کنید.
دانلود: iMovie برای macOS (رایگان)
3. نحوه اضافه کردن موسیقی به عکس با استفاده از Echowave
یکی دیگر از راه های عالی برای افزودن موسیقی به تصاویر خود از طریق رایانه، از طریق Echowave است. نیازی به ایجاد حساب کاربری ندارید و می توانید از برنامه مستقیماً در مرورگر وب خود استفاده کنید. با این حال، ثبت نام برای یک حساب کاربری مفید است اگر می خواهید مدت زمان محتوای خود را بیش از 60 ثانیه افزایش دهید و واترمارک Echowave را حذف کنید.
در اینجا نحوه افزودن موسیقی به یک تصویر با Echowave آورده شده است:
- به وب سایت Echowave بروید و Get Started را در گوشه بالا سمت راست انتخاب کنید.
- تصاویر و صدایی را که می خواهید وارد کنید انتخاب کنید.
- اگر نیاز به تراز کردن کلیپ های تصویر و صوتی خود دارید، کلیپ ها را در خط زمانی انتخاب کنید. سپس، ماوس را روی انتهای کلیپ ها نگه دارید تا نماد دو فلش ظاهر شود و برای برش کلیک کنید و بکشید.
- در گوشه بالا سمت راست گزینه Export را انتخاب کرده و در صفحه بعد Download را بزنید.
- موافقت کنید که در صورت درخواست بارگیری در Echowave را مجاز کنید و منتظر بمانید تا فایل شما دانلود شود.
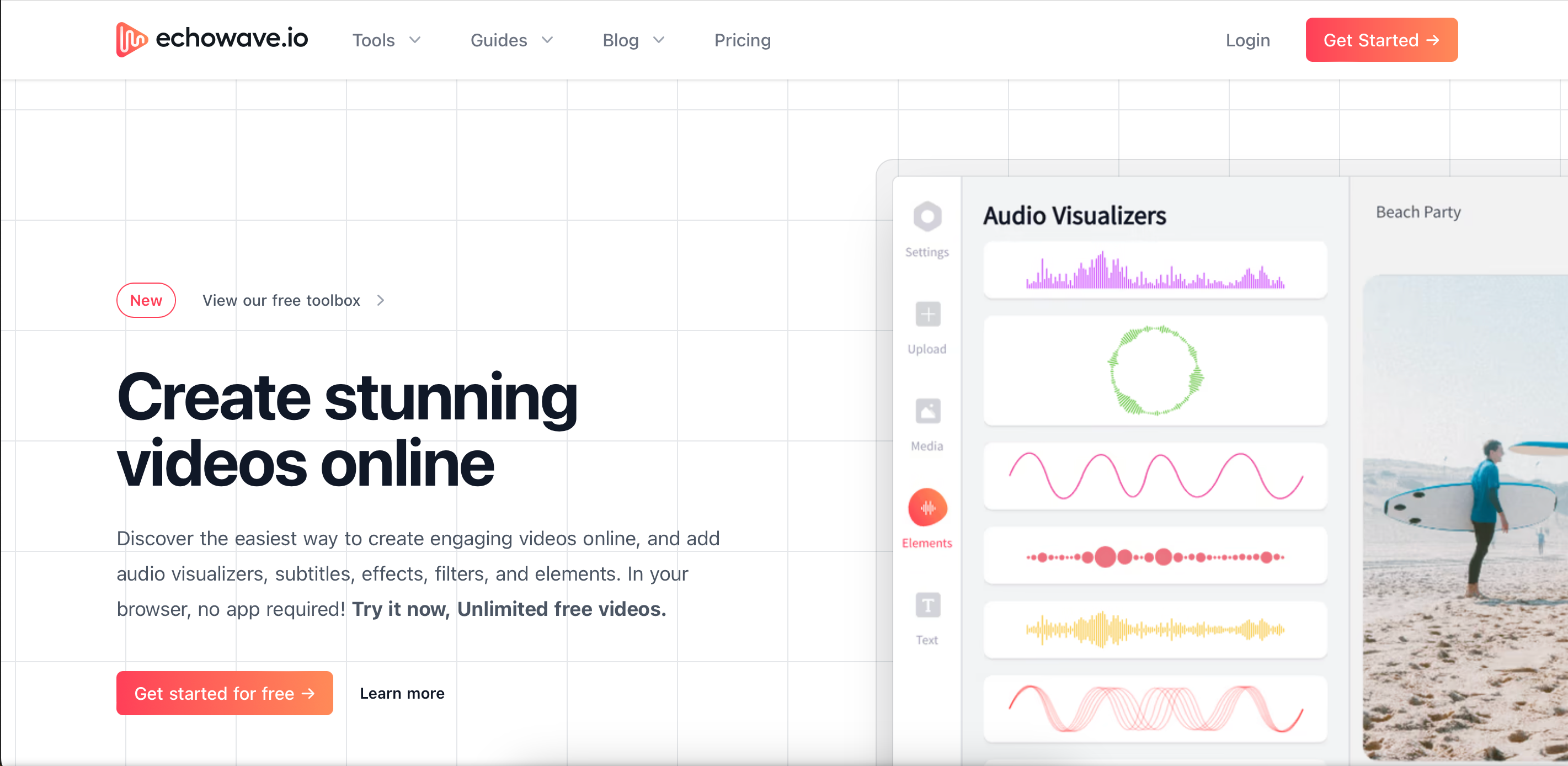
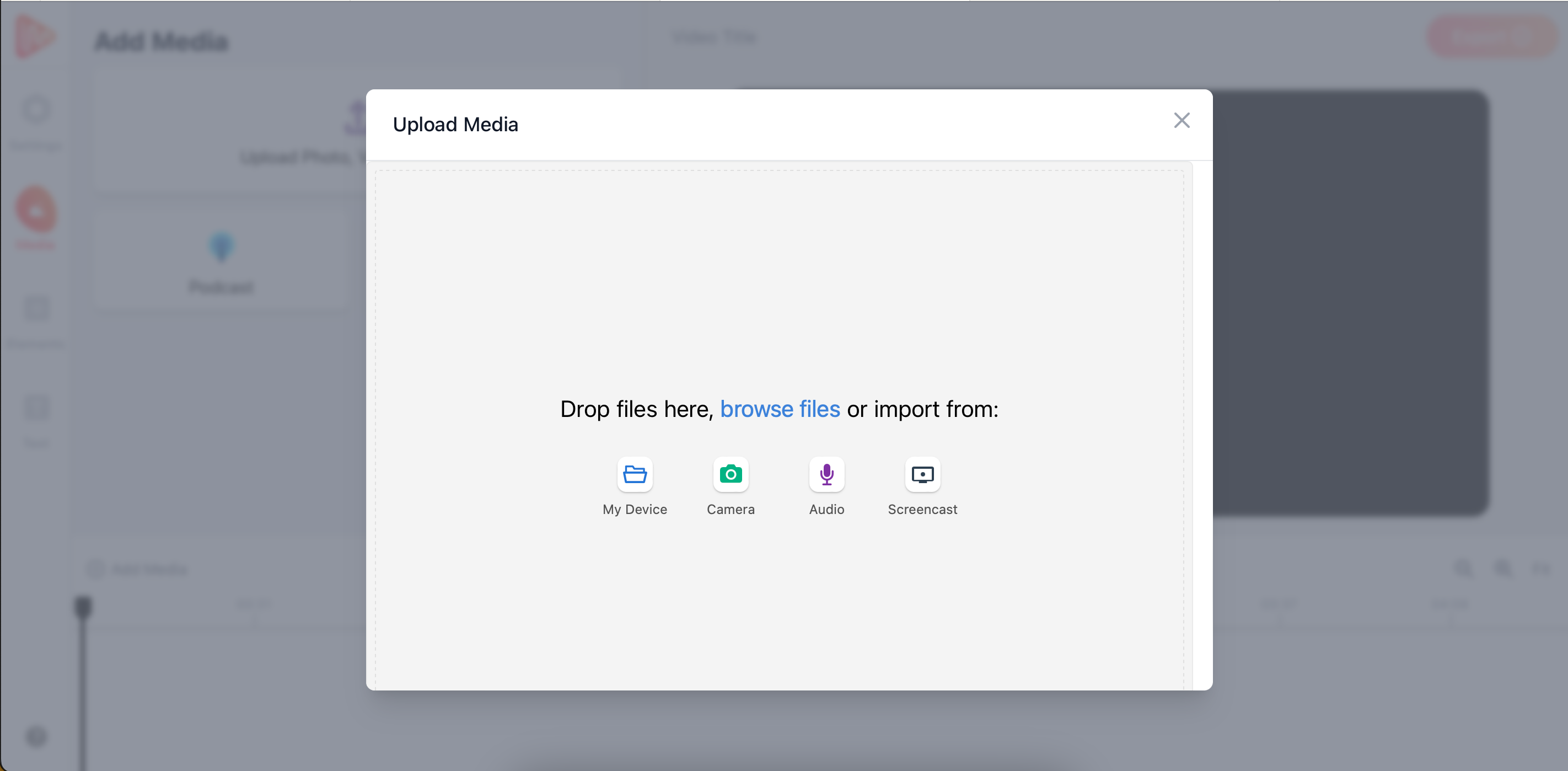
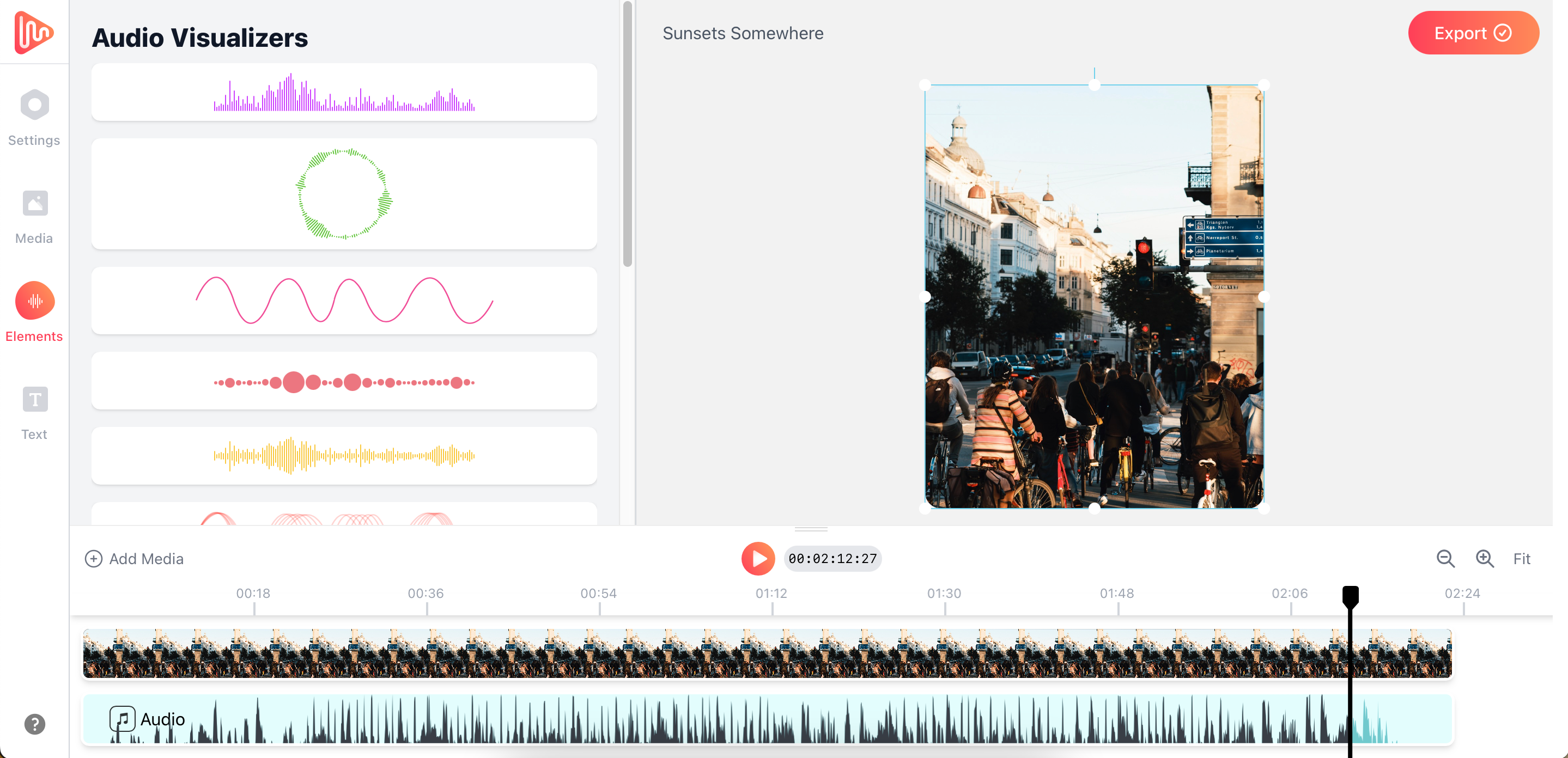
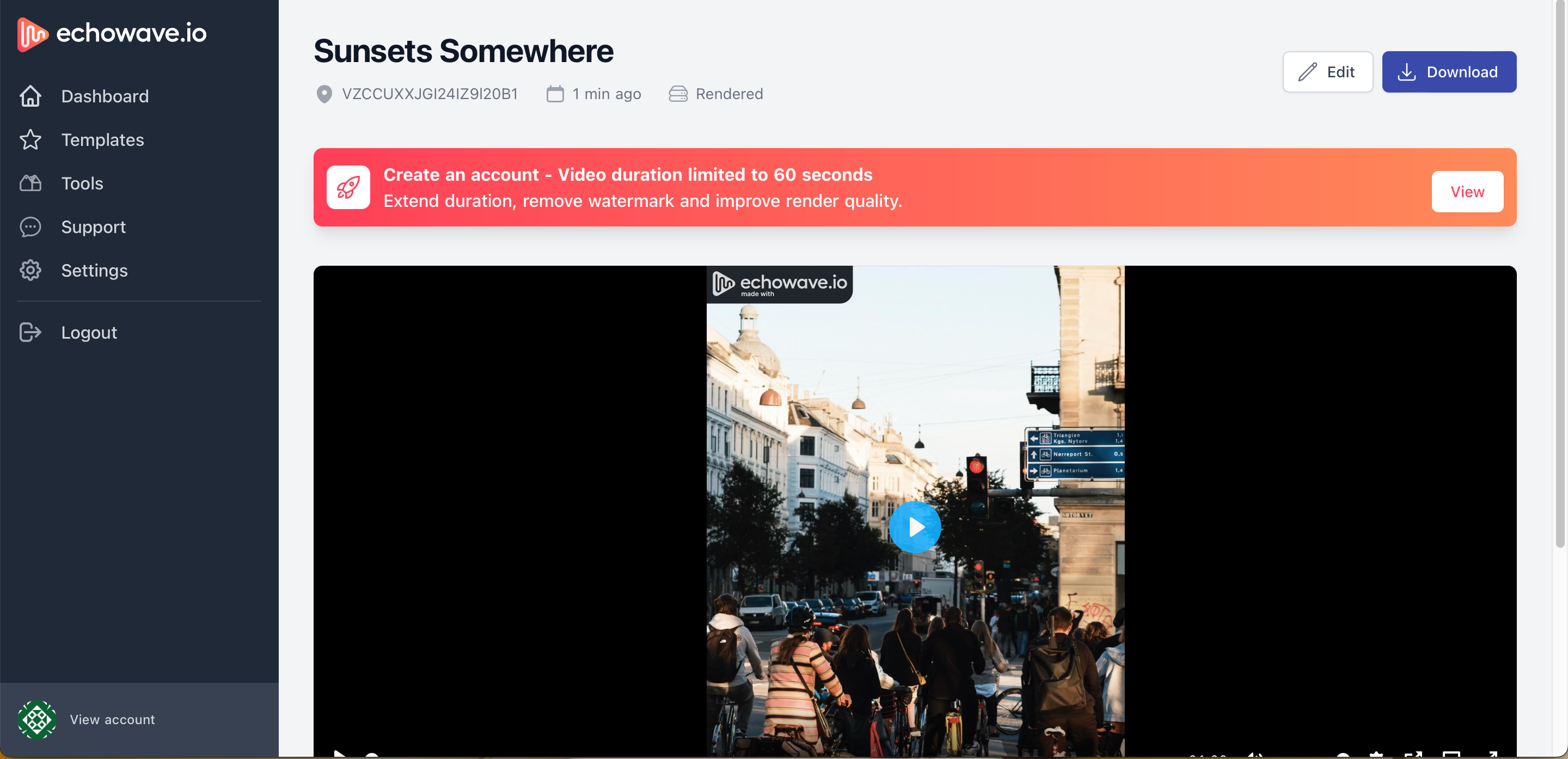
چگونه با گوشی هوشمند یا تبلت خود به یک تصویر موسیقی اضافه کنید
در حالی که می توانید به راحتی صدا را از رایانه خود به عکس یا تصویر اضافه کنید، اگر ترجیح می دهید از تلفن هوشمند یا رایانه لوحی خود استفاده کنید انجام این کار بسیار ساده است. در زیر، تعداد انگشت شماری از برنامه های مختلف را برای امتحان پیدا خواهید کرد.
4. نحوه افزودن صدا به تصویر با استفاده از CapCut
CapCut یک راه بسیار آسان برای افزودن صدا به تصاویر شما است و حتی میتوانید از طریق حساب TikTok خود وارد شوید.
در اینجا نحوه استفاده از CapCut برای افزودن موسیقی به عکس آمده است:
- برنامه را باز کنید و روی New Project ضربه بزنید.
- تصاویر خود را وارد کنید
- افزودن صدا را در تایم لاین فشار دهید.
- موسیقی را در نوار جستجو جستجو کنید و روی آهنگ ها ضربه بزنید تا ببینید کدام تراک بیشتر با تصویر شما مطابقت دارد. وقتی از آهنگی راضی هستید، روی دکمه + کنار آن ضربه بزنید.
- کلیپ صوتی را در جدول زمانی CapCut خود انتخاب کنید، هد پخش را به جایی که میخواهید صدا را قطع کنید بکشید و Split را انتخاب کنید. برای کلیپ های صوتی باقیمانده ای که می خواهید حذف کنید، روی Delete کلیک کنید.
- پروژه تکمیل شده خود را با رفتن به نماد بارگیری در بالای صفحه دانلود کنید – این خط با فلش رو به بالا است.
- روی ذخیره در دستگاه ضربه بزنید.
- وقتی پروژه شما تمام شد گزینه Done را فشار دهید. اگر می خواهید محتوای خود را در رسانه های اجتماعی به اشتراک بگذارید، می توانید از قبل این کار را انجام دهید.
دانلود: CapCut برای iOS | Android (خریدهای درون برنامه ای رایگان در دسترس است)
5. نحوه افزودن موسیقی به تصویر با استفاده از iMovie برای iOS
ما قبلاً نحوه اضافه کردن موسیقی به تصویر را با iMovie در دستگاه دسکتاپ خود توضیح دادهایم، اما همچنین دارای یک برنامه آسان برای iPhone و iPad است.
اگر میخواهید به جای آن از برنامه تلفن هوشمند یا رایانه لوحی خود استفاده کنید، این مراحل را دنبال کنید:
- iMovie را باز کرده و Movie را انتخاب کنید.
- تصاویر خود را انتخاب کنید و روی Create Movie ضربه بزنید.
- طول صوت به طور پیشفرض به طول تصویری که وارد کردهاید خواهد بود، بنابراین قبل از افزودن صدا مطمئن شوید که طول تصویر شما درست است. به سادگی روی آن ضربه بزنید و نوارهای زرد رنگ را در انتهای آن بکشید تا طول را تنظیم کنید.
- روی دکمه + ضربه بزنید و Audio را انتخاب کنید. با انتخاب آن و فشار دادن نماد +، صدایی را که می خواهید به پروژه خود اضافه کنید، انتخاب کنید.
- وقتی از همه چیز راضی هستید گزینه Done را بزنید.
- قبل از انتخاب جایی که میخواهید پروژه خود را ذخیره کنید، روی نماد اشتراکگذاری در پایین ضربه بزنید و Export Project را انتخاب کنید.
دانلود: iMovie برای iOS (رایگان)
همانطور که می بینید، گزینه های زیادی برای اضافه کردن موسیقی به عکس دارید. شما به راحتی می توانید از طریق رایانه خود به تصاویر موسیقی اضافه کنید و همچنین می توانید از تلفن هوشمند یا تبلت خود استفاده کنید. همه این گزینهها برای ابتداییترین ویژگیها رایگان هستند، بنابراین آنها را امتحان کنید و ببینید کدام یک را بیشتر دوست دارید.