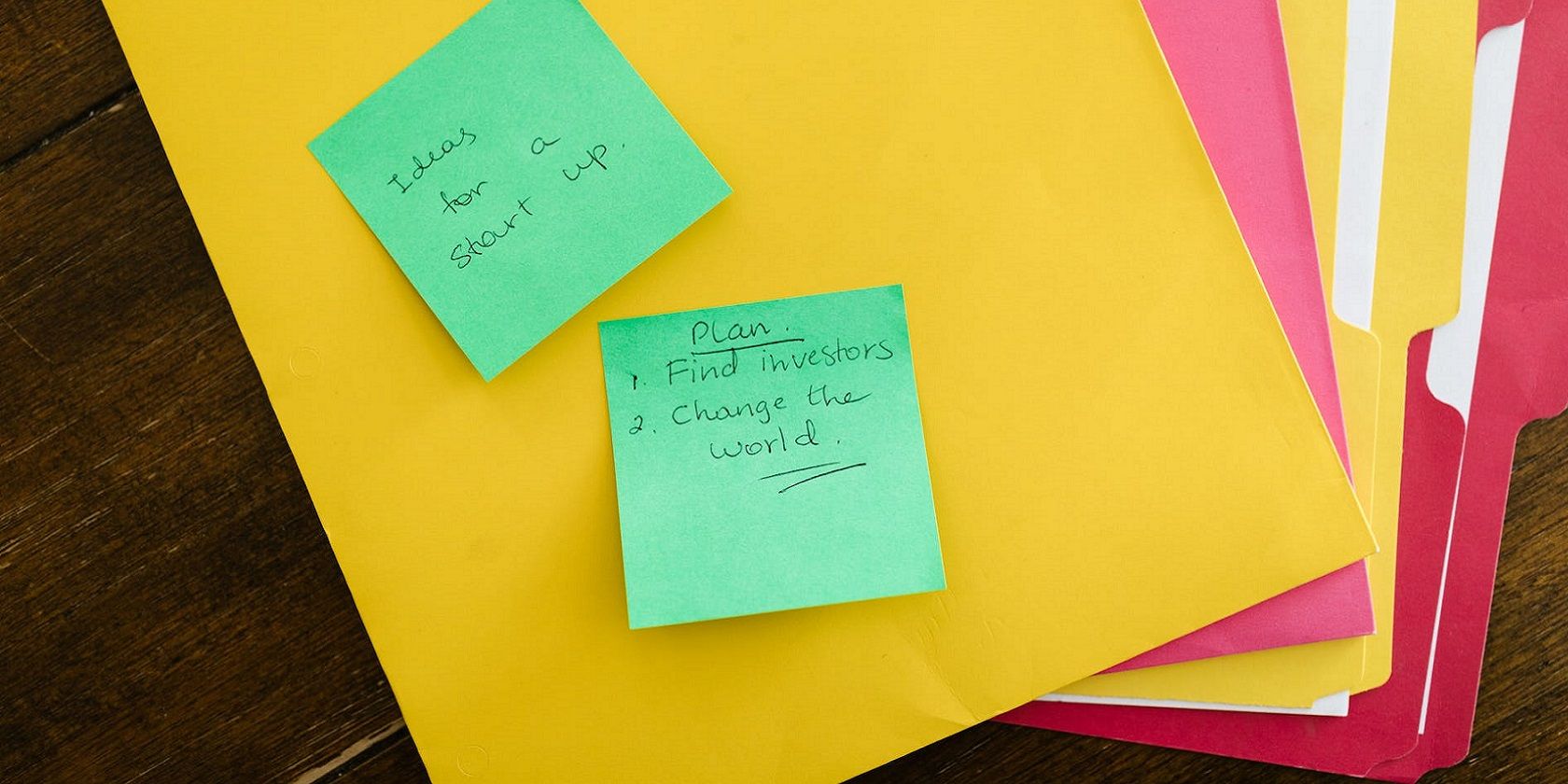آیا می خواهید جزئیات بیشتری در مورد آنچه که یک فایل نگه می دارد؟ با این راهنما نظر خود را در مورد ویندوز 11 اضافه کنید.
آیا می خواهید جزئیات بیشتری را با نظرات به پوشه های رایانه شخصی خود اضافه کنید؟ در اینجا نحوه اضافه کردن اطلاعات یک پوشه به ستون نظرات در Windows 11 File Explorer آمده است.
فایل اکسپلورر دارای یک ستون نظرات است که در آن کاربران میتوانند با تغییر برچسبها در برگه جزئیات، به فایلهای داخل اکسپلورر نظر اضافه کنند. با این حال، پوشه ها مانند فایل ها برچسب های قابل ویرایش ندارند. با این وجود، با وجود اینکه File Explorer گزینه داخلی برای انجام این کار ندارد، همچنان می توانید نظرات خود را به پوشه ها اضافه کنید.
نحوه فعال کردن ستون نظرات فایل اکسپلورر
ابتدا باید File Explorer را طوری تنظیم کنید که ستون Comments که شامل نظر یک پوشه است را نشان دهد. این ستون به طور پیش فرض در Explorer فعال نیست. ستون نظرات را برای یک پوشه به صورت زیر فعال کنید.
- File Explorer را باز کنید و به دایرکتوری حاوی پوشه ای که می خواهید نظری به آن اضافه کنید بروید.
- روی ستون Type یا هر ستون دیگری کلیک راست کرده و More را انتخاب کنید.
- چک باکس نظرات را در پنجره انتخاب جزئیات انتخاب کنید.
- برای افزودن ستون نظرات روی OK کلیک کنید.


اکنون یک ستون نظرات در فهرست باز شده قابل مشاهده خواهد بود. اینجاست که نظر اضافه شده به یک پوشه را می بینید. می توانید با قرار دادن نشانگر ماوس در سمت چپ یا راست سربرگ ستون نظرات، نگه داشتن دکمه سمت چپ ماوس و کشیدن نشانگر ماوس، عرض آن ستون را افزایش دهید.
چگونه فایل desktop.ini را برای یک پوشه آشکار کنیم
Desktop.ini یک فایل پیکربندی مخفی برای پوشه ها است. بنابراین، باید Explorer را تنظیم کنید تا فایلهای مخفی را برای دیدن و ویرایش desktop.ini نشان دهد. همچنین باید نماد پوشه ای را که می خواهید به آن نظر اضافه کنید تغییر دهید تا فایل desktop.ini آن قابل مشاهده باشد. این مراحل برای آشکار کردن فایل desktop.ini یک پوشه است:
- روی دکمه منوی See more در نوار فرمان Explorer کلیک کنید.
- برای نمایش پنجره ای که شامل تنظیمات پوشه است، گزینه ها را انتخاب کنید.
- برای دسترسی به تنظیمات پیشرفته Explorer روی View کلیک کنید.
- دایره را برای گزینه Show hidden files, folders and drives انتخاب کنید.
- چک باکس انتخاب شده Hide protected system عامل را لغو انتخاب کنید.
- برای ذخیره تنظیمات اکسپلورر جدید، Apply را انتخاب کنید.
- روی دکمه OK پنجره گزینه های پوشه کلیک کنید.
- روی پوشه ای که می خواهید نظری به آن اضافه کنید کلیک راست کرده و Properties را انتخاب کنید.
- برای مشاهده آن برگه، Customize را انتخاب کنید.
- برای مشاهده پنجره انتخاب نماد، روی تغییر نماد کلیک کنید.
- نماد دیگری را برای پوشه انتخاب کنید و OK را انتخاب کنید.
- دکمه های Apply و OK را فشار دهید تا نماد پوشه را تغییر دهید.


![]()
![]()
چگونه با فایل Desktop.Ini یک نظر پوشه جدید اضافه کنیم
اکنون میتوانید فایل desktop.ini را در پوشهای که میخواهید یک نظر سفارشی برای آن تنظیم کنید، ببینید. با ویرایش فایل desktop.ini به صورت زیر می توانید یک نظر سفارشی برای آن پوشه اضافه کنید:
- پوشه ای را که نماد آن را تغییر داده اید باز کنید.
- روی فایل desktop.ini در آن پوشه کلیک راست کرده و Open with را انتخاب کنید.
- Notepad را در زیر منو انتخاب کنید.
- InfoTip=نظر خود را اینجا در خط درست زیر [.ShellClassInfo] در Notepad اضافه کنید. می توانید متن Add your comment here را به هر چیزی که می خواهید نظر برای پوشه شما بگوید تغییر دهید.
- روی منوی Notepad’s File کلیک کنید.
- ذخیره را برای تنظیم نظر پوشه جدید انتخاب کنید.
- روی Exit در منوی Notepad’s File کلیک کنید.
- در نهایت، فرآیند Windows Explorer را با روشی در این راهنما برای راه اندازی مجدد فایل اکسپلورر راه اندازی مجدد کنید.



به فهرستی که شامل پوشه ای است که به تازگی نظری به آن اضافه کرده اید بازگردید. نظر سفارشی پوشه را در ستون نظرات خواهید دید. میتوانید با تغییر آیکونهای پوشههای دیگر و ویرایش فایلهای desktop.ini در آنها، نظرات خود را به بسیاری دیگر اضافه کنید. توجه داشته باشید که همچنین باید ستون نظرات را برای هر دایرکتوری فعال کنید.

اگر زمانی خواستید نظر را حذف یا تغییر دهید، فایل desktop.ini را در پوشه set دوباره باز کنید. با حذف متن نظر InfoTip می توانید نظر را حذف کنید. یا متن نظر را در آنجا ویرایش کنید تا آن را تغییر دهید.
اطلاعات مفید نظرات را به پوشه های خود در ویندوز 11 اضافه کنید
اکنون میتوانید اطلاعات اضافی در مورد پوشههای خود در File Explorer با یادداشتهای نظر اضافه کنید. چنین نظراتی میتواند برای روشنتر کردن مواردی که دایرکتوریها شامل میشوند مفید باشد. برای مثال، میتوانید نظراتی اضافه کنید که جزئیات بیشتری در مورد انواع فایلهایی که پوشهها شامل میشوند، ارائه میدهند. یا در مورد فایلهای خاصی که میتوانید در آنها پیدا کنید، نظرات خود را اضافه کنید.