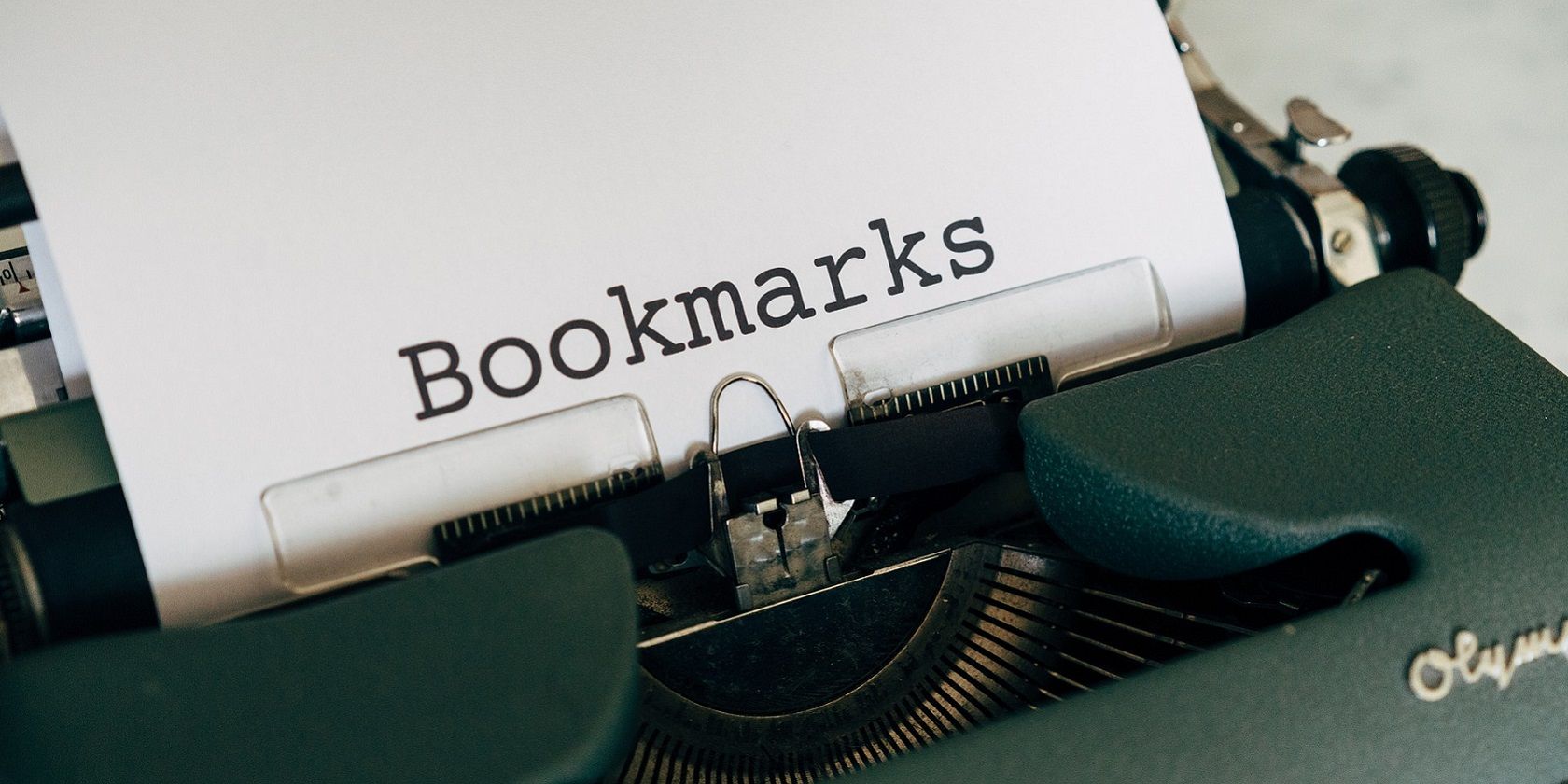اگر به دنبال سفارشی سازی بیشتر Google Chrome و استفاده منظم از نشانک ها هستید، ممکن است یک نوار کناری نشانک را بخواهید. در اینجا نحوه اضافه کردن یکی آمده است.
اکثر کاربران Google Chrome باید هر از چند گاهی وب سایت ها را نشانه گذاری کنند تا بتوانند در صورت نیاز دوباره صفحات وب را پیدا کنند. نوار کناری نشانکها برای باز کردن وبسایتهای ذخیرهشده، یک ویژگی جدید خوب Chrome است.
با چنین ویژگی، برای دسترسی به سایت های مورد علاقه همیشه نیازی به باز کردن برگه نشانک ها ندارید. با این دو روش جایگزین می توانید چنین ویژگی نوار کناری را به گوگل کروم اضافه کنید.
چگونه با فعال کردن تنظیمات پرچم، نوار کناری نشانک را به کروم اضافه کنیم
Google Chrome یک برگه آزمایشی دارد که شامل یک سری تنظیمات پرچم است که با آن می توانید ویژگی های آزمایشی آن مرورگر را فعال کنید. در میان آنها گزینه Side panel است که در صورت فعال شدن، یک نشانک پنهان و نوار کناری لیست خواندن را در Google Chrome فعال می کند.
به این ترتیب می توانید با فعال کردن آن پرچم، یک پانل جانبی جدید برای وب سایت های ذخیره شده به Chrome اضافه کنید:
- chrome://flags/ را در نوار URL Chrome وارد کنید و کلید صفحه کلید Return را فشار دهید.
- پانل کناری کلمه کلیدی را در کادر جستجوی صفحه آزمایش ها وارد کنید.
- روی منوی کشویی پرچم پانل جانبی کلیک کنید و Enabled را انتخاب کنید.
- برای دادن قابلیت کشیدن و رها کردن بیشتر به نوار کناری، گزینه Enabled را برای گزینه کشیدن و رها کردن پرچم پانل کناری انتخاب کنید.
- برای راه اندازی مجدد Google Chrome، دکمه راه اندازی مجدد را فشار دهید.
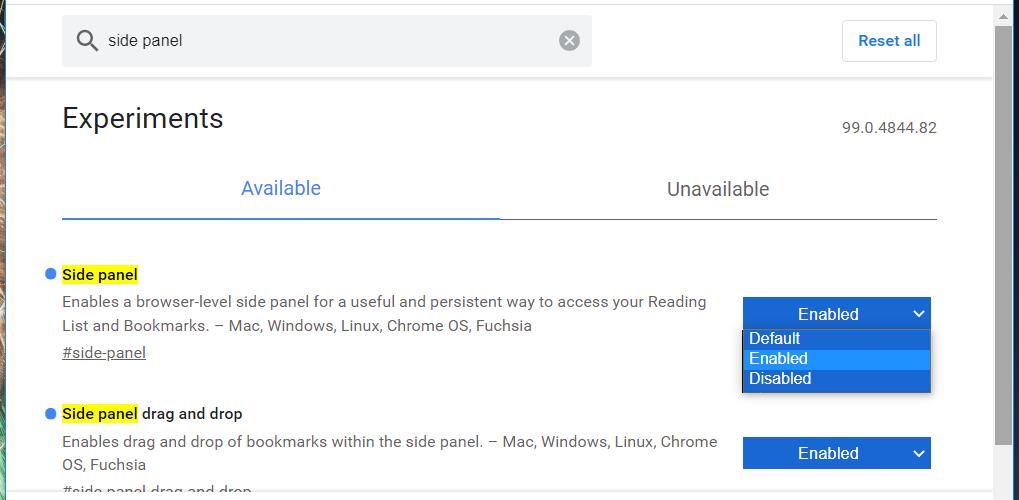
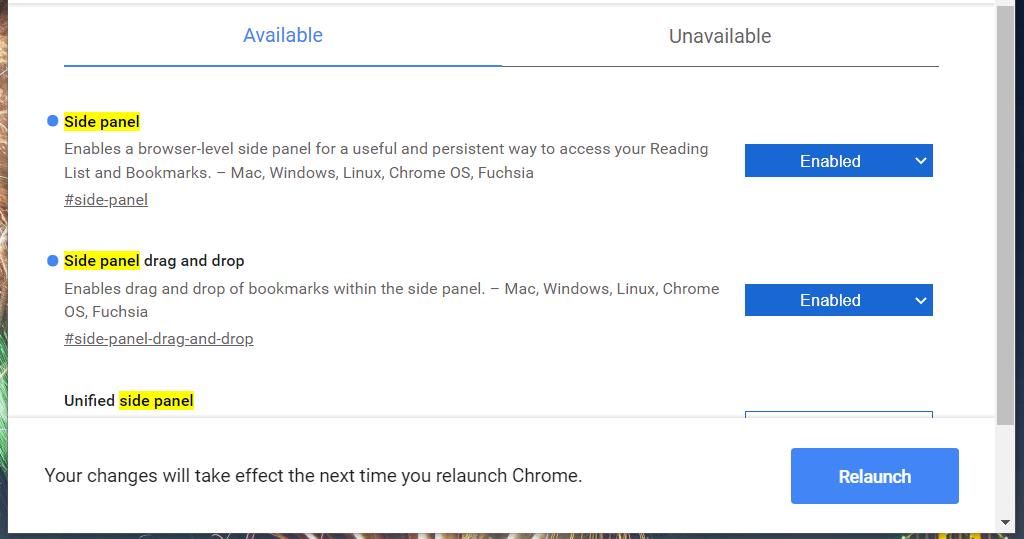
اکنون نوار ابزار URL گوگل کروم شامل دکمه نمایش پانل جانبی می شود. روی دکمه Show side panel کلیک کنید تا نوار کناری که مستقیماً در زیر نشان داده شده است ظاهر شود. این نوار کناری شامل لیست خواندن و برگههای نشانک است. برای مشاهده صفحات وب ذخیره شده خود در نوار کناری، برگه نشانک ها را انتخاب کنید.
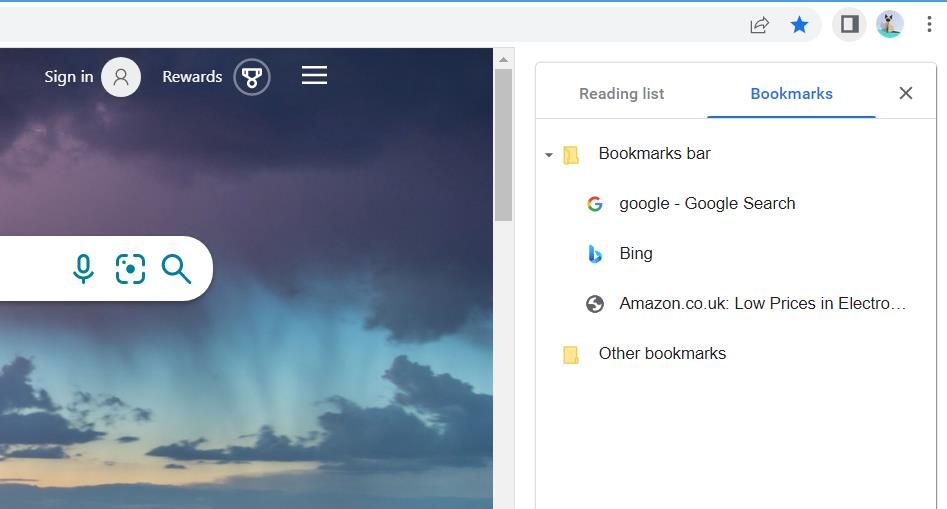
می توانید روی هر صفحه نشانک گذاری شده در آن نوار کناری کلیک کنید تا از آنجا باز شود. با کلیک بر روی صفحه نشانک شده، آن صفحه در برگه فعال شما باز می شود. برای باز کردن یک صفحه وب در یک برگه دیگر، روی نشانک آن در نوار کناری کلیک راست کنید تا Open in new tab را انتخاب کنید.
با فعال کردن قابلیت کشیدن و رها کردن صفحه برای پانل کناری، می توانید صفحات وب را روی نوار کناری بکشید و رها کنید تا آنها را نشانک گذاری کنید. برای انجام این کار، روی نماد قفل کوچک در سمت چپ نوار URL کلیک چپ کرده و دکمه ماوس را نگه دارید. سپس قفل URL را روی برگه نشانکها در نوار کناری بکشید.
![]()
نحوه اضافه کردن نوار کناری برای نشانکها به کروم با افزونه نوار کناری نشانک
همچنین میتوانید افزونه نوار کناری نشانکها را به Google Chrome اضافه کنید. نوار کناری نشانکها افزونهای است که یک پانل جانبی قابل تنظیمتر برای صفحات وب ذخیرهشده به Chrome اضافه میکند. میتوانید با کلیک روی افزودن به Chrome در صفحه نوار کناری نشانکها، آن را به مرورگر پرچمدار Google اضافه کنید.
وقتی نوار کناری نشانکها را به Chrome اضافه کردید، میتوانید از دکمه افزونههای مرورگر به آن افزونه دسترسی پیدا کنید. روی دکمه Extensions (نماد اره منبت کاری اره مویی) در نوار ابزار URL کلیک کنید. برای افزودن دکمه افزونه به نوار ابزار URL، گزینه Pin را برای نوار کناری نشانکها انتخاب کنید.
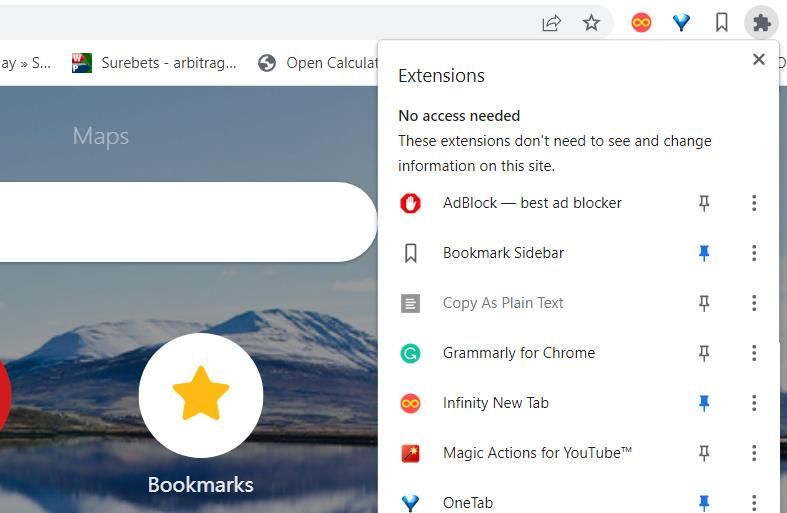
اکنون روی دکمه افزونه نوار کناری نشانک ها کلیک کنید تا پانل کناری جدید باز شود. روی یک صفحه نشانک شده روی آن کلیک راست کنید تا منوی زمینه که مستقیماً در زیر نشان داده شده است باز شود. در آنجا می توانید انتخاب کنید که صفحه وب در یک برگه، پنجره یا حالت ناشناس جدید باز شود. همچنین میتوانید گزینههای حذف، ویرایش و کپی URL را برای نشانکها از آنجا انتخاب کنید.
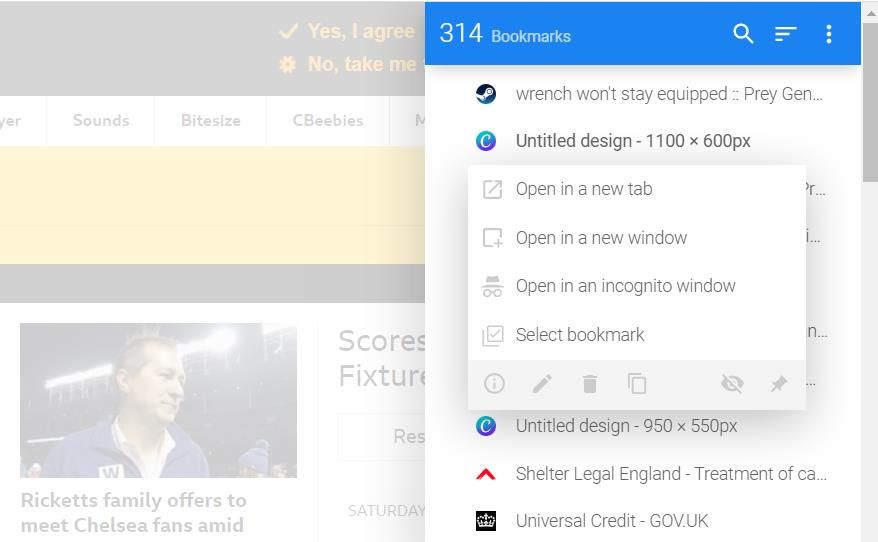
روی دکمه افزونه نشانک ها در نوار ابزار URL کلیک راست کنید تا گزینه ها را انتخاب کنید. سپس برگه تنظیمات باز می شود که از آن می توانید نوار کناری را پیکربندی کنید. برای دسترسی به گزینه Position روی Sidebar > General کلیک کنید. سپس می توانید چپ یا راست را در منوی کشویی Position انتخاب کنید تا نوار کناری در کدام سمت مرورگر باز شود.
برای سفارشی کردن طراحی نوار کناری، Appearance را در تب تنظیمات انتخاب کنید. برای تغییر گزینه های Color scheme و Text color كلیك كنید. از منوی کشویی Typeface فونت دیگری را برای پانل کناری انتخاب کنید.
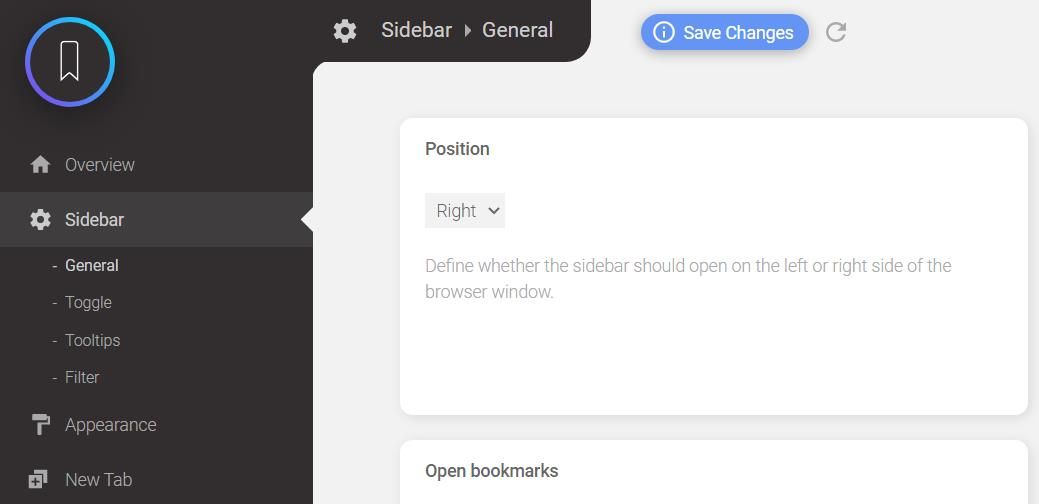
همچنین میتوانید تنظیمات اندازه پانل کناری را با کلیک کردن روی ظاهر > نوار کناری تغییر دهید. سپس می توانید از پیش تنظیمات بزرگ، متوسط یا کوچک برای نوار کناری انتخاب کنید. همچنین، نوارهای پیمایش اندازه فونت، عرض، نماد، نوار پیمایش و راهنمای ابزار را به چپ و راست بکشید تا آن اندازهها را به صورت دستی تنظیم کنید. فراموش نکنید که برای اعمال تنظیمات مختلف دکمه ذخیره تغییرات را فشار دهید.
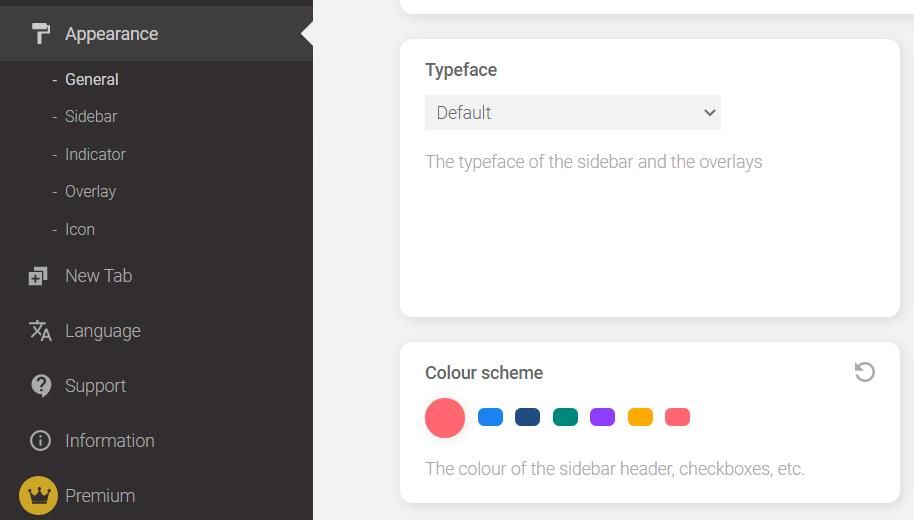
دانلود: نوار کناری نشانکها برای Google Chrome (رایگان)
وب سایت های مورد علاقه خود را با نوار کناری نشانک ها در دسترس تر کنید
نوار کناری نشانکها بدون شک یک افزودنی مفید برای Google Chrome است. این به شما امکان می دهد بدون نیاز به باز کردن برگه نشانک های جداگانه، از یک پانل کناری به تمام وب سایت های مورد علاقه خود دسترسی داشته باشید. افزودن نوار کناری نشانکها به کروم با هر دو روش بالا، دسترسی مستقیم بیشتری به وبسایتهای مورد علاقهتان در حین مرور میدهد.