نصب یک چاپگر روی ویندوز قبلاً مشکل بود، اما ویندوز 11 با سیستم راه اندازی پیشرفته تر خود استرس زیادی را از بین می برد.
اضافه کردن چاپگر در ویندوز 11 به اندازه نسخه های قدیمی ویندوز آزاردهنده نیست. در بیشتر موارد، ویندوز 11 چاپگرهای محلی را به صورت خودکار شناسایی و نصب میکند، اما در صورت عدم موفقیت، راههای دستی نیز برای انجام این کار وجود دارد.
در این راهنما، نحوه اضافه کردن دستی چاپگرهای سیمی و بیسیم در ویندوز 11 را مورد بحث قرار خواهیم داد. همچنین روشهای عیبیابی را در نظر گرفتهایم که در صورت مواجه شدن با مشکل در فرآیند افزودن چاپگر، میتوانید آنها را امتحان کنید.
1. چگونه یک چاپگر سیمی به ویندوز 11 اضافه کنیم
اتصال چاپگرهای سیمی به ویندوز 11 (یا هر سیستم عامل دیگری) بسیار ساده است. به طور معمول، ویندوز بهمحض اتصال، چاپگر را بهطور خودکار شناسایی میکند، مشروط بر اینکه از کابل مناسب استفاده کنید و پورتهای شما به خوبی کار کنند.
در اینجا نحوه تأیید اضافه شدن موفقیت آمیز چاپگر پس از وارد کردن سیم به پورت آمده است:
- Win + I را فشار دهید تا تنظیمات ویندوز باز شود.
- بلوتوث و دستگاهها را از قسمت سمت چپ انتخاب کنید و روی Printers & Scanners در سمت راست پنجره کلیک کنید.
- در پنجره زیر باید لیست چاپ شده خود را مشاهده کنید. با این حال، اگر نمی توانید آن را پیدا کنید، روی دکمه افزودن دستگاه مرتبط با افزودن چاپگر یا اسکنر کلیک کنید.
- ویندوز اکنون یک اسکن برای شناسایی هر دستگاه متصل اجرا می کند. چاپگر خود را از لیست گزینه های موجود انتخاب کنید.
- در صورتی که سیستم نتواند چاپگر را پیدا کند و پیامی مبنی بر “چاپگر مورد نظر من در لیست نیست” دریافت کردید، روی افزودن دستی کلیک کنید.
- در گفتگوی زیر، روی افزودن چاپگر محلی یا چاپگر شبکه با تنظیمات دستی کلیک کنید.
- استفاده از پورت موجود را از پانل سمت چپ انتخاب کنید و درگاهی را که چاپگر را به آن متصل کرده اید انتخاب کنید.
- اکنون به وب سایت سازنده چاپگر بروید و درایور چاپگر خود را از آنجا دانلود کنید. اگر سی دی برای درایور چاپگر دارید، آن را وارد کنید تا درایور دانلود شود.
- اگر از CD استفاده می کنید، در گفتگوی بعدی، Have Disk را انتخاب کنید. اگر نه، بر روی Windows Update کلیک کنید.
- کسانی از شما که از CD استفاده می کنید می توانید به مکان درایور در رایانه شخصی خود بروید و روی آن کلیک کنید تا نصب شروع شود.
- اگر Windows Update را انتخاب کردید، سازنده و مدل درایور خود را انتخاب کنید. سپس یک نام برای درایور خود وارد کنید و Next را بزنید.
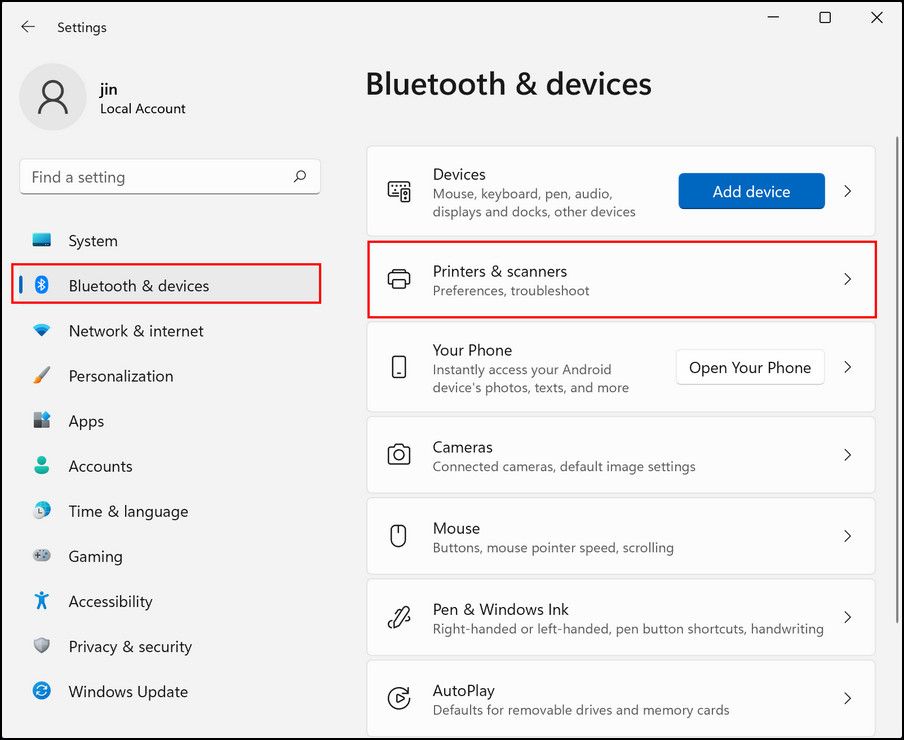
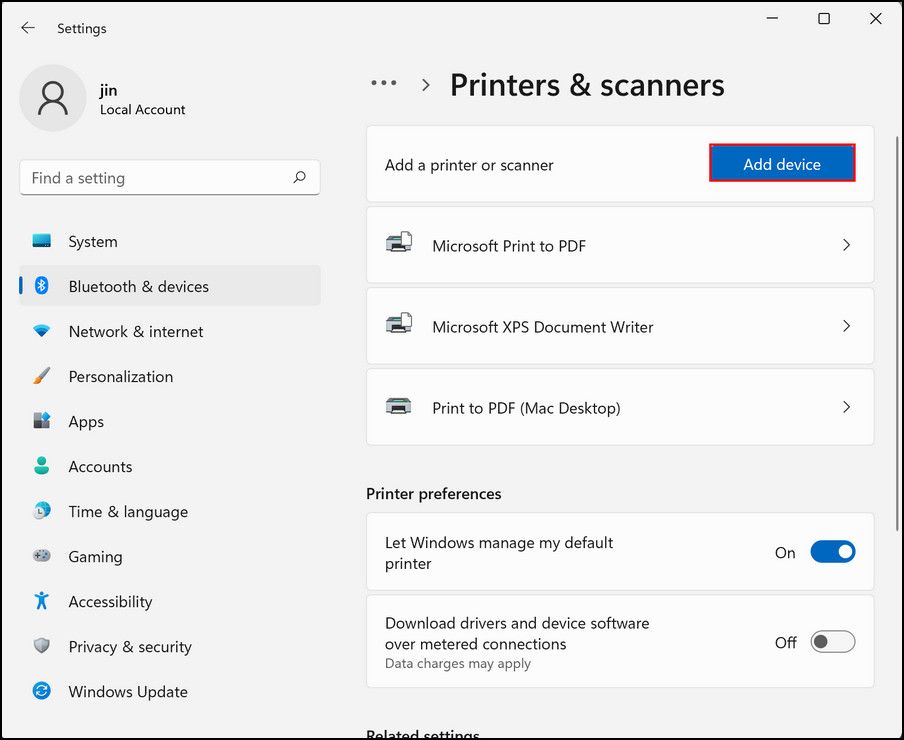
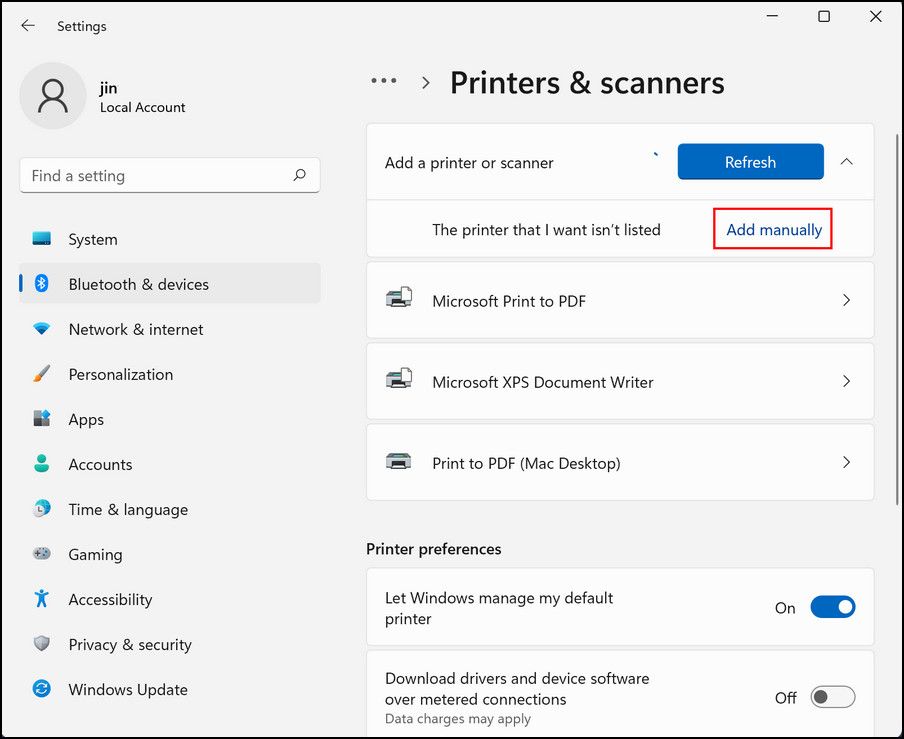
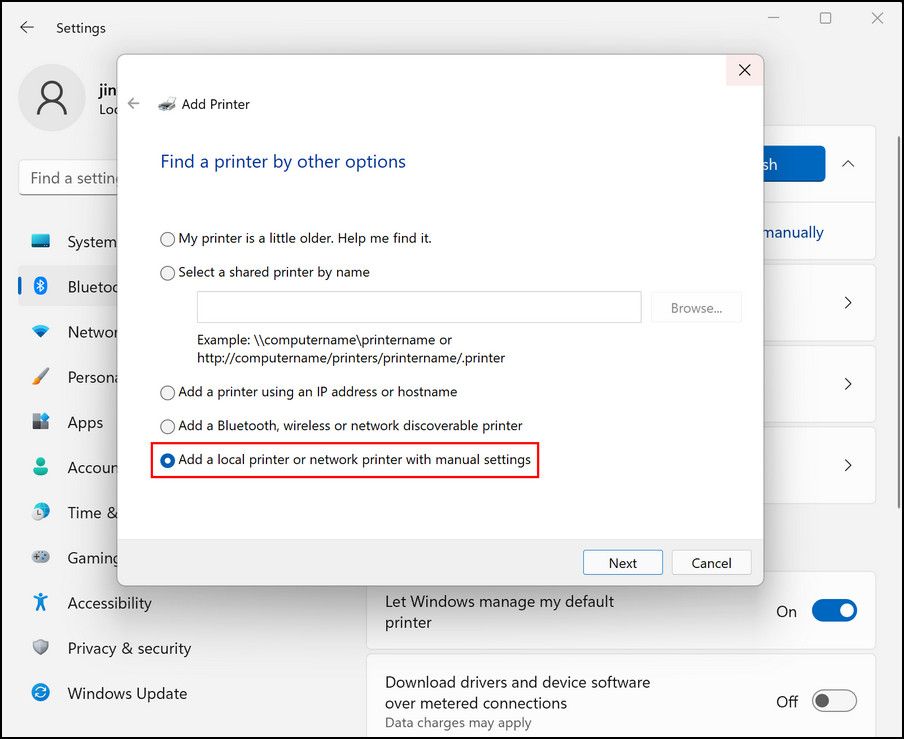
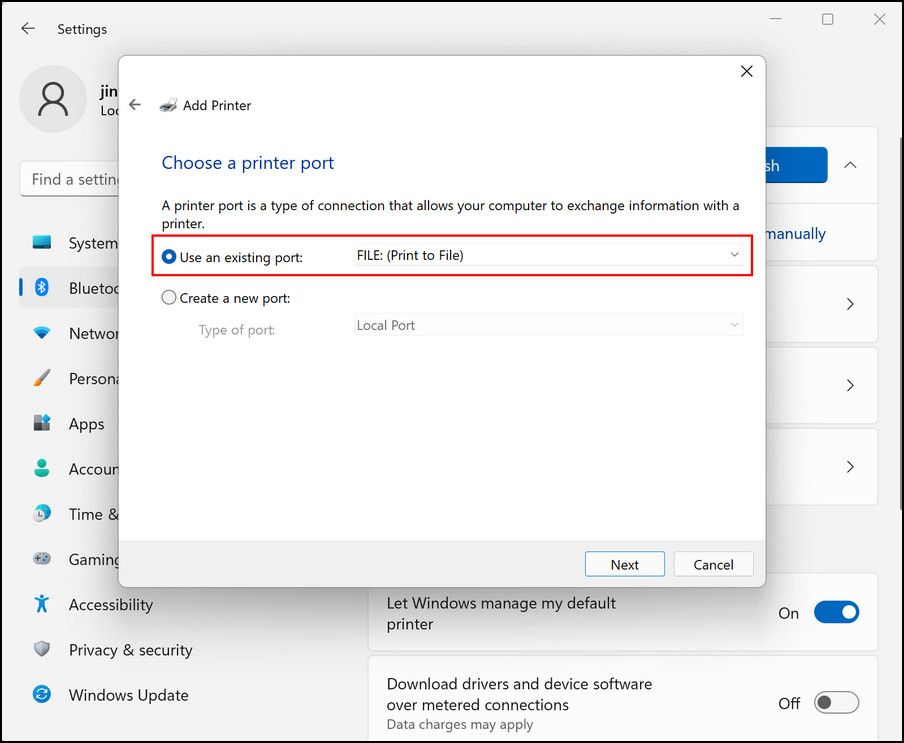
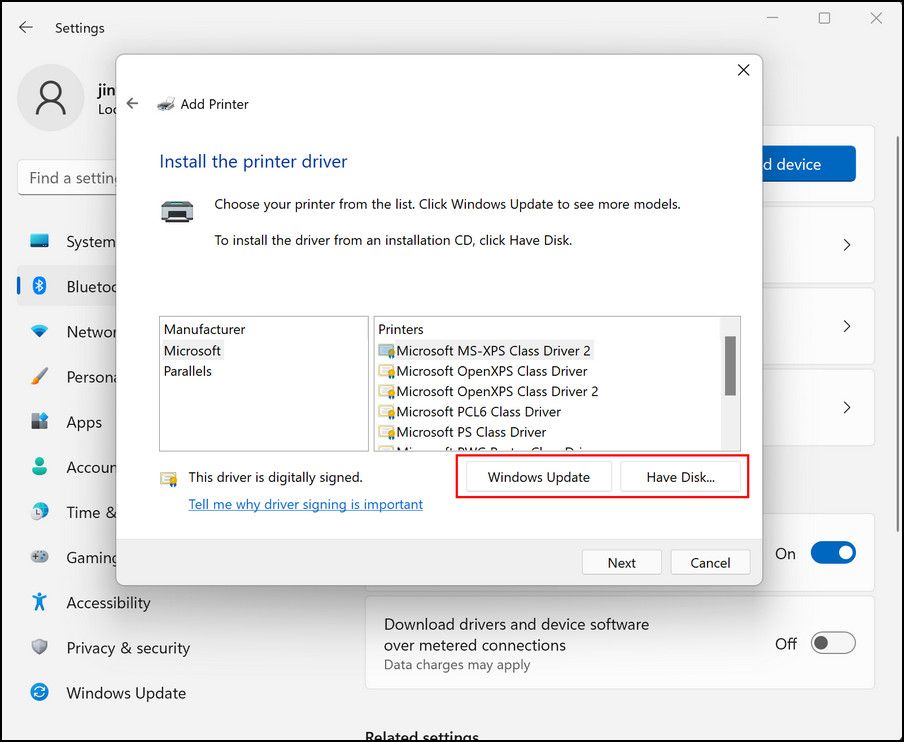
پس از نصب درایور، ادامه دهید و بررسی کنید که آیا چاپگر خوب کار می کند یا خیر.
2. چگونه یک چاپگر بی سیم به ویندوز 11 اضافه کنیم
چاپگرهای بی سیم بسیار راحت هستند زیرا می توانند مستقیماً با شبکه ها بدون نیاز به تنظیم سیم یا کابل ارتباط برقرار کنند. برای شروع کار با چاپگر بی سیم، باید مطمئن شوید که رایانه و چاپگر شما می توانند از نسخه های سازگار شبکه های بی سیم پشتیبانی کنند.
هنگامی که چاپگر خود را به اتصال بلوتوث یا Wi-Fi وصل کردید، ویندوز باید به طور خودکار آن را شناسایی کند. اگر از اتصال Wi-Fi استفاده می کنید، مطمئن شوید که هر دو دستگاه به یک اتصال متصل هستند.
در اینجا نحوه شروع به کار آمده است:
- تنظیمات ویندوز را اجرا کنید و با روش هایی که در بالا توضیح دادیم به Printers & Scanners بروید.
- بر روی دکمه افزودن دستگاه کلیک کنید.
- اگر اسکن چاپگر مورد نظر شما را فهرست می کند، روی آن کلیک کنید تا آن را اضافه کنید. برای اتصال به چاپگر ممکن است لازم باشد رمز عبور را وارد کنید.
- در صورتی که نمی توانید محل چاپگر را پیدا کنید، روی Add manually کلیک کنید.
- در گفتگوی زیر، لیستی از گزینه های اتصال به شما نمایش داده می شود. روی موردی که با شرایط شما مناسب تر است کلیک کنید و روی Next کلیک کنید.
- اکنون باید بتوانید محل چاپگر خود را پیدا کنید. برای افزودن روی آن کلیک کنید.
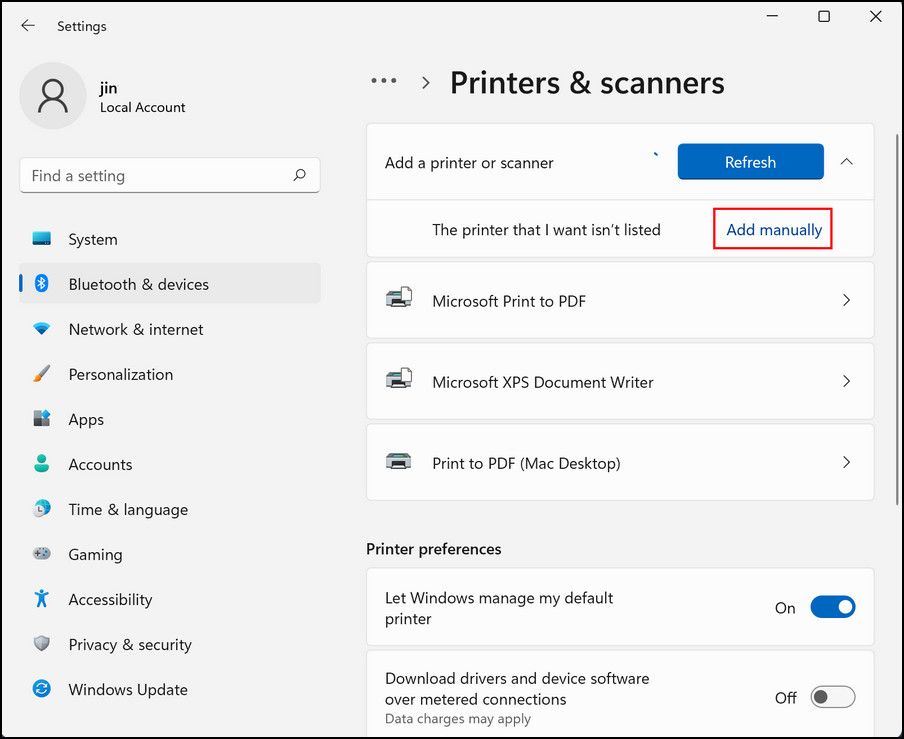
اگر با مشکلی در مکان یابی چاپگر بی سیم مواجه شدید، دفترچه راهنمای دستورالعمل را به دقت بخوانید یا برای رفع مشکل به بخش عیب یابی ما در زیر بروید.
نمی توانید چاپگر خود را به ویندوز 11 وصل کنید؟ این راه حل ها را امتحان کنید
مواردی وجود داشته است که دکمه افزودن دستگاه در پنجره چاپگرها و اسکنر کار نمی کند و باعث می شود کاربران نتوانند چاپگر را اضافه کنند. اگر در موقعیت مشابهی قرار گرفتید، این کار باید انجام دهید:
1. Printer Troubleshooter را اجرا کنید
مایکروسافت ویندوز را به مجموعه ای از برنامه های کوچک مجهز کرده است که به طور خاص برای عیب یابی مشکلاتی که کاربران به طور منظم با آن مواجه می شوند طراحی شده اند. در تنظیمات ویندوز 10 و 11 تعداد انگشت شماری عیب یاب پیدا خواهید کرد که با تعجب بسیار، مشکلات احتمالی سیستم را کاملاً شناسایی کرده و سپس اصلاحات مربوطه را توصیه می کنند.
این اصلاحات را می توان بدون مداخله کاربر اعمال کرد و کل فرآیند را خودکار و بدون درد می کند. اگر نمی توانید چاپگر خود را به ویندوز 11 اضافه کنید، اولین کاری که باید انجام دهید این است که عیب یاب چاپگر را اجرا کنید. این ابزار، سیستم را برای مشکلات مربوط به چاپگر اسکن می کند و امیدواریم راه حلی برای شما بیابد.
برای اجرای عیب یاب چاپگر مراحل زیر را دنبال کنید:
- Win + I را فشار دهید تا تنظیمات ویندوز باز شود.
- به System > Troubleshoot بروید و سایر عیب یاب ها را انتخاب کنید.
- در پنجره زیر گزینه Printer را پیدا کرده و روی دکمه Run مربوط به آن کلیک کنید تا عیب یاب اجرا شود.
- این باید یک اسکن را آغاز کند. اگر چاپگر مشکلی را شناسایی کند، رفع آن را توصیه می کند. در این صورت روی Apply this fix کلیک کنید.
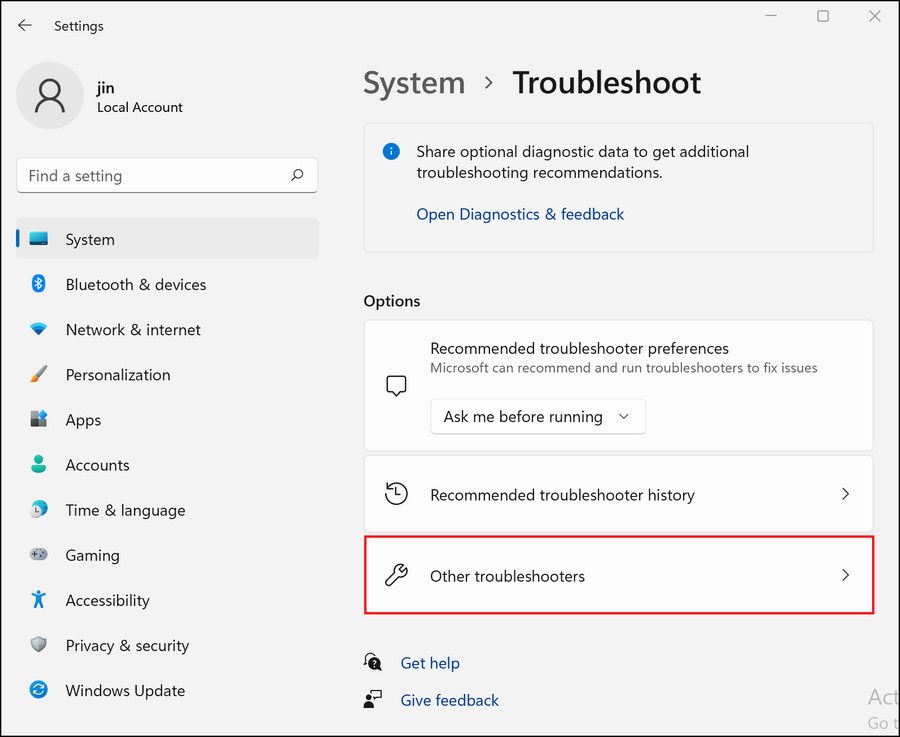
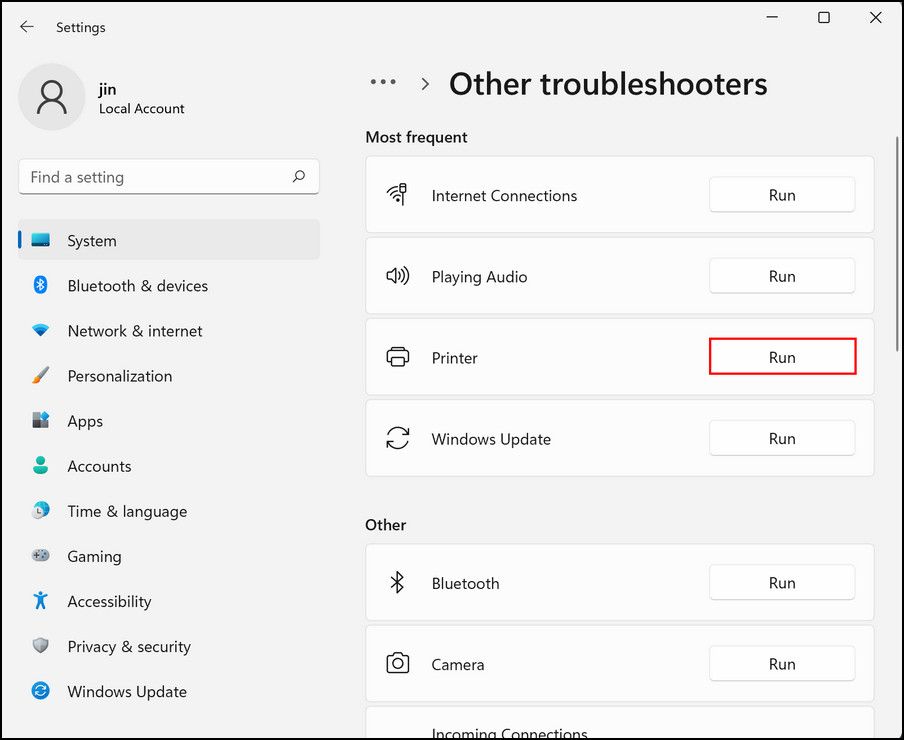
پس از اینکه عیبیاب کار خود را انجام داد، دوباره مراحل ذکر شده در بالا را انجام دهید و بررسی کنید که آیا اکنون میتوانید چاپگر خود را متصل کنید.
2. آخرین به روز رسانی ویندوز را نصب کنید
برخی از مشکلات مربوط به سخت افزار و نرم افزار پس از نصب به روز رسانی ویندوز KB5006746 توسط کاربران شروع می شود. این به روز رسانی قرار بود برخی از باگ های ویندوز 11 را به روز رسانی و رفع کند. با این حال، در عوض مسائل مربوط به خود را به وجود آورد.
خوشبختانه، مدت زیادی طول نکشید که مایکروسافت این مشکل را تأیید کرد و بلافاصله پس از شروع شکایت کاربران، یک Hotfix را منتشر کرد. میتوانید با نصب آخرین بهروزرسانیهای ویندوز موجود در سیستم خود، این مشکل را برطرف کنید.
برای انجام این کار مراحل زیر را دنبال کنید:
- تنظیمات ویندوز را اجرا کنید و به Windows Update بروید.
- روی دکمه Check for updates در سمت راست پنجره کلیک کنید و منتظر بمانید تا اسکن کامل شود.
- اگر یک بهروزرسانی معلق شناسایی شد، برای نصب آن وقت بگذارید و بررسی کنید که آیا با این کار مشکل برطرف شده است یا خیر.
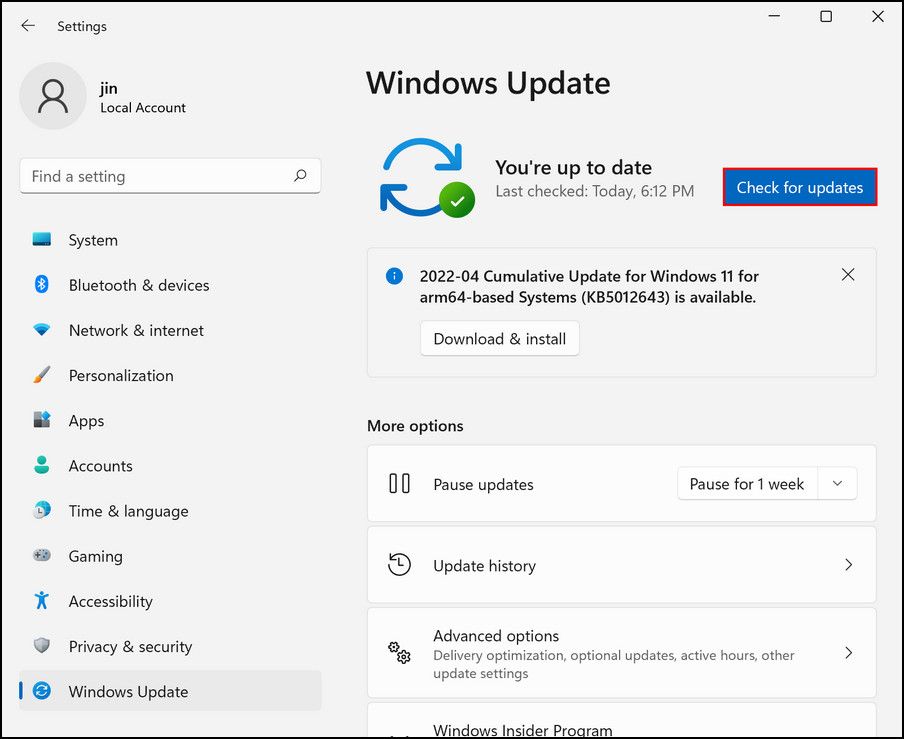
علاوه بر این، توصیه می کنیم مطمئن شوید که درایورهای مربوطه به روز هستند. برای این کار، می توانید ویندوز را برای به روز رسانی درایورهای موجود بررسی کنید و سپس آنها را نصب کنید.
اگر هیچ یک از موارد بالا جواب نداد، برای ترفندهای عمیق تری که می توانید امتحان کنید، حتماً راهنمای عمیق ما در مورد مسائل چاپگر ویندوز 11 را بررسی کنید.
یک چاپگر ویندوز 11، با موفقیت اضافه شد
در حالی که نصب چاپگرها در گذشته دردسرساز بود، ویندوز 11 این فرآیند را بسیار آسانتر میکند. امیدواریم با این مراحل توانسته باشید چاپگر خود را راه اندازی کنید.
