آیا می خواهید یک نقطه بازیابی و سریع ایجاد کنید؟ در اینجا نحوه ایجاد گزینه “ایجاد نقطه بازیابی سیستم” در منوی زمینه ویندوز آورده شده است.
از بین تمام عادت هایی که می توانید به عنوان یک کاربر ویندوز 11 ایجاد کنید، ایجاد نقاط بازیابی سیستم به طور منظم یک عادت بسیار خوب است. اما برای ایجاد یکی، باید چند منو را پیمایش کنید. انجام این کار هر بار که می خواهید تغییر بزرگی در رایانه خود ایجاد کنید می تواند آزاردهنده باشد و تبدیل آن به یک عادت را سخت کند.
برای سهولت در ایجاد یک نقطه بازیابی سیستم در ویندوز 11، می توانید این گزینه را به منوی زمینه خود اضافه کنید و این کار را با چند کلیک انجام دهید. در اینجا چگونه است.
آیا باید گزینه “ایجاد نقطه بازیابی سیستم” را به منوی زمینه اضافه کنید؟
اگر از آن دسته افرادی هستید که دائماً در رایانه شخصی خود تغییراتی ایجاد می کنید، قطعاً باید گزینه «ایجاد نقطه بازیابی سیستم» را به منوی زمینه خود اضافه کنید. به این ترتیب، می توانید روی هر فضای خالی روی دسکتاپ خود کلیک راست کرده و آن را انتخاب کنید. هنگامی که ایجاد یک نقطه بازیابی سیستم به این راحتی انجام می شود، امید این است که این کار را بیشتر انجام دهید.
در حالت ایدهآل، باید هر بار که میخواهید یک تغییر اساسی در دستگاه ویندوز خود ایجاد کنید، یک نقطه بازیابی سیستم ایجاد کنید. برای مثال، اگر نرمافزار جدیدی را نصب میکنید که به طور بالقوه میتواند دستگاه شما را خراب کند، درایور را بهروزرسانی میکنید یا برخی تنظیمات مهم را تغییر میدهید. به این ترتیب، اگر شما یا برنامهای تغییر ناخواستهای انجام دهید، میتوانید از یکی از نقاط بازیابی خود برای برگرداندن تغییرات استفاده کنید.
افزودن “ایجاد نقطه بازیابی سیستم” به منوی زمینه با استفاده از یک فایل رجیستری
ساده ترین راه برای ایجاد یک نقطه بازیابی سیستم با استفاده از منوی زمینه، اضافه کردن گزینه از طریق یک فایل رجیستری است. این فایل دارای پسوند فایل reg است و می توانید از آن برای افزودن و ویرایش ورودی های رجیستری ویندوز استفاده کنید.
برای ایجاد فایل رجیستری در ویندوز 11، در هر نقطه از دسکتاپ خود کلیک راست کرده و New > Text Document را انتخاب کنید. این یک فایل متنی به نام New Text Document.txt ایجاد می کند، بنابراین نام آن را به create-system-restore-point.reg تغییر دهید. پیامی دریافت خواهید کرد که به شما می گوید اگر پسوند فایل را تغییر دهید، ممکن است نتوانید از فایل استفاده کنید، اما روی Yes کلیک کنید زیرا با این کار فایل متنی به یک فایل رجیستری تبدیل می شود.
روی فایل Registry که به تازگی ایجاد شده کلیک راست کرده و Open With > Notepad را انتخاب کنید. حالا کد زیر را در سندی که باز کردید کپی و پیست کنید و Ctrl + S را فشار دهید تا ذخیره شود:
Windows Registry Editor Version 5.00
[HKEY_CLASSES_ROOT\Directory\Background\shell\Create System Restore Point]
"HasLUAShield"=""
"Icon"="SystemPropertiesProtection.exe"
[HKEY_CLASSES_ROOT\Directory\Background\shell\Create Restore Point\command]
@="PowerShell -windowstyle hidden -command \"Start-Process cmd -ArgumentList '/s,/c, PowerShell Checkpoint-Computer -Description \"Manual\" -RestorePointType \"MODIFY_SETTINGS\"' -Verb runAs\""
[HKEY_LOCAL_MACHINE\SOFTWARE\Microsoft\Windows NT\CurrentVersion\SystemRestore]
"SystemRestorePointCreationFrequency"=dword:00000000
روی فایل Registry که به تازگی ایجاد کرده اید دوبار کلیک کنید و در اعلان UAC که ظاهر می شود، روی Yes کلیک کنید. دوباره بر روی اخطار رجیستری روی Yes کلیک کنید (فایل امن است زیرا فقط یک ورودی اضافه می کند و هیچ ورودی موجود مورد نیاز ویندوز را تغییر نمی دهد). سپس پیامی از رجیستری دریافت می کنید که به شما می گوید عملیات موفقیت آمیز بوده است و تنها کاری که باید انجام دهید این است که روی OK کلیک کنید.
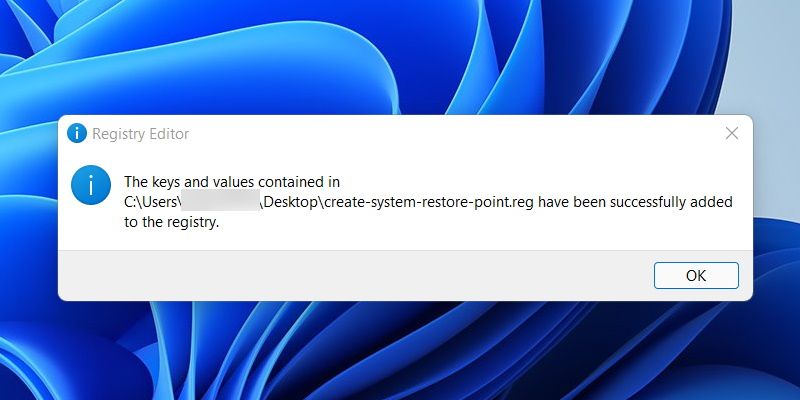
اگر می خواهید این گزینه را از منوی زمینه حذف کنید، باید یک فایل رجیستری دیگر برای آن عملیات ایجاد کنید. برای انجام این کار، یک فایل متنی دیگر روی دسکتاپ ایجاد کنید و نام آن را remove-create-system-restore-point.reg بگذارید. سپس کد زیر را در فایل رجیستری کپی کرده و آن را ذخیره کنید:
Windows Registry Editor Version 5.00
[-HKEY_CLASSES_ROOT\Directory\Background\shell\Create System Restore Point]
افزودن “ایجاد نقطه بازیابی سیستم” به منوی زمینه با استفاده از ویرایشگر رجیستری
راه دیگر برای اضافه کردن گزینه ایجاد نقطه بازیابی سیستم به منوی زمینه ویندوز 11 ویرایش مستقیم رجیستری با استفاده از ویرایشگر رجیستری است.
رجیستری حاوی اطلاعات مهمی است، به ویژه تنظیمات سطح پایین، که ویندوز برای انجام عملیات خود به آنها نیاز دارد (مانند پروفایل های کاربر و نرم افزار و سخت افزار نصب شده)، و ویرایشگر رجیستری می تواند آن را تغییر دهد. همیشه باید هنگام ایجاد تغییرات در ویرایشگر رجیستری مراقب باشید، زیرا یک اشتباه می تواند کل نصب ویندوز شما را غیرقابل استفاده کند.
برای باز کردن ویرایشگر رجیستری، Win + R را فشار دهید، regedit را تایپ کنید و کلید Enter را بزنید. پس از باز شدن ویرایشگر رجیستری، به HKEY_CLASSES_ROOT > DesktopBackground > Shell بروید.
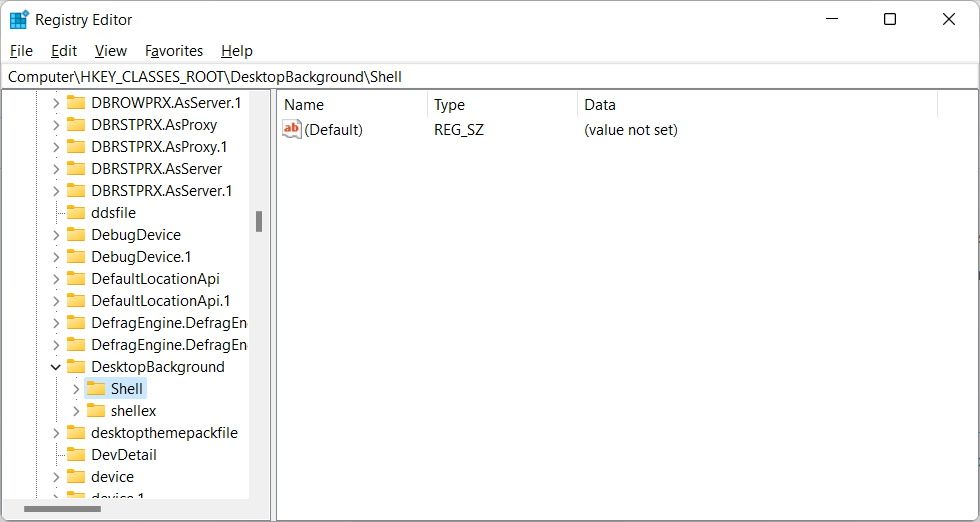
مرحله بعدی ایجاد یک کلید فرعی است، بنابراین روی Shell در پنل سمت چپ کلیک راست کرده، New > Key را انتخاب کنید و نام آن را System Restore Point بگذارید.
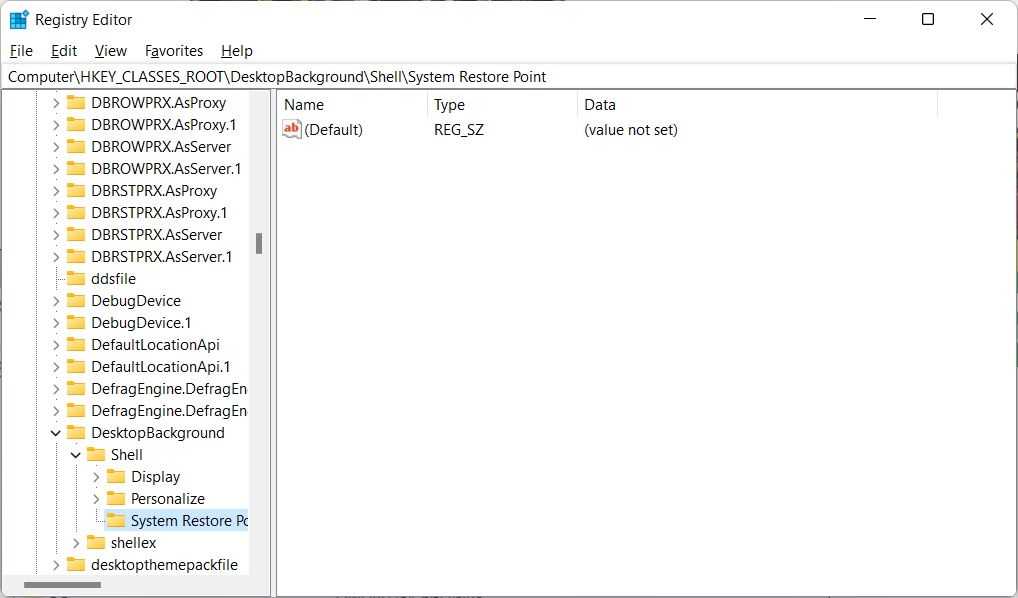
اکنون باید یک مقدار رشته ایجاد کنید. بر روی System Restore Point کلیک راست کنید، New > String Value را انتخاب کنید و نام آن را MUIVerb بگذارید. پس از ایجاد مقدار رشته، در پنل سمت راست ظاهر می شود.
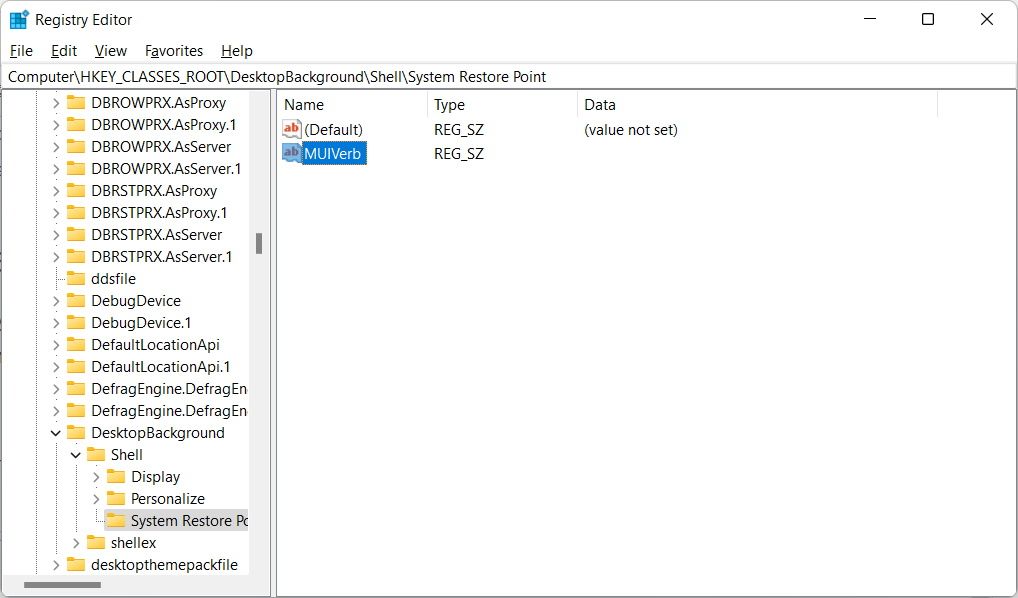
روی MUIVerb راست کلیک کرده و Modify را انتخاب کنید. Create System Restore Point را در کادر متنی زیر Value data وارد کنید و سپس روی OK کلیک کنید.
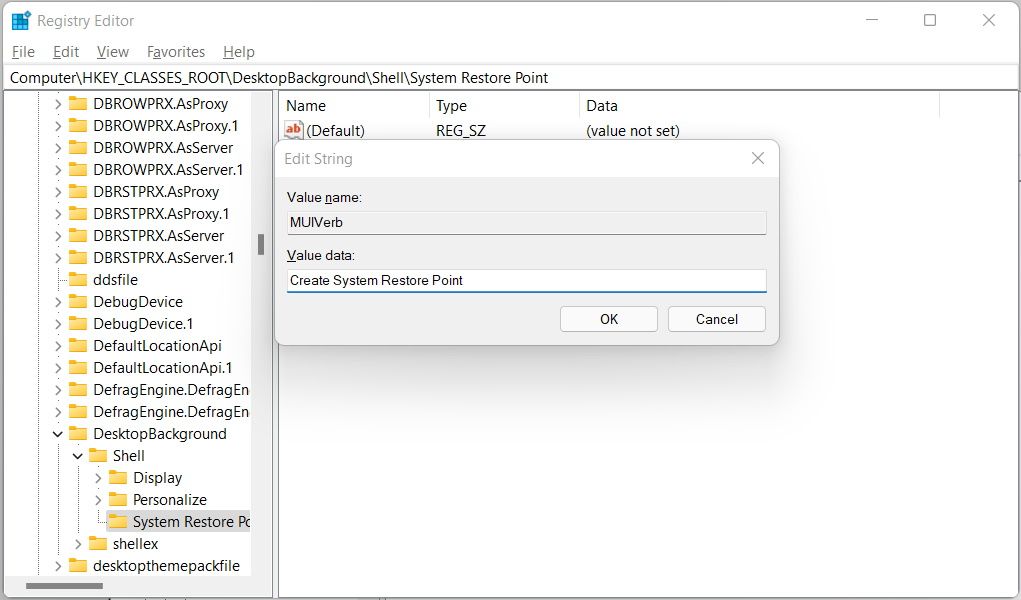
در مرحله بعد، دوباره روی System Restore Point کلیک راست کرده، New > String Value را انتخاب کنید و مقدار رشته جدید را نام Icon قرار دهید. سپس روی آیکون کلیک راست کرده، Modify را انتخاب کنید و سپس موارد زیر را در کادر متنی برای Data Value کپی و پیست کنید:
C:\Windows\System32\rstrui.exe
بر روی OK کلیک کنید تا تغییر در مقدار رشته ذخیره شود.
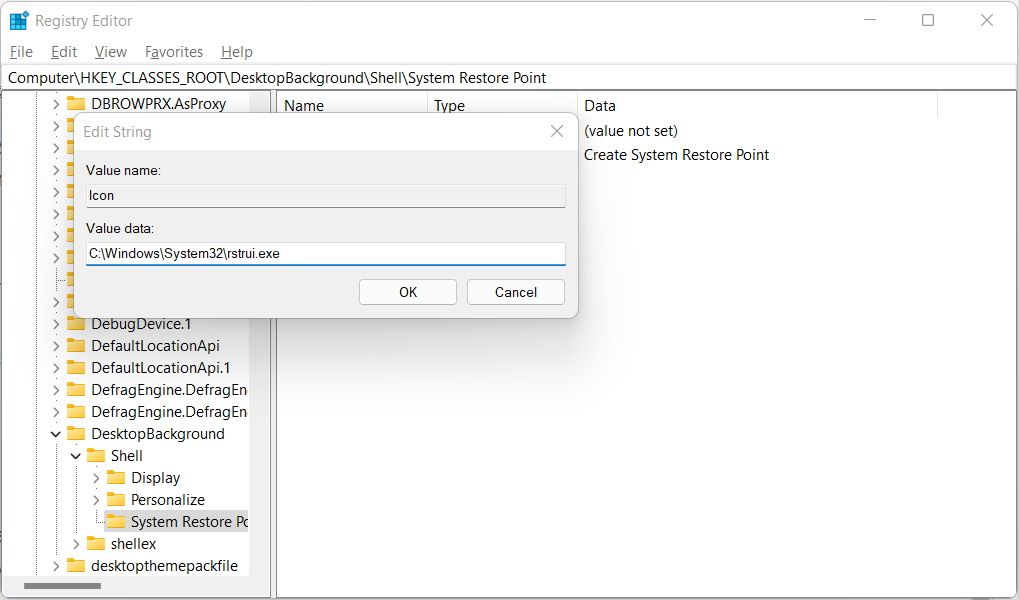
حالا یک بار دیگر روی کلید فرعی System Restore Point در پنل سمت چپ کلیک راست کرده و New > Key را انتخاب کنید و نام آن را Command بگذارید. پس از ایجاد، روی مقدار رشته (پیشفرض) کلیک راست کنید (ویرایشگر رجیستری این ورودی را به طور خودکار ایجاد میکند) در پانل سمت راست و Modify را انتخاب کنید. سپس کد زیر را در کادر متنی Data Value کپی و پیست کنید:
powershell.exe -c start -verb runas cmd '/k wmic.exe /Namespace:\\root\default Path SystemRestore Call CreateRestorePoint \"My Restore point\", 100, 7'
روی OK کلیک کنید.
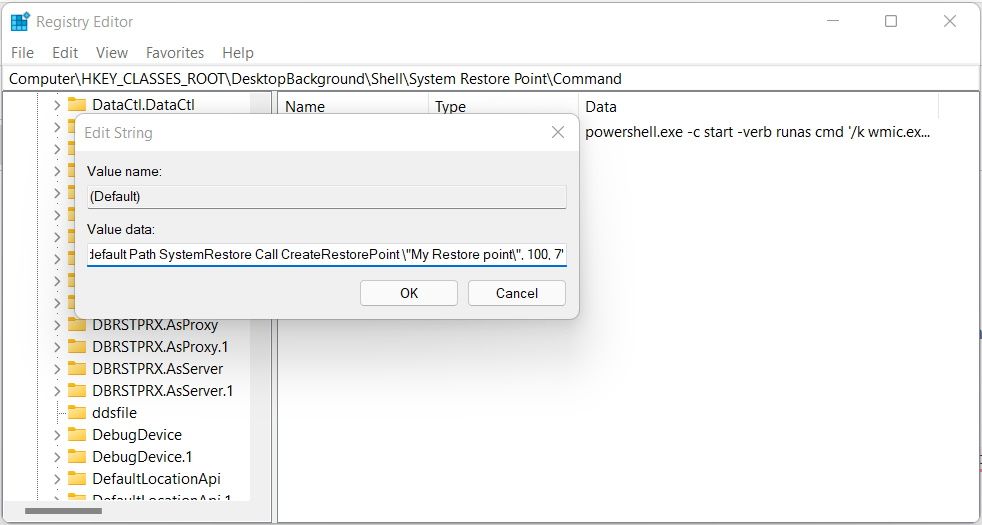
برای تکمیل عملیات، کامپیوتر ویندوز 11 خود را مجددا راه اندازی کنید، و هنگامی که کامپیوتر بوت شد، می توانید “ایجاد بازیابی سیستم” را در منوی زمینه پیدا کنید. برای حذف گزینه، به کلید فرعی System Restore Point در ویرایشگر رجیستری بروید و آن را حذف کنید.
نحوه ایجاد یک نقطه بازیابی سیستم با استفاده از منوی زمینه
روی هر قسمت خالی از دسکتاپ کلیک راست کرده و Show more options را انتخاب کنید. در آنجا خواهید دید که گزینه Create System Restore Point در منوی زمینه ظاهر می شود.
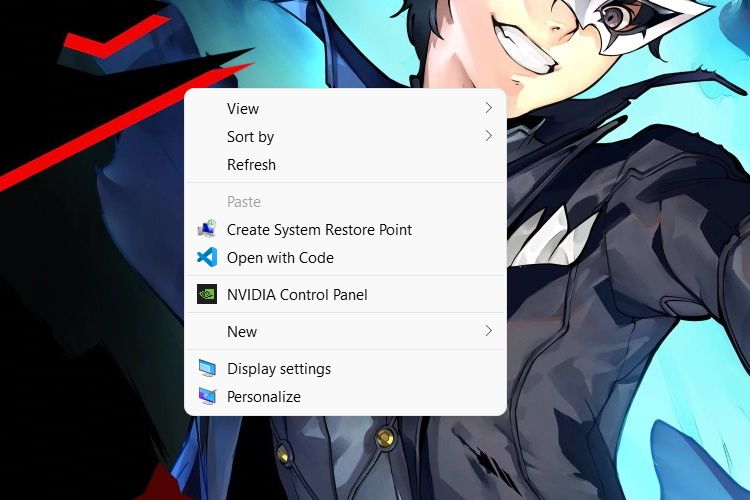
وقتی روی Create System Restore Point کلیک میکنید، پیامی دریافت میکنید که از شما میخواهد به Windows Command Processor اجازه دهید تغییراتی را در رایانه شخصی شما اعمال کند. روی Yes کلیک کنید و Command Prompt یک نقطه بازیابی سیستم ایجاد می کند.
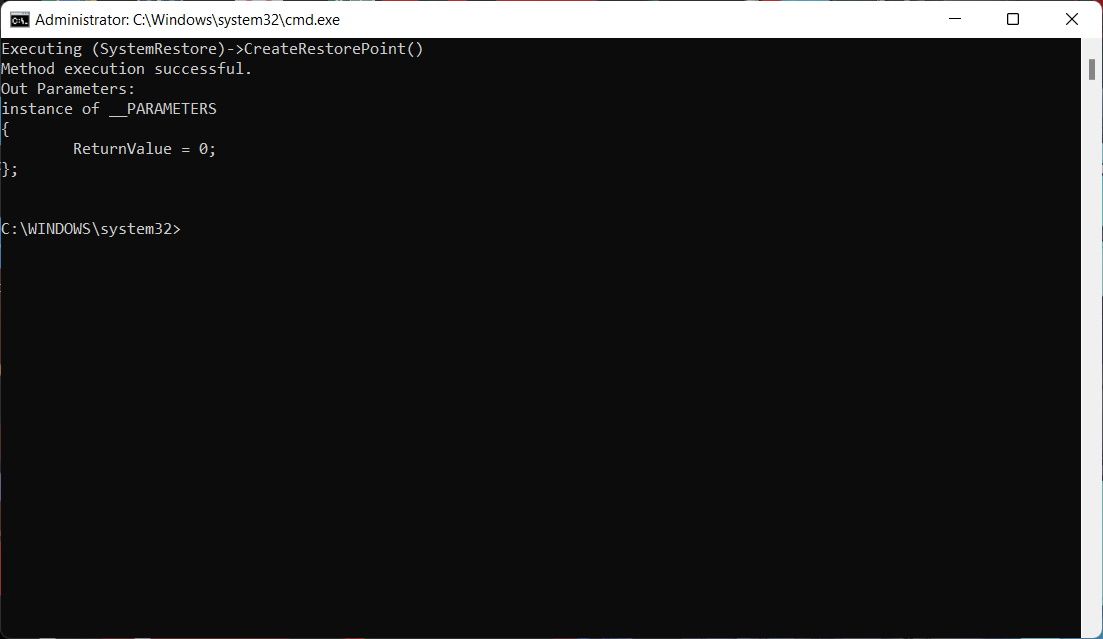
ایجاد یک نقطه بازیابی سیستم به روش آسان
با افزودن این گزینه به منوی زمینه ویندوز 11، ایجاد نقاط بازیابی سیستم باید بسیار آسان باشد. همچنین باید کمی ساده تر باشد که قبل از ایجاد یک تغییر بزرگ، عادت گرفتن این عکس های فوری مهم از رایانه شخصی خود را ایجاد کنید.
اگر برخی تغییرات سرکش تأثیر منفی بر عملکرد رایانه شخصی شما بگذارد، میتوانید یک نقطه بازیابی اخیراً ایجاد شده را از بین ببرید و ویندوز را به حالتی برگردانید که برای شما کاملاً کار میکرد.
