محتویات یک پوشه را با گزینه منوی زمینه برای ویندوز 11 پاک کنید.
گاهی اوقات کاربران نیاز دارند که همه فایلهای موجود در پوشههای انتخاب شده در ویندوز 11 را حذف کنند. برای مثال، میتوانید با پاک کردن همه فایلهای ناخواسته داخل پوشه Temp، مقداری فضای درایو را آزاد کنید. برای پاک کردن یک پوشه بدون پاک کردن آن، معمولاً باید Ctrl + A را فشار دهید تا همه فایلها را انتخاب کنید و سپس Delete را فشار دهید.
با این حال، راه بهتری برای خالی کردن یک پوشه وجود دارد. به جای آن می توانید یک گزینه منوی زمینه فایل اکسپلورر جدید برای خالی کردن پوشه ها ایجاد کنید. به این ترتیب می توانید دو گزینه منوی زمینه جایگزین برای خالی کردن پوشه ها در ویندوز 11 تنظیم کنید.
چگونه یک گزینه محتوای پوشه خالی را به منوی زمینه اضافه کنیم
می توانید گزینه های منوی زمینه جدیدی برای خالی کردن پوشه ها با اسکریپت های رجیستری ایجاد کنید. این اولین اسکریپت رجیستری یک ورودی منوی زمینه را اضافه می کند که همه فایل های داخل یک پوشه اصلی را پاک می کند. با این حال، این گزینه زیرپوشه ها را در همان فهرست حذف نمی کند. می توانید اسکریپت رجیستری را برای اضافه کردن گزینه پوشه خالی به صورت زیر تنظیم کنید:
- روی همه برنامه ها در منوی استارت ویندوز 11 کلیک کنید.
- Notepad را در لیست برنامه ها انتخاب کنید.
- در مرحله بعد، این متن را برای اسکریپت رجیستری پوشه خالی با نشانگر ماوس خود انتخاب کنید و Ctrl + C: Windows Registry Editor Version 5.00[HKEY_CLASSES_ROOT\Directory\Shell\EmptyFolder]”Icon”=”shell32.dll,-167b” را فشار دهید. =”Empty folder””Position”=”bottom”[HKEY_CLASSES_ROOT\Directory\Shell\EmptyFolder\command]@=”cmd /c title Empty \”%1\” & (cmd /c echo. & echo این برای همیشه حذف می شود همه محتواها فقط در این پوشه هستند و نه زیرپوشه ها و /c:yn /m \”مطمئن هستید؟\”) & (اگر سطح خطای 2 خارج شود) & (cmd /c \”cd /d %1 &&. del /f /q *.*\”)”
- با کلیک بر روی Edit and Paste در آن برنامه، محتویات اسکریپت را در Notepad قرار دهید.
- File را در بالای Notepad انتخاب کنید، سپس روی Save as کلیک کنید تا آن پنجره ظاهر شود.
Windows Registry Editor Version 5.00
[HKEY_CLASSES_ROOT\Directory\Shell\EmptyFolder]
"Icon"="shell32.dll,-16715"
"MUIVerb"="Empty folder"
"Position"="bottom"
[HKEY_CLASSES_ROOT\Directory\Shell\EmptyFolder\command]
@="cmd /c title Empty \"%1\" & (cmd /c echo. & echo This will permanently delete all contents in only this folder and not subfolders. & echo. & choice /c:yn /m \"Are you sure?\") & (if errorlevel 2 exit) & (cmd /c \"cd /d %1 && del /f /q *.*\")"
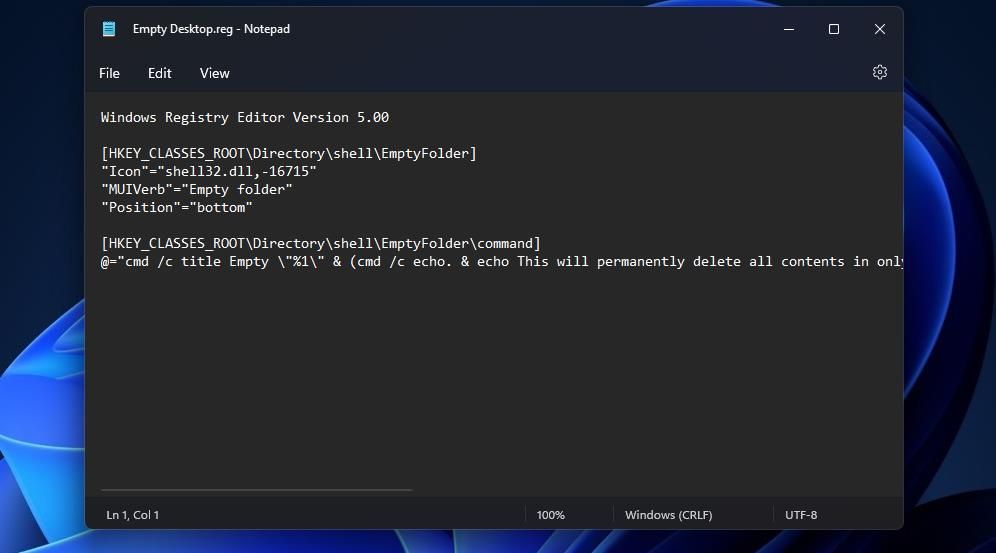
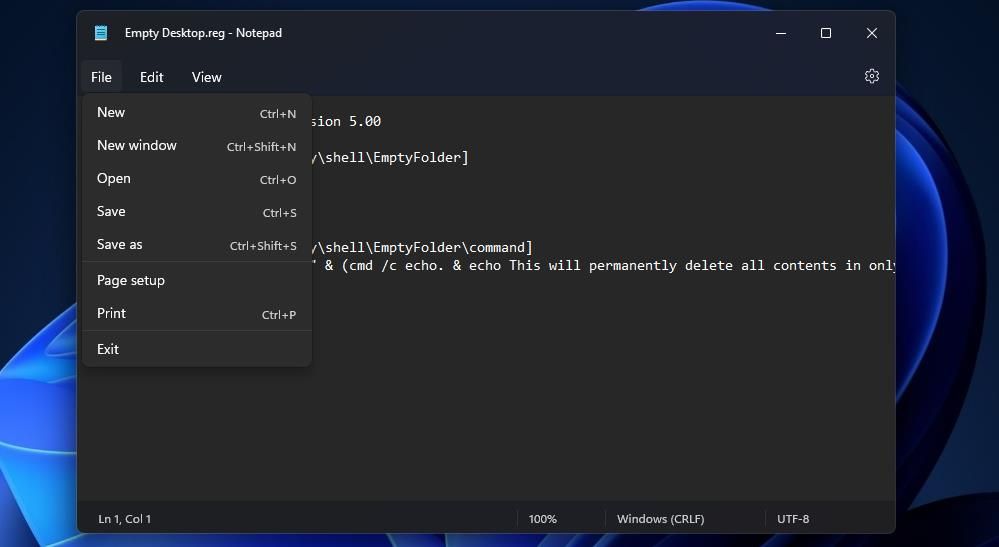
- گزینه All files را که در منوی کشویی Save as type موجود است را انتخاب کنید.
- در کادر متن File name Empty Folder.reg را تایپ کنید.
- اسکریپت رجیستری Empty Folder خود را در دسکتاپ ذخیره کنید، سپس از Notepad خارج شوید.
- روی Empty Folder.reg در دسکتاپ خود دوبار کلیک کنید.
- یک پیام کادر محاوره ای ظاهر می شود که درخواست تأیید می کند. بله را انتخاب کنید تا اطمینان حاصل کنید که مطمئن هستید.
- برای بستن کادر گفتگوی دوم، OK را انتخاب کنید.
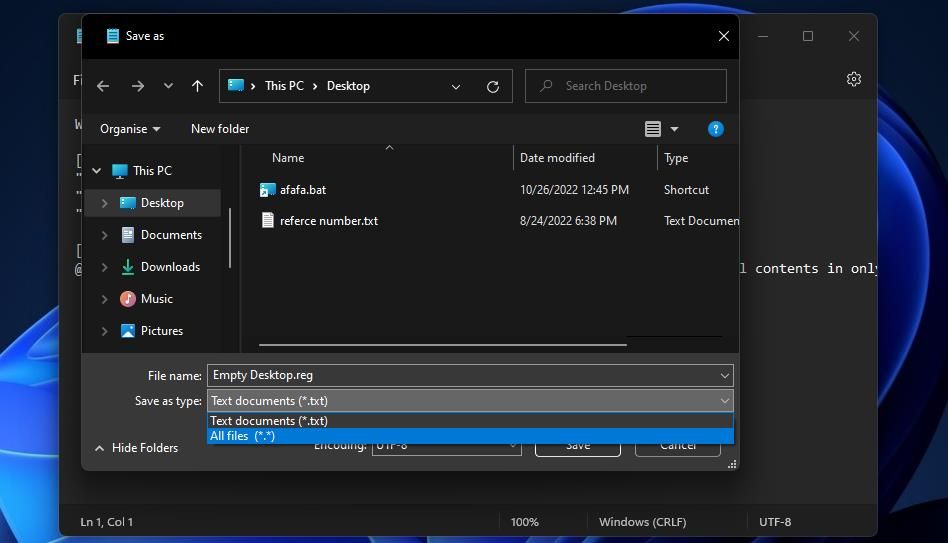
اکنون می توانید گزینه جدید منوی زمینه پوشه خالی را امتحان کنید. برای انجام این کار، Win + E را فشار دهید تا پنجره Explorer را مشاهده کنید. این مکان پوشه را در نوار مسیر File Explorer وارد کرده و Enter را فشار دهید:
C:\Users\user folder name\AppData\Local\
شما باید نام پوشه کاربر را در آن مسیر با عنوان پوشه کاربر واقعی خود جایگزین کنید.
در آنجا پوشه Temp را پیدا خواهید کرد که اکنون می توانید تمام فایل های ناخواسته موقت ویندوز را با گزینه منوی زمینه جدید خود پاک کنید. روی پوشه Temp کلیک راست کرده و Show more options را انتخاب کنید. گزینه جدید Empty folder context menu را انتخاب کنید.
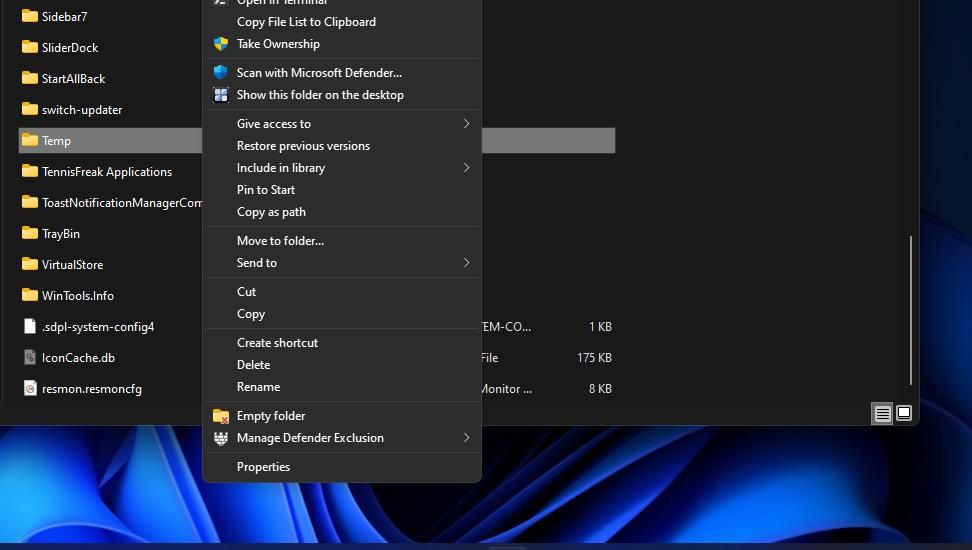
سپس پیامی ظاهر می شود که درخواست تایید می کند. دکمه Y را فشار دهید تا تمام فایل های ناخواسته ای که در پوشه Temp استفاده نمی شوند را تأیید و پاک کنید. گزینه Empty folder همه فایل ها را برای همیشه پاک می کند. بنابراین، شما نمی توانید آنها را از سطل بازیافت بازیابی کنید.
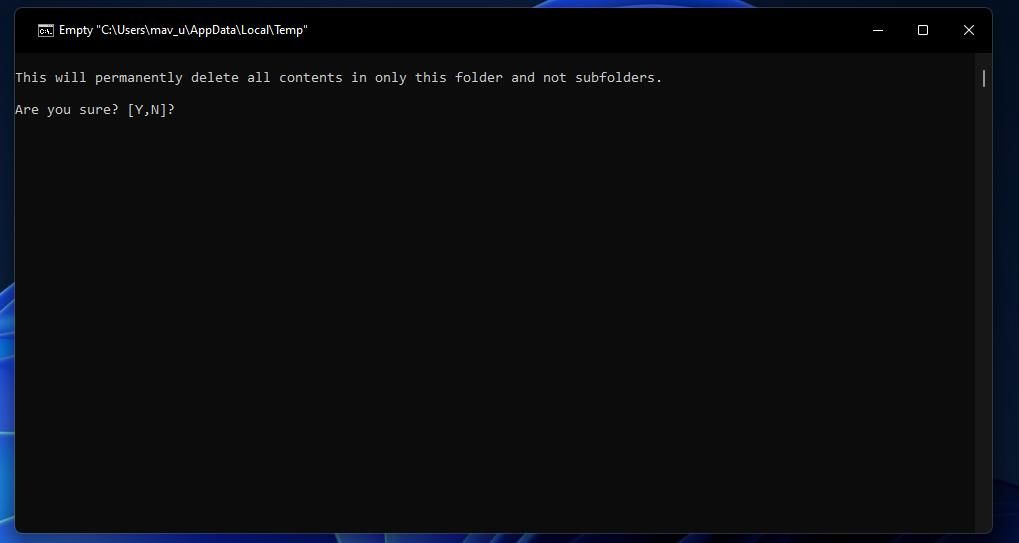
اگر بعداً تصمیم گرفتید که نمیخواهید گزینه پوشه خالی را نگه دارید، میتوانید آن را از منوی زمینه حذف کنید. برای انجام این کار، باید کلید رجیستری گزینه Empty folder را مانند زیر حذف کنید:
- کلید Win keyboard را فشار دهید تا منوی Start باز شود.
- روی All apps کلیک کنید و به پوشه Windows Tools بروید.
- برای مشاهده محتویات آن پوشه، Windows Tools را باز کنید (نحوه باز کردن Windows Tools را ببینید).
- سپس روی ویرایشگر رجیستری دوبار کلیک کنید تا برنامه Regedit ویندوز 11 ظاهر شود.
- این کلید را با وارد کردن مسیر آن در نوار آدرس ویرایشگر رجیستری باز کنید: HKEY_CLASSES_ROOT\Directory\Shell\EmptyFolder
- روی کلید EmptyFolder کلیک راست کرده و Delete را انتخاب کنید.
- در اعلان تأیید کلید حذف، Yes را انتخاب کنید.
HKEY_CLASSES_ROOT\Directory\Shell\EmptyFolder
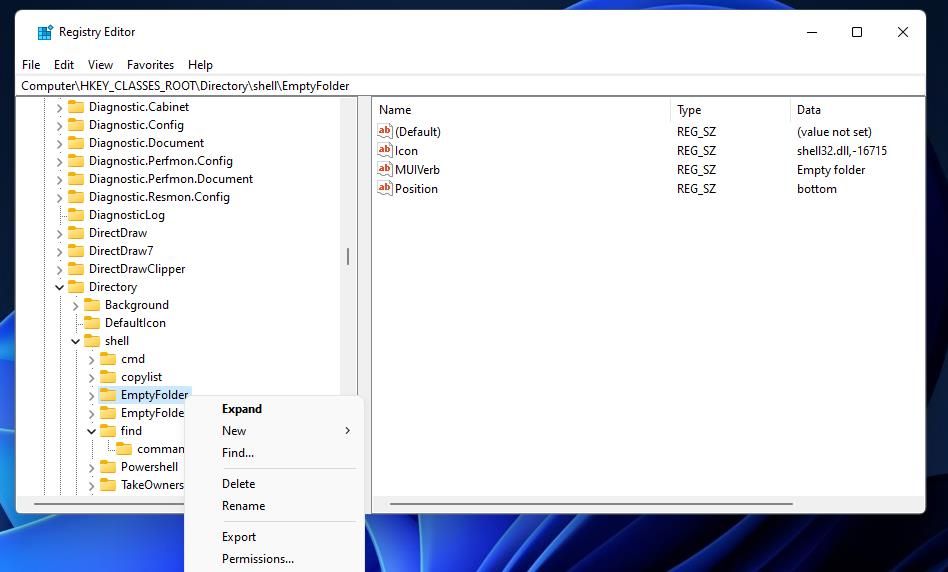
نحوه اضافه کردن گزینه “پوشه خالی و حذف پوشه های فرعی” به منوی زمینه
گزینه پوشه خالی که با اسکریپت رجیستری در بالا اضافه شده است، زیرپوشه ها را در فهرست ها پاک نمی کند. بنابراین، ما یک گزینه منوی زمینه اضافی تنظیم می کنیم که زیرپوشه ها را نیز در یک پوشه حذف می کند. سپس می توانید از آن گزینه برای خالی کردن کامل پوشه در صورت نیاز استفاده کنید.
میتوانید یک اسکریپت رجیستری برای افزودن یک پوشه خالی و گزینه منوی زمینه حذف زیرپوشهها را با Notepad تنظیم کنید، مانند آنچه در بالا مشخص شده است. با این حال، برای مرحله سوم باید اسکریپت دیگری را کپی کنید. اسکریپت زیر را در Notepad کپی و پیست کنید (نحوه کپی و پیست کردن در ویندوز 11 را ببینید):
Windows Registry Editor Version 5.00
[HKEY_CLASSES_ROOT\Directory\Shell\EmptyFolder2]
"Icon"="shell32.dll,-16715"
"MUIVerb"="Empty folder and delete subfolders"
"Position"="bottom"
[HKEY_CLASSES_ROOT\Directory\Shell\EmptyFolder2\command]
@="cmd /c title Empty \"%1\" & (cmd /c echo. & echo This will instantly permanently delete everything in this folder. & echo. & choice /c:yn /m \"Are you sure?\") & (if errorlevel 2 exit) & (cmd /c rd /s /q \"%1\" & md \"%1\")"
تمام مراحل دیگر را بعد از آن همانطور که در بالا ذکر شد دنبال کنید. یک پوشه خالی را وارد کنید و نام فایل Subdirectories.reg را برای اسکریپت رجیستری حذف کنید و آن را در دسکتاپ ذخیره کنید. سپس روی آن اسکریپت رجیستری روی دسکتاپ دوبار کلیک کنید تا یک پوشه خالی و گزینه منوی زمینه حذف زیر شاخه ها اضافه شود.
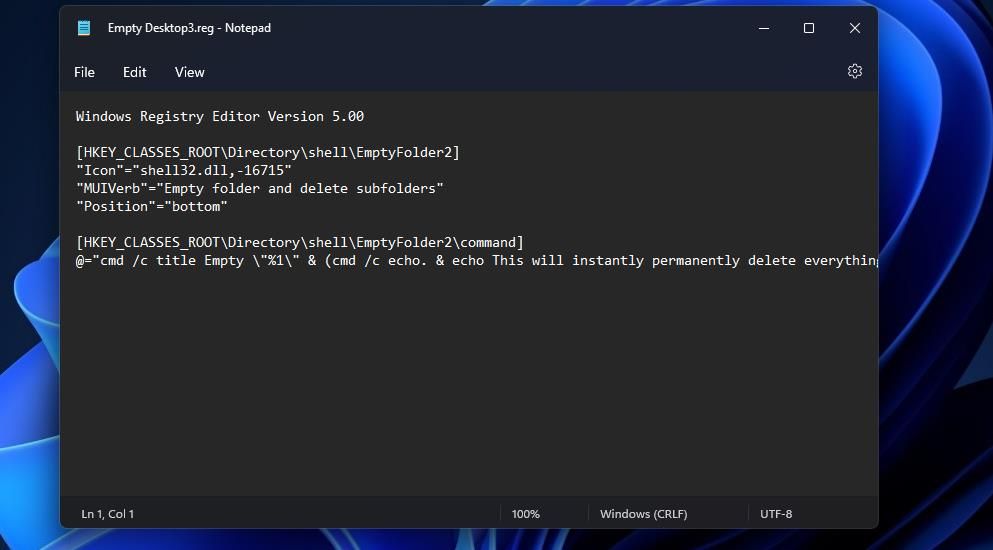
یک پوشه را در Explorer انتخاب کنید و کلید میانبر Shift + F10 را فشار دهید. اکنون یک گزینه Empty folder and delete subdirectories را در منوی زمینه کلاسیک خواهید دید. هر زمان که نیاز به پاک کردن کامل یک پوشه دارید، آن گزینه را انتخاب کنید.
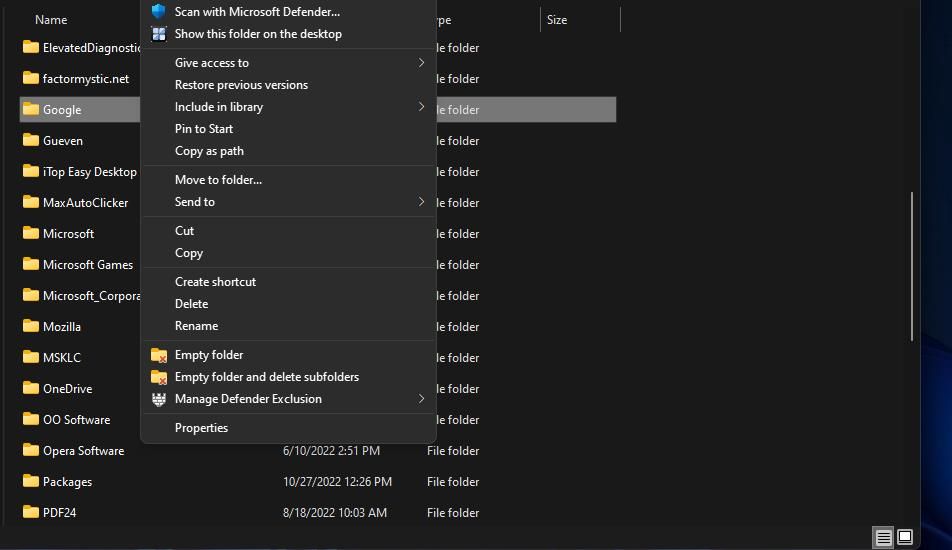
شما می توانید آن گزینه منوی زمینه را مانند پوشه خالی حذف کنید. مکان کلید آن گزینه را در ویرایشگر رجیستری باز کنید و آن را از آنجا حذف کنید. این محل کلید رجیستری گزینه Empty folder and delete subdirectories است:
HKEY_CLASSES_ROOT\Directory\Shell\EmptyFolder2
همچنین می توانید عبارت Empty folder and delete subdirectories menu context را از آن محل رجیستری تغییر دهید. برای انجام این کار، روی رشته MUIVerb برای کلید EmptyFolder2 دوبار کلیک کنید. پوشه خالی را پاک کنید و زیر شاخه ها را در کادر Value حذف کنید. سپس یک عنوان جایگزین برای گزینه در آنجا وارد کنید و برای تغییر آن روی OK کلیک کنید. آن گزینه منوی زمینه، هر عنوانی را که برای آن وارد کنید، خواهد داشت.
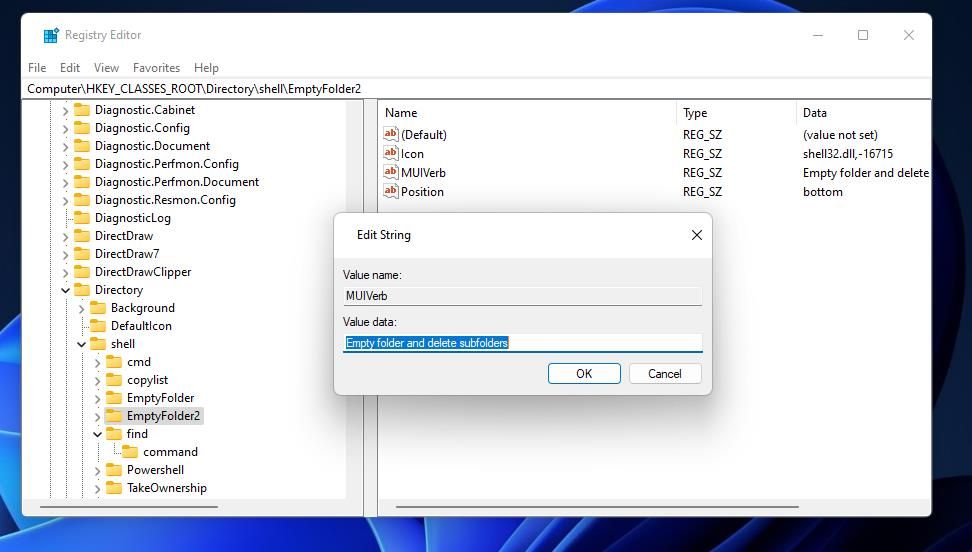
پوشه های خود را با گزینه های منوی زمینه مناسب خالی کنید
گزینه پوشه خالی چیزی است که File Explorer از قبل باید شامل شود. اکنون می توانید به راحتی پوشه های خود را در ویندوز 11 با دو گزینه مناسب منوی زمینه Explorer پاک کنید. این گزینههای جدید برای پاک کردن پوشههای کش یا سایر دایرکتوریهای پر از فایلهای کاربر غیر ضروری مفید خواهند بود.
