به سطل بازیافت اجازه دهید و فایل ها را بلافاصله با یک گزینه سفارشی «حذف دائم» در منوی زمینه ویندوز حذف کنید.
همانطور که روزانه با رایانه خود کار می کنید، فایل ها و پوشه های زیادی در سیستم شما انباشته می شوند. شما میتوانید فایلهای قدیمی و ناخواسته را حذف کنید—این کار باعث کاهش شلوغی و ایجاد فضای ذخیرهسازی بیشتر میشود.
معمولاً فایل را انتخاب میکنید و از دکمه حذف استفاده میکنید که فایل را به سطل بازیافت میفرستد. اما برای حذف دائمی فایل، باید دوباره آن را از سطل بازیافت حذف کنید.
اما اگر بتوانید برای همیشه فایل ها را از منوی زمینه ویندوز با یک کلیک حذف کنید چه؟ می توان آن را انجام داد، و بیایید بررسی کنیم که چگونه.
نحوه اضافه کردن گزینه “حذف دائم” به منوی زمینه از طریق ویرایشگر رجیستری
برای باز کردن، ذخیره، کپی، جایگذاری، اشتراکگذاری و حذف فایلها از منوی زمینه کلیک راست استفاده میکنید. متأسفانه، این منوی زمینه ویندوز گزینه «حذف دائم» برای حذف کامل فایل ها با یک کلیک ندارد. با این حال، می توانید آن گزینه را در منوی زمینه ایجاد کنید.
بله، میتوانید از سطل بازیافت صرفنظر کنید تا فایلها را برای همیشه حذف کنید. برای انجام این کار، باید از ویرایشگر رجیستری استفاده کنید.
ویرایشگر رجیستری یک ابزار ویندوز است که در آن می توانید تنظیمات را در رجیستری سیستم مشاهده و تغییر دهید. اگرچه، هنگام ویرایش ویرایشگر رجیستری باید محتاط باشید. فقط مراحل زیر را دنبال کنید و سایر فایل ها را دست نخورده بگذارید.
همچنین، فعال کردن پشتیبان گیری خودکار رجیستری ایده خوبی خواهد بود. اگر ورودی اشتباهی وارد کردید یا مشکلی پیش آمد، می توانید با یک نسخه پشتیبان خوب ویندوز را به حالت عادی بازگردانید.
بیایید اکنون مراحل اضافه کردن گزینه Permanently Delete را به منوی زمینه کلیک راست انجام دهیم.
- ویرایشگر رجیستری را با جستجوی آن در جستجوی ویندوز باز کنید و در قسمت Best match روی ویرایشگر رجیستری کلیک کنید. یا کلیدهای Win + R را با هم فشار دهید تا کادر Run باز شود، regedit را در کادر Open تایپ کنید و Enter را بزنید.
- در اعلان UAC روی Yes کلیک کنید.
- سپس در قسمت سمت چپ، به Computer > HKEY_CLASSES_ROOT > AllFilessystemObjects بروید
- AllFilesystemObjects را گسترش دهید و سپس کلید پوسته زیر آن را گسترش دهید.
- روی پوسته راست کلیک کنید و در منوی باز شده گزینه New و سپس Key را انتخاب کنید تا کلید جدیدی اضافه شود.
- این کلید جدید را در زیر پوسته Windows.PermanentDelete نامگذاری کنید—همانطور که بدون فاصله نوشته شده است، یا آن را از اینجا کپی کرده و آن را جایگذاری کنید. اکنون باید چهار مقدار رشته زیر کلید Windows.PermanentDelete ایجاد کنید.
- برای رشته اول، روی Windows.Permanent Delete در پنجره سمت چپ کلیک راست کنید یا روی فضای باز در سمت راست کلیک کنید. New و سپس String Value را انتخاب کنید.
- یک رشته در قسمت سمت راست ایجاد می شود. نام آن را CommandStateSync بگذارید. در صورتی که در ابتدا قادر به نام گذاری آن نباشید، همیشه می توانید روی آن کلیک راست کرده و تغییر نام را انتخاب کنید.
- برای رشته بعدی، روی یک فضای خالی کلیک راست کرده و New > String Value را انتخاب کنید. نام این ExplorerCommandHandler را بگذارید.
- سپس روی آن دوبار کلیک کنید تا پنجره Modifier باز شود. اکنون مقدار زیر را کپی کرده و در کادر Value data پیست کنید: {E9571AB2-AD92-4ec6-8924-4E5AD33790F5}. سپس روی OK یا enter کلیک کنید.
- رشته سوم را مانند دو رشته قبلی ایجاد کنید: New > Key و نام آن را نماد بگذارید.
- روی رشته Icon دوبار کلیک کنید تا پنجره Modifier باز شود و مقدار زیر را در کادر Value data کپی و جایگذاری کنید: shell32.dll,-240. روی OK یا enter کلیک کنید. این رشته نماد نماد صلیب حذف قرمز را در کنار متن حذف دائمی در منوی زمینه اضافه می کند.
- در نهایت آخرین رشته را ایجاد کنید و نام آن را Position بگذارید.
- روی رشته Position دوبار کلیک کنید تا پنجره Modifier باز شود و Bottom را در کادر Value data تایپ کنید. روی OK یا enter کلیک کنید. این رشته Position محل قرارگیری گزینه Permanently Delete را در منوی زمینه تعیین می کند. ما داده های مقدار را به عنوان Bottom قرار داده ایم تا در پایین منوی زمینه ظاهر شود.
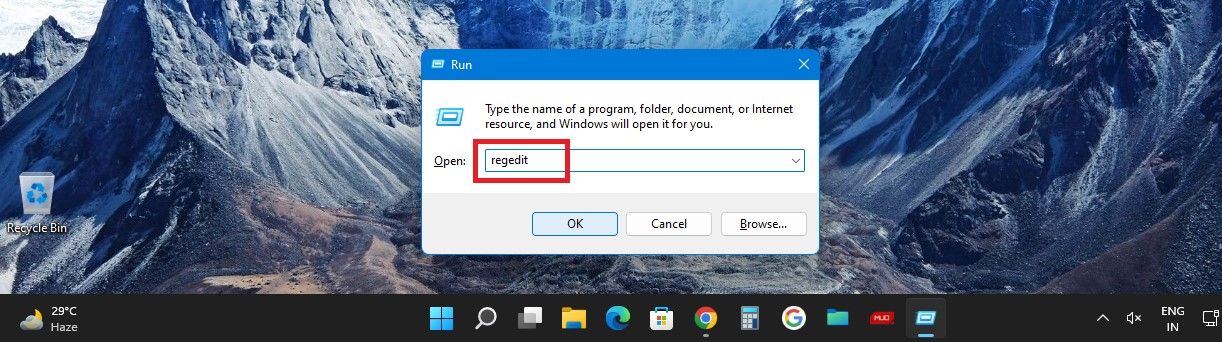
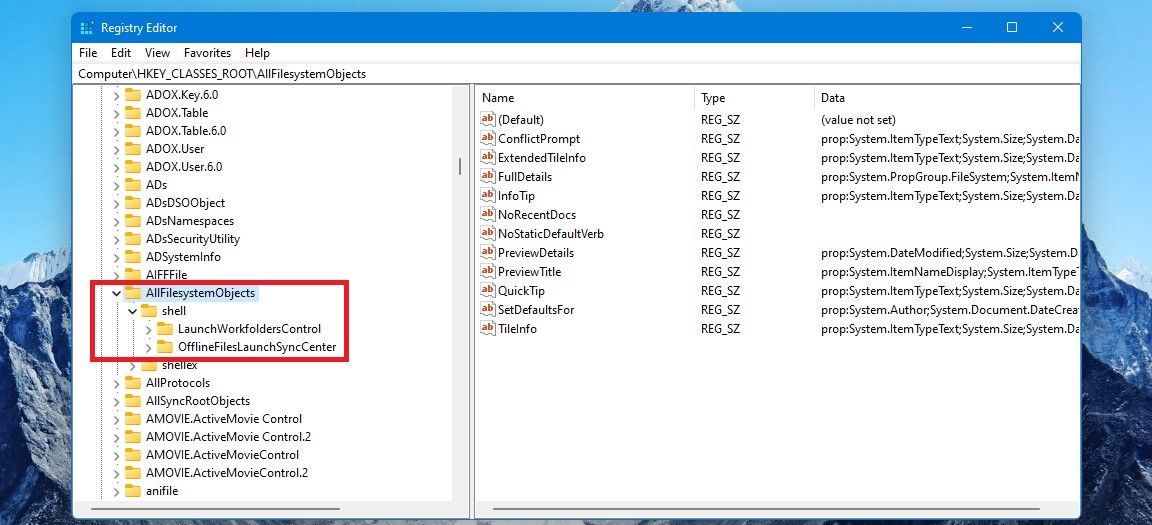
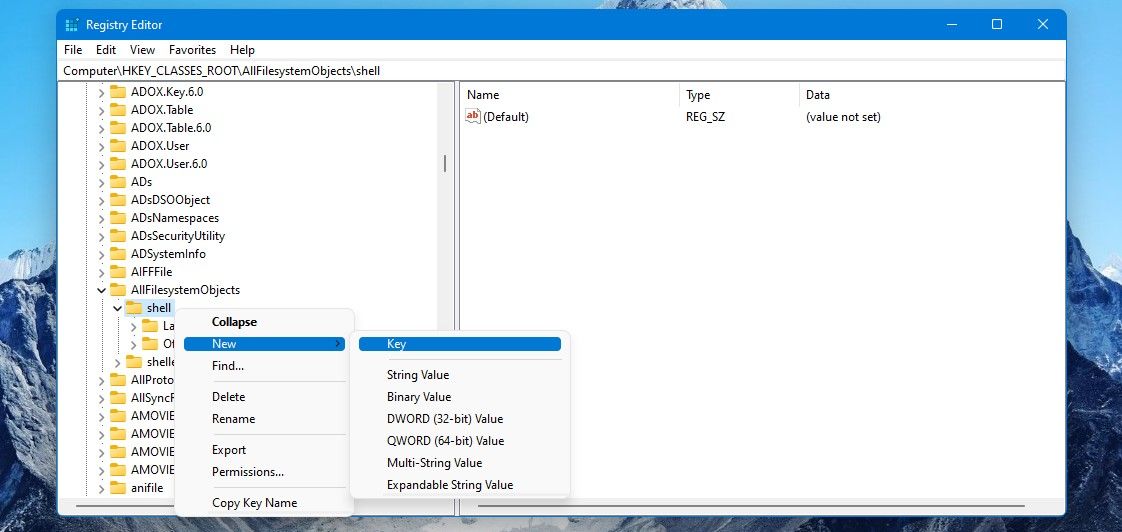
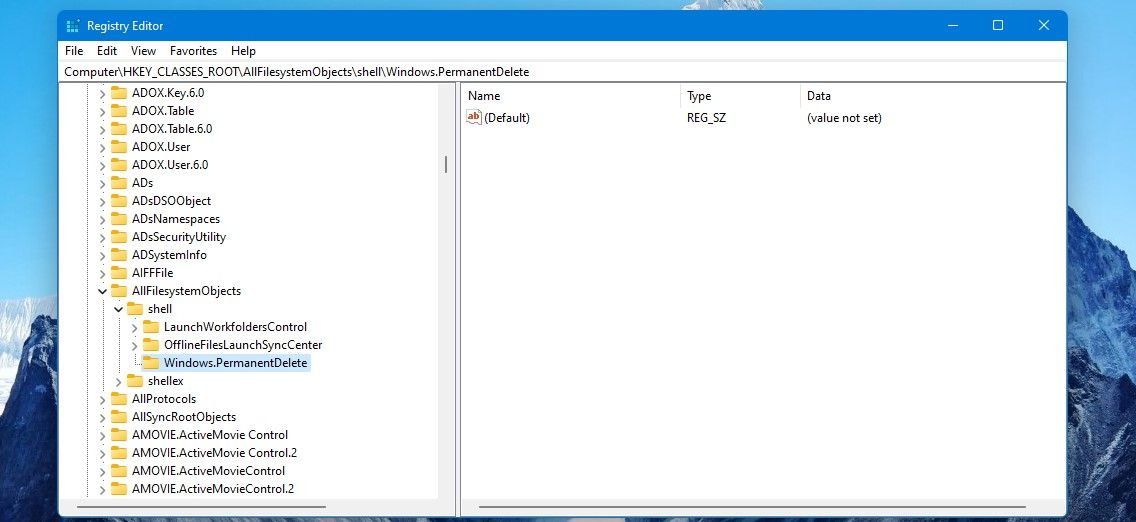
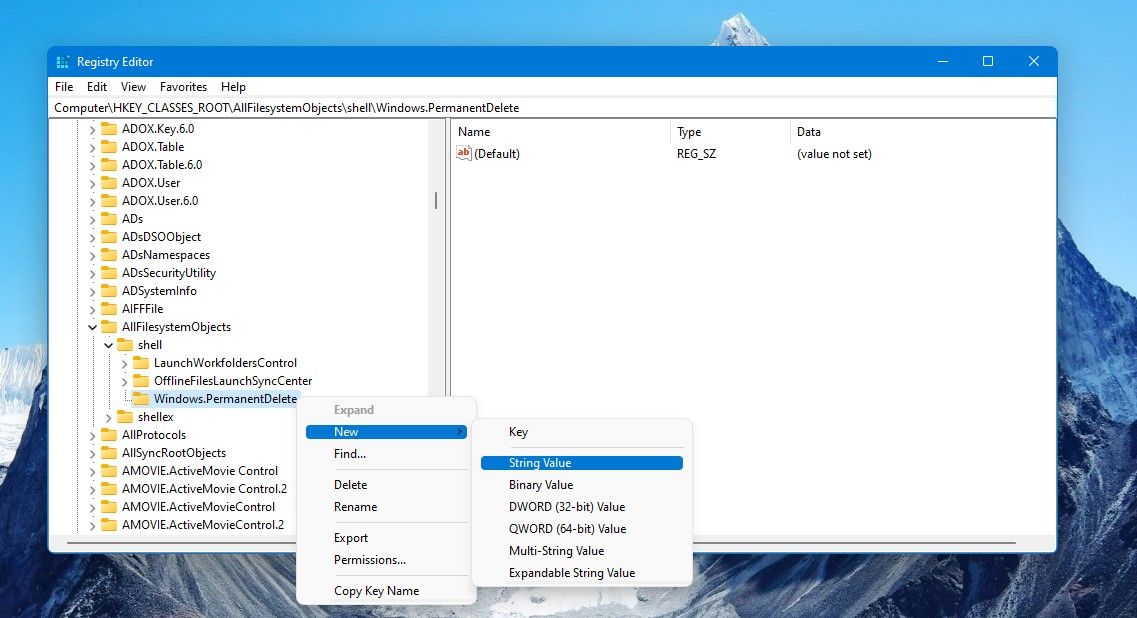
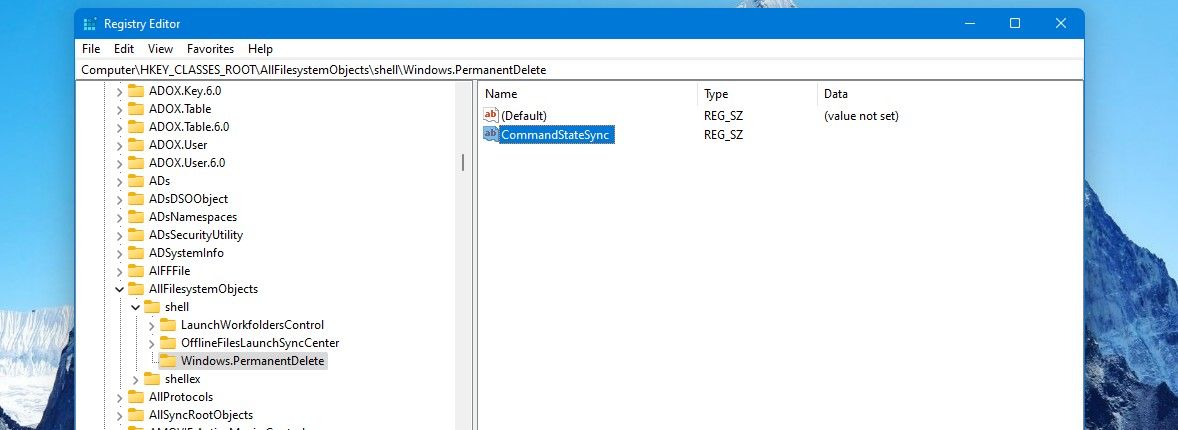
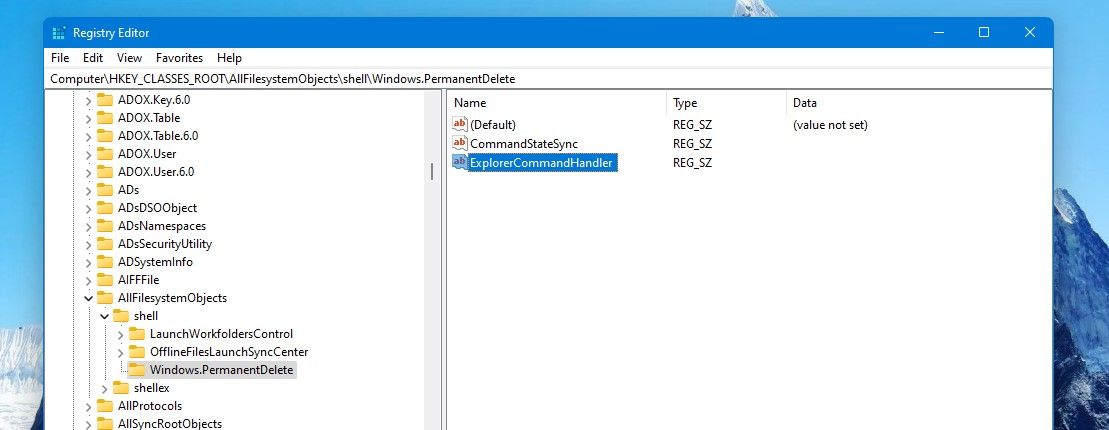
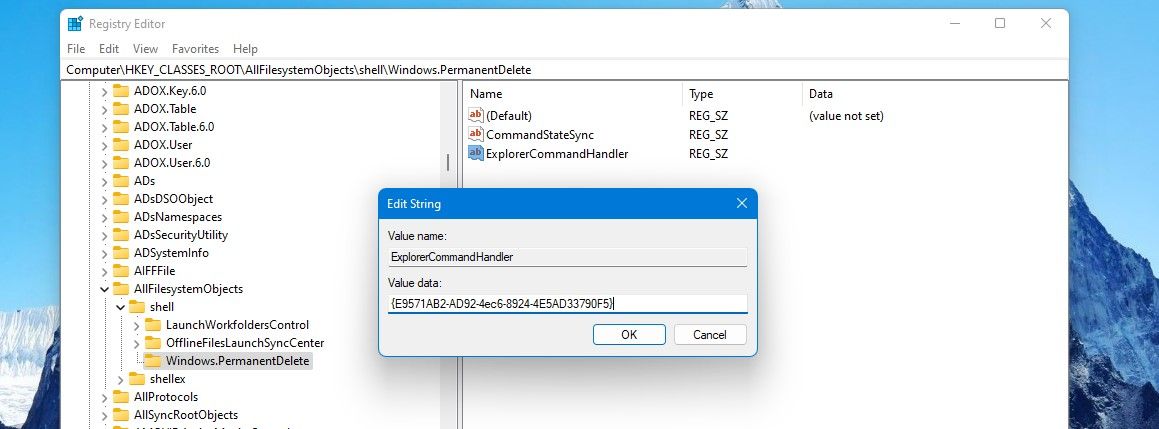
![]()
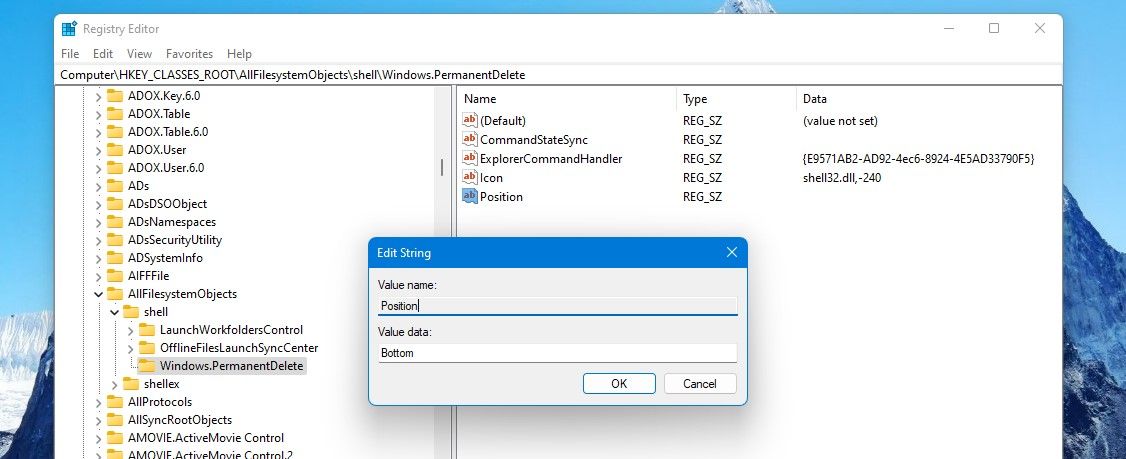
اکنون تمام تنظیمات رجیستری برای فعال کردن گزینه “حذف دائم” کامل شده است.
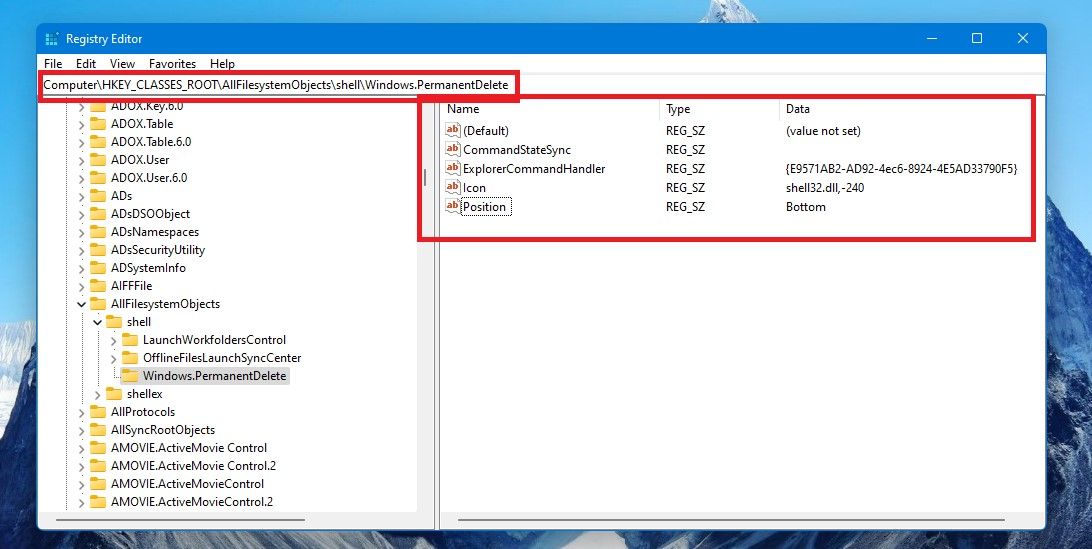
میتوانید ویرایشگر رجیستری را ببندید و با کلیک راست روی یک فایل یا پوشه، گزینه «حذف دائم» را در منوی زمینه بررسی کنید.
اگر همانطور که در بالا توضیح داده شد، رجیستری را به درستی ویرایش کرده باشید، گزینه حذف دائمی را خواهید دید – مانند تصویر زیر.
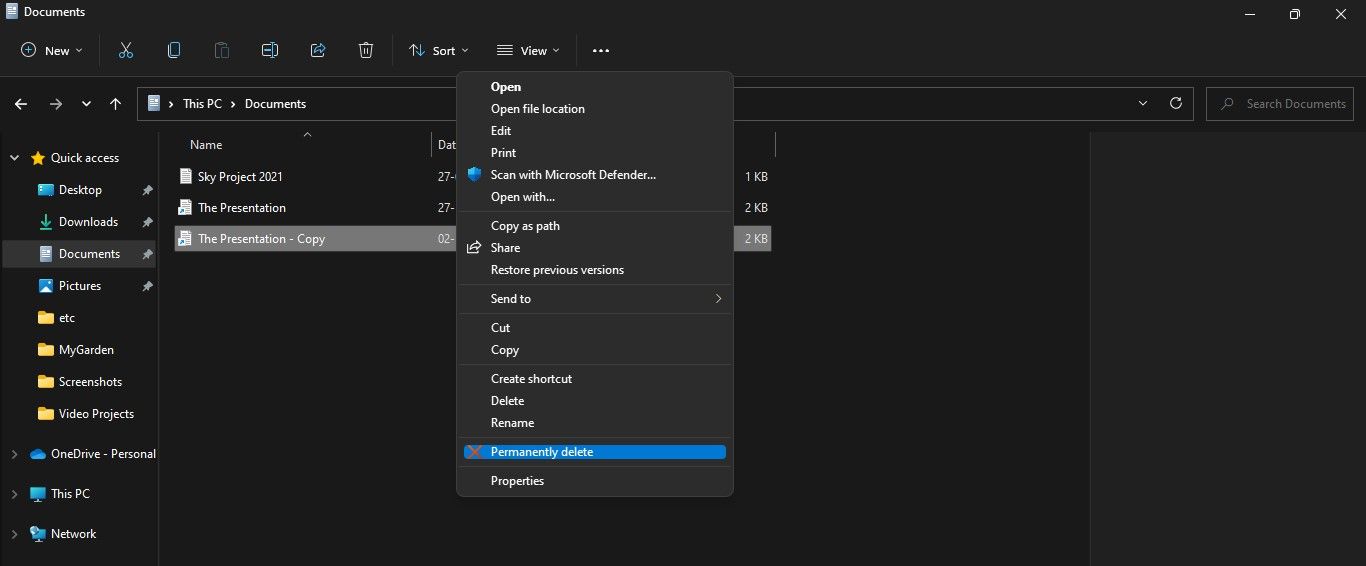
این اسکرین شات در ویندوز 11 است، بنابراین پس از کلیک راست روی فایل، باید روی Show more options نیز کلیک کنید. فقط در این صورت گزینه Permanently Delete را در منوی زمینه خواهید دید. و هنگامی که روی “حذف دائمی” کلیک می کنید، پیامی برای تایید حذف دریافت خواهید کرد.
همچنین، می توانید ببینید که گزینه Permanently Delete به سمت پایین ظاهر می شود، همانطور که مقدار موقعیت آن را به عنوان پایین داده بودیم. و صلیب حذف قرمز نیز دارد.
برای اینکه گزینه “حذف دائم” در بالا ظاهر شود، می توانید ویرایشگر رجیستری را باز کرده و به Computer > HKEY_CLASSES_ROOT > AllFilessystemObjects بروید. سپس کلید پوسته زیر آن را باز کنید و روی Windows.PermanentDelete کلیک کنید.
مقادیر رشته Windows.PermanentDelete را در قسمت سمت راست خواهید دید. روی رشته Position دوبار کلیک کنید و در کادر Value data مقدار را از Bottom به Top تغییر دهید. سپس روی OK یا enter کلیک کنید.
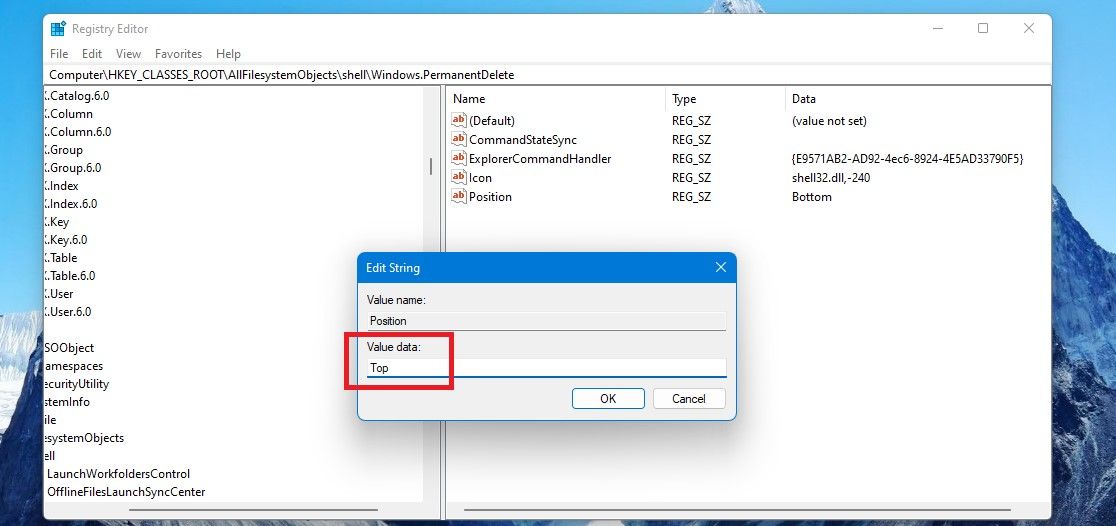
اکنون گزینه “حذف دائم” در بالای منوی زمینه ظاهر می شود – تا بتوانید با یک کلیک فایل ها را برای همیشه از آنجا حذف کنید.
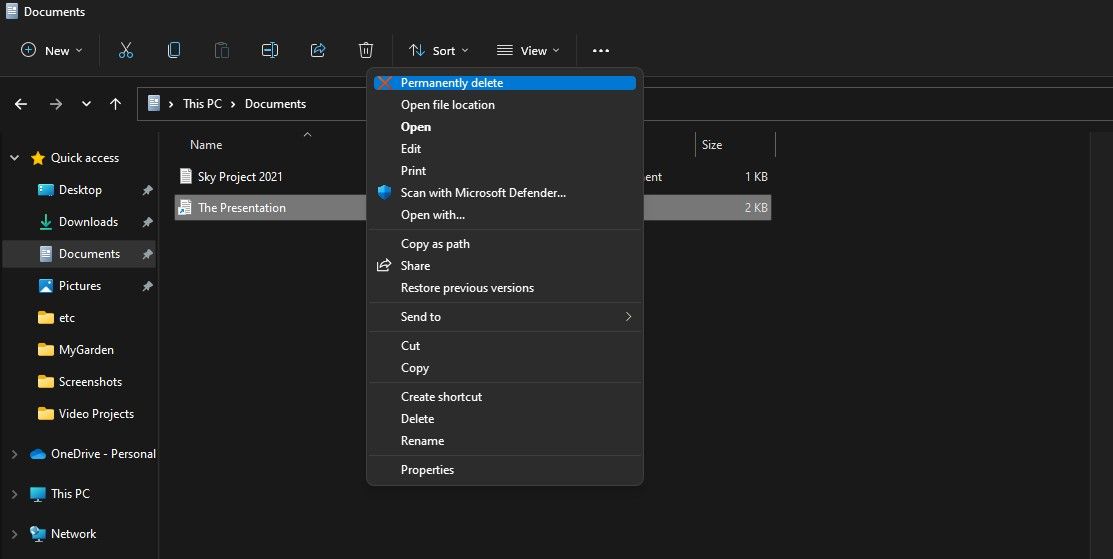
علاوه بر این، اگر میخواهید منوی زمینه را بیشتر سفارشی کنید، میتوانید برخی از بهترین میانبرها را برای افزودن به منوی کلیک راست بررسی کنید. و اگر دوست دارید از Notepad برای ویرایش سریع استفاده کنید، می توانید گزینه Open with Notepad را نیز به منوی زمینه ویندوز اضافه کنید.
نحوه حذف گزینه “حذف دائم” از منوی زمینه
اگر نظر خود را تغییر دادید و دیگر نمیخواهید گزینه حذف دائمی در منوی زمینه وجود داشته باشد، میتوانید به راحتی آن را حذف کنید.
ویرایشگر رجیستری را باز کنید و به Computer > HKEY_CLASSES_ROOT > AllFilessystemObjects بروید. سپس پوسته زیر آن را گسترش دهید و روی Windows.PermanentDelete کلیک کنید.
سپس به سادگی روی Windows.PermanentDelete راست کلیک کرده و Delete را انتخاب کنید. برای تأیید اینکه آیا میخواهید این کلید و تمام مقادیر آن را حذف کنید، یک پیام دریافت خواهید کرد، بنابراین برای حذف آن کافیست روی Yes کلیک کنید.
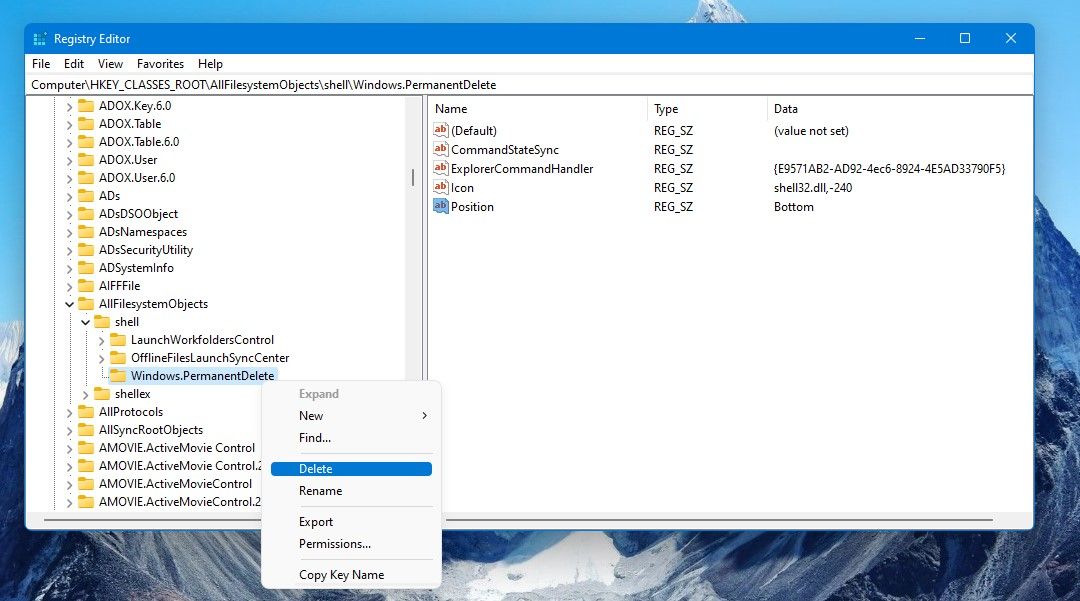
بررسی کنید و خواهید دید که Permanently Delete دیگر در منوی زمینه نیست. مراحل بالا برای افزودن و حذف گزینه “Permanently Delete” در ویندوز 10 نیز کار خواهد کرد.
اگر منوی زمینه قدیمی ویندوز 10 را از دست دادید، خوشحال خواهید شد که بدانید می توانید منوی زمینه قدیمی را به رایانه شخصی ویندوز 11 خود بازگردانید.
حذف دائمی فایل ها و پوشه ها از منوی زمینه
داشتن یک گزینه با یک کلیک برای حذف دائمی فایل ها و پوشه ها مفید است. و اگر در منوی زمینه، که همیشه از آن استفاده میکنید، باشد، میتواند کارها را آسان کند و در زمان نیز صرفهجویی کند. بنابراین با افزودن و استفاده از گزینه Permanently Delete در منوی زمینه ویندوز هوشمندتر کار کنید.
.jpg)