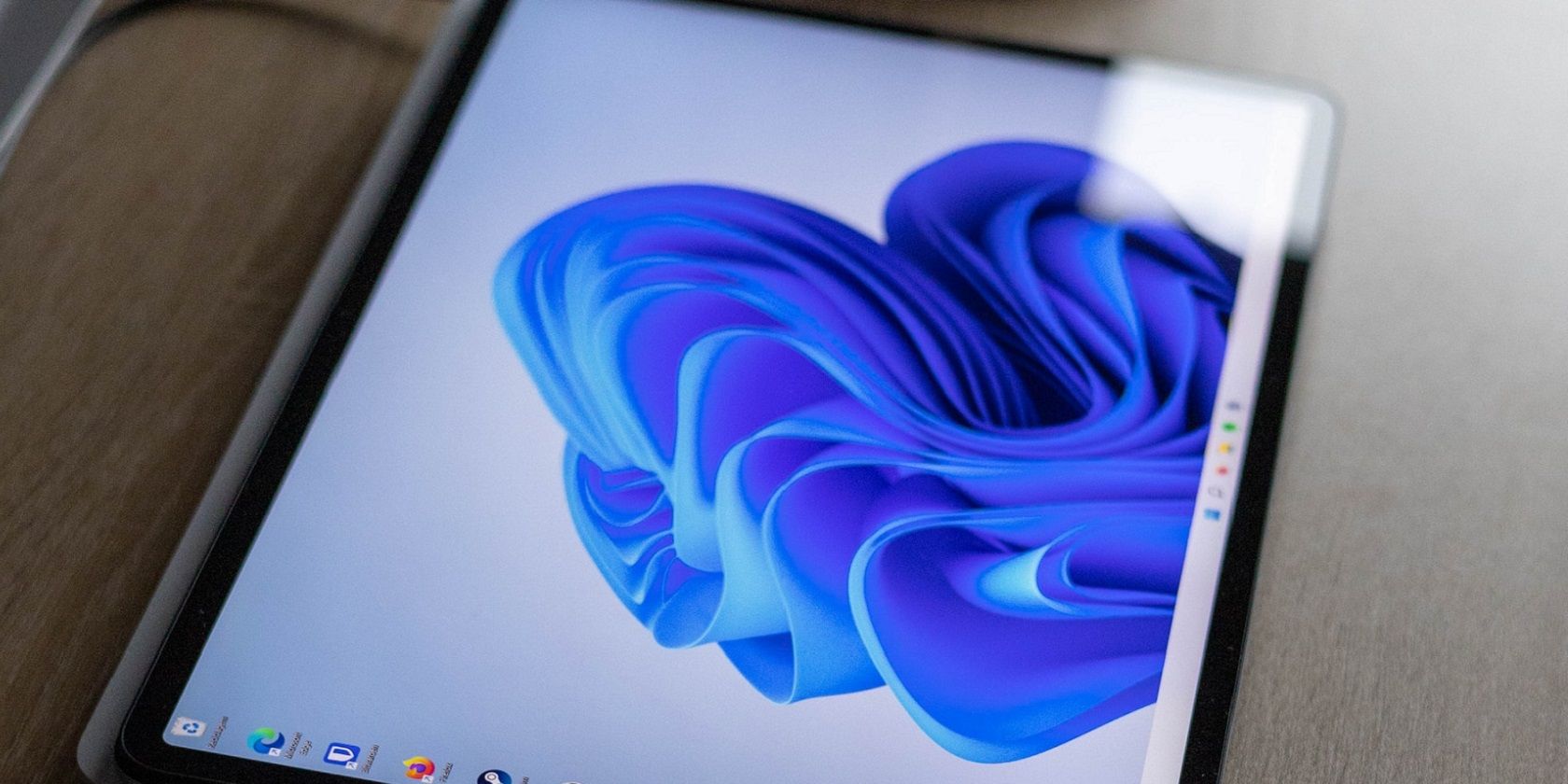مشاهده موارد مخفی در ویندوز می تواند چند کلیک طول بکشد، اما می توانید با گزینه منوی زمینه آن را حتی سریعتر کنید.
File Explorer یک گزینه Hidden items دارد که می توانید برای نمایش فایل ها و پوشه های مخفی انتخاب کنید. اینها عمدتاً فایل ها و پوشه های سیستمی مهمی هستند که به دلایل خوبی پنهان شده اند. با این حال، شما همچنین می توانید انتخاب کنید که فایل های کاربر پنهان شود.
منو و برگه View Explorer (در ویندوز 10) شامل گزینه Hidden items است. با این حال، می توانید با افزودن آن به منوی زمینه، آن گزینه را کمی در دسترس تر کنید. سپس می توانید فایل های مخفی را از منوی کلیک راست روشن/خاموش کنید. بدین ترتیب می توانید گزینه Hidden items را به منوی زمینه در ویندوز 10 و 11 اضافه کنید.
چگونه با یک اسکریپت رجیستری یک گزینه موارد پنهان را به منوی زمینه اضافه کنیم
برای افزودن هر گزینه جدید به منوی زمینه ویندوز، باید رجیستری را اصلاح کنیم. افزودن گزینه Hidden Item به منوی زمینه شامل یک ترفند رجیستری کمی پیچیده تر است. بنابراین، بهتر است چنین گزینه ای را با یک روش خودکار اسکریپت رجیستری مانند زیر به منوی کلیک راست اضافه کنید:
- این صفحه دانلود Winaero را در نرم افزار مرور وب باز کنید.
- سپس گزینه Click here to download file را برای آرشیو رجیستری اسکریپت انتخاب کنید.
- برای دسترسی به فایل اکسپلورر، لوگوی ویندوز و کلیدهای صفحه کلید E را همزمان فشار دهید.
- به هر پوشه ای که ZIP hidden_files_context_menu دانلود شده است بروید.
- فایل ZIP hidden_files_context_menu را از حالت فشرده خارج کنید (استخراج کنید). ما یک راهنما داریم که شامل دستورالعملهایی برای باز کردن آرشیو ZIP در ویندوز است.
- پوشه hidden_files_context_menu استخراج شده را باز کنید.
- روی فایل رجیستری اسکریپت فرمان منوی زمینه دستور Add hidden files دوبار کلیک کنید.
- اگر یک فرمان کنترل حساب کاربری ظاهر شد، بله را انتخاب کنید.
- روی Yes در کادر محاورهای ویرایشگر رجیستری کلیک کنید که از شما میپرسد آیا از ادامه کار مطمئن هستید یا خیر.
- در کادر محاوره ای دوم که ظاهر می شود، OK را انتخاب کنید.



اکنون دایرکتوری root C: را در File Explorer بیاورید تا گزینه منوی زمینه جدید Hidden items را امتحان کنید. روی هر جایی از داخل آن پوشه کلیک راست کنید تا Show more options در منوی زمینه ویندوز 11 و موارد مخفی را انتخاب کنید. اگر این تنظیمات قبلاً فعال نشده باشد، با انتخاب آن گزینه، چند پوشه مخفی در فهرست اصلی ظاهر می شود. دوباره روی همان گزینه کلیک کنید تا دوباره پوشه و فایل ها مخفی شوند.

آرشیو ZIP hidden_files_context_menu همچنین شامل یک اسکریپت رجیستری دیگر برای حذف منوی زمینه است. بنابراین، برای حذف منوی زمینه آیتم های پنهان، نیازی به ویرایش دستی رجیستری ندارید. اجرای فایلهای پنهان Undo در اسکریپت منوی زمینه، این کار را برای شما انجام میدهد.
نحوه اضافه کردن گزینه آیتم های پنهان به منوی زمینه با کلیک راست Extender
یا میتوانید با کلیک راست گزینههایی را برای تغییر قابلیت مشاهده فایل به منوی زمینه اضافه کنید. Right-Click Extender یک برنامه رایگان در دسترس است که شامل تنظیمات سفارشی سازی متعدد برای افزودن گزینه های جدید به منوهای زمینه در ویندوز 11/10 است. به این ترتیب می توان گزینه های منوی زمینه را برای نمایش/مخفی کردن فایل ها و پوشه های مخفی با کلیک راست با Extender اضافه کرد:
- به این صفحه دانلود Extender Softpedia کلیک راست کنید.
- برای مشاهده گزینه های مکان، دکمه دانلود را در آنجا فشار دهید.
- روی دانلود امن (US) کلیک کنید، که بهترین گزینه برای کاربران در آمریکای شمالی است.
- پوشه ای را باز کنید که مرورگر شما فایل ZIP Extender را با کلیک راست در داخل File Explorer دانلود می کند.
- آرشیو ZIP Extender را با کلیک راست از حالت فشرده خارج کنید.
- دایرکتوری Extender’s Extender را با کلیک راست باز کنید و روی زیر پوشه Right-lick Extender v2 دوبار کلیک کنید.
- روی فایل Extender با کلیک راست دوبار کلیک کنید تا پنجره آن برنامه باز شود.
- روی تب File/Folder در Extender کلیک راست کنید.
- گزینه Toggle File/Folder Visibility را به همراه چک باکس نماد آن انتخاب کنید.
- روی دکمه Apply کلیک کنید.

اکنون با فشار دادن Shift + F10، منوی زمینه کلاسیک را در یک پوشه در File Explorer باز کنید. در آنجا یک زیر منوی جدید Toggle File Visibility را خواهید دید. مکان نما خود را روی زیر منوی Toggle File Visibility حرکت دهید تا گزینه Show Hidden Files را انتخاب کنید. با انتخاب گزینه مقابل Hide Hidden Files می توانید دوباره موارد را پنهان کنید.

موارد پنهان را از منوی زمینه فایل اکسپلورر روشن و خاموش کنید
بنابراین، اکنون میتوانید فایلها و پوشهها را از منوی زمینه خود نمایش یا پنهان کنید. اگر نمایش موارد پنهان را انتخاب کنید، میتوانید پوشهها و فایلهای بیشتری را در ویندوز ببینید و به آنها دسترسی داشته باشید. یک گزینه منوی زمینه برای فعال/غیرفعال کردن موارد پنهان میتواند به ویژه برای کاربرانی که انتخاب میکنند چیزها را با تنظیمات ویژگی برای فایلها و پوشهها مخفی کنند مفید باشد.