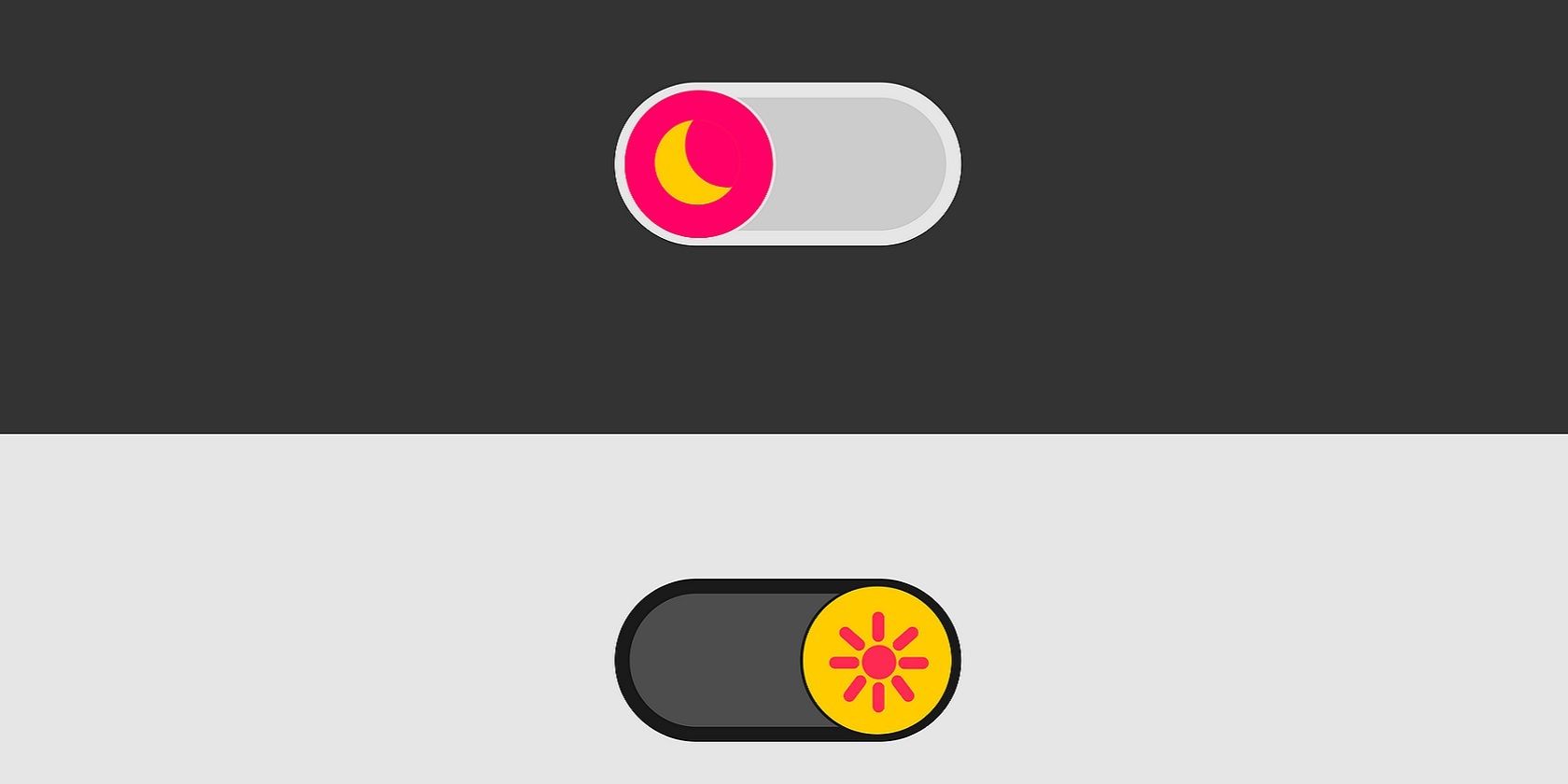آیا می خواهید به سرعت بین حالت تاریک و روشن در ویندوز 11 جابجا شوید؟ در اینجا نحوه افزودن این گزینه به منوی زمینه آورده شده است.
ویندوز 11 شامل تنظیمات حالت روشن و تاریک است که می توانید بین آنها جابجا شوید. این تنظیم دو طرح رنگ جایگزین را برای برنامه ها و نوار وظیفه ویندوز و منوی Start اعمال می کند.
روش معمول برای تغییر این گزینه ها این است که روی Custom در منوی کشویی Choose your mode در تب Personalization تنظیمات کلیک کنید. با این حال، اگر میخواهید گزینههای حالت تاریک و روشن را در دسترستر کنید، میتوانید با این روشها آنها را به منوی زمینه دسکتاپ در ویندوز 11 اضافه کنید.
نحوه اضافه کردن گزینه های حالت تاریک/روشن به منوی زمینه با اسکریپت های رجیستری
منوی زمینه دسکتاپ جایی است که می توانید بسیاری از گزینه های مفید را اضافه کنید، اما ویندوز هیچ تنظیمات داخلی برای سفارشی کردن آن ندارد. با این حال، میتوانید با تنظیم اسکریپتهای رجیستری، گزینههای حالت تاریک/روشن را به منوی زمینه اضافه کنید. بدین ترتیب میتوانید تنظیمات حالت تاریک/روشن ویندوز را با یک اسکریپت رجیستری به منوی کلیک راست دسکتاپ اضافه کنید.
- روی دکمه ابزارهای جستجو در نوار وظیفه (یکی با نماد ذره بین) کلیک کنید.
- Notepad را در کادر متن جستجو وارد کنید تا آن برنامه را پیدا کنید.
- Notepad را با انتخاب نتیجه جستجوی آن باز کنید.
- این کد اسکریپت رجیستری را با انتخاب متن آن و فشار دادن ترکیب کلید Ctrl + C کپی کنید. ویرایشگر رجیستری ویندوز نسخه 5.00 [HKEY_CLASSES_ROOT\DesktopBackground\Shell\WindowsMode] “Icon”=”themecpl.dll,-1″=”IVer” “IVer” mode” “Position”=”پایین” “SubCommands”=”” [HKEY_CLASSES_ROOT\DesktopBackground\Shell\WindowsMode\Shell\001flyout] “MUIVerb”=”موضوع روشن” “Icon”=”imageres.dll,-5411” [SSES_ROOT_C \DesktopBackground\Shell\WindowsMode\Shell\001flyout\command] @=”Reg Add HKCU\\SOFTWARE\\Microsoft\\Windows\\CurrentVersion\\Themes\\Personalize /v SystemUsesLightTheme /t REG_DWORD /d HKEY_CLASSES_ROOT\DesktopBackground\Shell\WindowsMode\Shell\002flyout] “Icon”=”imageres.dll,-5412” “MUIVerb”=”موضوع تاریک” [HKEY_CLASSES_ROOT\DesktopBackground\Shell\Flyout\0=”Mood2flyout” Reg Add HKCU\\SOFTWARE\\Microsoft\\Windows\\CurrentVersion\\Themes\\Personalize /v SystemUsesLightTheme /t REG_DWORD /d 0 /f”
- در Notepad کلیک کنید و میانبر صفحه کلید Ctrl + V را فشار دهید تا در اسکریپت جایگذاری شود.
Windows Registry Editor Version 5.00
[HKEY_CLASSES_ROOT\DesktopBackground\Shell\WindowsMode]
"Icon"="themecpl.dll,-1"
"MUIVerb"="Windows mode"
"Position"="Bottom"
"SubCommands"=""
[HKEY_CLASSES_ROOT\DesktopBackground\Shell\WindowsMode\Shell\001flyout]
"MUIVerb"="Light theme"
"Icon"="imageres.dll,-5411"
[HKEY_CLASSES_ROOT\DesktopBackground\Shell\WindowsMode\Shell\001flyout\command]
@="Reg Add HKCU\\SOFTWARE\\Microsoft\\Windows\\CurrentVersion\\Themes\\Personalize /v SystemUsesLightTheme /t REG_DWORD /d 1 /f"
[HKEY_CLASSES_ROOT\DesktopBackground\Shell\WindowsMode\Shell\002flyout]
"Icon"="imageres.dll,-5412"
"MUIVerb"="Dark theme"
[HKEY_CLASSES_ROOT\DesktopBackground\Shell\WindowsMode\Shell\002flyout\command]
@="Reg Add HKCU\\SOFTWARE\\Microsoft\\Windows\\CurrentVersion\\Themes\\Personalize /v SystemUsesLightTheme /t REG_DWORD /d 0 /f"
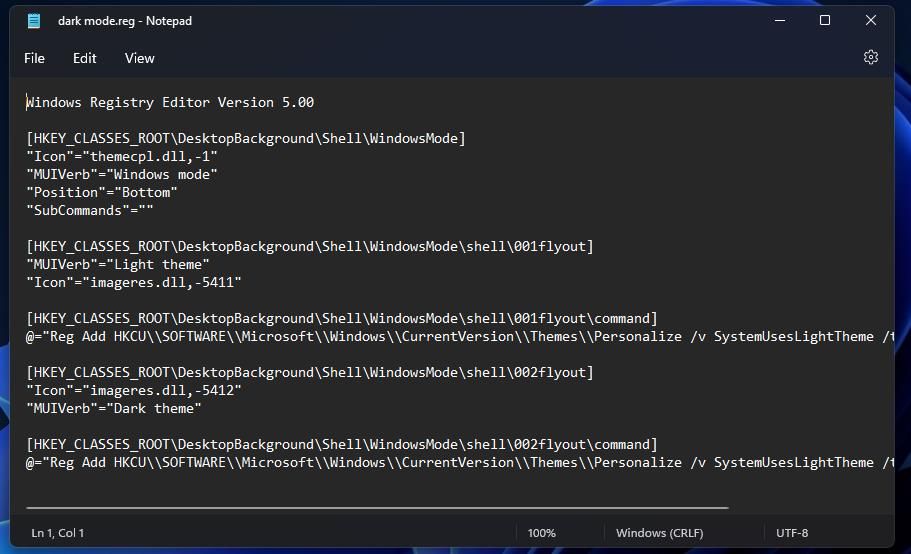
- سپس روی منوی File کلیک کنید.
- گزینه Save as را انتخاب کنید.
- در منوی کشویی Save as type گزینه All files را انتخاب کنید.
- Windows mode.reg را در کادر File name تایپ کنید.
- ذخیره فایل در دسکتاپ را انتخاب کنید.
- برای اتمام دکمه ذخیره را فشار دهید.
- روی فایل Windows mode.reg روی دسکتاپ دوبار کلیک کنید و در اعلان تأیید ویرایشگر رجیستری گزینه Yes را انتخاب کنید.
- دکمه OK را در کادر گفتگوی دوم که ظاهر می شود فشار دهید.
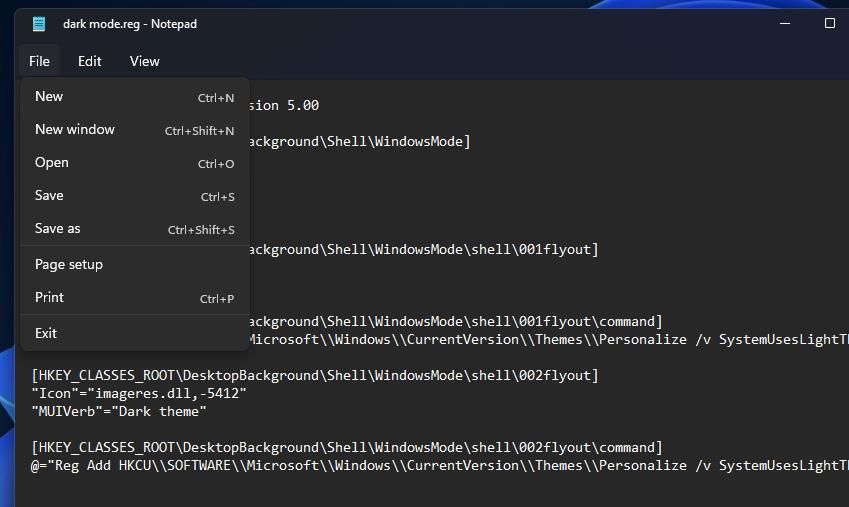
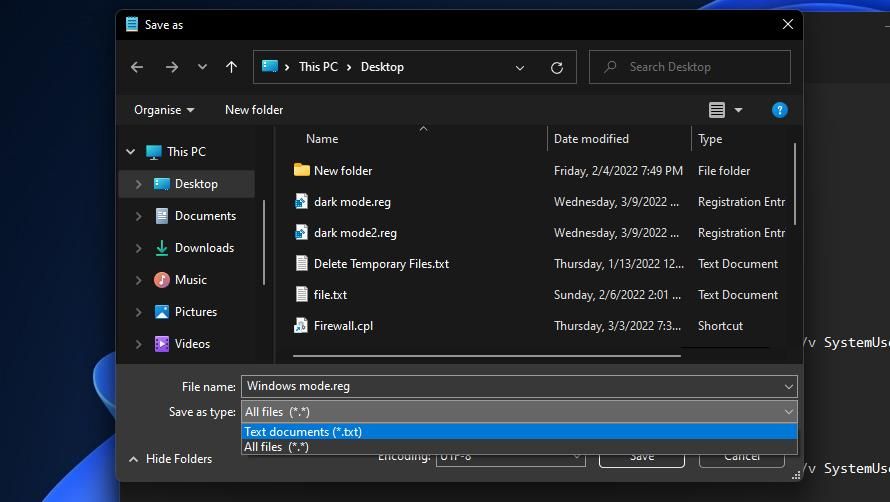
اکنون گزینه منوی زمینه جدید Windows mode را امتحان کنید. روی قسمتی از دسکتاپ خود کلیک راست کرده و Show moreoptions را انتخاب کنید. مکان نما را روی زیر منوی حالت Windows حرکت دهید و یک گزینه Light یا Dark را در آنجا انتخاب کنید. این گزینه رنگ بندی نوار وظیفه و منوی استارت را تغییر می دهد.
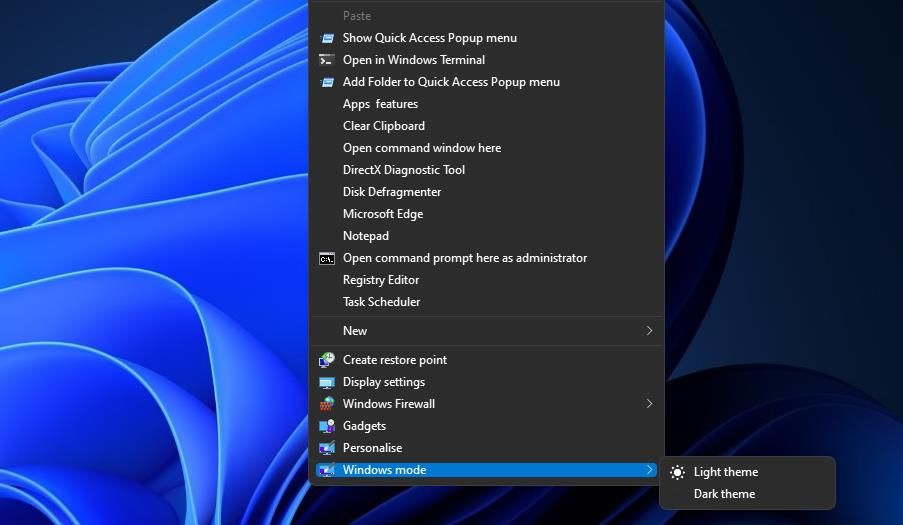
میتوانید با یک اسکریپت رجیستری مانند حالت ویندوز، گزینه حالت برنامه تاریک/روشن را به منوی زمینه اضافه کنید. با این حال، باید کد اسکریپت رجیستری دیگری را برای آن در Notepad کپی و جایگذاری کنید. دستورالعمل های بالا را دنبال کنید، اما به جای آن این کد را در Notepad وارد کنید:
Windows Registry Editor Version 5.00
[HKEY_CLASSES_ROOT\DesktopBackground\Shell\AppMode]
"Icon"="themecpl.dll,-1"
"MUIVerb"="App mode"
"Position"="Bottom"
"SubCommands"=""
[HKEY_CLASSES_ROOT\DesktopBackground\Shell\AppMode\Shell\001flyout]
"MUIVerb"="Light theme"
"Icon"="imageres.dll,-5411"
[HKEY_CLASSES_ROOT\DesktopBackground\Shell\AppMode\Shell\001flyout\command]
@="Reg Add HKCU\\SOFTWARE\\Microsoft\\Windows\\CurrentVersion\\Themes\\Personalize /v AppsUseLightTheme /t REG_DWORD /d 1 /f"
[HKEY_CLASSES_ROOT\DesktopBackground\Shell\AppMode\Shell\002flyout]
"Icon"="imageres.dll,-5412"
"MUIVerb"="Dark theme"
[HKEY_CLASSES_ROOT\DesktopBackground\Shell\AppMode\Shell\002flyout\command]
@="Reg Add HKCU\\SOFTWARE\\Microsoft\\Windows\\CurrentVersion\\Themes\\Personalize /v AppsUseLightTheme /t REG_DWORD /d 0 /f"
روی فایل اسکریپت رجیستری حالت برنامه دوبار کلیک کنید تا گزینه آن را به منوی کلیک راست دسکتاپ اضافه کنید. سپس یک گزینه App mode را نیز در منوی زمینه کلاسیک خواهید دید. با این گزینه می توانید طرح های رنگی برنامه های UWP را تغییر دهید. برای مثال، اگر Light را انتخاب کنید، تنظیمات یک پسزمینه سفید خواهد داشت.
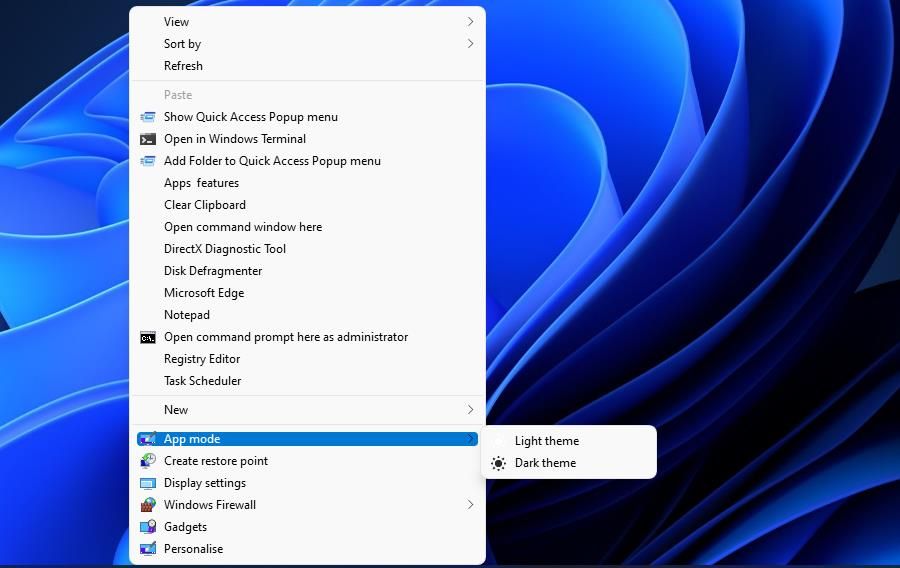
اگر نمیدانید چگونه میتوانید گزینههای حالت تاریک/روشن را از منوی زمینه حذف کنید، باید کلیدهای آنها را از رجیستری حذف کنید. به این ترتیب می توانید کلیدهای رجیستری آنها را پاک کنید.
- کادر «تایپ اینجا برای جستجو» ویندوز 11 را باز کنید.
- کلمه کلیدی Registry Editor را در ابزار جستجو تایپ کنید.
- روی گزینه Run as administrator نتیجه جستجوی ویرایشگر رجیستری کلیک کنید.
- HKEY_CLASSES_ROOT\DesktopBackground\Shell را در نوار آدرس ویرایشگر رجیستری وارد کنید تا کلید در عکس فوری مستقیماً در زیر باز شود.
- روی کلیدهای WindowsMode و AppMode در آنجا کلیک راست کنید تا گزینه های Delete آنها را انتخاب کنید.
- برای تایید روی گزینه تایید حذف کلید روی Yes کلیک کنید.
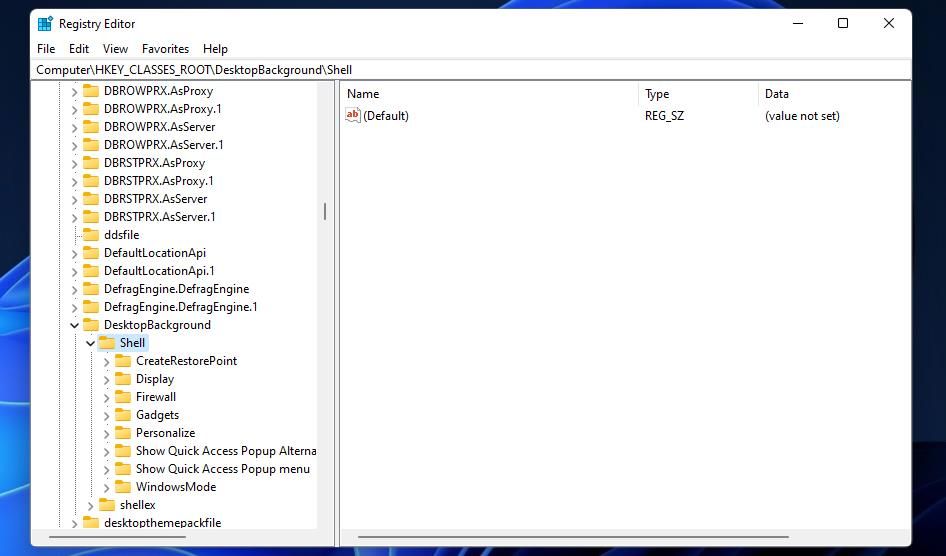
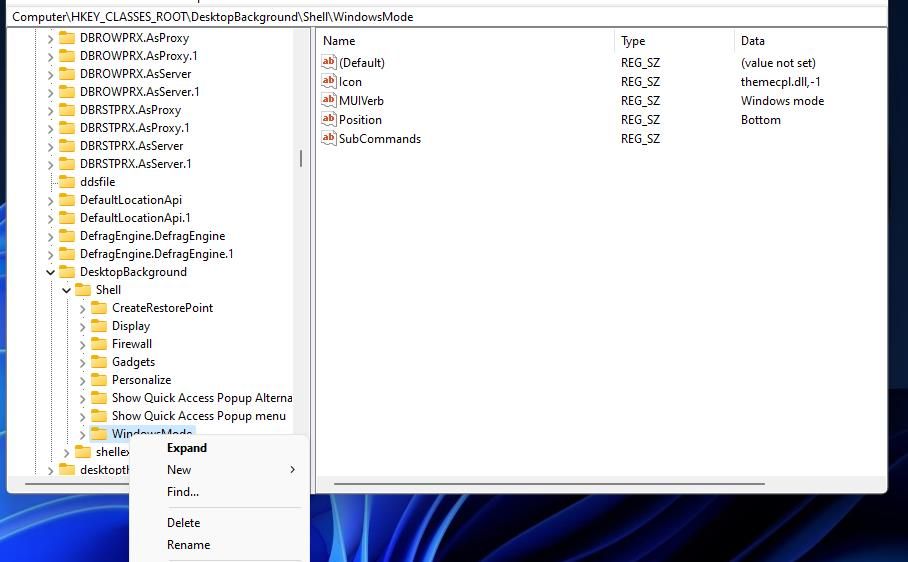
نحوه اضافه کردن گزینه های حالت تاریک/روشن به منوی زمینه با Winaero Tweaker
Winaero Tweaker یک برنامه رایگان عالی برای سفارشی کردن منوی زمینه ویندوز 11 است. این شامل گزینه ای است که با آن می توانید به راحتی گزینه های حالت تاریک/روشن ویندوز و برنامه را به منوی زمینه اضافه کنید. میتوانید با Winaero Tweaker گزینههای حالت تاریک/روشن را به منوی کلیک راست اضافه کنید.
- وب سایت Winaero Tweaker را باز کنید.
- صفحه اصلی آن وب سایت را به پایین اسکرول کنید تا روی Download Winaero Tweaker کلیک کنید.
- کلیدهای Win + E را همزمان فشار دهید تا ابزار Explorer ظاهر شود.
- پوشه ای را که شامل فایل دانلود شده Winaero Tweaker است باز کنید و روی آن آرشیو ZIP دوبار کلیک کنید تا باز شود.
- روی دکمه Extract all Explorer کلیک کنید تا پنجره نشان داده شده در زیر باز شود.
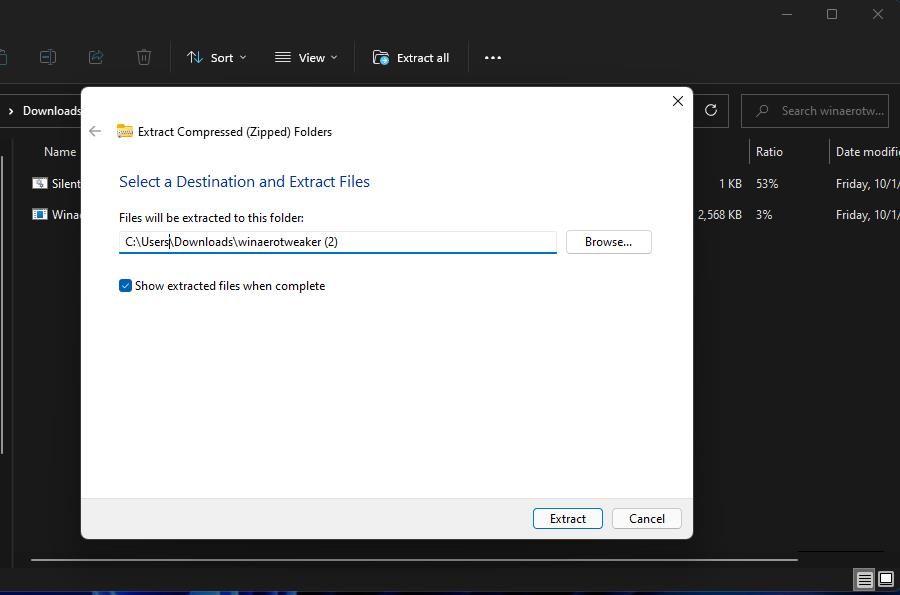
- مطمئن شوید که چک باکس Show extracted files is complete در آنجا انتخاب شده است و گزینه Extract را بزنید.
- روی فایل Winaero Tweaker EXE دوبار کلیک کنید تا جادوگر راه اندازی آن نرم افزار باز شود.
- روی دکمه Next کلیک کنید تا حالت عادی را انتخاب کنید و من گزینه های توافق را می پذیرم.
- اگر ترجیح می دهید یک پوشه نصب را انتخاب کنید، روی گزینه Browse کلیک کنید. پوشه ای را برای نصب آن انتخاب کنید و گزینه OK را انتخاب کنید.
- روی Next کلیک کنید و سپس Install را انتخاب کنید.
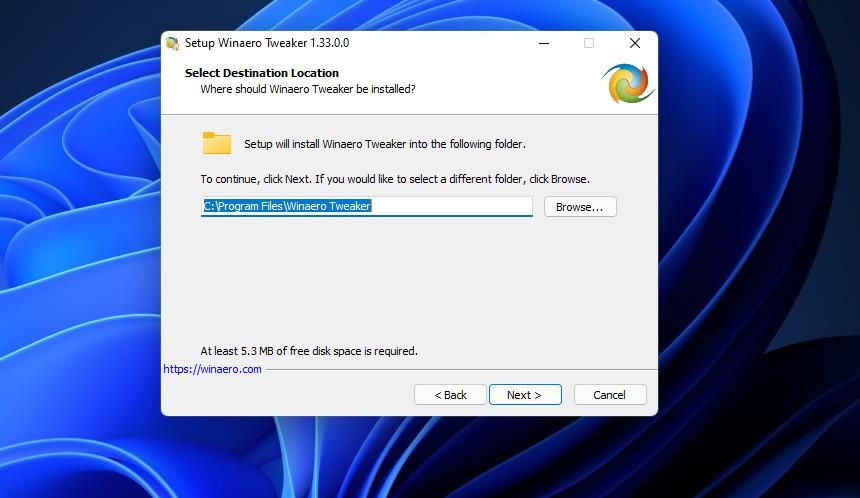
- چک باکس Run Winaero Tweaker را انتخاب کنید و پس از نصب روی Finish کلیک کنید.
- برای گسترش آن دسته سفارشی سازی در نوار کناری سمت چپ، روی Context Menu دوبار کلیک کنید.
- برای انتخاب آن گزینه روی Aero Mode کلیک کنید.
- کادر منوی زمینه دسکتاپ حالت برنامه را انتخاب کنید.
- روی کادر انتخاب منوی زمینه Windows Mode Desktop کلیک کنید.
- نرم افزار Winaero Tweaker را ببندید.
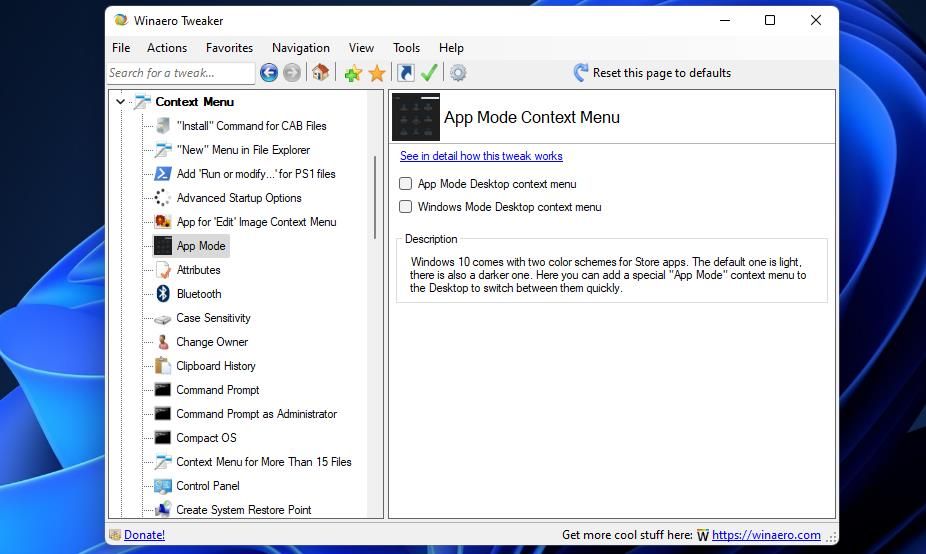
گزینه های جدید حالت تاریک/روشن را در منوی زمینه کلیک راست ویندوز 11 بررسی کنید. Winaero Tweaker گزینه های حالت ویندوز و حالت برنامه را به منوی زمینه کلاسیک مانند اسکریپت های رجیستری اضافه می کند. تنها تفاوت این است که شما آن تنظیمات را در بالا، نه پایین، منوی زمینه کلاسیک پیدا خواهید کرد.
میتوانید آن گزینهها را در Winaero Tweaker حذف کنید. برای انجام این کار، روی Reset this page to default در گزینه App Mode کلیک کنید. یا می توانید به صورت دستی چک باکس های آنجا را از حالت انتخاب خارج کنید.
طرح رنگ ویندوز 11 را از منوی زمینه سفارشی کنید
افزودن گزینههای حالت تاریک/روشن به منوی زمینه، شما را قادر میسازد که طرح رنگ ویندوز 11 را مستقیماً از دسکتاپ تغییر دهید. بسیار راحتتر است که هر زمان که میخواهید آنها را تغییر دهید، آن گزینهها را در دسترس داشته باشید. توجه داشته باشید که روش های فوق برای افزودن گزینه های حالت تاریک/روشن به منوی زمینه در ویندوز 10 نیز کار می کنند.