اسکراب مکرر دیسک خود راه خوبی برای خلاص شدن از شر فایل های ناخواسته است، اما ویندوز 11 گزینه کلیک راست برای آن ندارد. چرا یکی اضافه نمی شود؟
ابزار پاکسازی دیسک ویندوز 11 می تواند به پاکسازی داده های ناخواسته کمک کند، که می تواند گیگابایت فضای هارد دیسک را اشغال کند. بنابراین، ایده خوبی است که هر چند وقت یکبار فایل های ناخواسته خود را با ابزار Disk Cleanup پاک کنید.
وقتی روی درایو در File Explorer کلیک راست میکنید، منوی زمینه شامل هر دو گزینه Defragment و Format میشود… اما هیچ گزینه Disk Clean-Up وجود ندارد. و در حالی که اگر مایکروسافت آن را به عنوان یک ویژگی رسمی اضافه کند، عالی خواهد بود، اما همچنان میتوانید با روشهای زیر، میانبر پاکسازی دیسک را به منوی کلیک راست اضافه کنید.
نحوه اضافه کردن گزینه منوی زمینه پاکسازی دیسک با ویرایشگر رجیستری
این روش برای افزودن Disk Clean-Up به منوی زمینه شامل ویرایش دستی رجیستری با ویرایشگر رجیستری ویندوز 11 است. اگر در مورد اصلاح رجیستری احساس راحتی نمی کنید، می توانید از قبل یک نقطه بازیابی سیستم را تنظیم کنید. با این حال، این ترفند رجیستری برای اعمال بسیار اساسی است. فقط این مراحل را دقیقاً همانطور که توضیح داده شده است دنبال کنید:
- شروع را فشار دهید تا در کادر جستجوی آن منو کلیک کنید.
- در کادر جستجوی فایل، regedit را تایپ کنید و ویرایشگر رجیستری را انتخاب کنید.
- سپس، کلید HKEY_CLASSES_ROOT\Drive\shell را با وارد کردن آن مکان در نوار آدرس ویرایشگر رجیستری بیاورید.
- سپس روی پوسته با دکمه سمت راست ماوس کلیک کنید تا New و Key را انتخاب کنید.
- diskcleanup را در کادر متنی برای کلید تایپ کنید و Enter را بزنید.
- روی رشته (پیشفرض) کلید پاکسازی دیسک راست کلیک کرده و Modify را انتخاب کنید.
- Disk Cleanup را در کادر Value data وارد کرده و در پنجره Edit String OK را انتخاب کنید.
- سپس روی کلید رجیستری diskcleanup کلیک راست کرده و زیر منوی New را انتخاب کرده و روی گزینه Key کلیک کنید.
- دستور را وارد کنید تا عنوان کلید جدید باشد.
- دستور را انتخاب کرده و دوبار کلیک کنید (پیش فرض).
- cleanmgr.exe /d % 1 را در کادر متنی Value data وارد کرده و برای ذخیره، تأیید را انتخاب کنید.
- روی دکمه Registry Editor’s X کلیک کنید.
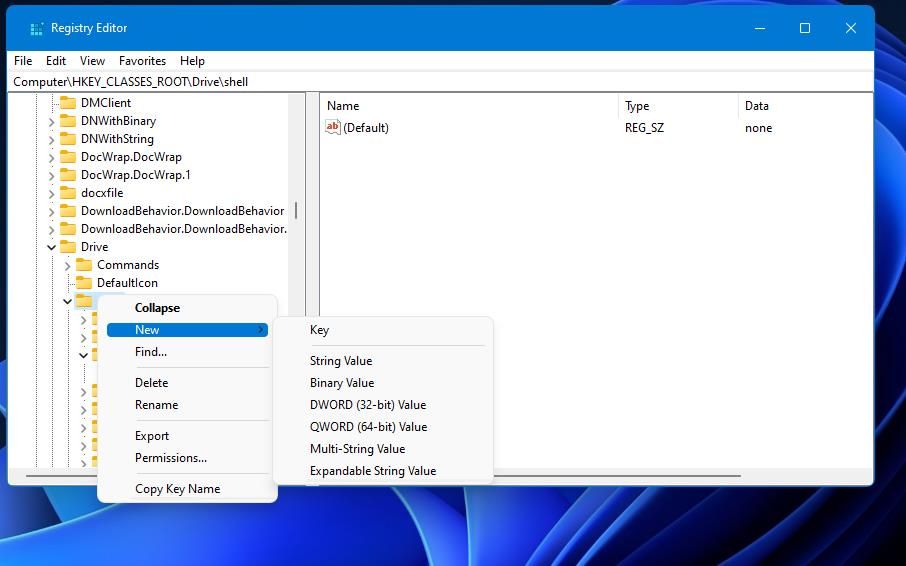
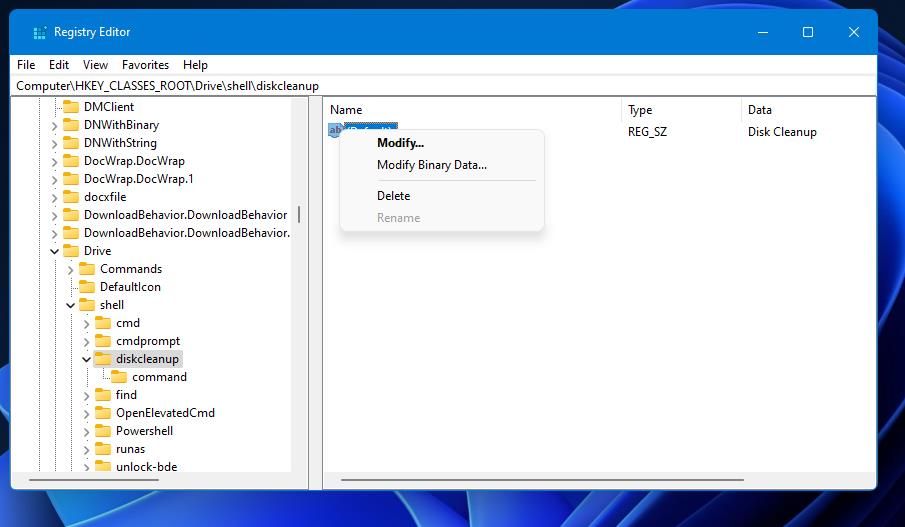
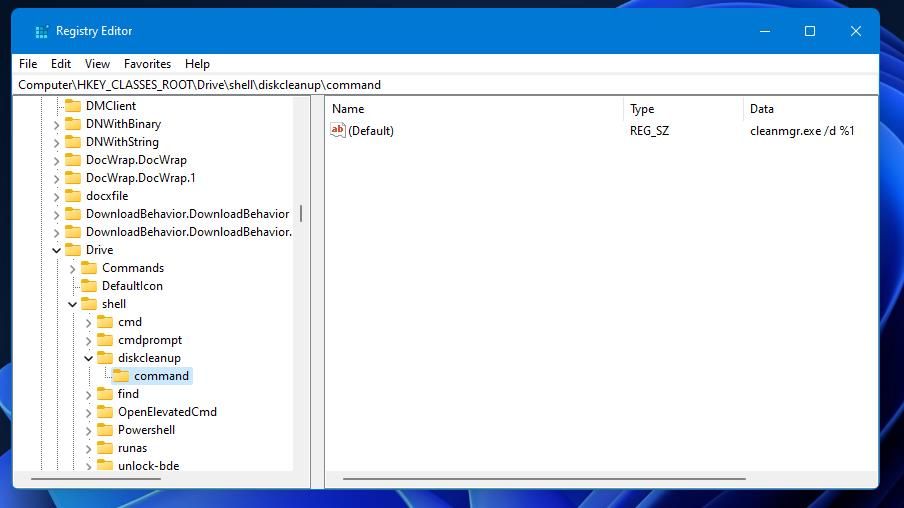
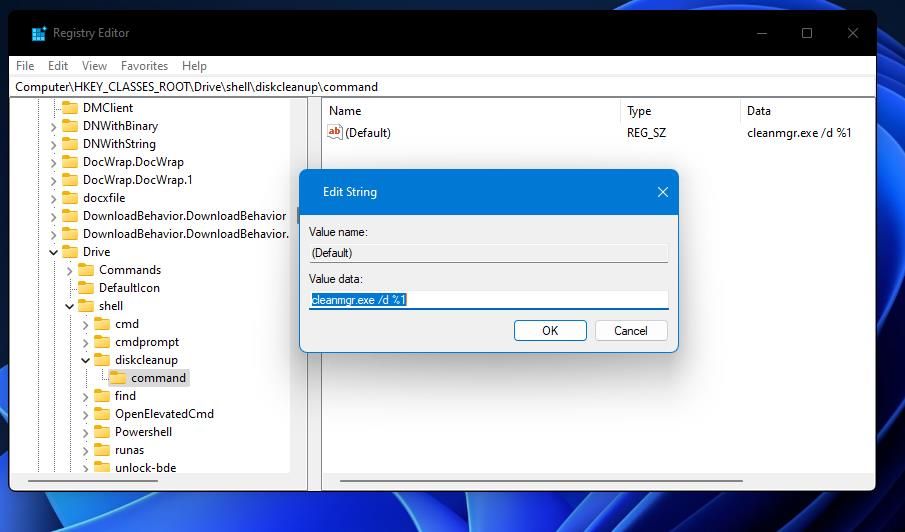
اکنون می توانید گزینه Disk cleanup را در منوی زمینه کلاسیک نماد Local Disk انتخاب کنید. Win + E را فشار دهید و This PC را در File Explorer انتخاب کنید. روی درایو Local Disk کلیک راست کرده و Show more options را در پایین منوی زمینه انتخاب کنید. برای باز کردن دیسک در منوی زمینه کلاسیک، گزینه Disk Cleanup را انتخاب کنید.
اگر تصمیم دارید که از شر این گزینه خلاص شوید، می توانید کلید رجیستری diskcleanup را حذف کنید تا گزینه Local Disk را از منوی زمینه حذف کنید. فقط کافی است به HKEY_CLASSES_ROOT\Drive\shell در رجیستری برگردید، روی diskcleanup کلیک راست کرده و Delete را انتخاب کنید. در کادر محاوره ای تایید حذف، بله را انتخاب کنید.
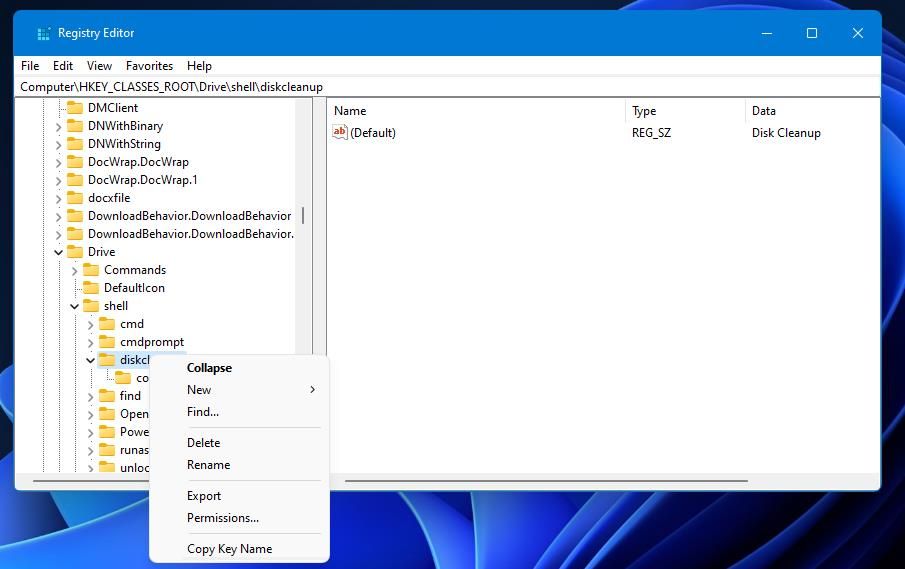
نحوه اضافه کردن گزینه منوی زمینه پاکسازی دیسک با تنظیم کننده منوی زمینه
Context Menu Tuner نرم افزار رایگانی است که به شما امکان می دهد بسیاری از گزینه های جدید را به منوی زمینه اضافه کنید. به این ترتیب، اگر علاقه ای به جستجو در رجیستری ندارید، می توانید از این نرم افزار برای اضافه کردن دستور پاکسازی دیسک به منوی زمینه استفاده کنید.
در اینجا نحوه افزودن یک گزینه Disk Clean-Up به منوی کلیک راست با Context Menu Tuner آمده است:
- صفحه دانلود Context Menu Tuner را در Softpedia بیاورید.
- روی گزینه Download Now و Softpedia Secure Download (US) کلیک کنید.
- Explorer را باز کنید و پوشه ای را که حاوی cmt.ZIP است را باز کنید.
- روی cmt.ZIP با دکمه سمت راست ماوس کلیک کنید تا Extract all را انتخاب کنید.
- گزینه Show extracted files را انتخاب کنید و دکمه Extract را فشار دهید تا ZIP از حالت فشرده خارج شود.
- سپس روی ContextMenuTuner.exe دوبار کلیک کنید تا نرم افزار اجرا شود.
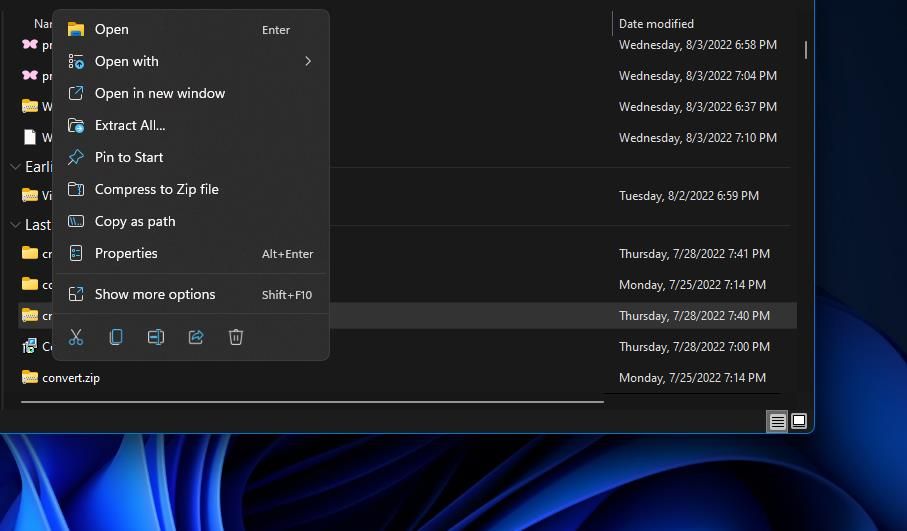
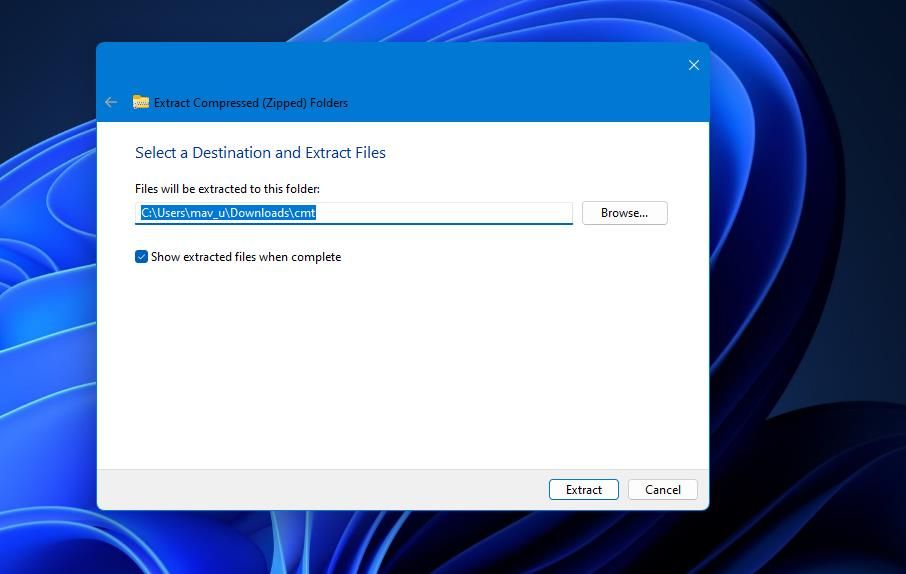
وقتی وارد شدید، اکنون می توانید از Context Menu Tuner برای افزودن میانبر به Disk Clean-Up استفاده کنید. در اینجا به این صورت است:
- دستور Windows.Cleanup را در سمت چپ Context Menu Tuner انتخاب کنید.
- روی Local Disk در ستون سمت راست Context Menu Tuner کلیک کنید.
- دکمه Add را فشار دهید.
- روی گزینه Add to Selected Item کلیک کنید.
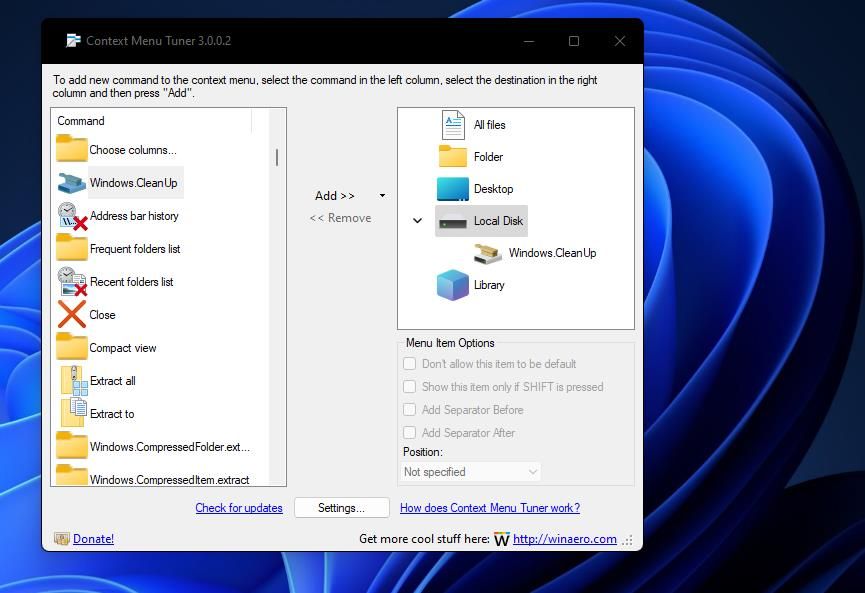
اکنون می توانید گزینه Clean-up را که اکنون در منوی زمینه کلاسیک نماد Local Disk قرار دارد، انتخاب کنید. وقتی این کار را انجام دادید، ابزار پاکسازی دیسک را باز می کند. همچنین دارای یک نماد کوچک در کنار آن است که لمس خوبی است که با روش تنظیم دستی رجیستری در بالا نمی توانید دریافت کنید.
شما میتوانید بسیاری از گزینههای دیگر را به منوهای راستکلیک در ویندوز 11 اضافه کنید، تقریباً با Context Menu Tuner. به خوبی به گزینه های موجود در ستون Command نگاه کنید. حتی می توانید با انتخاب
Disk Clean-Up را از منوی زمینه باز کنید
افزودن Disk Clean-Up به منوی زمینه Local Disk به شما راهی سریعتر برای باز کردن آن می دهد. این یک میانبر مناسب برای یکی از ابزارهای مهم ویندوز 11 است. انتخاب آن گزینه منوی زمینه برای پاک کردن داده های اضافی هر ماه، فضای ذخیره سازی بیشتری را برای نرم افزارهای جدید و فایل های کاربر آزاد می کند.
