Chrome به شما امکان می دهد یادداشت های سفارشی را به گذرواژه های ذخیره شده خود در مدیر داخلی خود اضافه کنید. در اینجا نحوه اضافه کردن یادداشت به رمزهای عبور خود آورده شده است.
به خاطر سپردن گذرواژههای میلیونها وبسایت و برنامهای که استفاده میکنید میتواند دردسر بزرگی باشد. ایمن نگه داشتن آن چیزها، اما همچنین دسترسی آسان، یک تجارت دشوار است. جنبه مثبت آن این است که Google Chrome دارای یک مدیر رمز عبور یکپارچه است که اعتبار ورود شما را ذخیره می کند و به شما امکان می دهد هر زمان که نیاز بود به راحتی به آنها دسترسی داشته باشید.
حتی بهتر از آن، Chrome همچنین به شما امکان میدهد یادداشتهای سفارشیسازیشده را به هر یک از گذرواژههای ذخیرهشده خود اضافه کنید تا به شما در تشخیص و سازماندهی آنها کمک کند. در اینجا نحوه اضافه کردن آنها آورده شده است.
چگونه با Google Password Manager یادداشت هایی را به رمزهای عبور ذخیره شده خود اضافه کنید
علاوه بر چندین کار جالب که میتوانید با Google Password Manager در اندروید انجام دهید، افزودن یادداشتهای توصیفی به گذرواژههای ذخیرهشده شما راهی کارآمد برای پیگیری جزئیات ورود به سایتهای مختلف فراهم میکند.
چه یادداشت کردن سؤالات امنیتی، یادداشت کردن ایمیل خاص استفاده شده، یا ضبط هر گونه اطلاعات مفید دیگر، این یادداشت ها می توانند به عنوان یادآوری سریع برای ورودهای ذخیره شده شما باشند. در اینجا نحوه انجام آن آمده است.
اضافه کردن یادداشت بر روی دسکتاپ
- Chrome را در رایانه خود باز کنید. روی نماد عمودی سه نقطه در گوشه سمت راست بالا کلیک کنید.
- در زیر منو، روی تنظیمات کلیک کنید و روی سه خط افقی در گوشه بالا سمت چپ کلیک کنید.
- روی Autofill and Passwords و سپس Google Password Manager کلیک کنید. از طرف دیگر، در صورتی که ظاهر شد، میتوانید مستقیماً روی Google Password Manager در منو کلیک کنید.
- تمام اعتبارنامه های ذخیره شده خود را در اینجا پیدا خواهید کرد. حساب رمز عبوری را که می خواهید یادداشت اضافه کنید انتخاب کنید و رمز عبور حساب Google خود را وارد کنید.
- روی ویرایش کلیک کنید و یادداشت خود را در قسمت یادداشت ها تایپ کنید.
- پس از اتمام، روی ذخیره کلیک کنید تا یادداشت ذخیره شود.
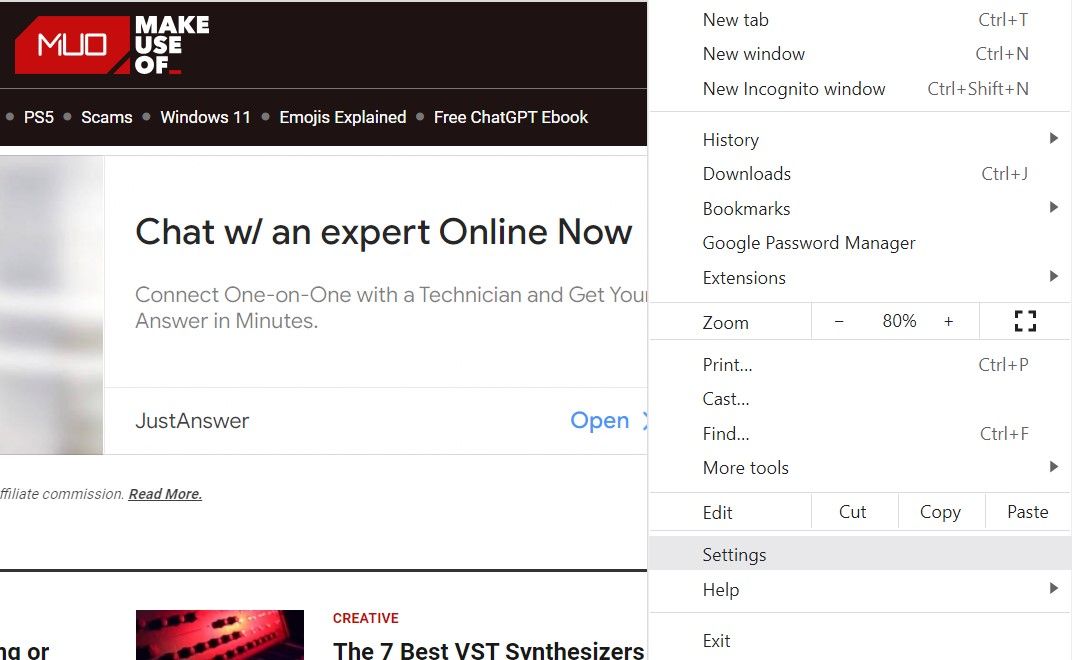
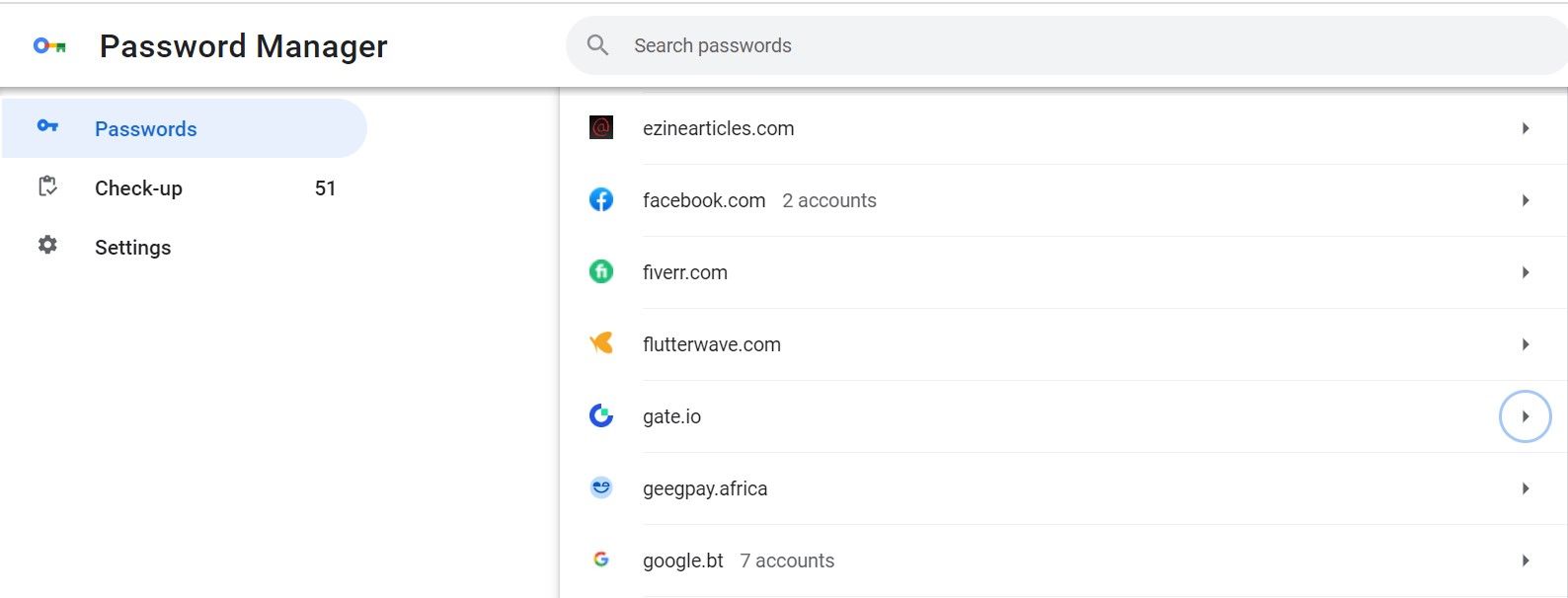
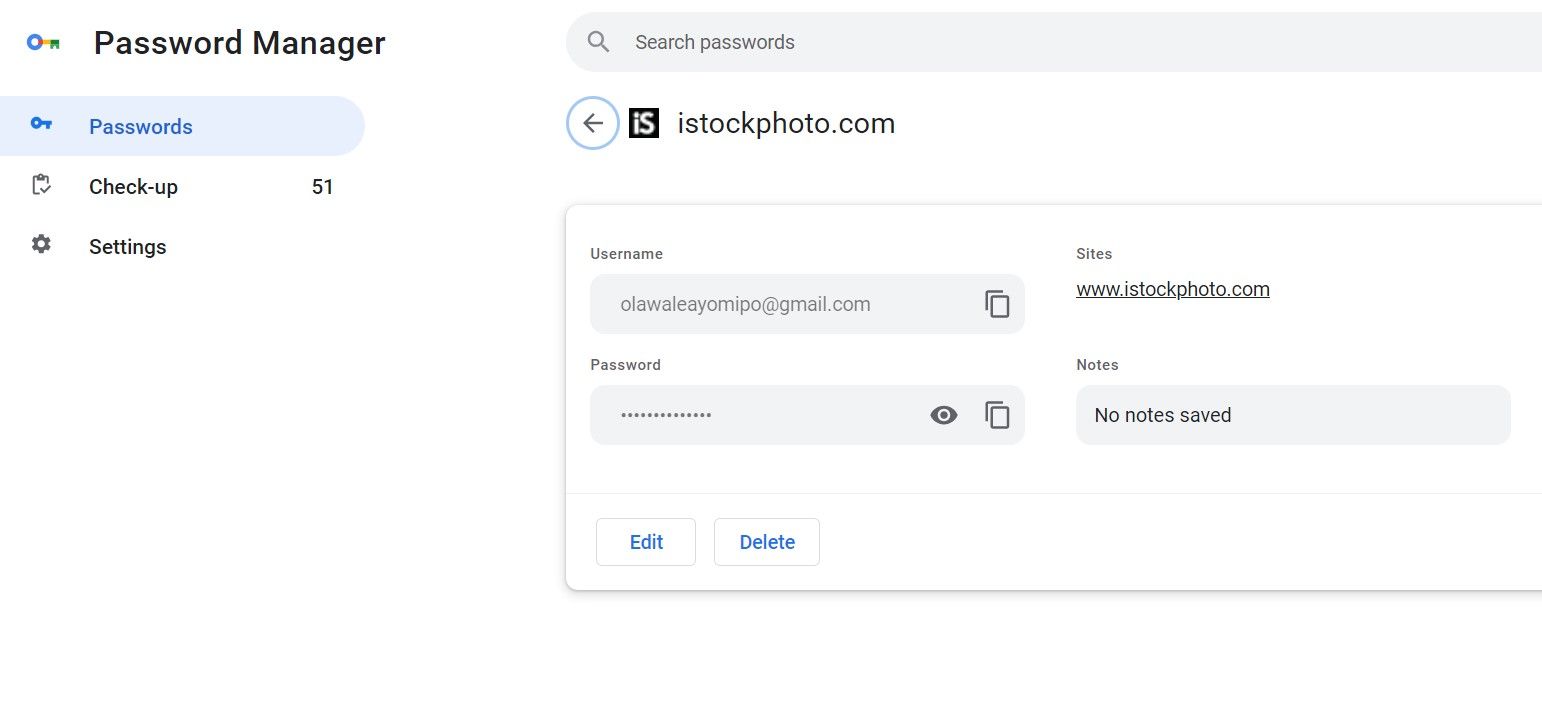
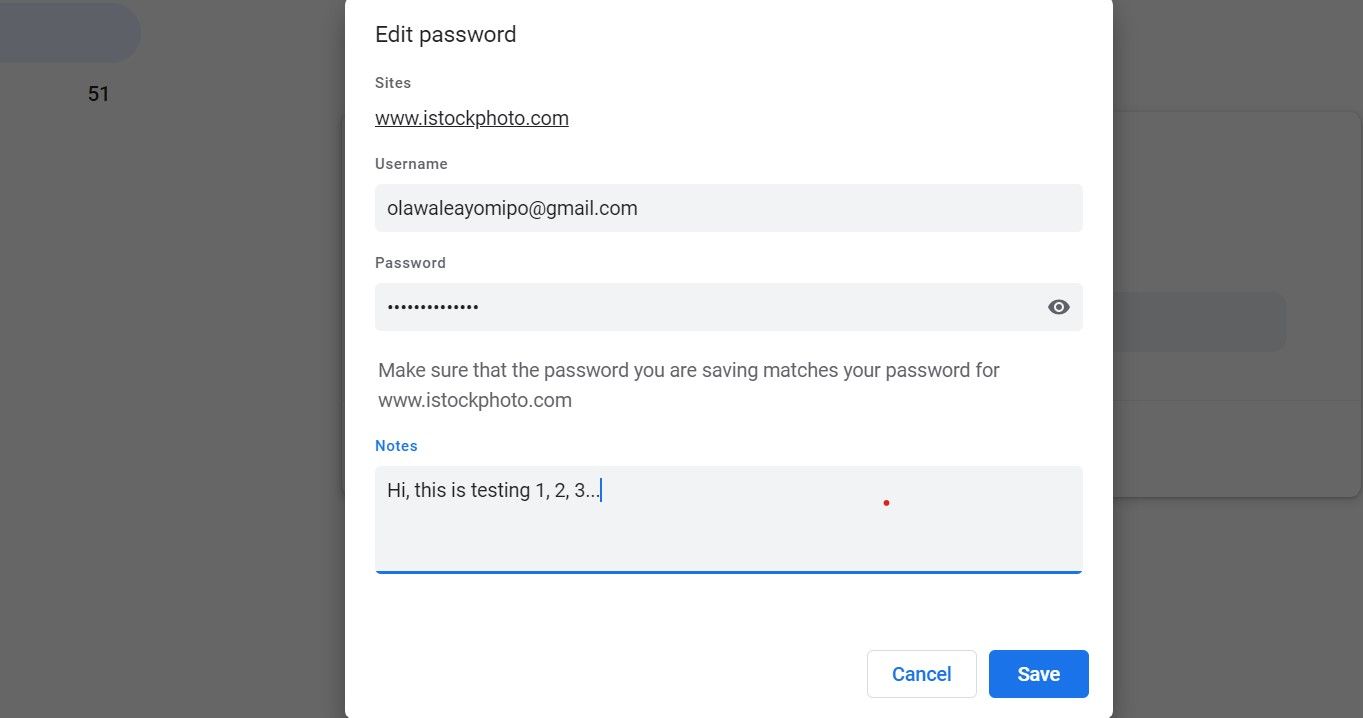
اضافه کردن یادداشت در موبایل
- برنامه Chrome را باز کنید و روی سه نقطه کوچک در گوشه بالا سمت راست (دکمه منو) ضربه بزنید.
- تنظیمات را انتخاب کنید و روی Password Manager ضربه بزنید. 2 تصویر بستن
- روی اعتباری که میخواهید یادداشتی برای آن اضافه کنید ضربه بزنید و رمز قفل صفحه خود را وارد کنید.
- روی Edit ضربه بزنید و یادداشت خود را در قسمت Notes تایپ کنید. 2 تصویر بستن
- روی Save در گوشه سمت راست بالا کلیک کنید تا یادداشت با آن لاگین ذخیره شود.
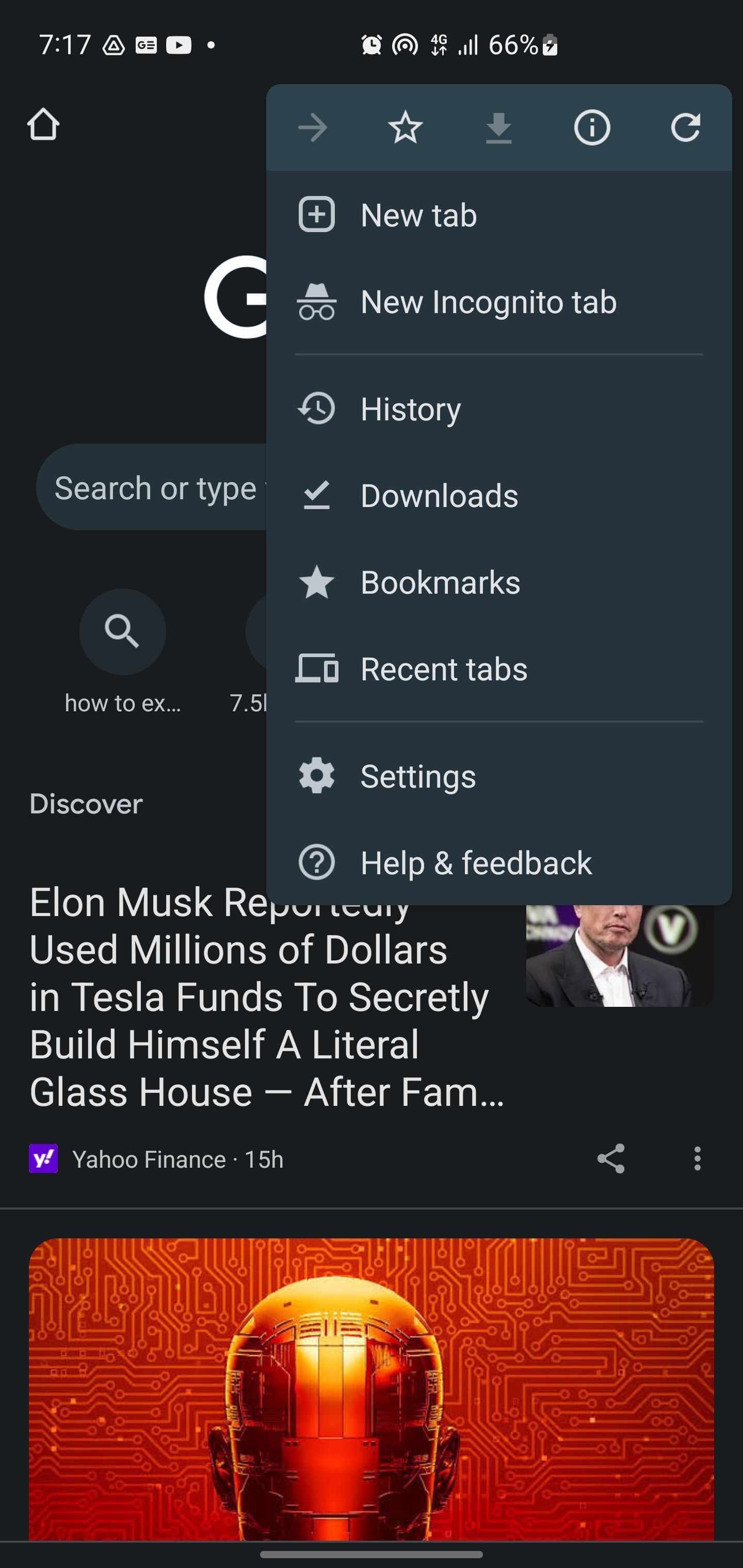
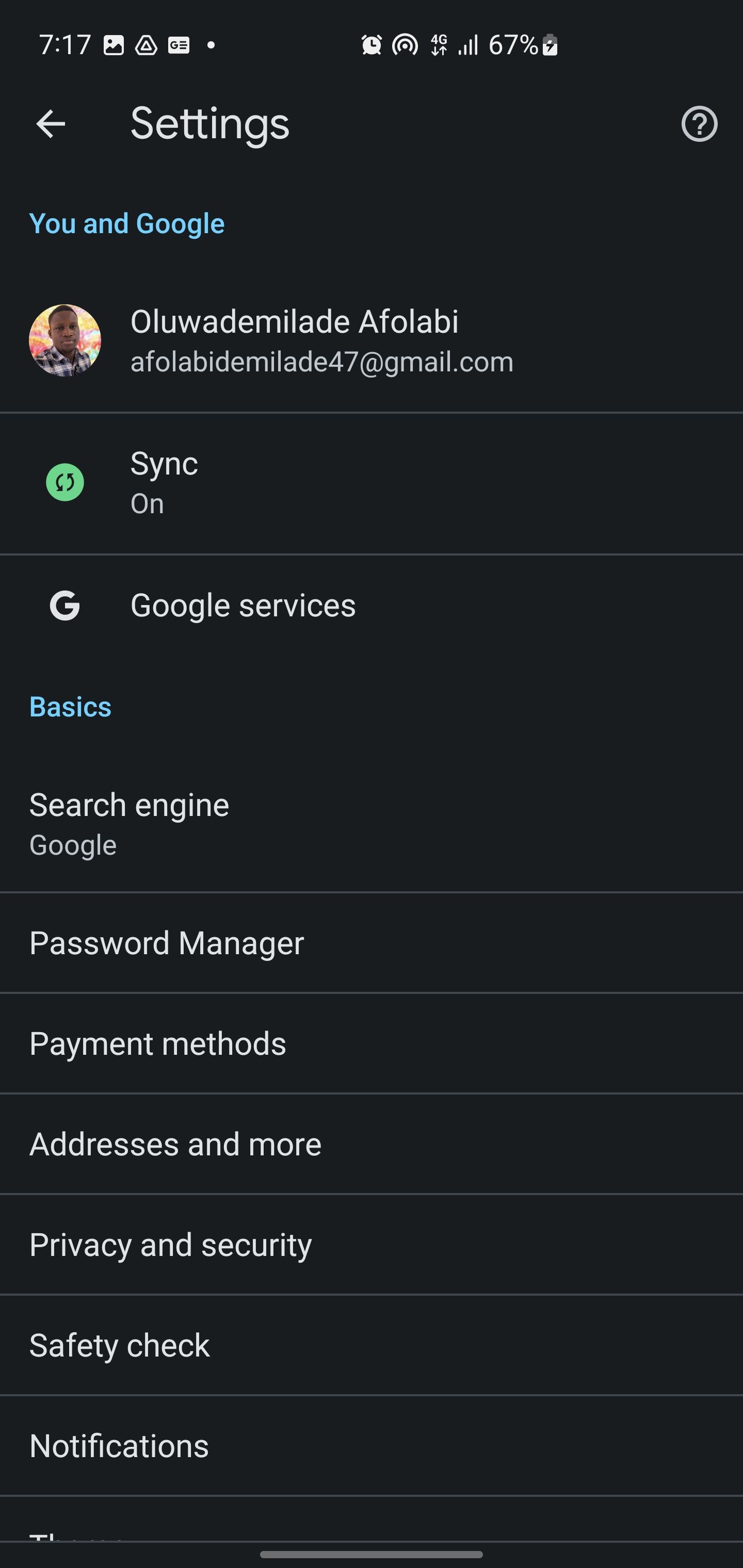
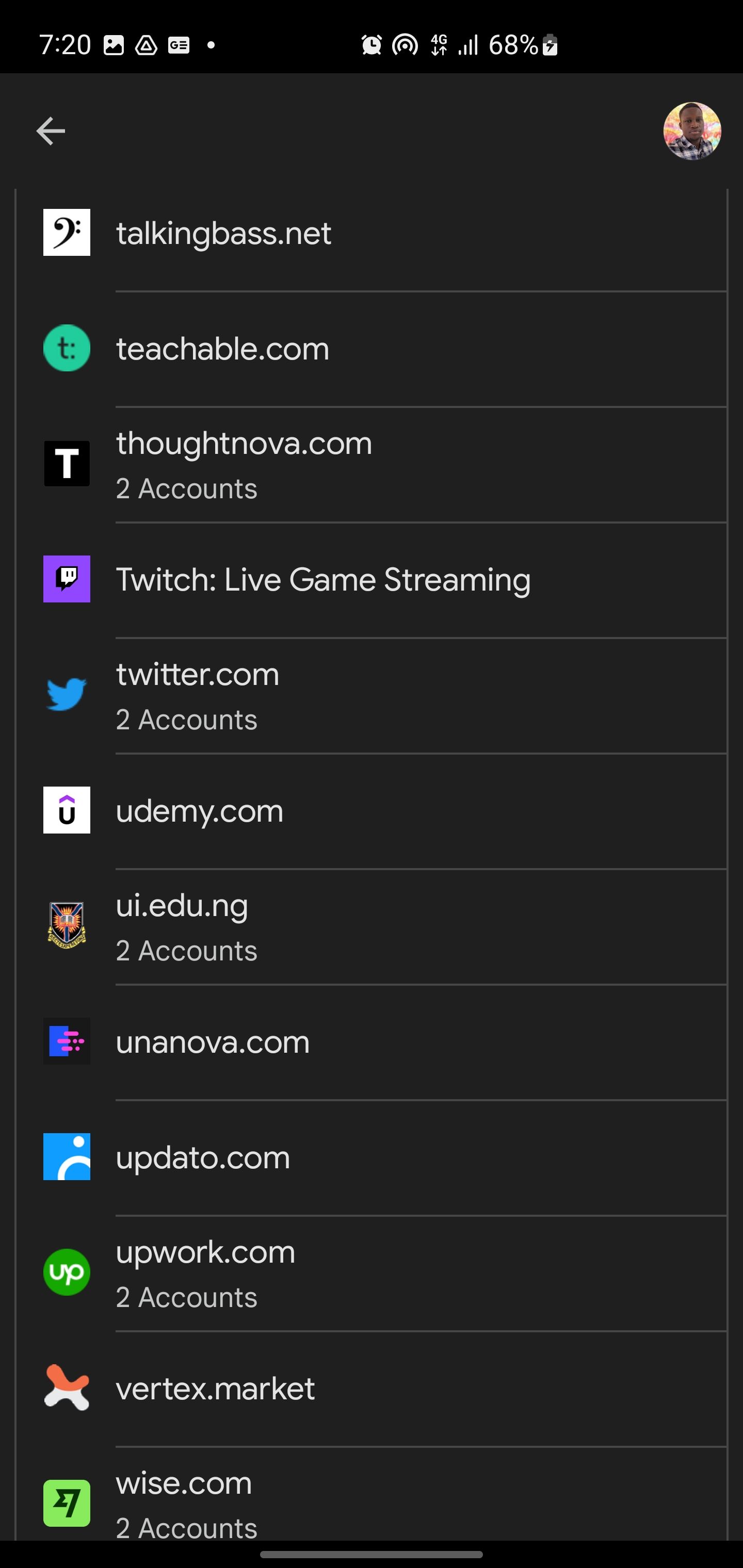
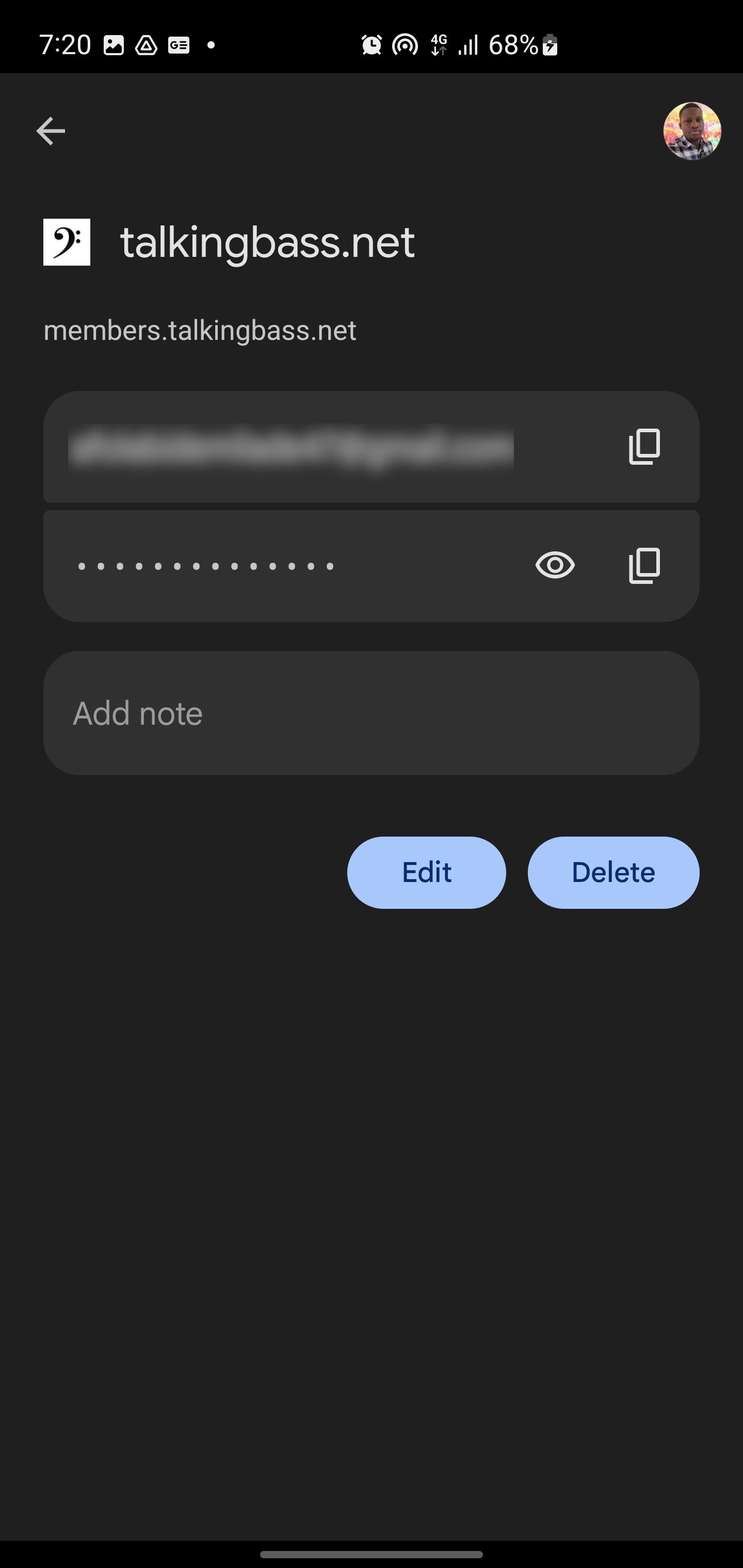
یادداشت ها جزئیات ورود خود را مفید نگه دارید
افزودن یادداشت به گذرواژههایتان ممکن است برای اطمینان از دسترسی آسان به اطلاعات ارزشمند مربوط به وبسایتی که از آن بازدید میکنید مفید باشد. به عنوان مثال، یک شماره شناسه یا اشاره ای به اینکه رمز عبور می تواند چه باشد.
همچنین به عنوان یک روش خلاقانه برای ذخیره اطلاعات حساس عمل می کند، زیرا گزینه های امنیتی پیش فرض دستگاه شما از یادداشت ها و همچنین رمزهای عبور شما محافظت می کند. این هم برای دستگاه های موبایل و هم برای لپ تاپ ها کار می کند. اصلا نمی خواهید رمزهای عبور خود را ذخیره کنید؟ برای جلوگیری از آن، میتوانید پاپآپ ذخیره گذرواژه را در Chrome خاموش کنید.
