اگر میخواهید یک الگو یا هر طرحی را به تصویر دیگری در فتوشاپ اضافه کنید، در اینجا نحوه چسبیدن آن به بافتها و خطوط آن تصویر آمده است.
آیا تا به حال خواسته اید یک الگو یا طرح به یک تصویر اضافه کنید؟ اگر ندانید چگونه این کار را به درستی انجام دهید، با چندین مشکل مواجه خواهید شد، ترکیب نشدن یکپارچه تصویر با خطوط، بافتها و سایهها واضحترین مسئله است.
در این آموزش، ما به شما نشان خواهیم داد که چگونه یک الگو یا گرافیک را به هر سطحی در فتوشاپ اضافه کنید تا ظاهری واقعاً واقعی داشته باشید. بیا شروع کنیم.
آنچه برای افزودن یک الگو یا طرح به هر سطحی نیاز دارید
برای افزودن یک الگو یا گرافیک به یک سطح به دو فایل تصویر اصلی نیاز دارید. تصویر اصلی فایل سطح شما خواهد بود. تصویر ثانویه الگو یا گرافیکی است که می خواهید روی سطح قرار دهید.
فایل تصویری اصلی می تواند با هر فرمتی باشد، JPEG، TIFF، PSD و غیره. برای الگو یا طرح، استفاده از یک فایل PNG یا شفاف برای قرار دادن روی تصویر سطح راحتتر است. اگر نیاز به یک رفرش دارید، تفاوت بین فایل های PNG و سایر انواع فایل های تصویری را توضیح می دهیم.
اگر میخواهید ادامه دهید، میتوانید تصویر سطح را از Pexels و الگو را از Unsplash دانلود کنید.
مرحله 1: فایل سرفیس را آماده کنید
در مرحله اول فایل را از حالت اشباع خارج می کنیم و Gaussian Blur را روی تصویر اعمال می کنیم. سپس تصویر را به عنوان یک فایل PSD برای استفاده بعدی در مرحله بعد ذخیره می کنیم.
- با لود شدن فایل سطحی در فتوشاپ، روی نماد قفل کلیک کنید تا قفل لایه پس زمینه باز شود.
- Ctrl + U را فشار دهید. Saturation را به -100 تغییر دهید تا همه رنگ ها حذف شوند. سپس OK را فشار دهید. فایل ما در حال حاضر سیاه و سفید است، اما اگر می خواهید رنگ را حذف کنید، باید این مرحله را انجام دهید.
- به Filter > Blur > Gaussian Blur بروید.
- Radius را طوری تنظیم کنید که تمام بافت را محو کند اما تمام چینها و جزئیات سایه قابل مشاهده باشد. ما با 9.0 رفتیم. سپس OK را فشار دهید.
- فایل را به عنوان یک فایل PSD ذخیره کنید و نام و محل ذخیره آن را به خاطر بسپارید. سپس فایل را ببندید.
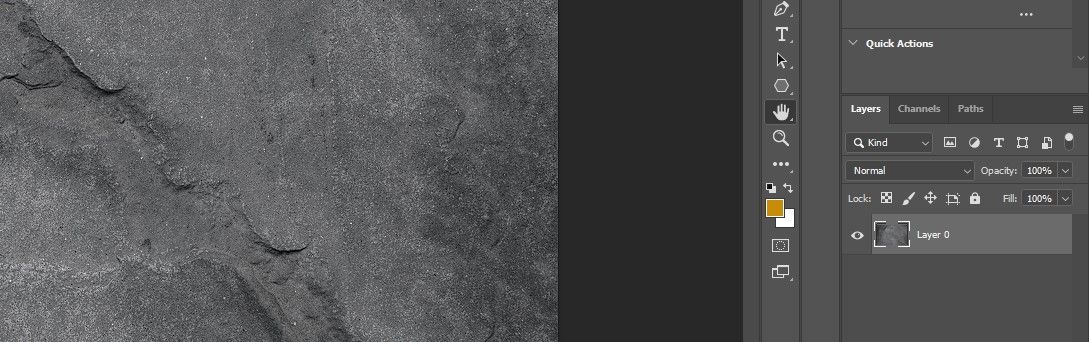
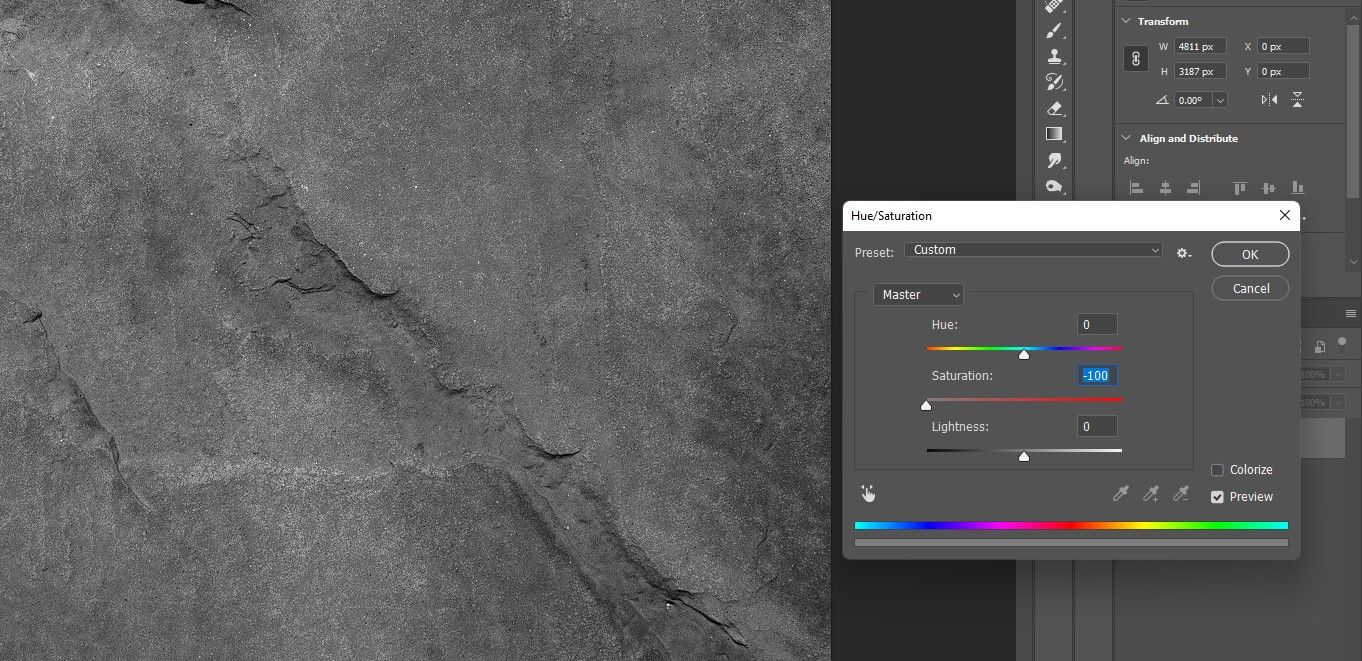
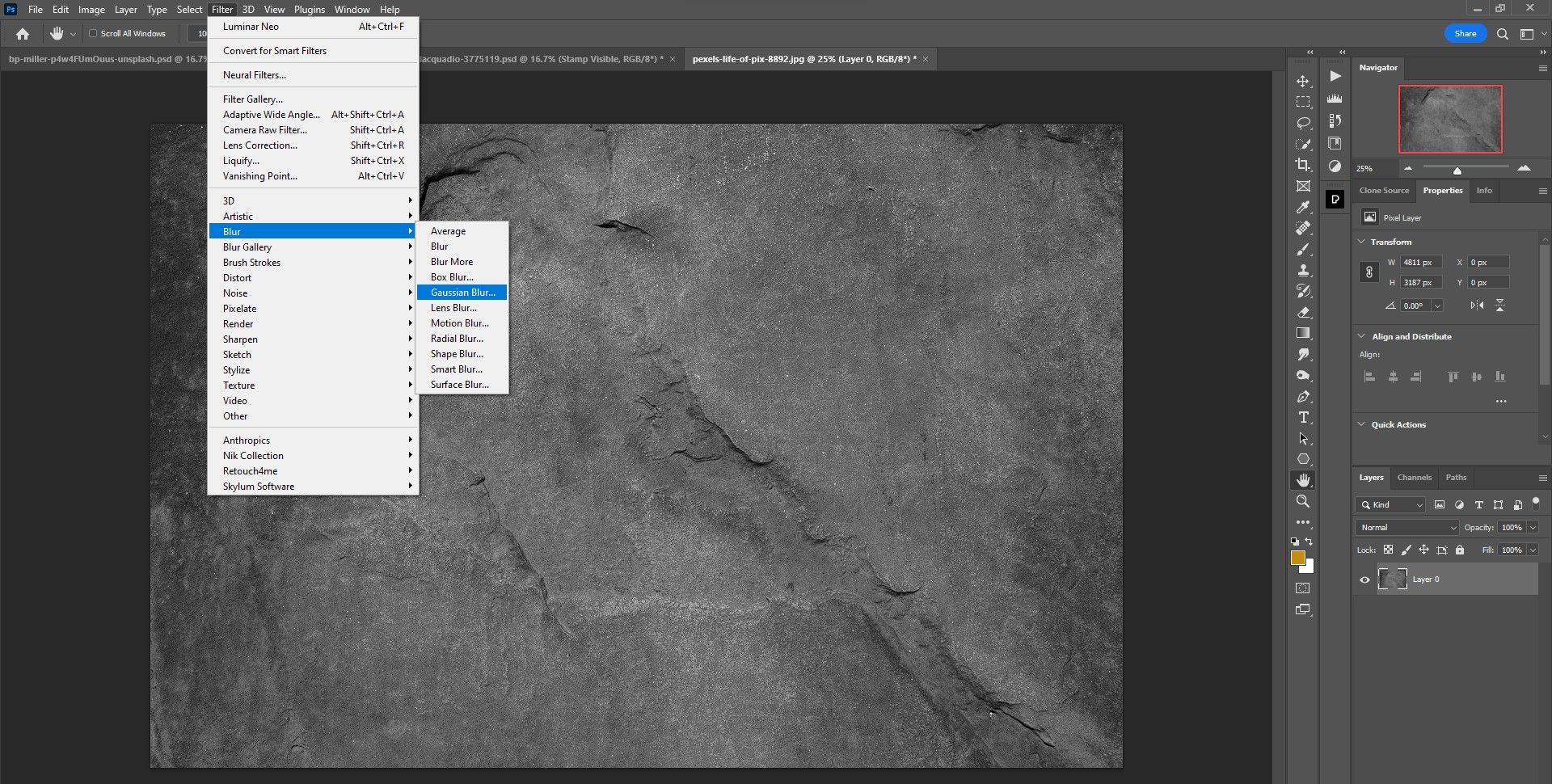
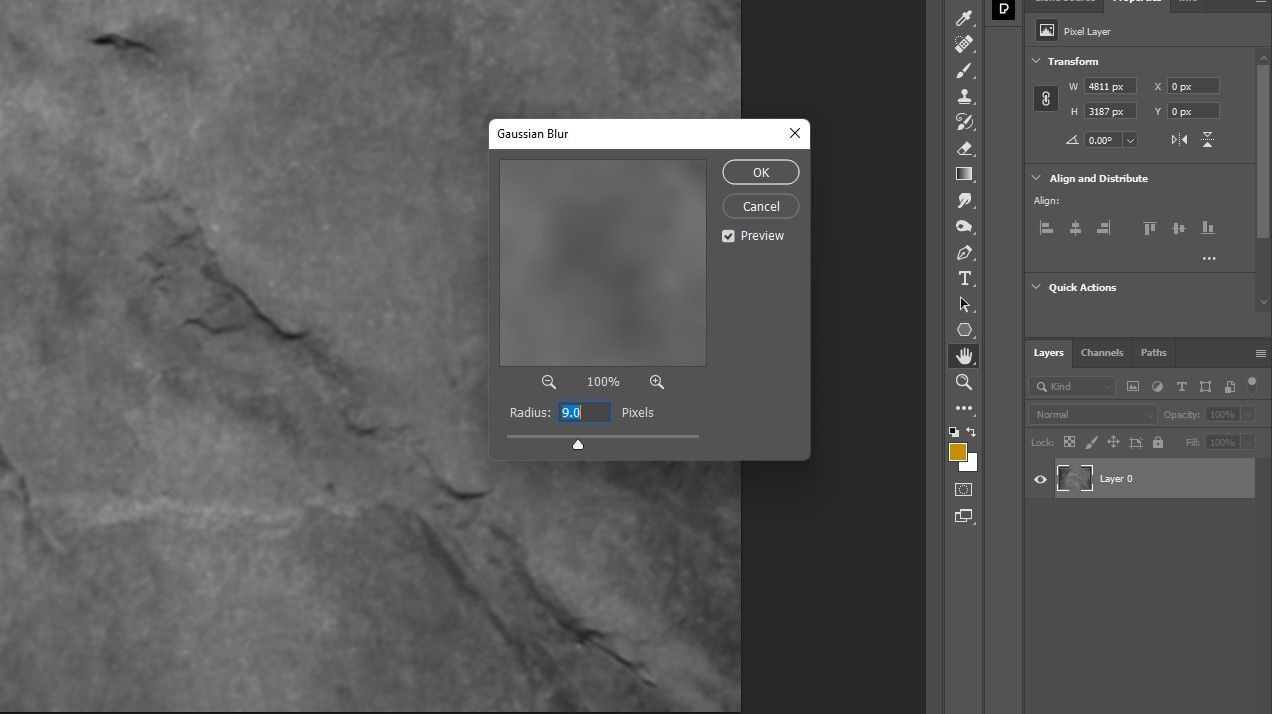
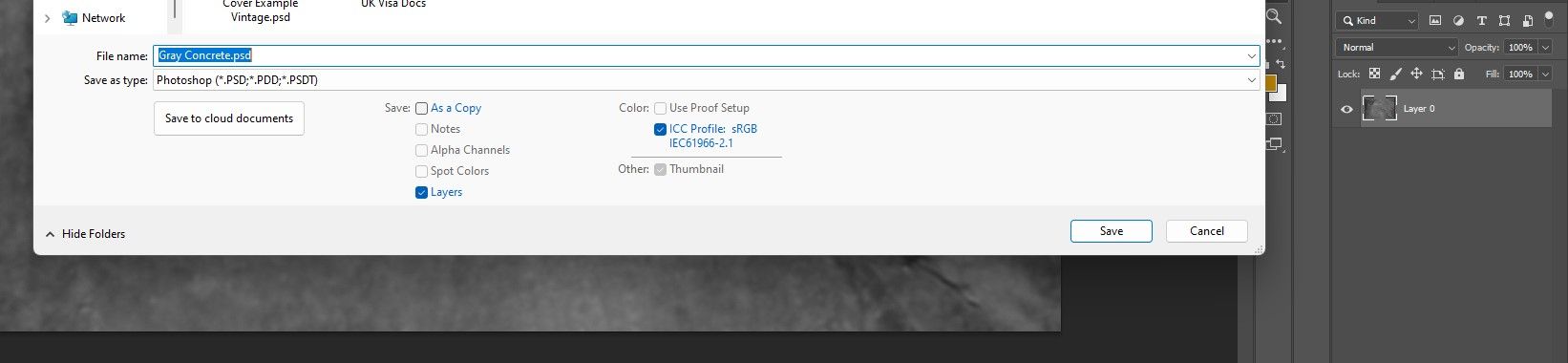
اکنون فایل برای مرحله بعدی آماده شده است. ما چندین روش برای باز کردن یک فایل PSD بدون فتوشاپ به شما نشان می دهیم.
مرحله 2: الگو یا طرح را روی فایل سرفیس اعمال کنید
در این مرحله، فایل الگوی خود را به پشته لایه اضافه می کنیم و آن را روی سطح اعمال می کنیم.
- فایل سطح اصلی را یک بار دیگر باز کنید (نه فایل PSD).
- الگو را رها کرده و به پشته لایه بکشید.
- Ctrl + T را برای ابزار Transform فشار دهید و از دستگیره ها برای قرار دادن الگو روی فایل سطح استفاده کنید. سپس بر روی علامت کلیک کنید یا Enter را فشار دهید.
- به Filter > Distort > Displace بروید.
- تمام مقادیر را مطابق تصویر در تنظیمات پیش فرض قرار دهید. به سادگی OK را فشار دهید.
- پنجره Choose a Displacement Map ظاهر می شود. فایل سطح PSD را که قبلاً ذخیره کرده اید پیدا کرده و انتخاب کنید و Open را فشار دهید.
- در سمت راست لایه الگو دوبار کلیک کنید تا منوی Layer Style باز شود.
- در نوار لغزنده لایه زیرین در قسمت Blend If، Alt + کلیک چپ را فشار دهید تا نوار لغزنده تقسیم شود. آن را حرکت دهید تا جزئیات سایه آشکار شود و به نظر برسد که الگو به خطوط تصویر سطح میچسبد. سپس OK را فشار دهید.
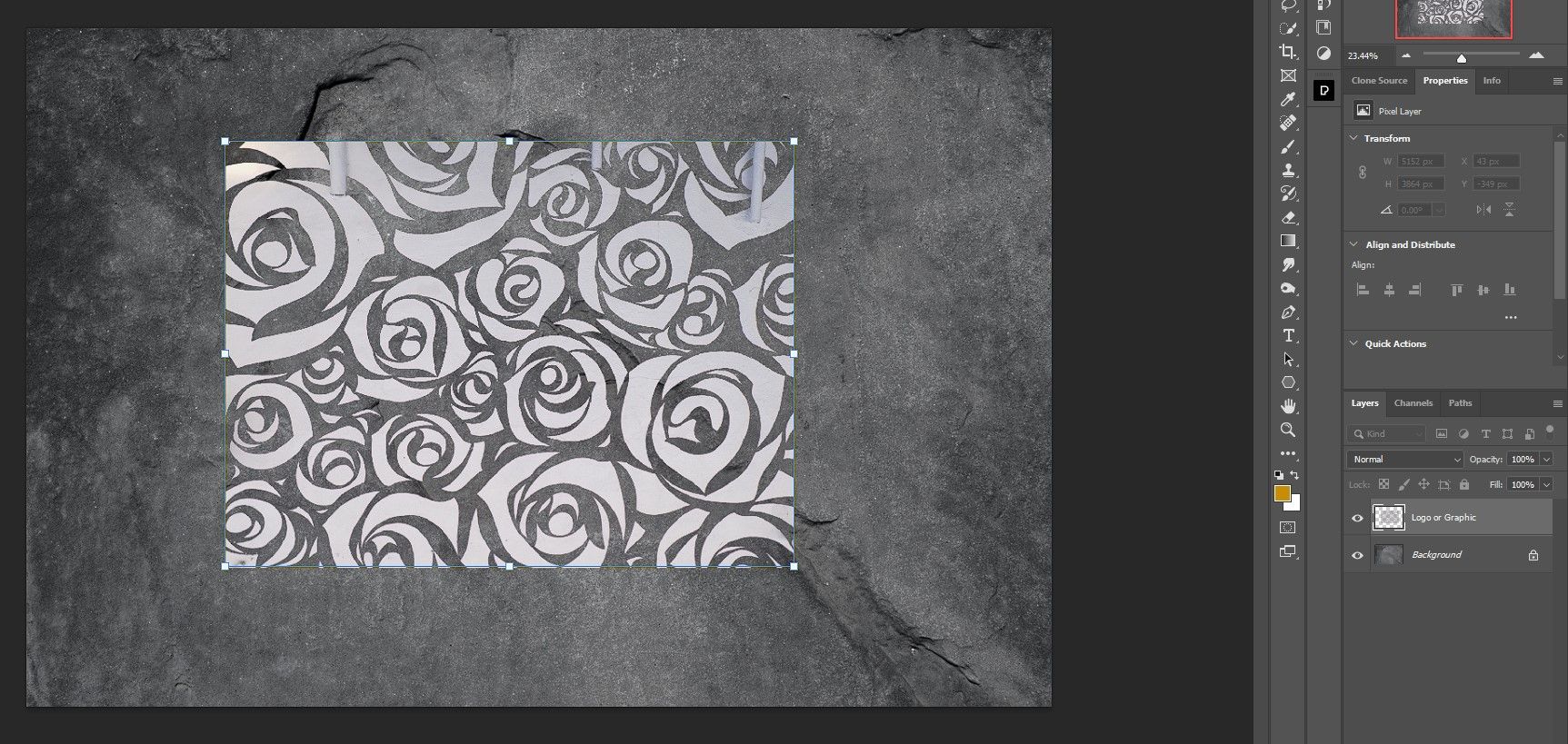
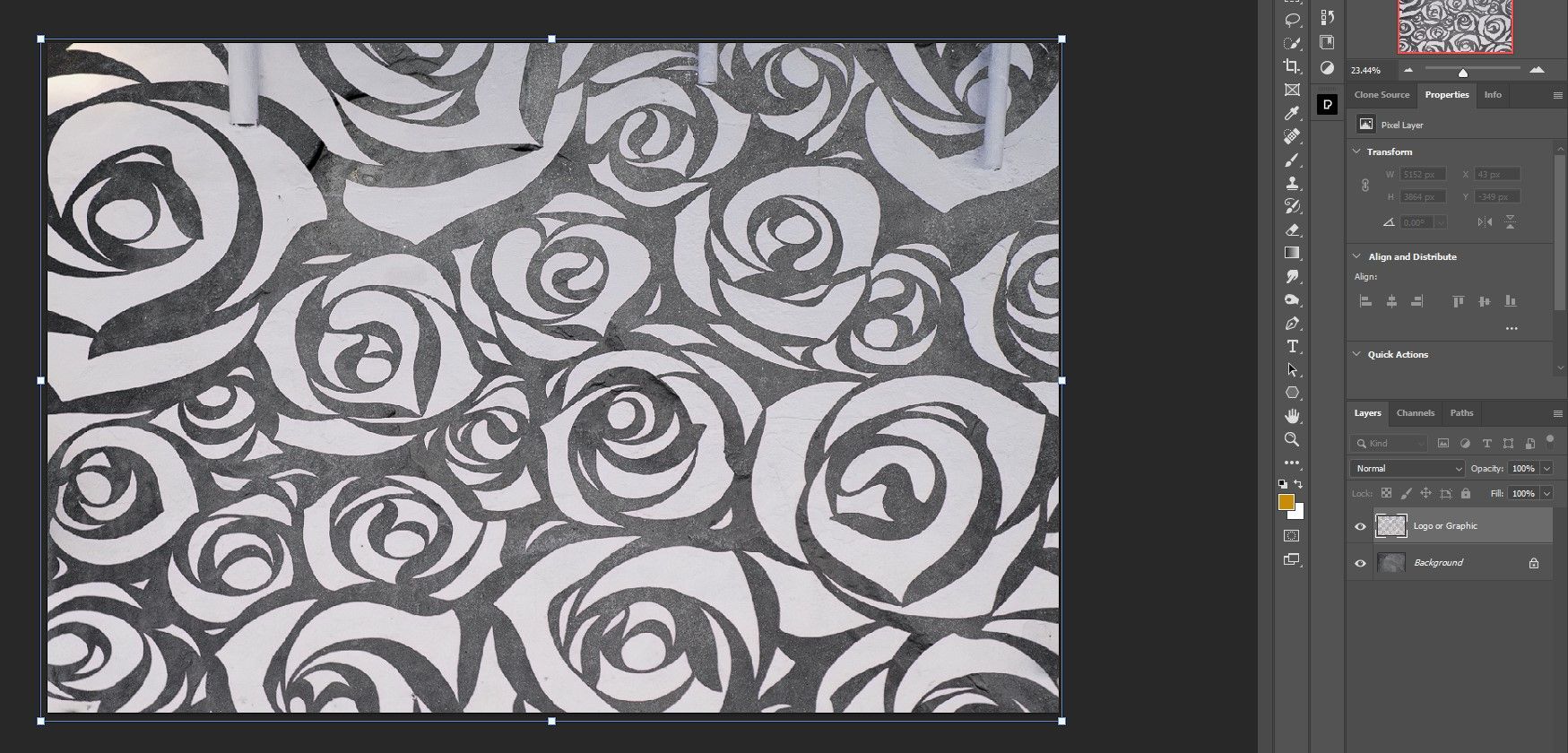
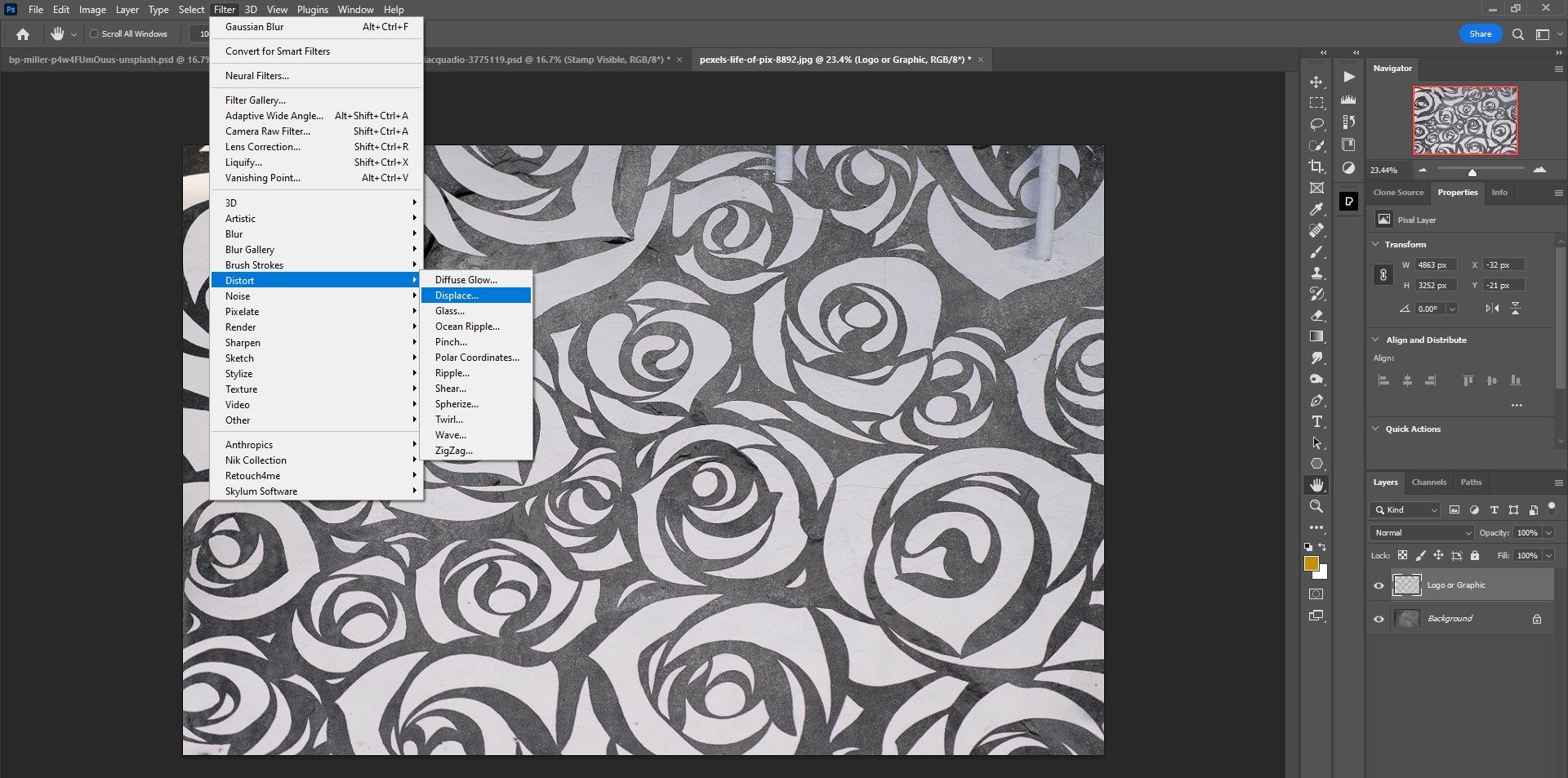
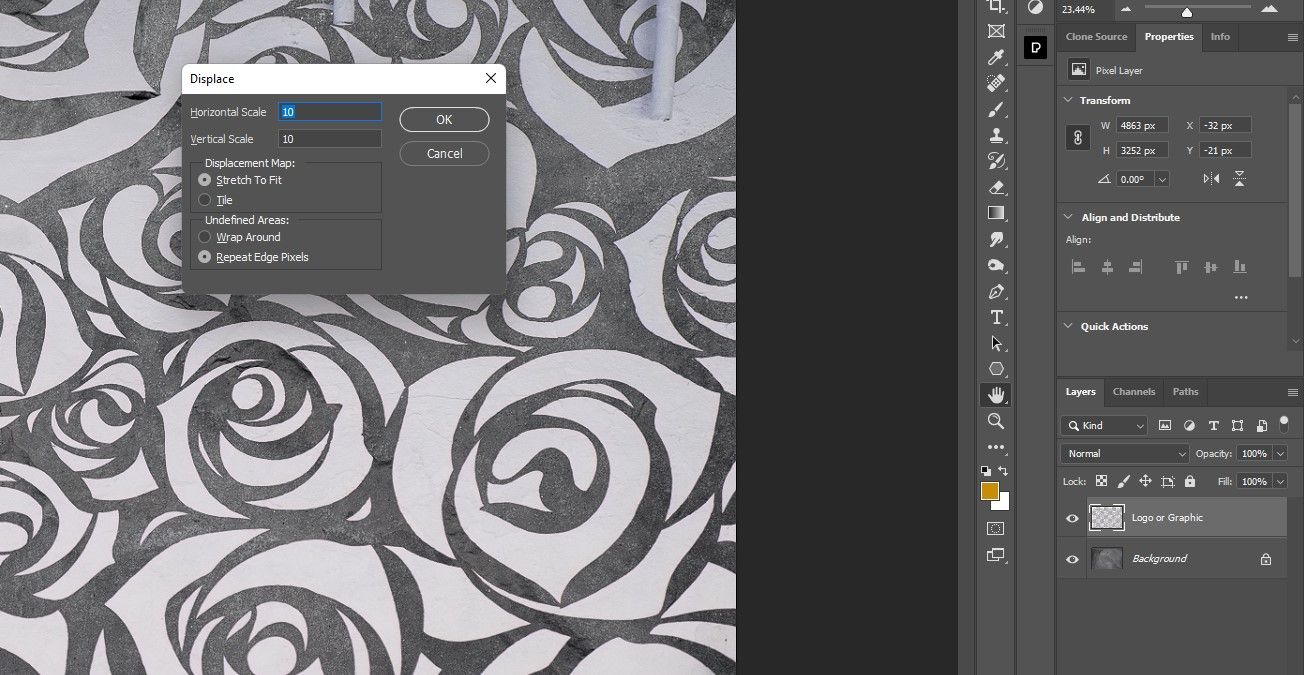
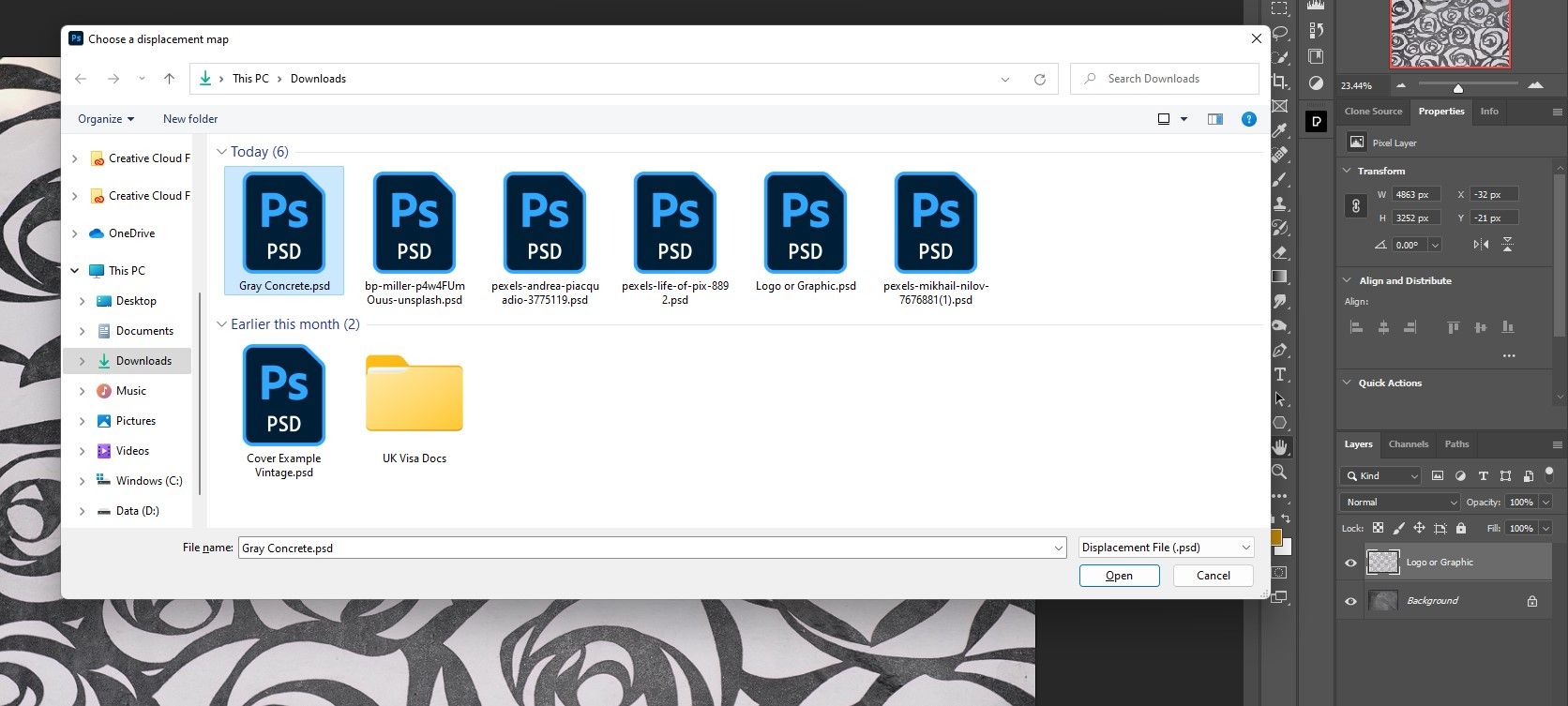
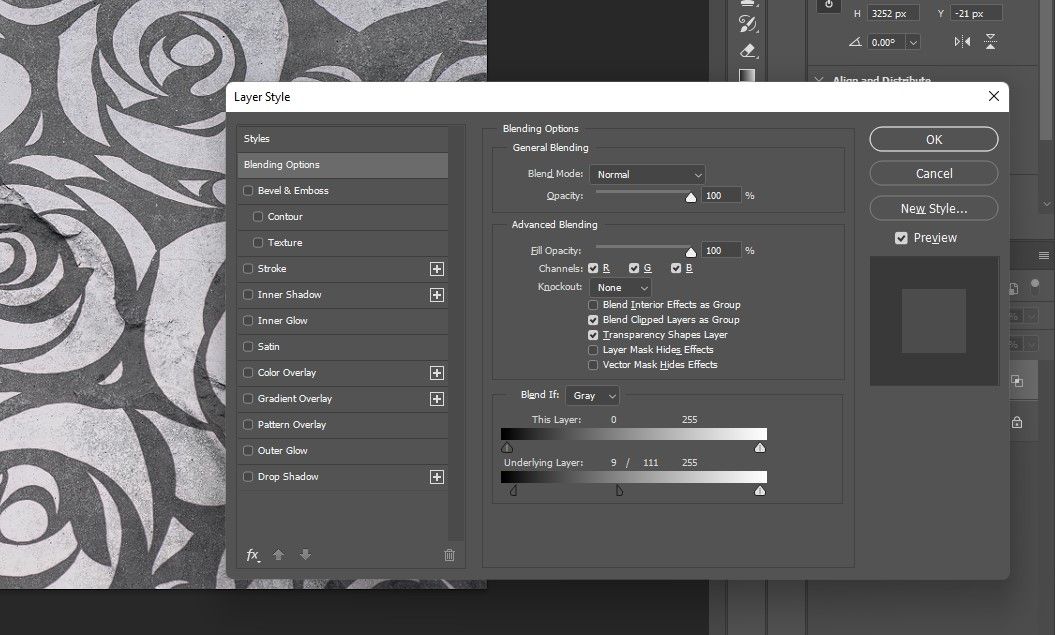
این یک مثال آسان از افزودن یک الگو یا گرافیک به سطح بتنی بود. در اینجا نتیجه نهایی است:
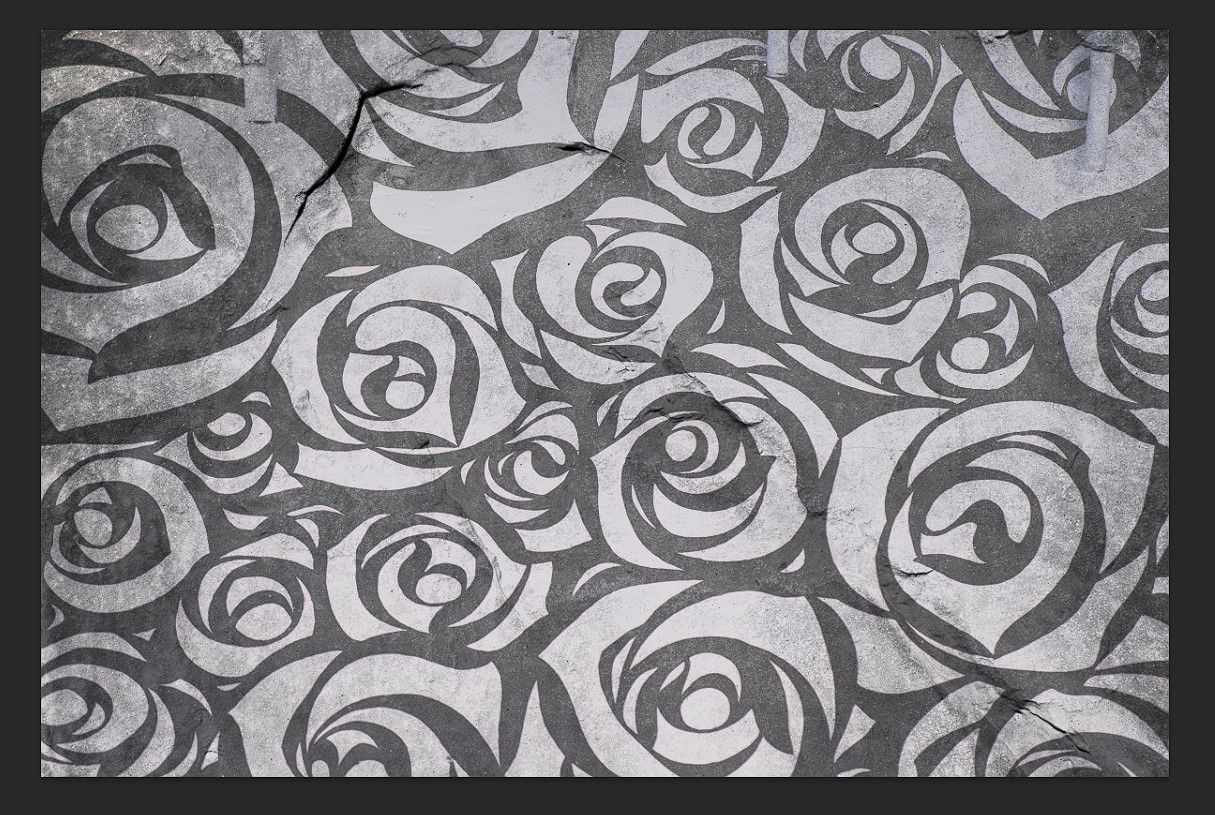
یک الگو یا گرافیک روی هر سطحی اعمال کنید: یک مثال پیچیده
حالا بیایید همان الگوی گل را روی پیراهن یک فرد اعمال کنیم. همان دو مرحله اصلی اعمال می شود. ما از مرحله اول آماده سازی فایل سطحی صرف نظر می کنیم زیرا بدون توجه به اینکه از چه فایلی استفاده می کنید دقیقاً یکسان است. اما بیایید مرحله دوم اضافه کردن الگو را به سطح تکرار کنیم زیرا با بافت پیراهن پیچیده تر می شود.
اگر میخواهید ادامه دهید، تصویر نمونه را از Pexels دانلود کنید.
- با استفاده از ابزار Quick Selection پیراهن را انتخاب کنید. لازم نیست کل پیراهن را انتخاب کنید، فقط قسمتی را که می خواهید الگو در آن اعمال شود انتخاب کنید. همچنین می توانید از کانال ها برای انتخاب های دشوار در فتوشاپ استفاده کنید.
- برای ذخیره انتخاب، به Select > Save Selection بروید.
- می توانید نام آن را در قسمت نام تغییر دهید. با «پیراهن» رفتیم. دکمه تایید را فشار دهید.
- برای لغو انتخاب پیراهن، Ctrl + D را فشار دهید.
- لایه الگوی خود را رها کرده و به پشته لایه بکشید.
- Ctrl + T را برای ابزار Transform فشار دهید. الگو را در جایی که دوست دارید روی پیراهن ظاهر شود قرار دهید. روی علامت چک کلیک کنید یا Enter را فشار دهید.
- روی تب Channels کلیک کنید.
- Ctrl + روی کانال “Shirt” کلیک چپ کنید تا انتخاب را فعال کنید.
- برگردید به تب لایه ها.
- روی نماد Add Layer Mask (مستطیل با دایره در وسط) در گوشه سمت راست پایین فتوشاپ کلیک کنید.
- در سمت راست لایه الگو دوبار کلیک کنید تا منوی Layer Style فعال شود.
- در نوار لغزنده لایه زیرین در قسمت Blend If، Alt + کلیک چپ را فشار دهید تا نوار لغزنده تقسیم شود. آن را حرکت دهید تا جزئیات سایه آشکار شود و به نظر برسد که الگو به خطوط تصویر سطح میچسبد. سپس OK را فشار دهید.
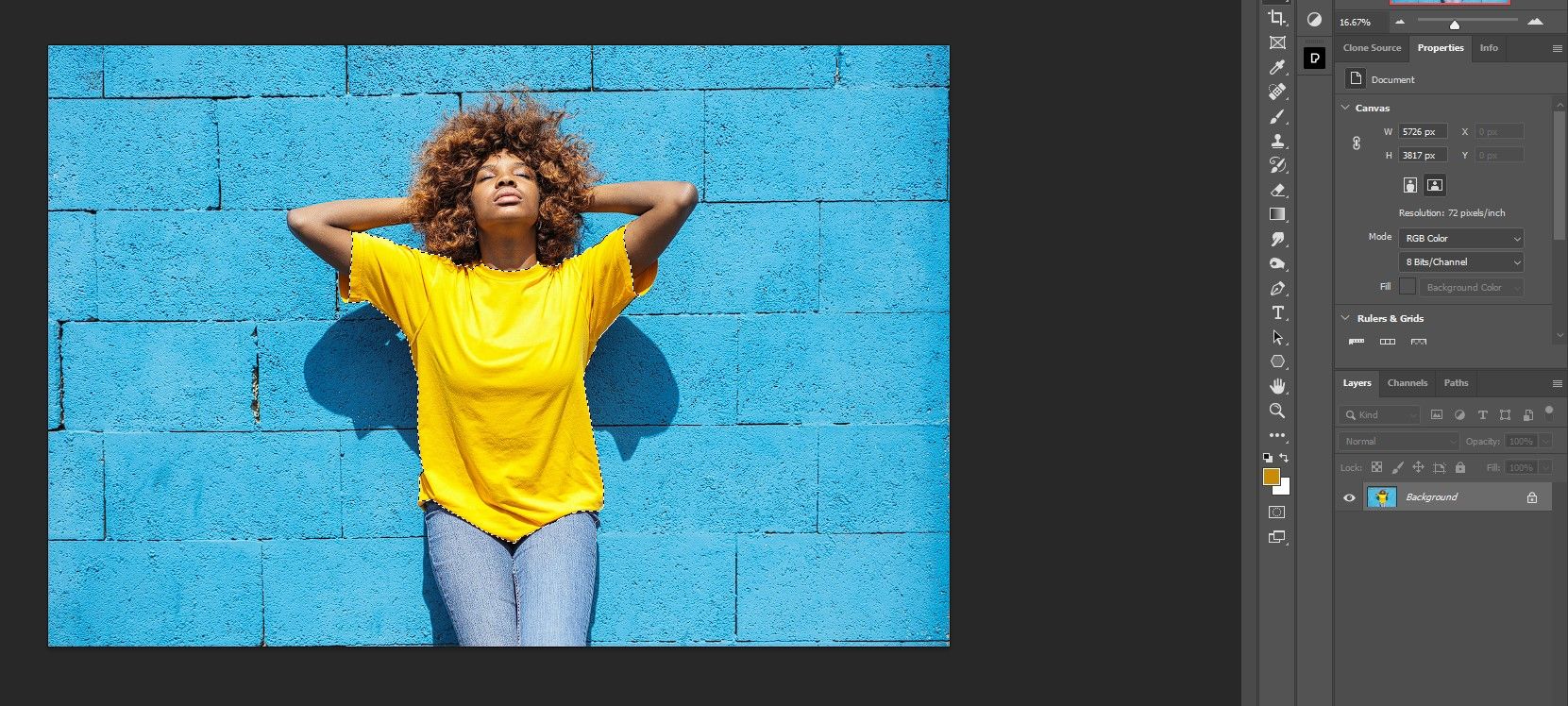
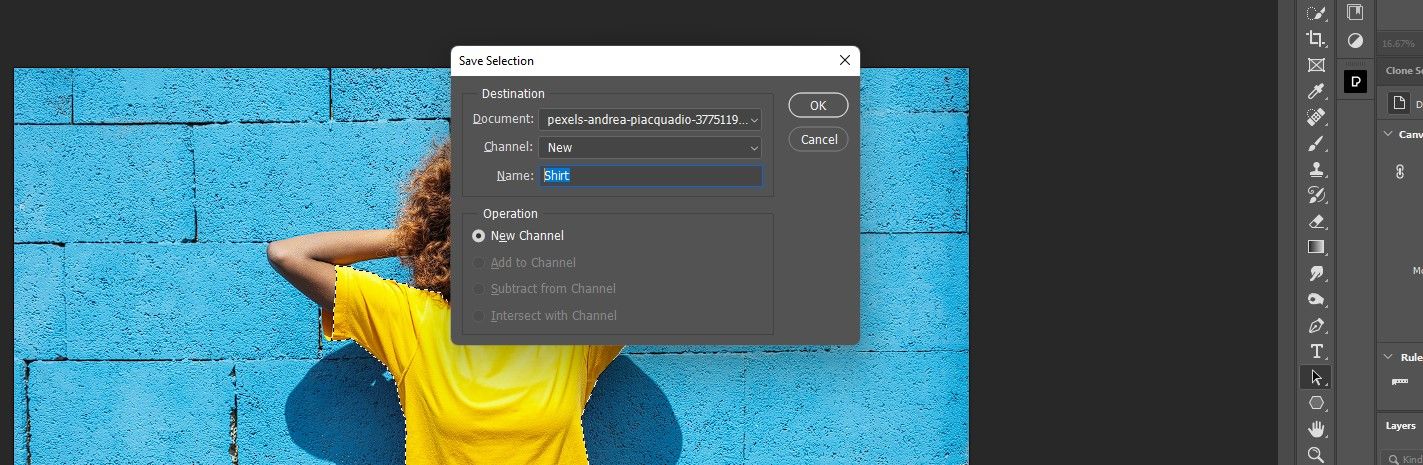
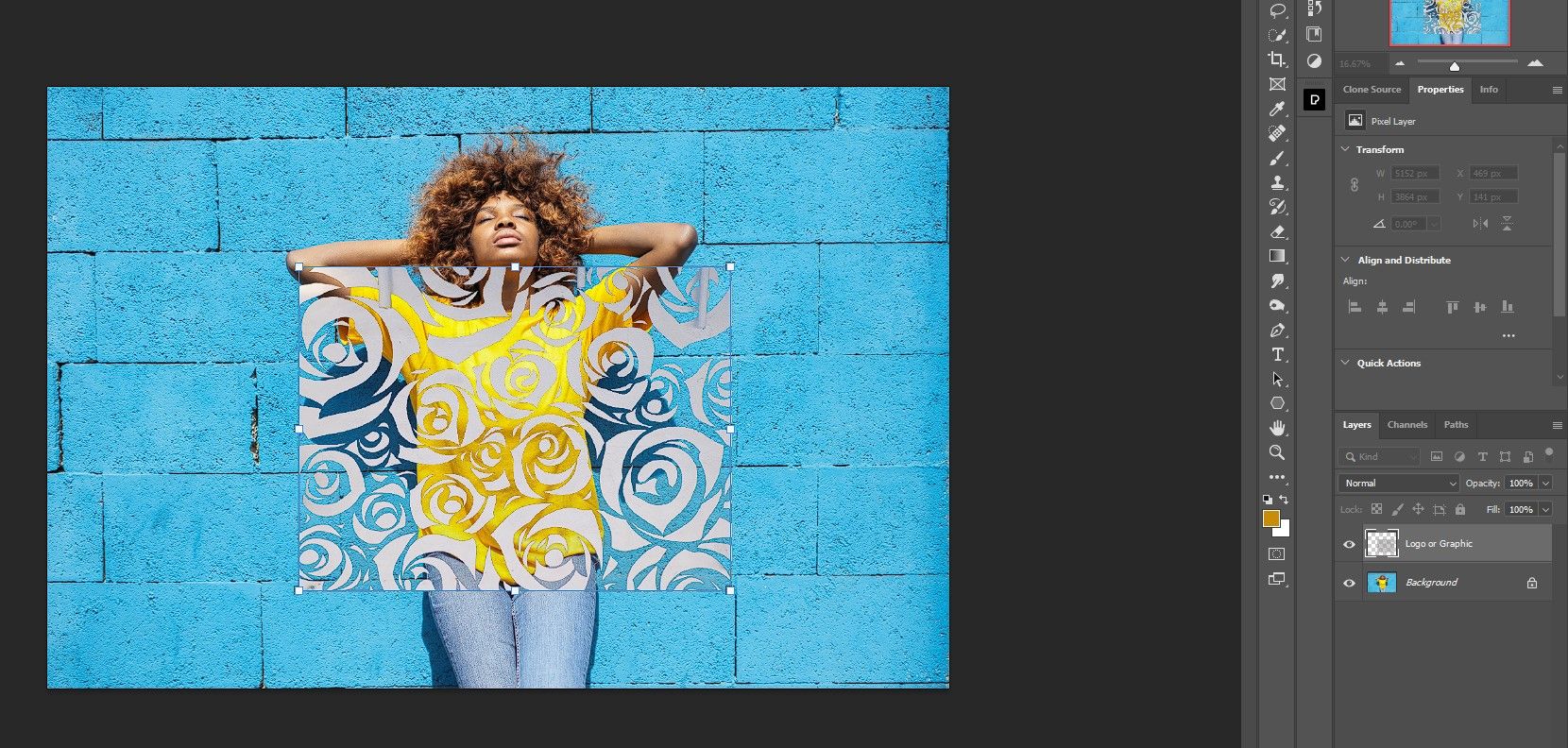
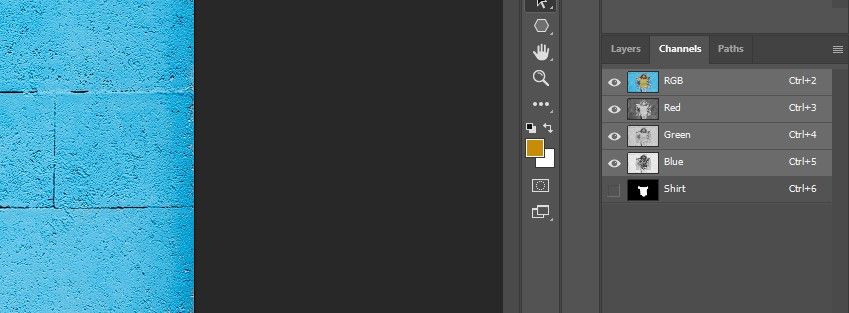
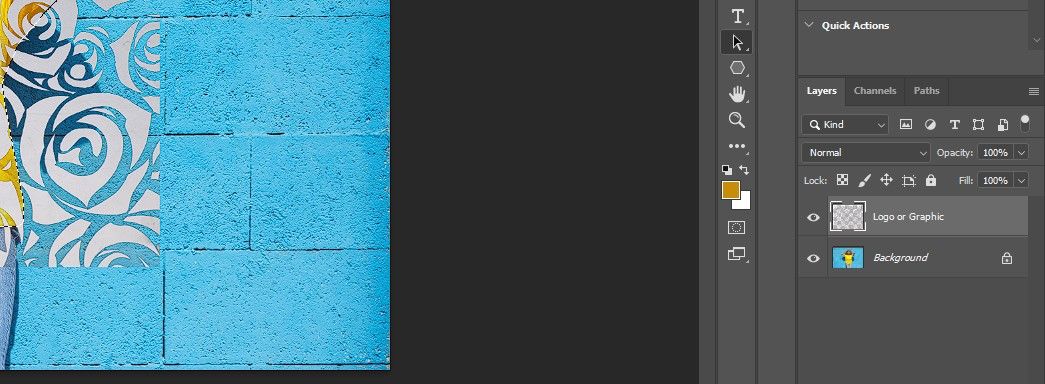
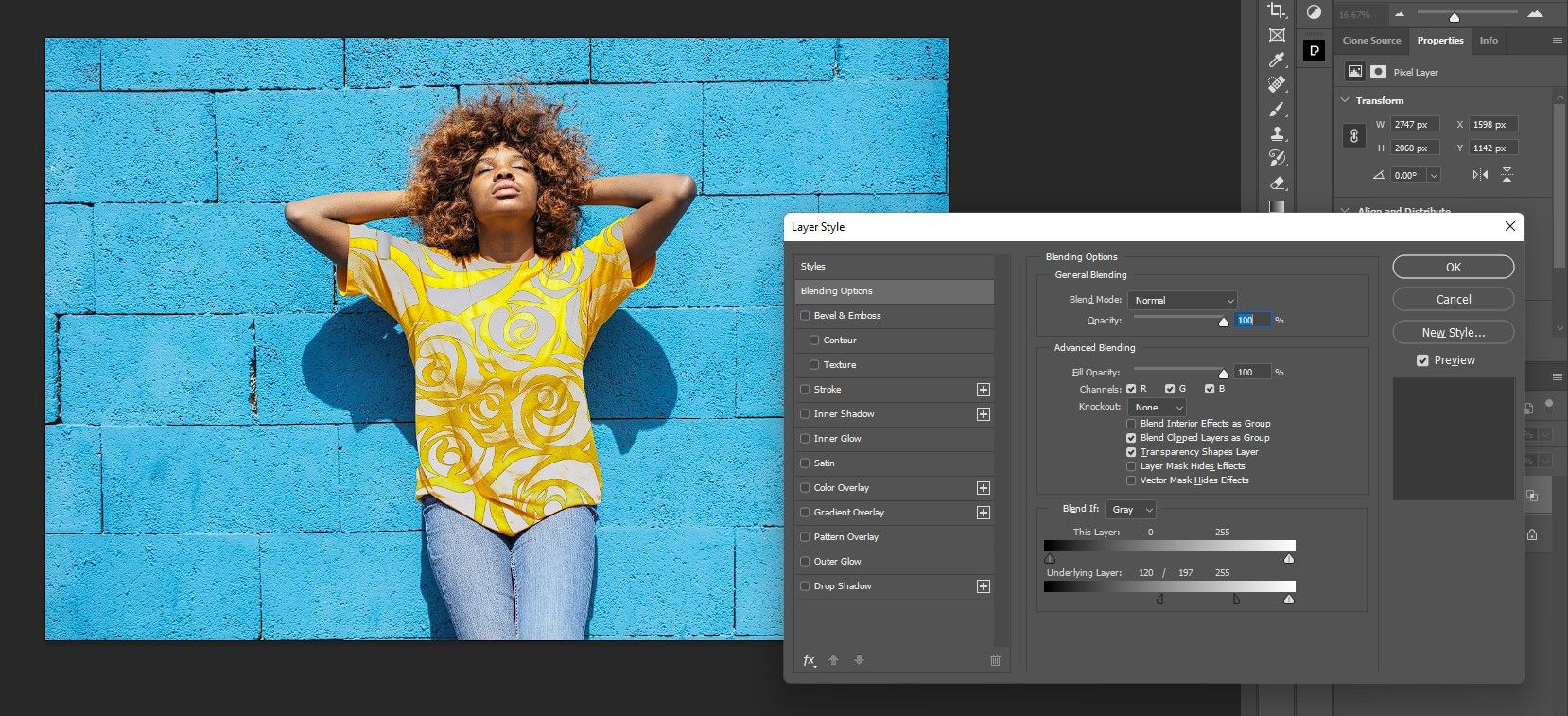
با الگوی اعمال شده روی پیراهن زنانه، اکنون آماده هستیم تا به مراحل بعدی برویم و رنگ ها را تنظیم کنیم. ما این کار را با افزودن یک لایه تنظیم Channel Mixer انجام خواهیم داد. نکته مهم در مورد استفاده از لایه های تنظیم این است که همیشه می توانید به عقب برگردید و رنگ ها را تغییر دهید زیرا ما به صورت غیر مخرب کار خواهیم کرد.
- یک لایه تنظیم Channel Mixer ایجاد کنید.
- آن را روی لایه الگو قرار دهید: Alt را نگه دارید و بین لایه Channel Mixer و لایه الگوی خود کلیک چپ کنید.
- از منوی کشویی کانال خروجی، لغزندههای کانالهای قرمز، سبز و آبی را تنظیم کنید تا به رنگ دلخواه خود برای الگو برسید.
- یک لایه خالی در بالای پشته لایه اضافه کنید. این مرحله اختیاری است.
- Blend Mode را به Hard Light تغییر دهید. توجه داشته باشید که حالت های ترکیبی مختلف ممکن است با تصاویر مختلف بهتر عمل کنند.
- B را برای ابزار Brush فشار دهید. از انتخابگر رنگ برای نمونه برداری از قسمت هایی که می خواهید روی پیراهن پر کنید استفاده کنید. ما نحوه استفاده از ابزار Brush در فتوشاپ را در صورت نیاز به تجدید کننده توضیح می دهیم.
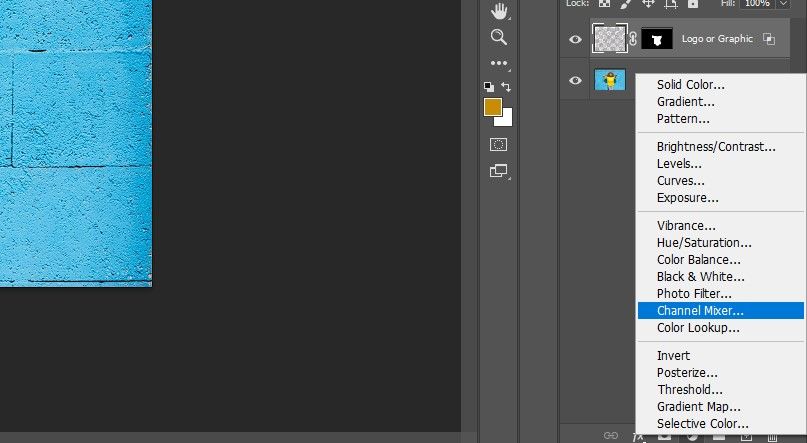
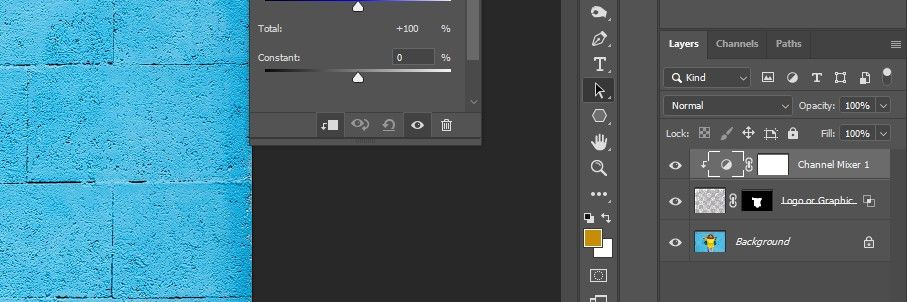
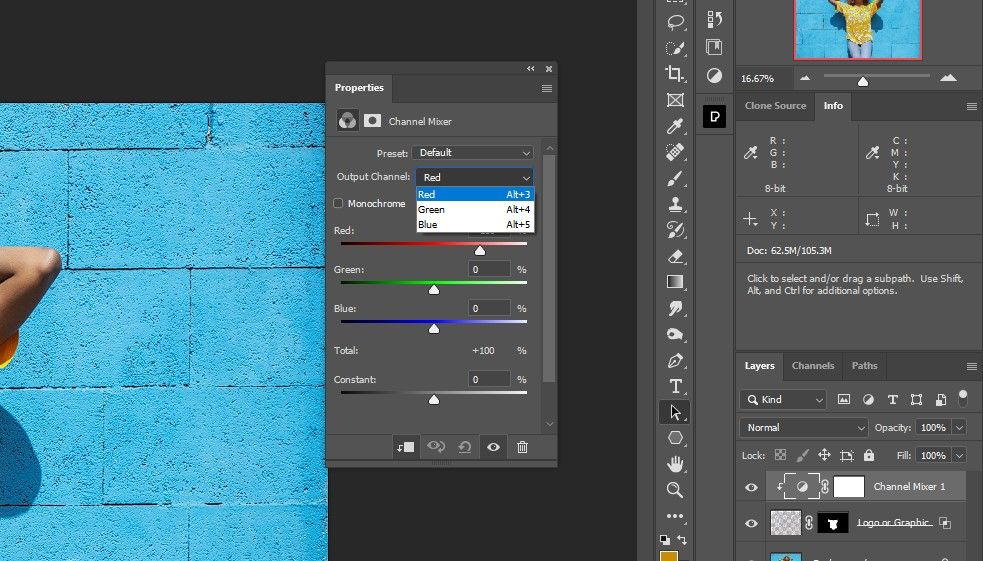

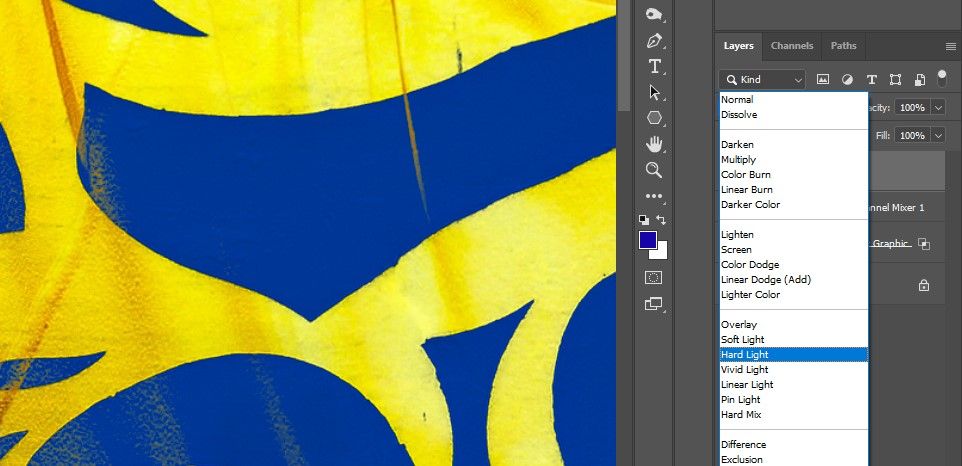

تغییر رنگ پیراهن ممکن است نتایج متفاوتی به همراه داشته باشد. اگر رنگ آمیزی مجدد پیکسل های روی پیراهن کار نمی کند، به لایه الگوی خود برگردید و لایه زیرین را در قسمت Blend If تنظیم کنید. نتایج ممکن است دقیقاً آن چیزی نباشد که شما می خواهید، اما اگر رنگ آمیزی با ابزار Brush جواب نداد، این یک راه سریع برای پر کردن رنگ است.
در اینجا تغییراتی که در بخش Blend If ایجاد کردیم، آمده است، نتایج بسیار تمیزتر هستند:
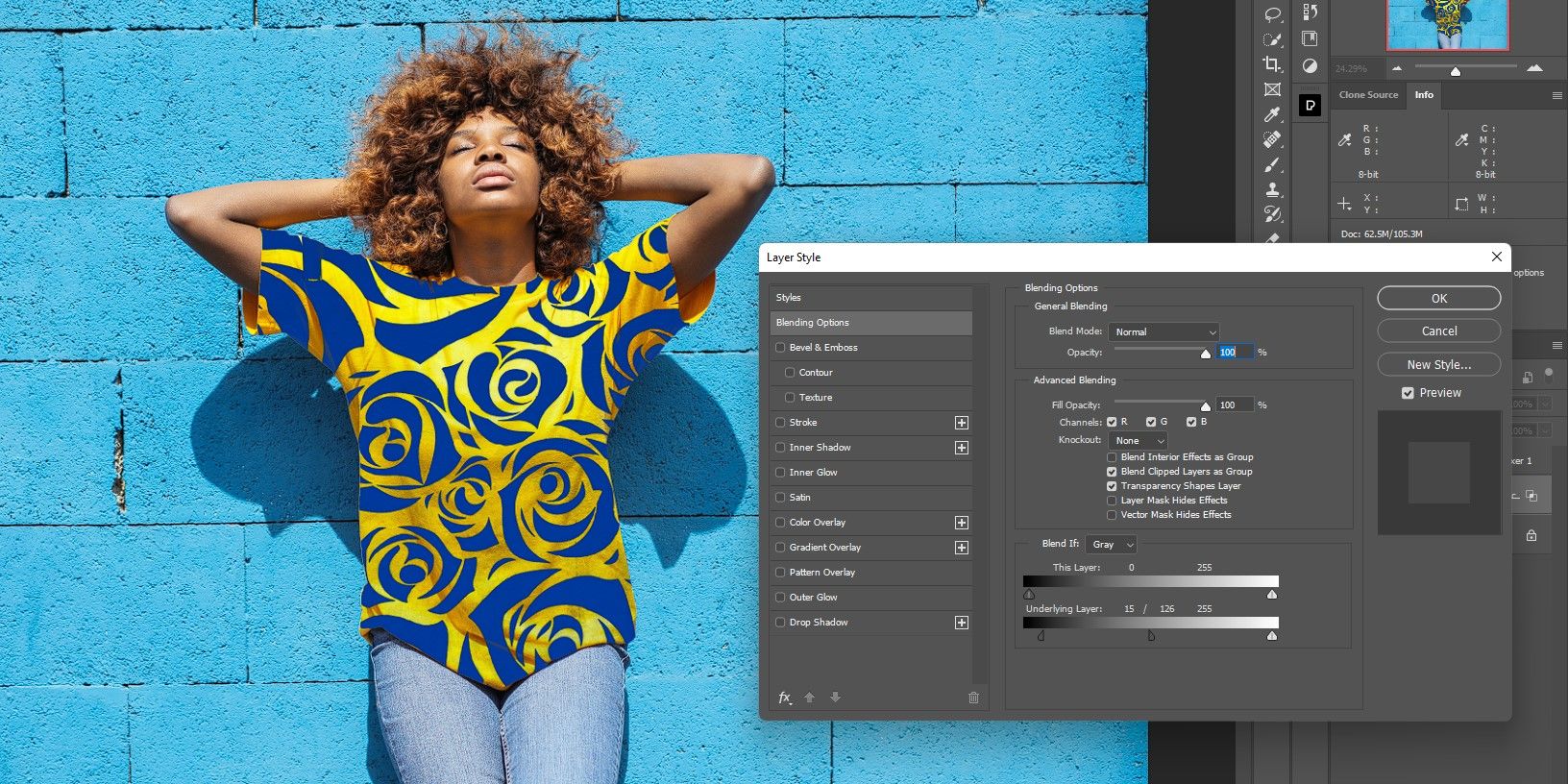
ما همچنین به شما نشان می دهیم که اگر می خواهید همه چیز را تغییر دهید، چگونه رنگ یک شی را در فتوشاپ تغییر دهید.
یک الگو یا طرح به هر سطحی در فتوشاپ اضافه کنید
ما نحوه اضافه کردن یک الگو یا طرح را به سطوح ساده و پیچیده در فتوشاپ نشان دادهایم. این تکنیکها تواناییهای فتوشاپ شما را تا حد زیادی افزایش میدهند و به شما این امکان را میدهند که الگوها، گرافیکها یا حتی آرمها را به هر سطحی اضافه کنید و به طور یکپارچه به بافتها و خطوط آن بچسبید.
