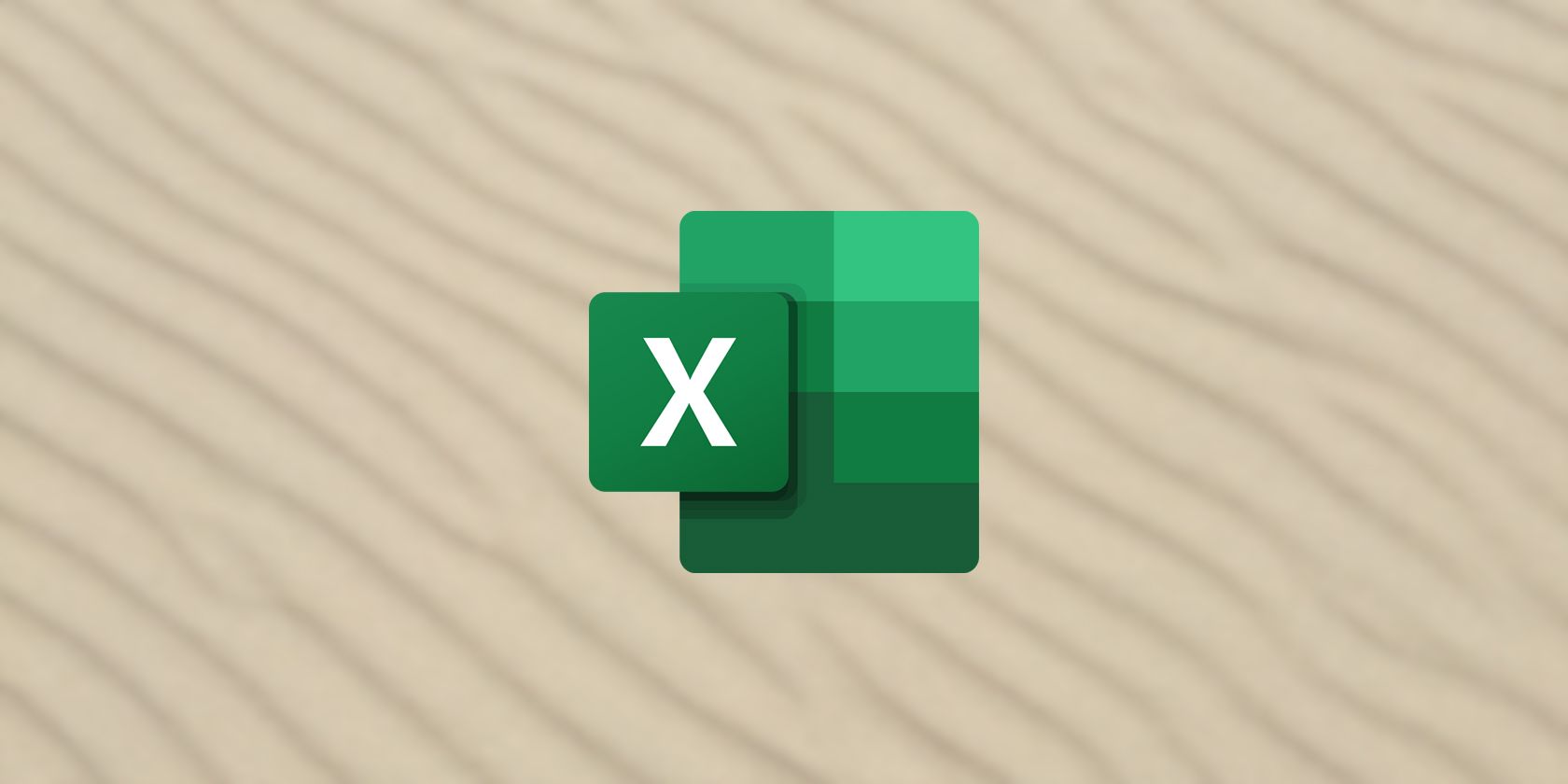ایجاد ستون در اکسل یک راه عالی برای پیگیری موارد و سازماندهی یک صفحه گسترده است. آموزش اضافه کردن ستون در اکسل.
گاهی اوقات لازم است در طول آخرین لمسها، یک ستون اضافی به صفحهگسترده اضافه کنیم یا به ما گفته میشود که این کار را انجام دهیم. چه بخواهید دستههای جدیدی ایجاد کنید، دادهها را به چندین ستون جدا کنید، یا صفحهگسترده را سازماندهی کنید تا پیمایش آسانتر شود، اکسل به شما اجازه میدهد ستونها را به روشهای مختلف اضافه کنید.
از فشار دادن چند کلیک تا استفاده از میانبر صفحه کلید، در این مقاله بهترین روش های اضافه کردن ستون ها در برگه های مایکروسافت اکسل را پوشش خواهیم داد.
1. چگونه با استفاده از میانبر صفحه کلید یک ستون اضافه کنیم
مانند هر ویژگی دیگری در اکسل، می توانید ستون های تک یا چندگانه را با میانبرهای صفحه کلید اضافه کنید. بنابراین، بیایید با استفاده از سریع ترین روش ممکن، یک ستون جدید در اکسل اضافه کنیم.
برای اضافه کردن یک ستون در اکسل در رایانه ویندوز، CTRL + Shift + “+” را فشار دهید، در حالی که کاربران مک می توانند “^” + I را برای این کار فشار دهند. با این حال، قبل از فشار دادن میانبر، باید ستونی را که می خواهید با اضافه کردن یک ستون جدید به جای آن به جلو حرکت دهید، انتخاب کنید.
اکسل همیشه یک ستون سمت چپ به انتخاب اضافه می کند، بنابراین این را در نظر داشته باشید. در زیر، ستون B را انتخاب کردیم، سپس میانبر را فشار دادیم و داده های ستون B به ستون بعدی منتقل شدند.
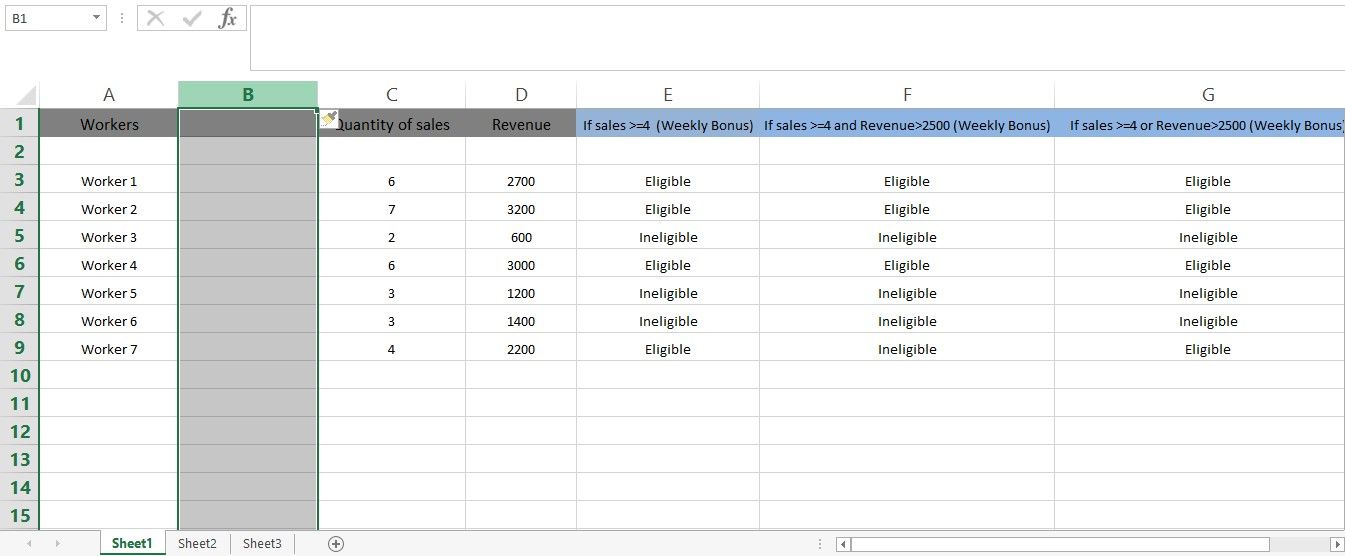
نحوه اضافه کردن چندین ستون در اکسل با استفاده از میانبر صفحه کلید
برای افزودن چندین ستون در اکسل، باید قبل از فشار دادن میانبر، همان تعداد ستونی را که میخواهید به جلو حرکت کنید، انتخاب کنید.
برای مثال، اگر میخواهید سه ستون بین ستونهای A و B اضافه کنید، باید ستونهای B، C و D را یکباره قبل از فشار دادن میانبر انتخاب کنید.
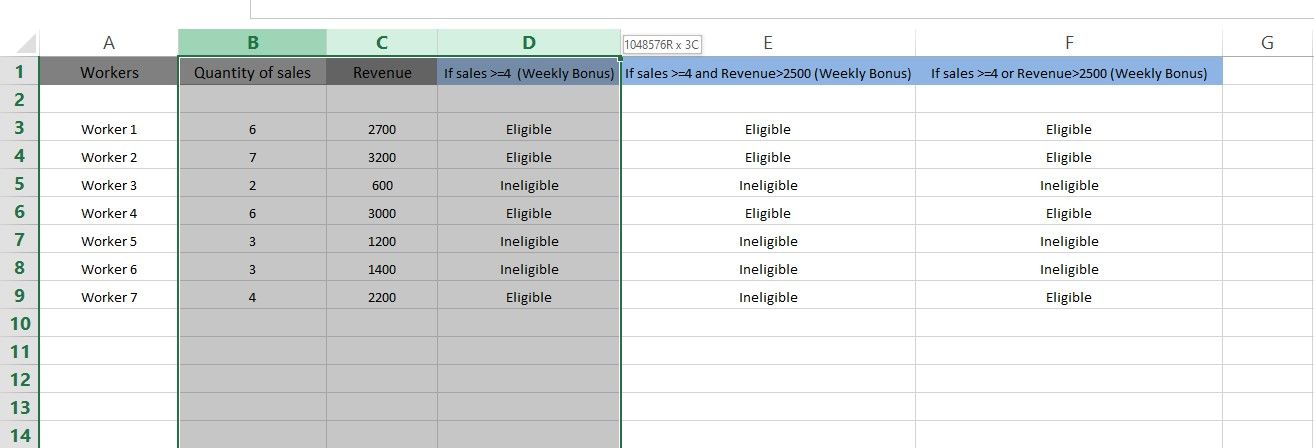
خروجی نهایی به صورت زیر خواهد بود:
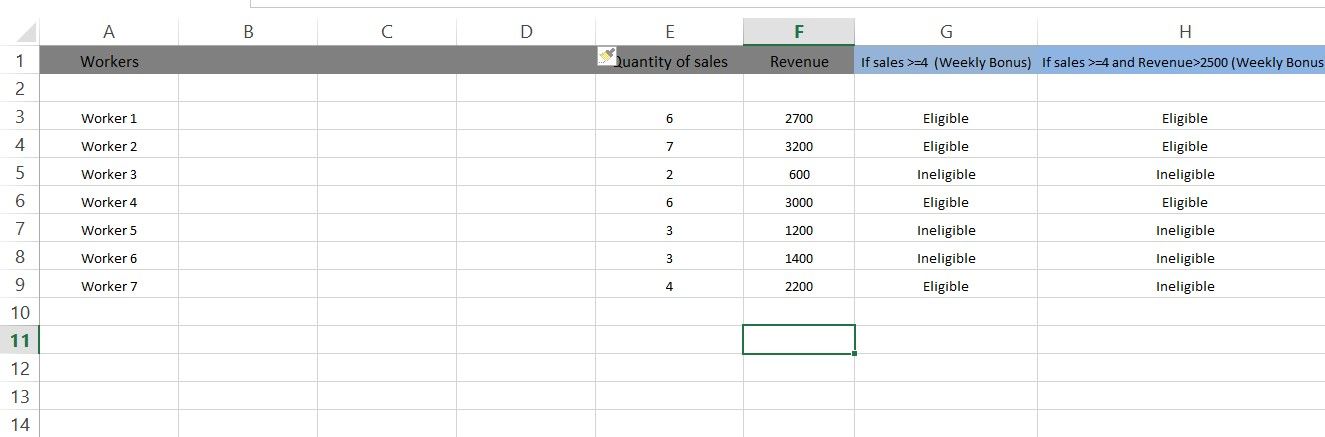
اگر سه ستون را جداگانه انتخاب کنید، با فشار دادن میانبر یک ستون در سمت چپ هر ستون انتخابی اضافه می شود.
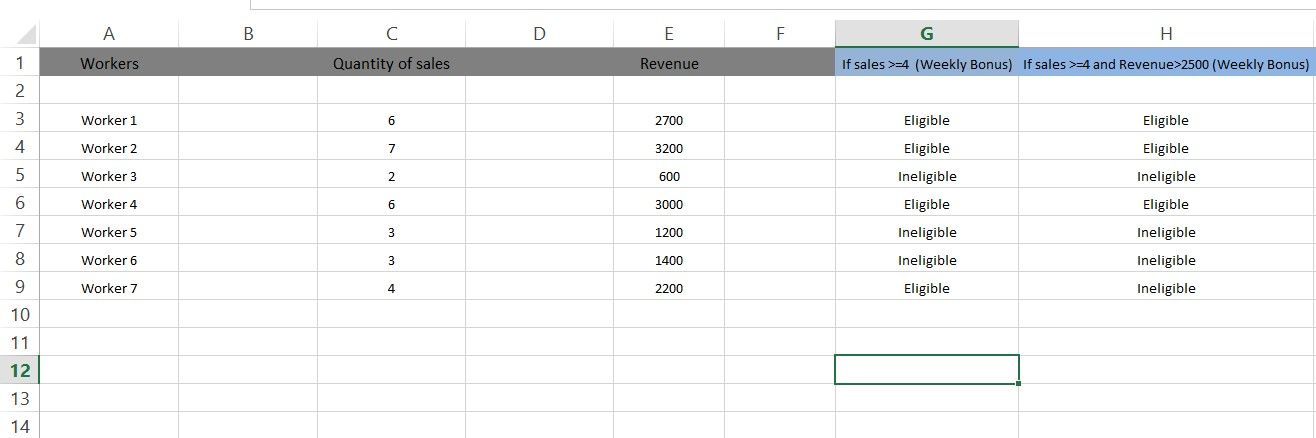
آیا می توان از میانبر به جای ستون ها از سلول ها استفاده کرد؟
میانبر همچنین زمانی کار می کند که سلول های جداگانه به جای ستون ها انتخاب شوند. با این حال، این فرآیند شامل یک مرحله اضافی است. در اینجا نحوه کار آن آمده است:
- سلول های B2، C2 و D2 را به یکباره انتخاب کنید.
- میانبر را فشار دهید: CTRL + Shift + “+”.
- دایره کل ستون را انتخاب کرده و OK کنید.
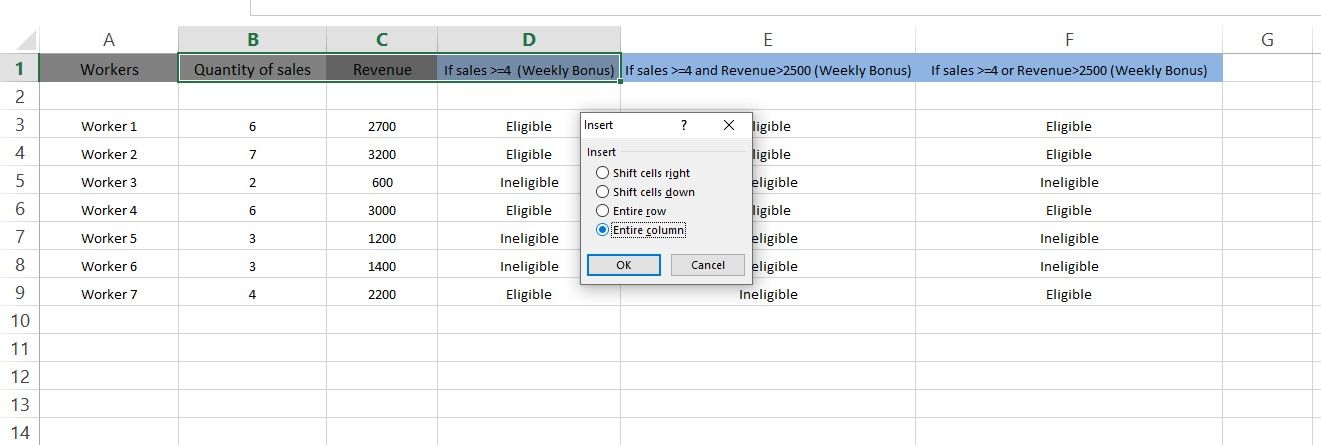
افزودن ستون ها با استفاده از میانبرها در وقت شما صرفه جویی می کند و به دستان شما استراحت می دهد.
2. نحوه اضافه کردن یک ستون با استفاده از ویژگی Insert
اگر ترجیح می دهید به جای یافتن کلیدهای صفحه کلید، کارها را به صورت دستی انجام دهید، می توانید با استفاده از ویژگی Insert اکسل، ستون اضافه کنید. این ویژگی را در نوار صفحه اصلی پیدا خواهید کرد، نه در نوار درج.
برای افزودن ستون با استفاده از ویژگی Insert، مراحل زیر را دنبال کنید:
- ستونی را که می خواهید یک ستون به جلو حرکت دهید انتخاب کنید. (فرض کنید می خواهیم یک ستون بین ستون های C و D اضافه کنیم، بنابراین ستون D را انتخاب می کنیم تا آن را یک ستون جلوتر ببریم)
- به تب Home بروید.
- به گروه Cells در نوار بروید.
- روی Insert کلیک کنید تا منوی بازشو باز شود.
- بر روی Insert Sheet Columns کلیک کنید.
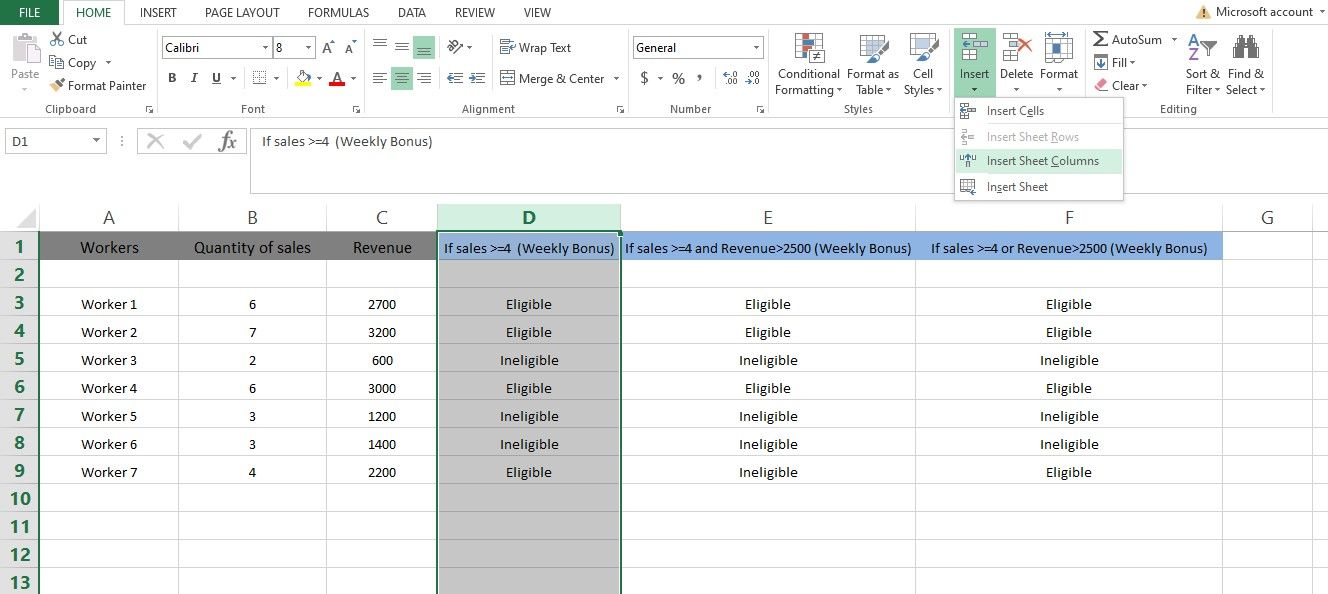
همچنین میتوانید با استفاده از ویژگی Insert، چندین ستون اضافه کنید، درست همانطور که قبلاً با میانبرها انجام دادیم—کافیست از قبل چندین ستون را انتخاب کنید، مانند مورد دیگر.
دو راه دیگر برای اضافه کردن ستون با استفاده از ویژگی Insert برای کسانی که دوست ندارند ماوس خود را در اطراف زبانه ها و نوارهای مختلف حرکت دهند وجود دارد. انجام هر دو سریع و آسان است. بیایید یک به یک آنها را بررسی کنیم:
روش 1: استفاده از ویژگی Insert با انتخاب یک سلول
مراحل زیر به شما نشان می دهد که چگونه با انتخاب یک سلول و استفاده از ویژگی Insert، یک ستون اضافه کنید:
- هر سلولی را در ستونی که میخواهید یک ستون به جلو ببرید، انتخاب کنید.
- در سلول کلیک راست کنید.
- بر روی Insert کلیک کنید.
- ستون Entire را انتخاب کرده و OK را بزنید.
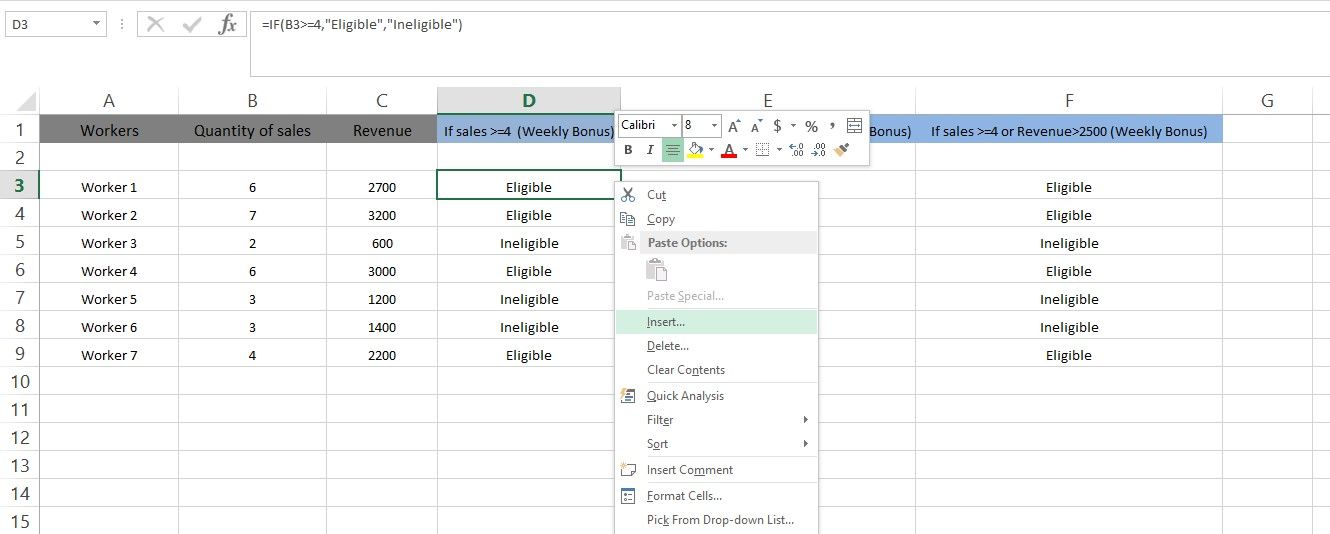
روش 2: استفاده از ویژگی Insert با انتخاب یک ستون
در اینجا مراحل استفاده از ویژگی Insert با انتخاب یک ستون آمده است:
- ستونی را که می خواهید ستون جدیدی اضافه کنید انتخاب کنید.
- در هر نقطه از ستون انتخاب شده راست کلیک کنید.
- بر روی Insert کلیک کنید.
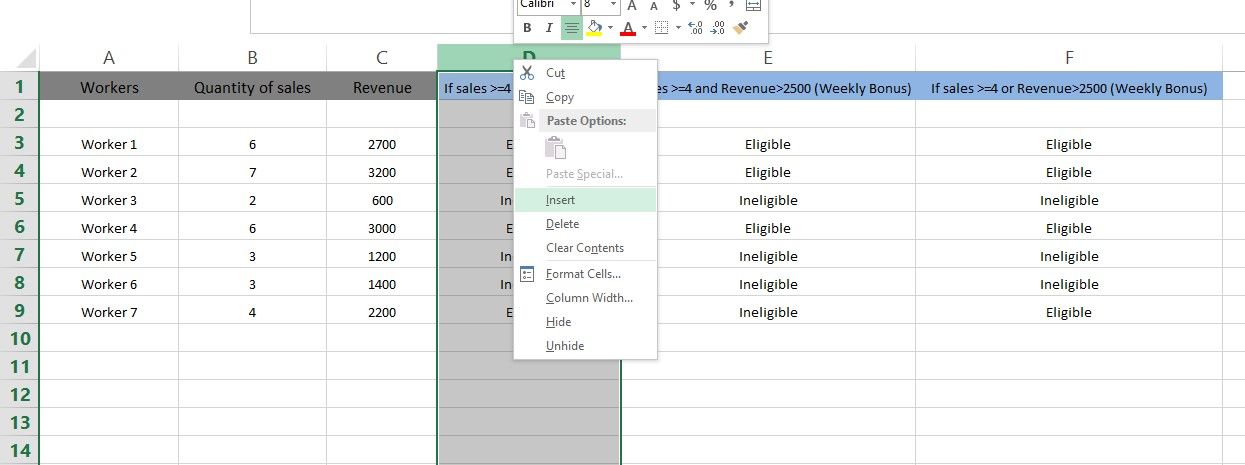
هر دوی این روش ها به شما امکان می دهد چندین ستون را نیز اضافه کنید. همچنین میتوانید از ویژگی Insert برای افزودن ردیف در اکسل استفاده کنید—فقط سطرها را به جای ستونها انتخاب کنید.
نحوه اضافه کردن ستون های مجاور به ستون های غیر مجاور در یک حرکت
تا کنون، ما فقط چندین ستون را با ستون های مجاور در یک مجموعه داده اضافه کرده ایم. ممکن است مواقعی پیش بیاید که بخواهید چندین ستون با ستون های غیر مجاور اضافه کنید، به عنوان مثال، یک ستون بین A و B و D و E در یک حرکت در حالی که بقیه ستون ها را رد می کنید.
خوشبختانه، اضافه کردن ستون ها با ستون های غیر مجاور تفاوت زیادی با اضافه کردن آنها با ستون های مجاور ندارد. در واقع، تمام روش هایی که در بالا توضیح دادیم به یک شکل کار می کنند – تنها تفاوت این است که چگونه ستون ها را انتخاب می کنید.
از آنجایی که اکسل ستون های سمت چپ را به هر انتخاب اضافه می کند، باید ستونی را که درست در جفت ستون قرار می گیرد انتخاب کنید، یعنی برای اضافه کردن ستون ها طبق سناریویی که در بالا تعریف شده است، باید ستون های B و E را یکجا انتخاب کنید.
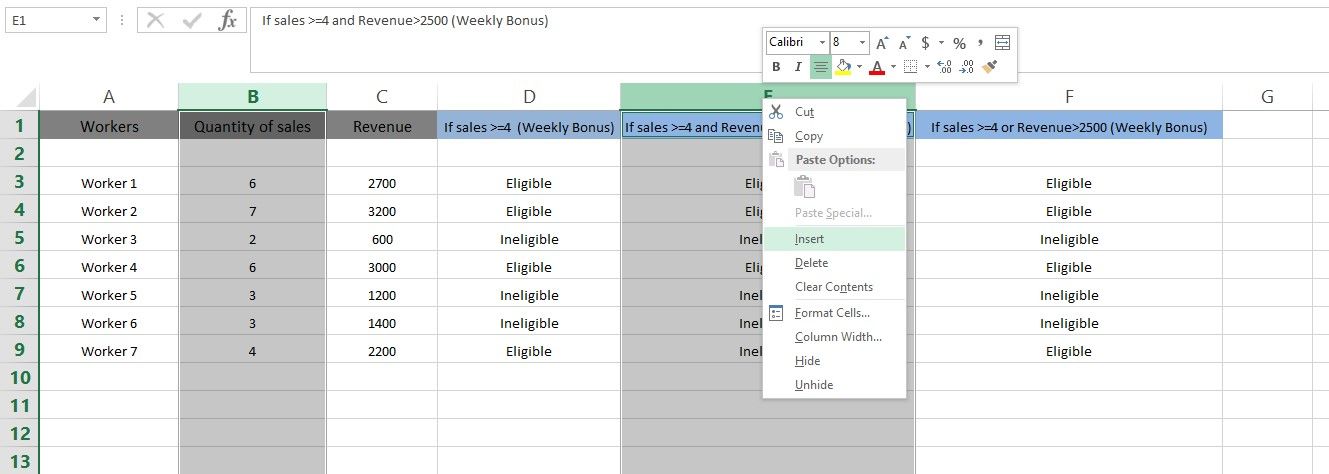
پس از آن، می توانید هر روشی را اعمال کنید زیرا روند تقریباً یکسان خواهد بود. به همین ترتیب، اکسل به شما امکان می دهد در صورت تمایل ستون ها را با هم مقایسه کنید.
محدودیت های اضافه کردن ستون در جدول اکسل
اکسل به شما امکان می دهد ستون ها را در یک صفحه گسترده در قالب جدول به جای یک مجموعه داده معمولی در قالب محدوده وارد کنید، اما محدودیت هایی وجود دارد که باید از آنها آگاه باشید.
در زیر دو محدودیت عمده وجود دارد که ممکن است هنگام افزودن یک ستون به یک داده در قالب جدول با آن مواجه شوید:
1. شما نمی توانید ستون ها را با ستون های غیر مجاور در یک حرکت اضافه کنید
برخلاف مجموعه دادههای محدوده معمولی، که در آن میتوانید به راحتی ستونهای مجاور به ستونهای غیر مجاور را با انتخاب چندین ستون در صفحهگسترده اضافه کنید، نمیتوانید این کار را یکجا در یک جدول انجام دهید. تنها راهی که در اینجا دارید این است که هر ستون غیر مجاور را انتخاب کنید و ستونی را که در سمت چپ آن قرار گرفته است را جداگانه وارد کنید.
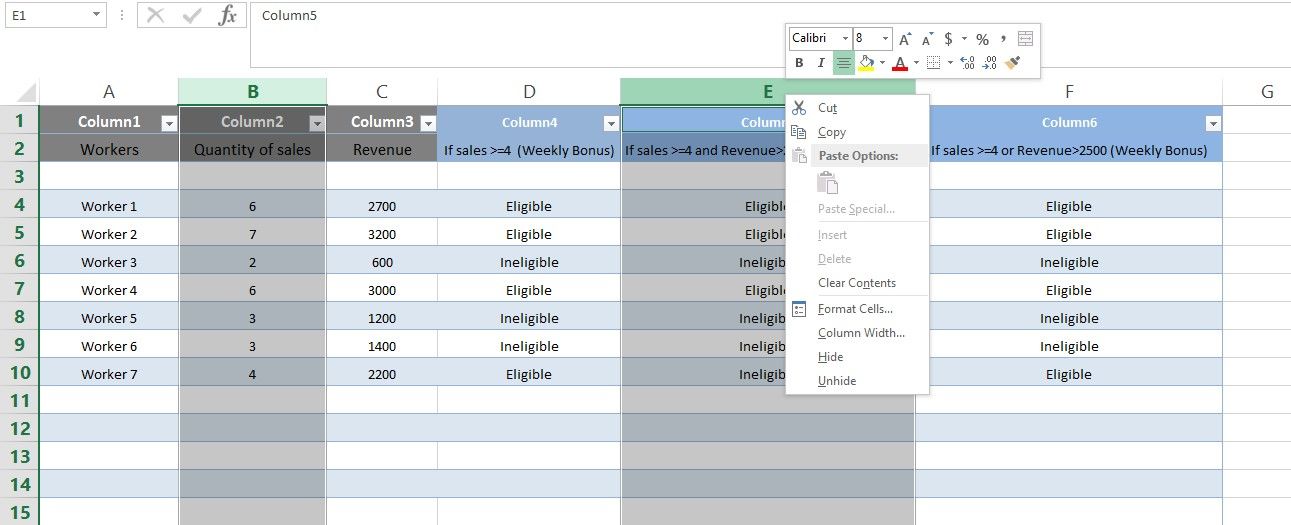
2. نمیتوانید ستونهایی را در برگهای که کاملاً به جدول تبدیل شده است اضافه کنید
اگر کل صفحهگسترده را بهجای ورودیهای پرشده به جدول تبدیل کردهاید، نمیتوانید ستونی را در هیچ کجای صفحهگسترده اضافه کنید. دلیل آن این است که جدول فضای کافی برای اضافه کردن یک ستون جدید ندارد، که در مورد یک مجموعه داده معمولی صادق نیست.
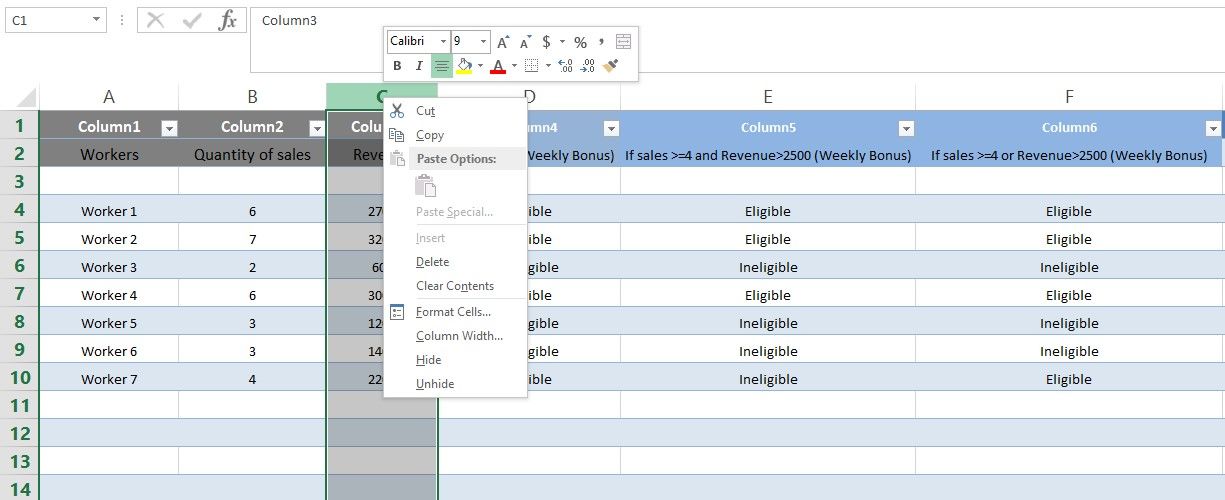
در هر دو مورد ذکر شده در بالا، نه میانبرها و نه گزینه Insert برای افزودن یک ستون کار نمی کنند. اگر به تب Home بروید و منوی کشویی Insert را باز کنید، متوجه می شوید که این گزینه در آنجا نیز خاکستری است.
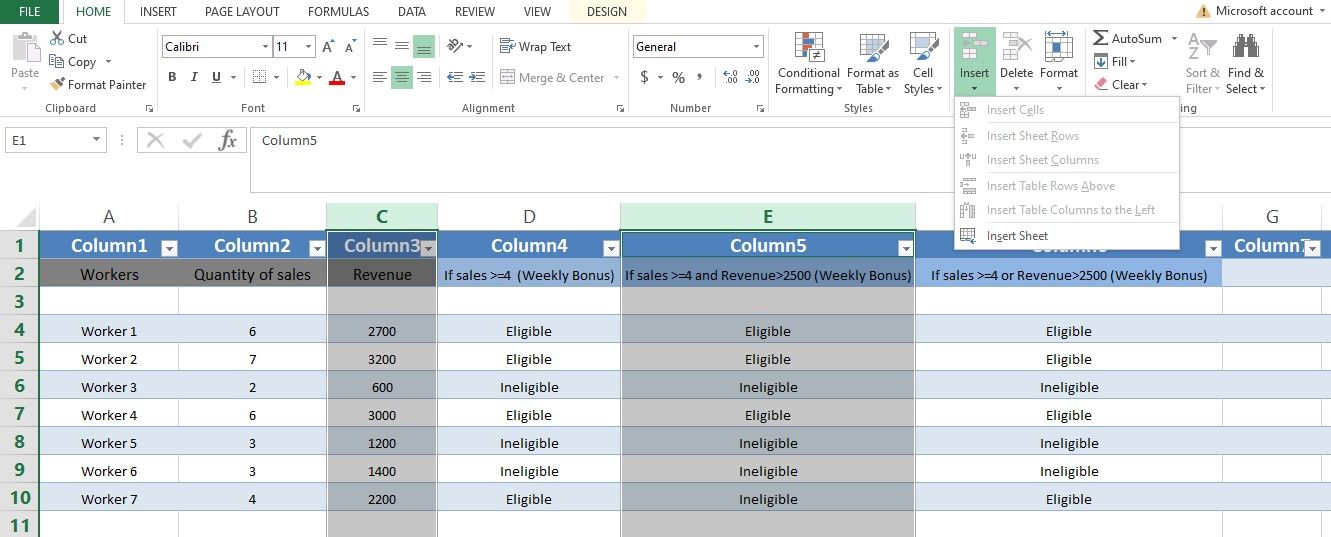
برای غلبه بر هر دو محدودیت، بهتر است جدول را به یک محدوده تبدیل کنید، ستون ها را اضافه کنید یا تنظیمات را انجام دهید، سپس آن را دوباره تبدیل کنید. با این حال، قبل از انجام این کار، یک کپی از صفحه گسترده خود تهیه کنید تا اگر اکسل در طول تبدیل قالب بندی را به هم ریخت، بتوانید آن را بازیابی کنید.
شما می توانید با کلیک راست بر روی هر سلول در جدول، رفتن به جدول و کلیک بر روی تبدیل به محدوده، یک جدول اکسل را به فرمت محدوده تبدیل کنید.
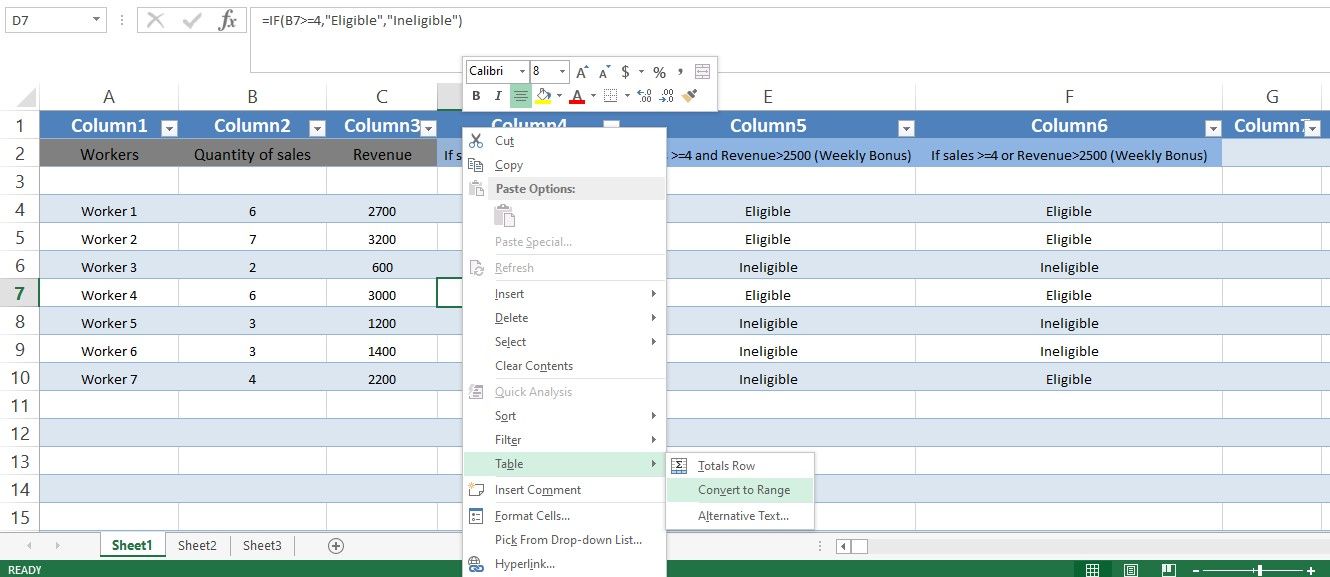
به راحتی ستون ها را در صفحه گسترده اکسل اضافه کنید
اکنون باید با اضافه کردن یک یا چند ستون به صفحه گسترده اکسل آشنا باشید. با خیال راحت با آنها آزمایش کنید. حتی اگر در اضافه کردن ستونها به جداول محدودیت دارید، راههای دیگری برای قالببندی مؤثرتر وجود دارد، بنابراین چنین محدودیتهایی تفاوت چشمگیری ایجاد نمیکنند.