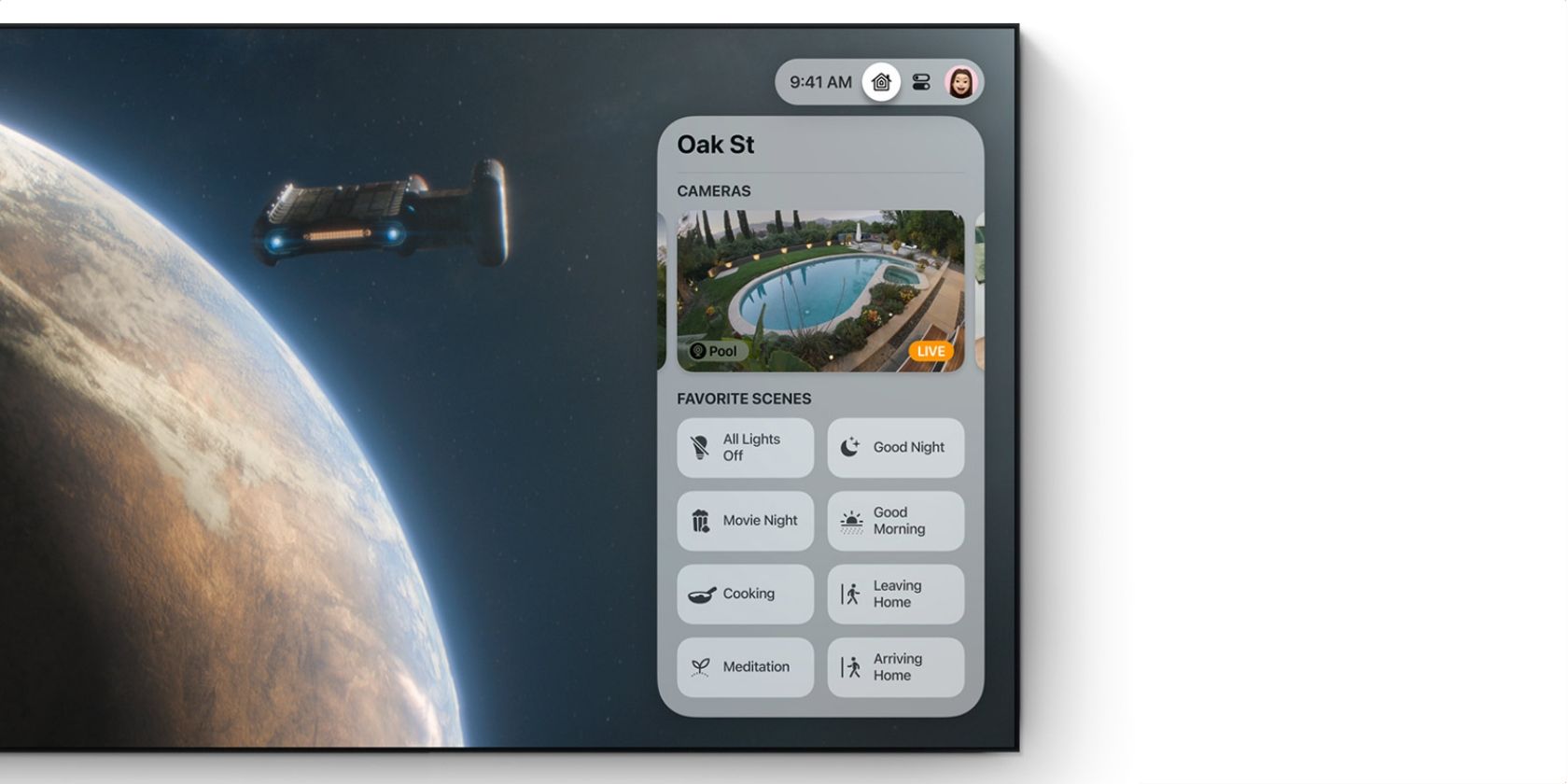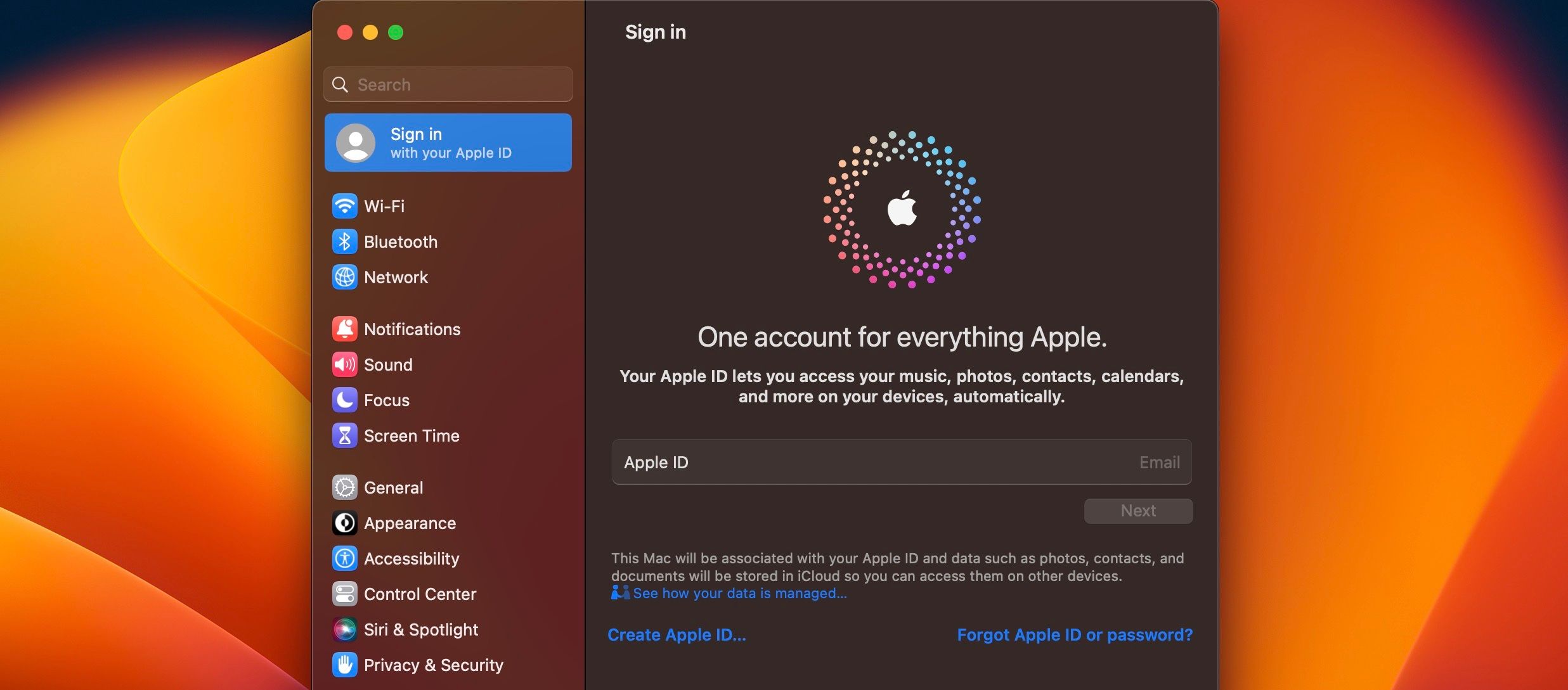نحوه اضافه کردن جعبه استریم اپل را به تنظیمات HomeKit خود ببینید.
اگرچه اپل تیوی گرانتر از سایر دستگاههای استریم است، اما به لطف امکانات اضافی مانند ادغام HomeKit، بهترین ستاپ باکس برای کاربران اپل است. با HomeKit، Apple TV به عنوان یک مرکز خانه هوشمند برای تمام لوازم جانبی شما عمل می کند و کنترل های راحت را روی صفحه نمایش بزرگ ارائه می دهد.
ما به شما نشان خواهیم داد که چگونه Apple TV خود را به HomeKit اضافه کنید تا بتوانید تمام مزایای آن را برای خانه هوشمند خود باز کنید.
چرا باید Apple TV خود را به HomeKit اضافه کنید؟
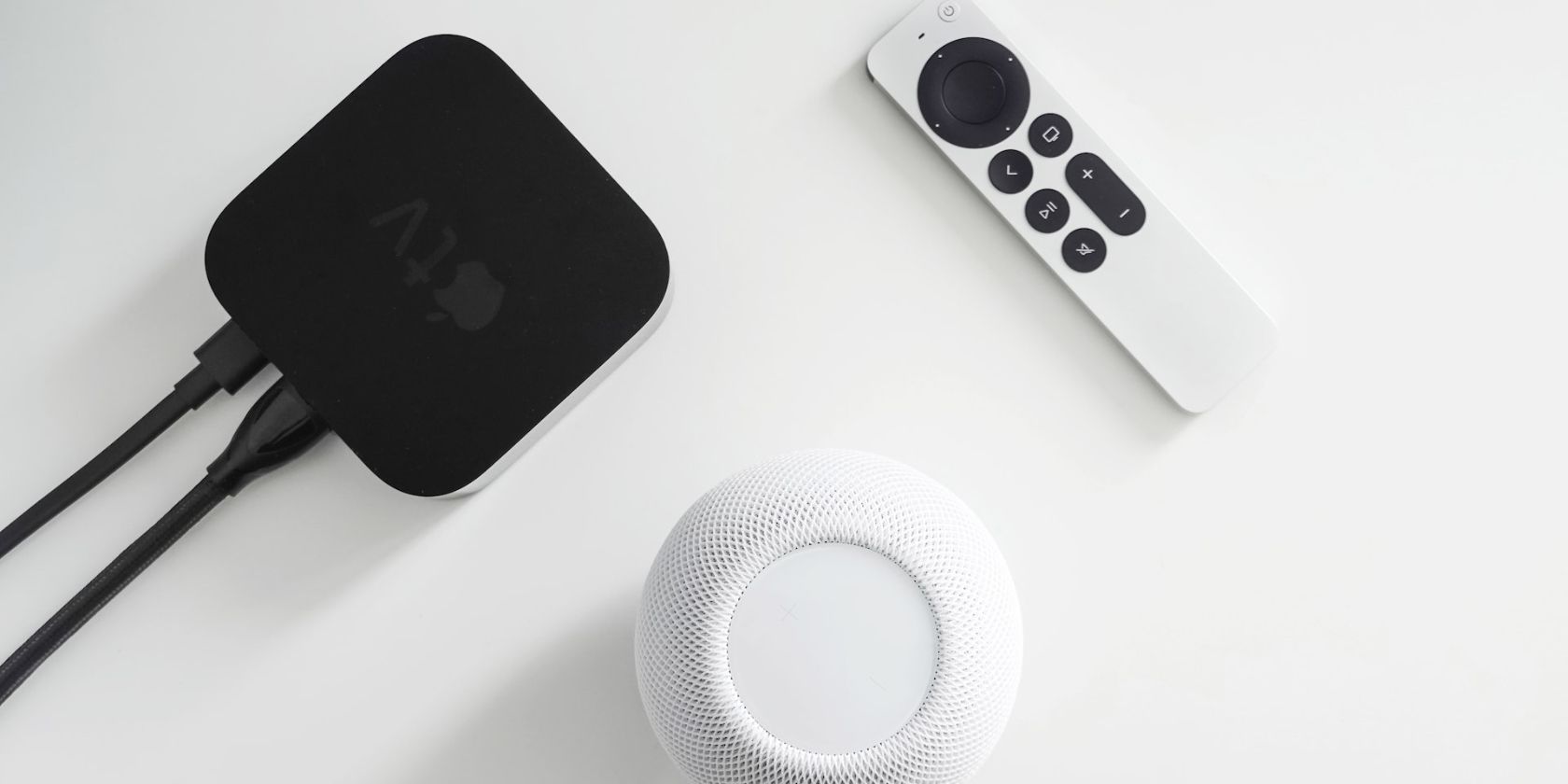
در حالی که در درجه اول برای پخش رسانه ها، Apple TV نقشی حیاتی در اکوسیستم HomeKit ایفا می کند. وقتی Apple TV خود را به HomeKit اضافه میکنید، یک Apple Home Hub را نیز راهاندازی میکنید که خانهتان را فوراً هوشمندتر میکند.
به عنوان یک Apple Home Hub، Apple TV ارتباط از راه دور و خارج از خانه را با لوازم جانبی HomeKit شما امکان پذیر می کند. و Home Hubs به شما امکان می دهد از دستگاه های Apple HomeKit با اتوماسیون استفاده کنید و خانه هوشمند خود را با دیگران به اشتراک بگذارید.
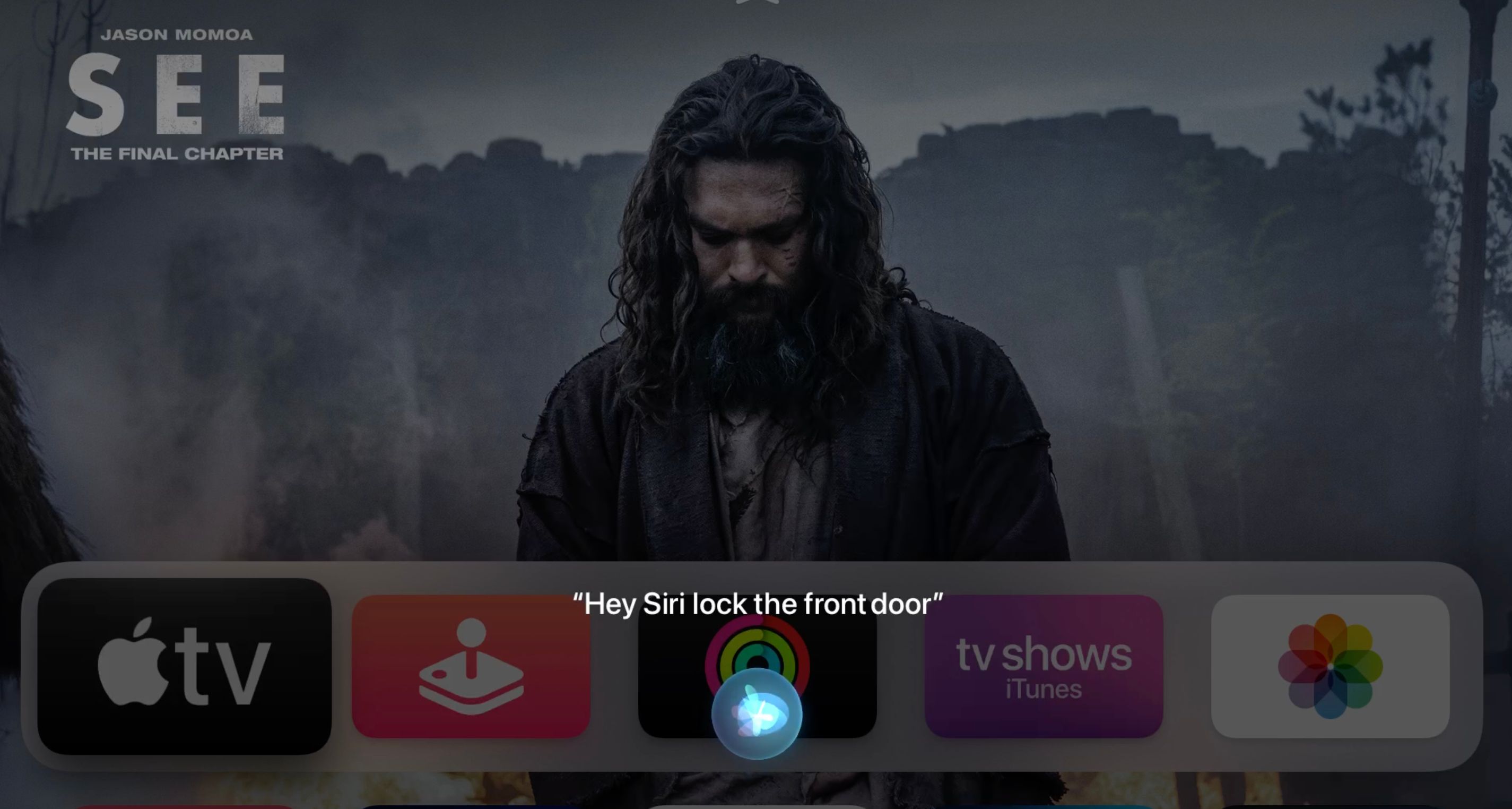
البته، افزودن Apple TV خود به HomeKit نیز کنترلهای خانه هوشمند را با کنترل از راه دور سیری در دسترس شما قرار میدهد. تنها با چند کلیک، میتوانید دوربینهای HomeKit خود را در Apple TV مشاهده کنید، صحنهها را فعال کنید یا از طریق دستورات صوتی از سیری استفاده کنید.
استریمر اپل همچنین با اعلانهای امنیتی HomeKit در تلویزیون برای ماندن در بالای خانه هوشمند شما عالی است. اگر شخصی از کنار یک سنسور حرکت رد شود، دری را باز کند یا زنگ امنیتی شما را فعال کند، در لحظه وقوع یک هشدار در گوشه صفحه تلویزیون خود خواهید دید.
Apple TV را به HomeKit اضافه کنید: آنچه شما نیاز دارید
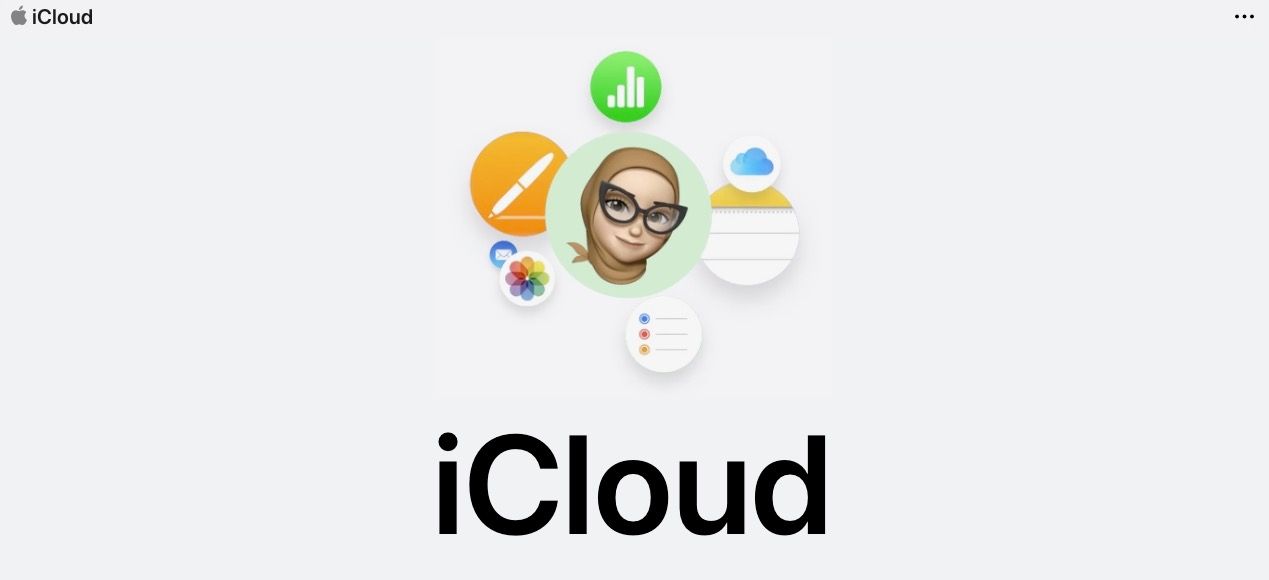
از آنجایی که Apple TV دارای یکپارچگی گسترده با سایر دستگاه های اپل است، افزودن آن به HomeKit سریع و آسان است. با این حال، قبل از اینکه بتوانید خانه هوشمند خود را با Apple TV کنترل کنید، باید چند چیز را مرتب کنید.
برای شروع، به یک Apple ID با فعال بودن احراز هویت دو مرحله ای نیاز دارید. اطمینان حاصل کنید که از همان Apple ID استفاده میکنید که با لوازم جانبی iPhone و HomeKit خود استفاده میکنید، زیرا فرآیند راهاندازی را سادهتر میکند.
همچنین باید iCloud Keychain را در تنظیمات iCloud روشن کنید و آیفون خود را به آخرین نسخه iOS به روز کنید. در نهایت، باید به شبکه وای فای خانه خود متصل شوید و بلوتوث را فعال کنید.
با وجود الزامات خارج از راه، اکنون می توانید Apple TV HomeKit خود را اضافه کنید. دو روش برای شما وجود دارد: افزودن به HomeKit در حین راهاندازی اولیه یا افزودن آن به تلویزیون اپل موجود.
نحوه اضافه کردن Apple TV خود به HomeKit در حین تنظیم
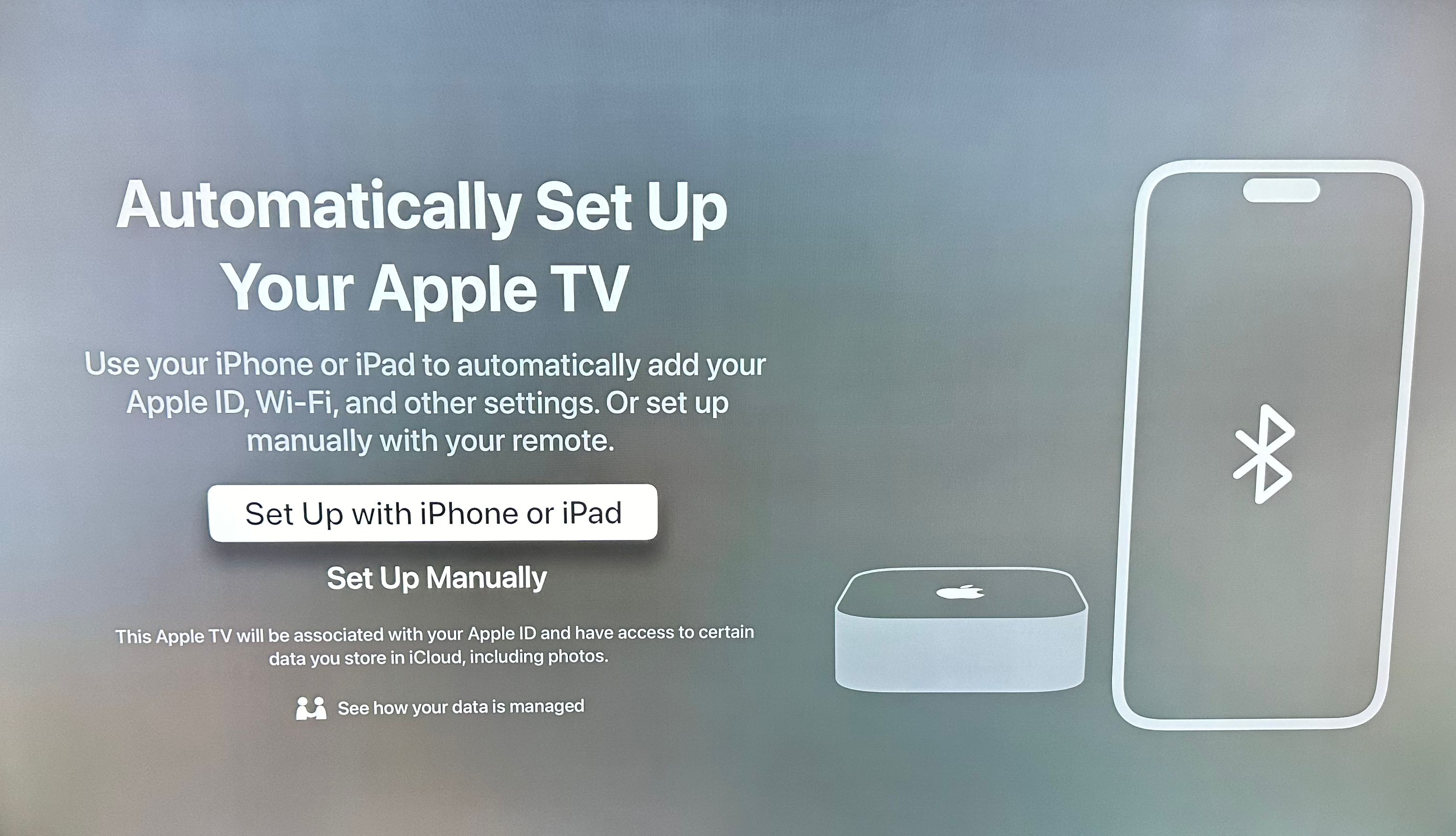
همانطور که قبلا ذکر شد، یکپارچگی عمیق با iOS باعث میشود تا Apple TV را راهاندازی و به HomeKit اضافه کنید. برای شروع، زبان و منطقه خود را پس از روشن کردن Apple TV برای اولین بار انتخاب خواهید کرد.
پس از آن، اعلانی برای ادامه راهاندازی با استفاده از آیفون خود خواهید دید. این فرآیند از ترکیبی از بلوتوث و وای فای برای انتقال اطلاعات کاربری شما استفاده می کند، بنابراین برای ادامه به تلفن خود در نزدیکی نیاز دارید.
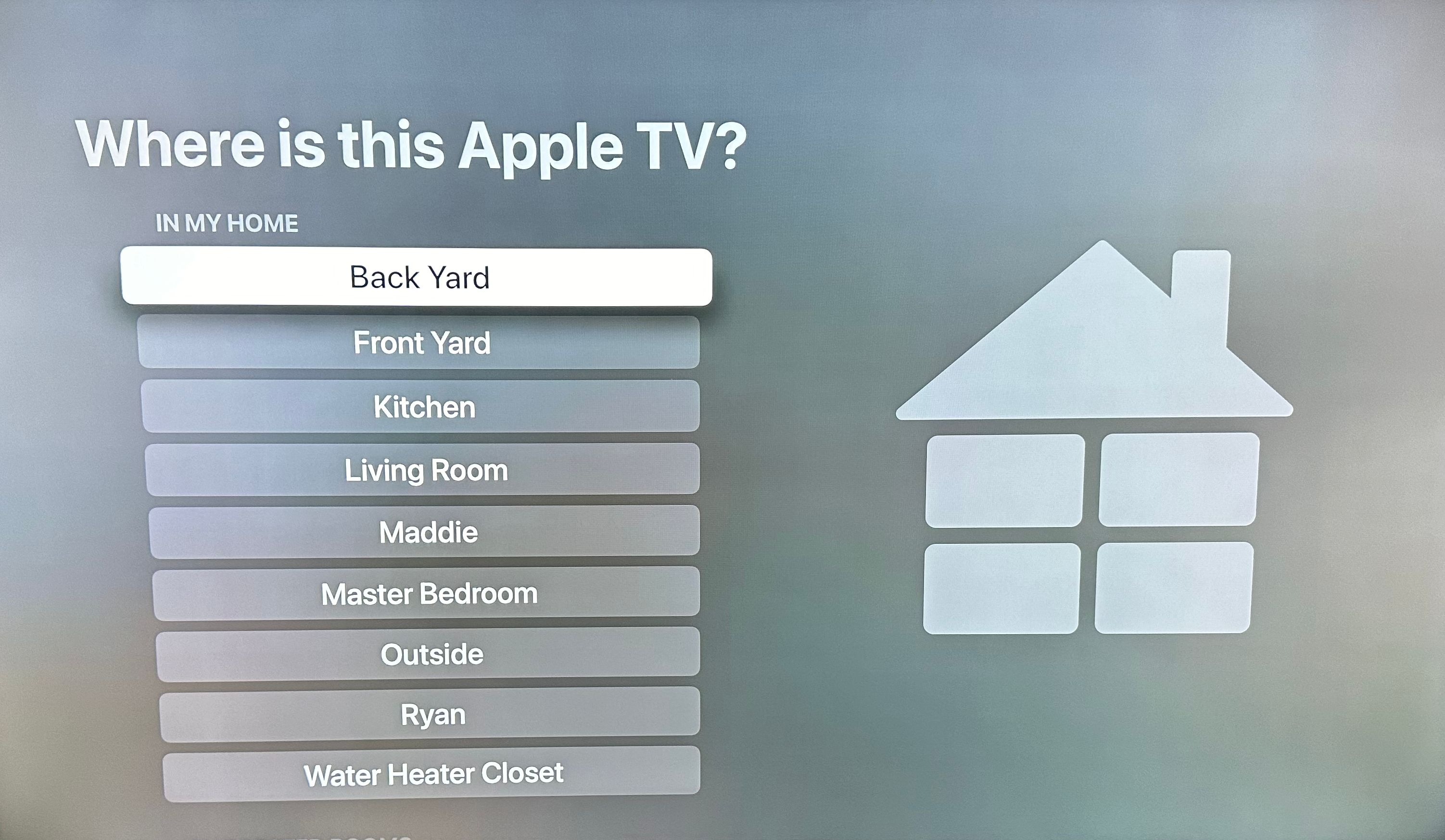
پس از آماده شدن، روی Set Up with iPhone یا iPad کلیک کنید، سپس دستورات روی صفحه را دنبال کنید. یا اگر ترجیح میدهید همه چیز را خودتان وارد کنید، میتوانید با کلیک کردن روی تنظیم دستی این کار را انجام دهید.
هنگامی که Apple TV شما به Apple ID شما وارد شد، یک سری درخواست برای گزینه های سفارشی سازی خواهید دید. به دنبال دستورالعملها و انتخاب گزینههای مورد نظر خود ادامه دهید تا به صفحهای با عنوان Where is this Apple TV برسید؟
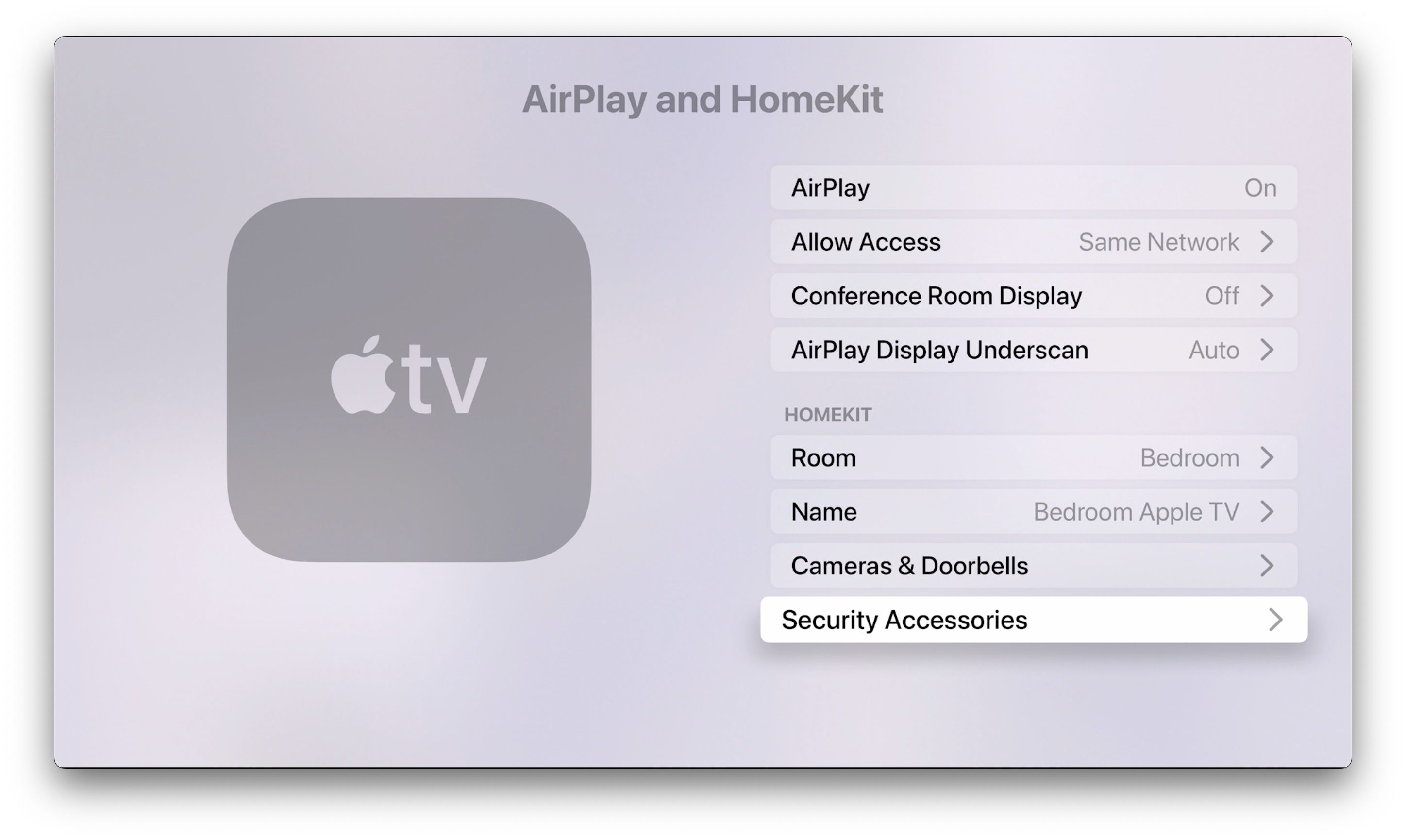
این لیست از برنامه Home در آیفون شما استخراج میشود، بنابراین در صورت مشاهده اتاقهای موجود، متوجه خواهید شد که آیا اتصال HomeKit شما موفقیت آمیز است یا خیر. روی اتاقی که میخواهید Apple TV خود را به آن اختصاص دهید کلیک کنید، سپس دستورالعملها را برای تکمیل راهاندازی دنبال کنید.
با تکمیل راهاندازی، میتوانید اتصال HomeKit خود را در برنامه Apple Home یا برنامه تنظیمات در تلویزیون خود تأیید کنید. فقط روی AirPlay و HomeKit کلیک کنید تا جزئیات HomeKit و گزینه های تنظیم تنظیمات برگزیده اعلان را مشاهده کنید.
چگونه یک Apple TV موجود را به HomeKit اضافه کنیم
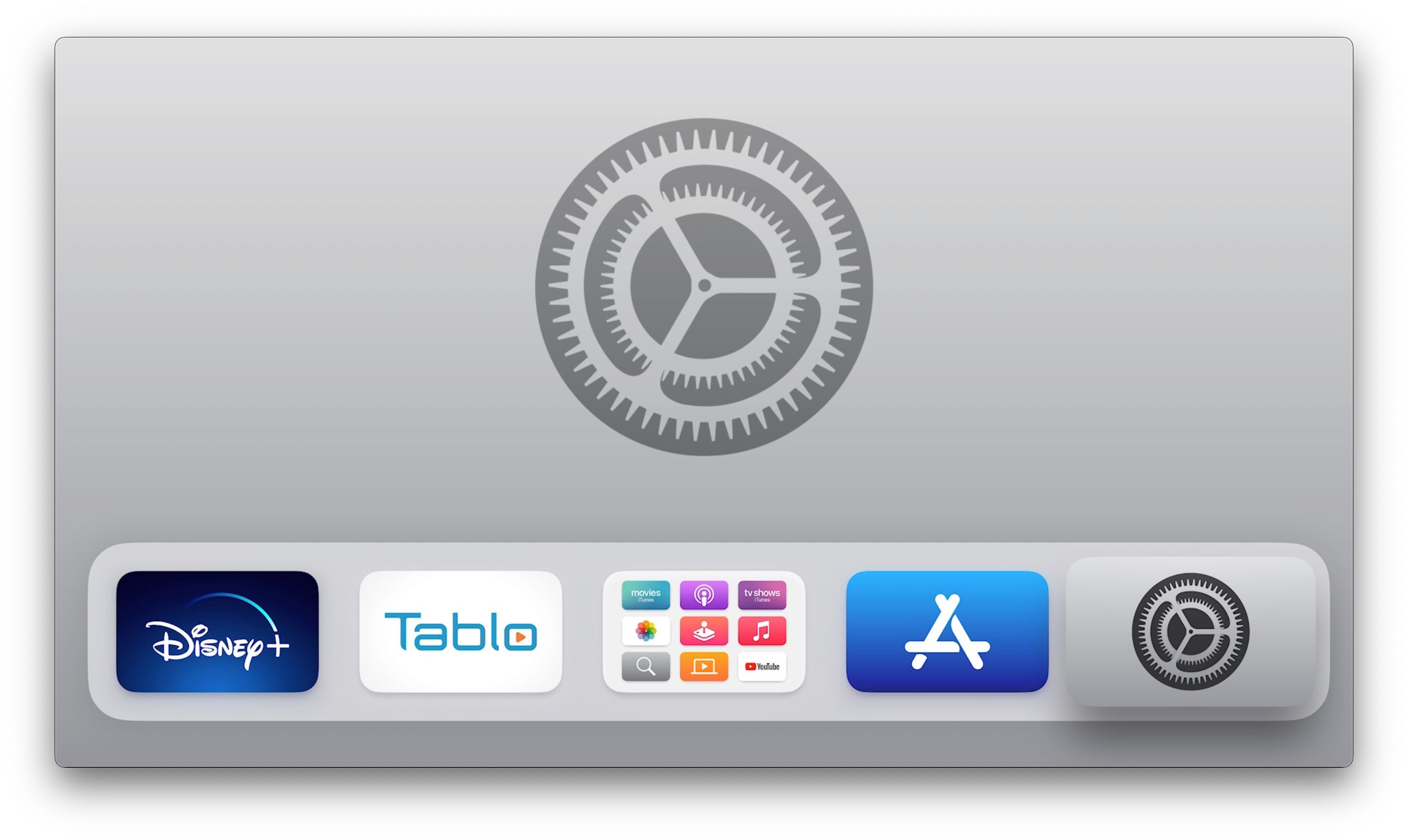
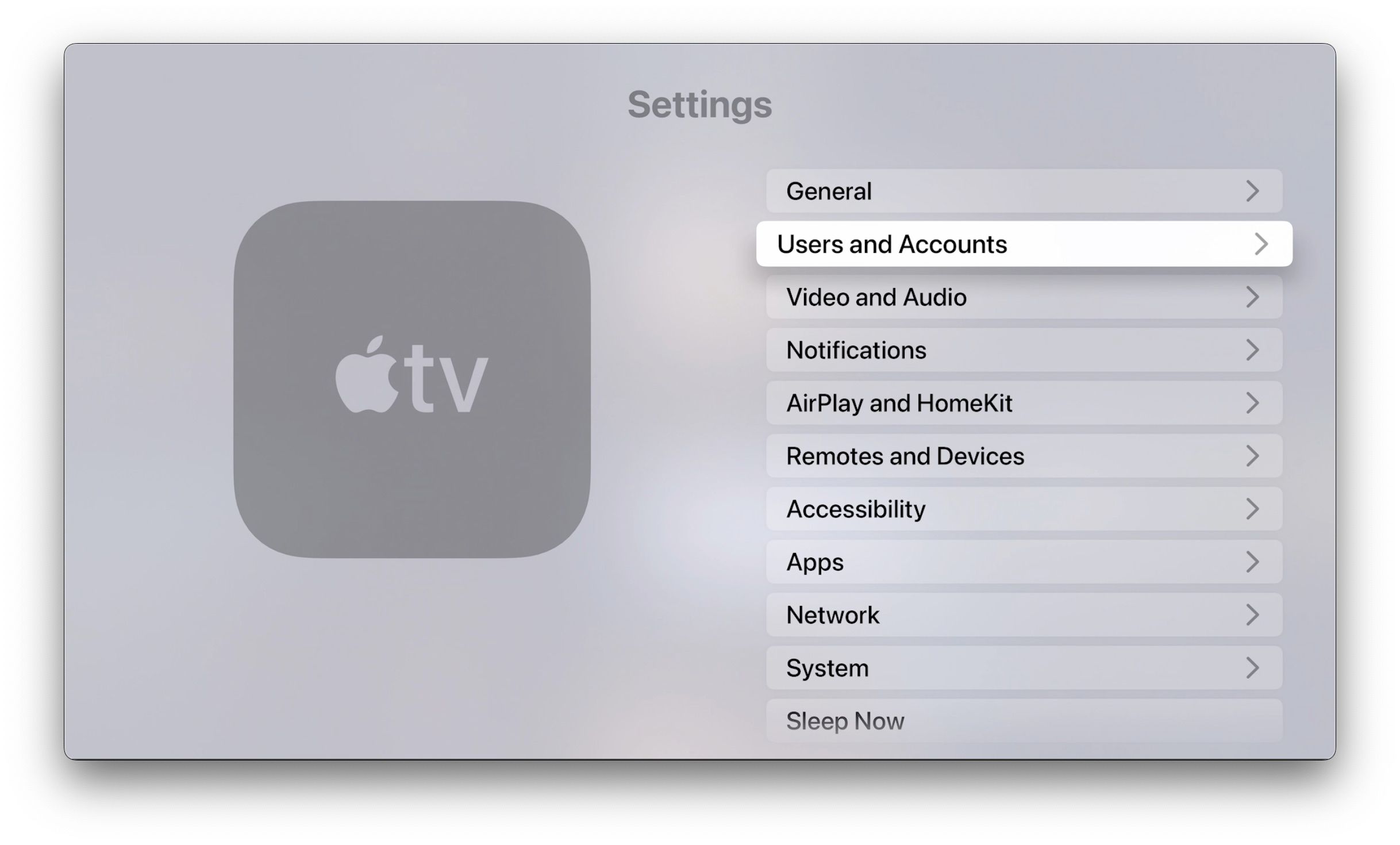
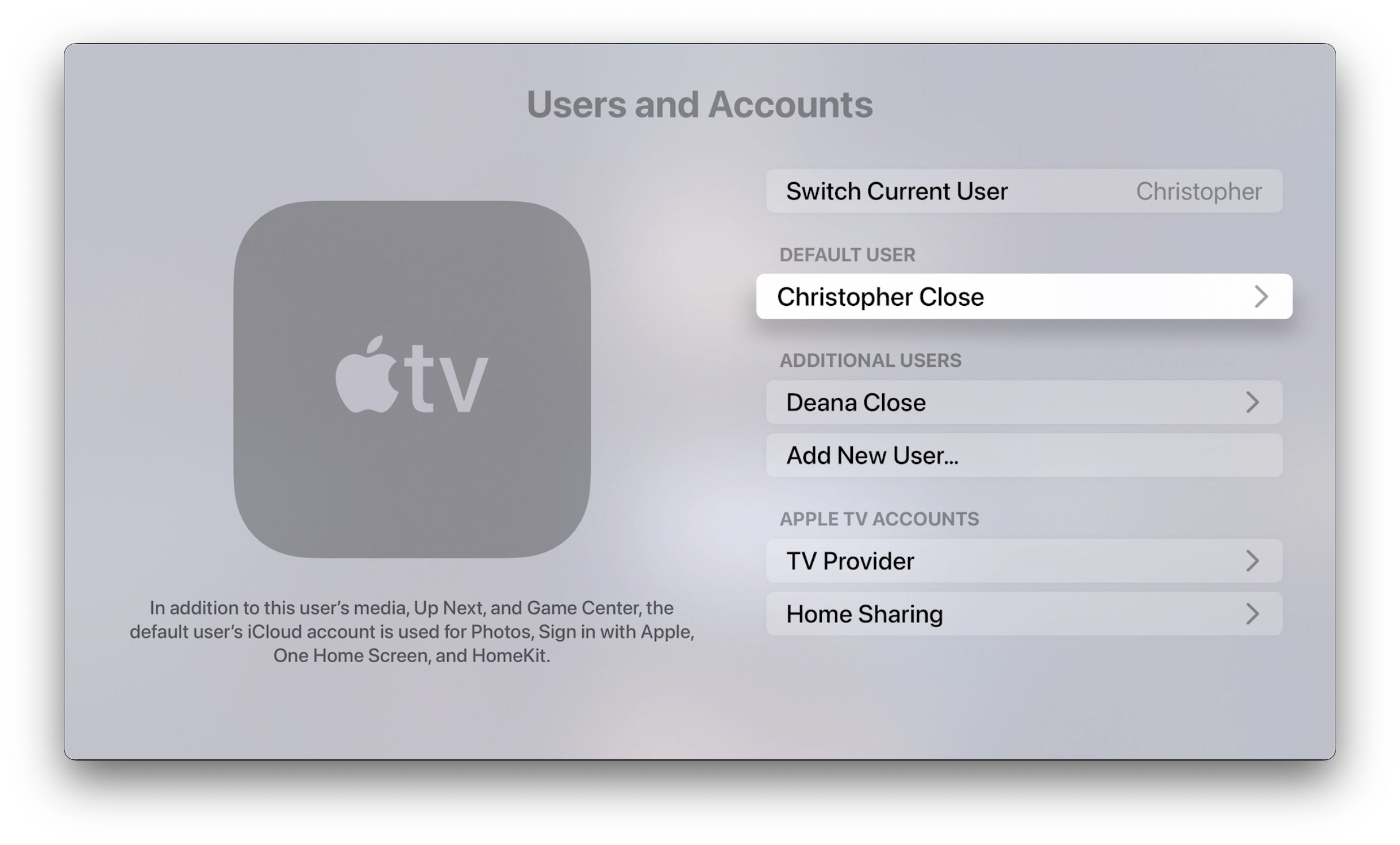
اگر قبل از شروع سفر خانه هوشمند خود یک تلویزیون اپل را راه اندازی کرده اید، نگران نباشید. هنوز هم می توانید آن را در چند مرحله ساده به HomeKit اضافه کنید.
ابتدا، Siri Remote خود را بردارید، سپس به برنامه تنظیمات در Apple TV خود بروید. اکنون روی Users and Accounts کلیک کنید.
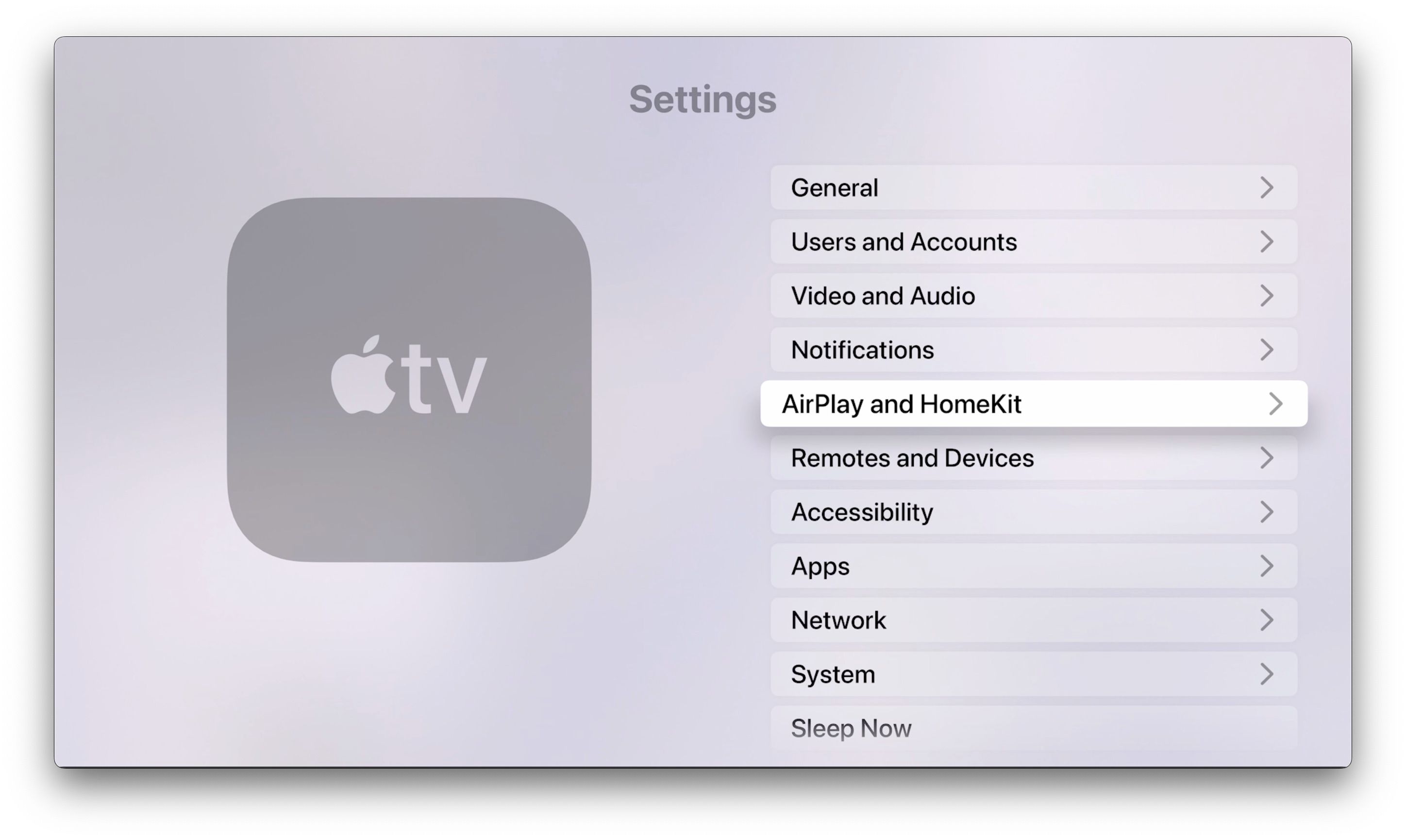
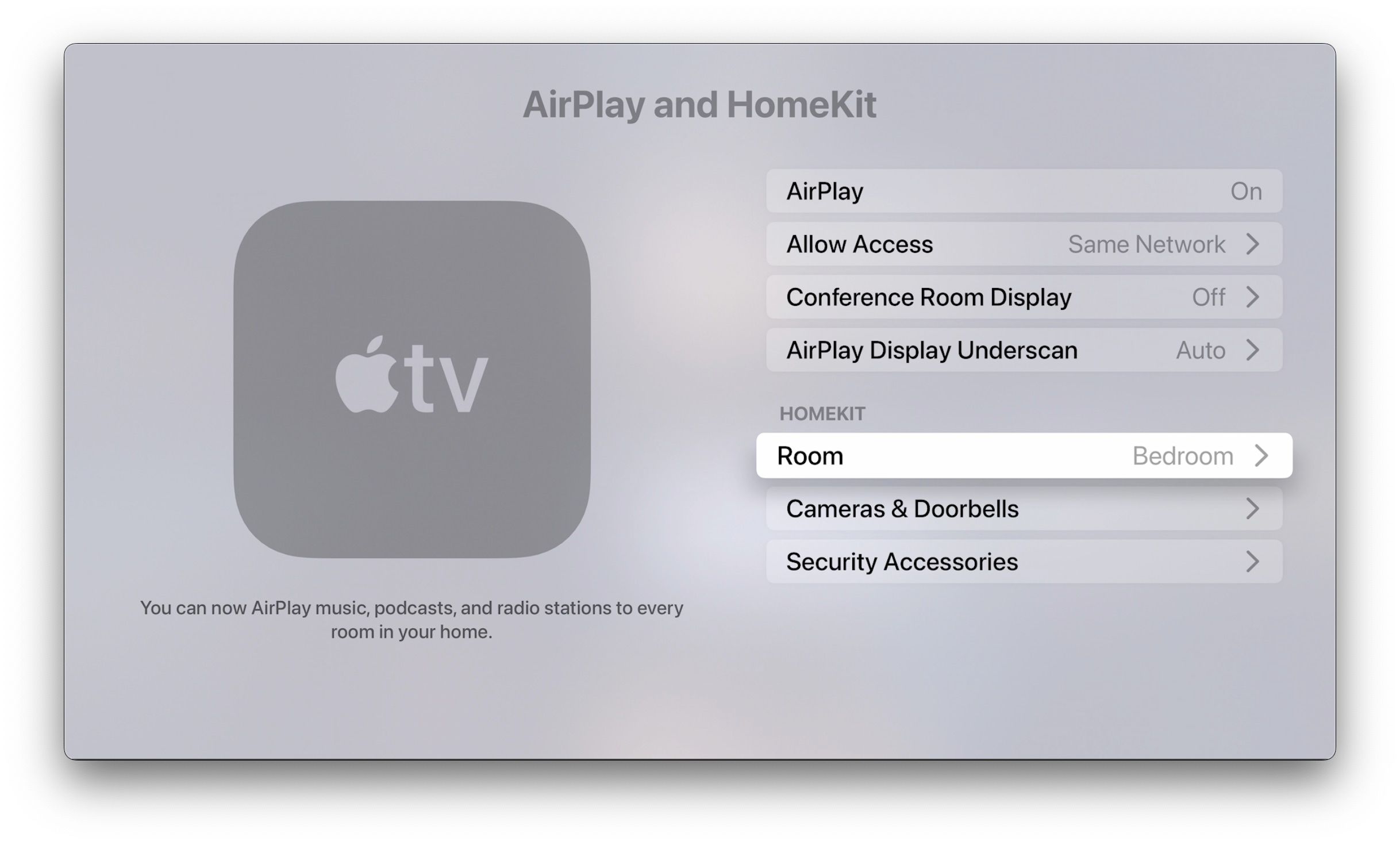
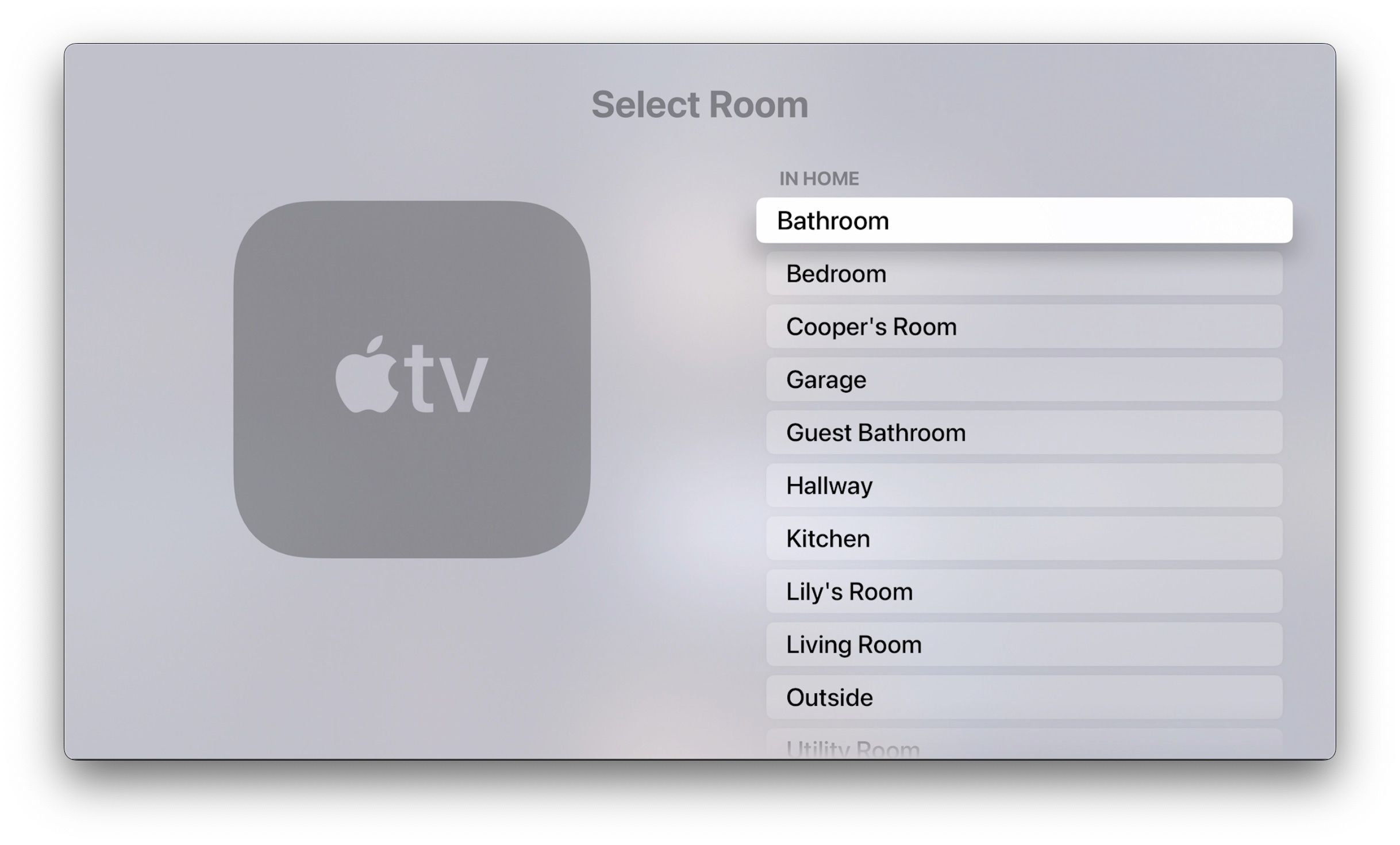
از اینجا، باید مطمئن شوید که کاربر پیشفرض همان Apple ID است که برای HomeKit استفاده میکنید. اگر اینطور نیست، روی آن کلیک کنید و اطلاعات کاربری خود را وارد کنید.
سپس به صفحه تنظیمات اصلی بازگردید، سپس روی AirPlay و HomeKit کلیک کنید. در قسمت HomeKit، روی Room کلیک کنید، سپس آن را به مکان مورد نظر خود اختصاص دهید.
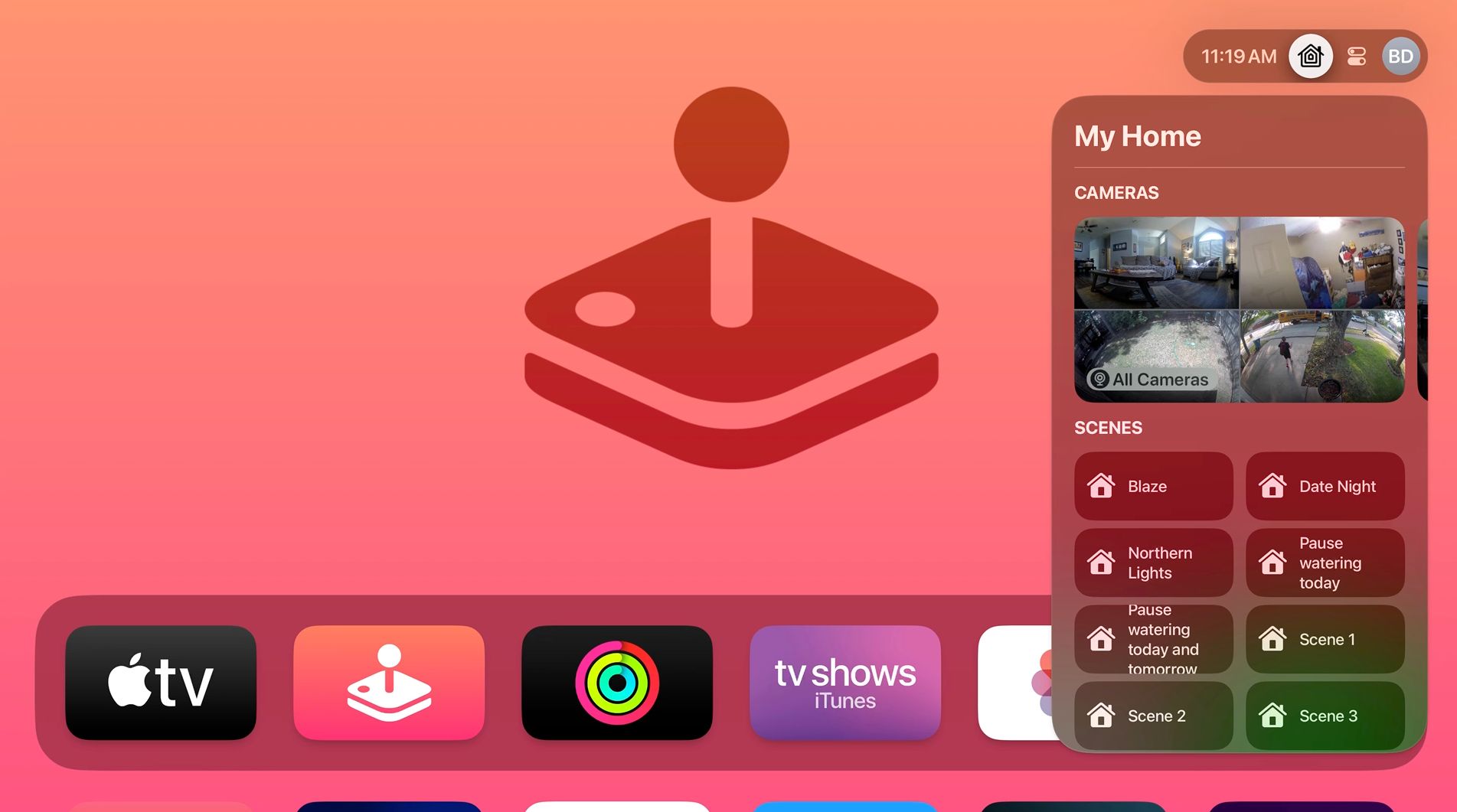
Apple TV شما پس از یک دوره پیکربندی مختصر به HomeKit متصل می شود. برای تأیید اتصال، میتوانید برنامه Home را در iPhone خود باز کنید یا از Control Center در Apple TV خود برای مشاهده دوربینها و صحنههای HomeKit خود استفاده کنید.
خانه هوشمند خود را با HomeKit روی صفحه نمایش بزرگ قرار دهید
با Apple TV خود در HomeKit، این قدرت را دارید که لوازم جانبی خانه هوشمند خود را با یک کلیک Siri Remote کنترل کنید. شما همچنین اکنون بهترین Apple Home Hub را در بازار دارید، بنابراین میتوانید از مزایای اتوماسیون، کنترلهای خارج از خانه از راه دور و موارد دیگر استفاده کنید.