اکثر کیبوردها شامل کلید Num، Caps و Scroll Lock هستند. با فشار دادن این کلیدها، عملکردهای آنها فعال یا غیرفعال می شود. اگرچه بسیاری از صفحهکلیدها دارای چراغهای نشانگر هستند که روشن یا خاموش بودن آن کلیدها را مشخص میکند، اما بسیاری از کیبوردهای بیسیم به خاطر حفظ باتری این کار را انجام نمیدهند.
اکثر کیبوردها شامل کلید Num، Caps و Scroll Lock هستند. با فشار دادن این کلیدها، عملکردهای آنها فعال یا غیرفعال می شود. اگرچه بسیاری از صفحهکلیدها دارای چراغهای نشانگر هستند که روشن یا خاموش بودن آن کلیدها را مشخص میکند، اما بسیاری از کیبوردهای بیسیم به خاطر حفظ باتری این کار را انجام نمیدهند.
آیا صفحه کلید شما فاقد چراغ های نشانگر کلیدهای قفل است؟ اگر چنین است، می توانید نشانگرهای دکمه قفل را به سینی سیستم ویندوز 11 اضافه کنید تا کمبود صفحه کلید خود را جبران کنید. به این ترتیب می توانید نشانگرهای کلید قفل جدید را به سینی سیستم ویندوز 11 با LED های TrayStatus، AddLED و صفحه کلید اضافه کنید.
چگونه با TrayStatus نشانگرهای Num، Caps و Scroll Lock را اضافه کنیم
TrayStatus به شما امکان می دهد وضعیت های کلید قفل را در کنار انواع نشانگرهای عملکرد سیستم به سینی سیستم اضافه کنید.
این نرم افزار به صورت رایگان برای استفاده شخصی در دسترس است، اما نسخه Pro Standard با ویژگی های اضافی نیز وجود دارد. میتوانید TrayStatus Pro Standard را به مدت 30 روز قبل از بازگشت به نسخه رایگان امتحان کنید.
نحوه اضافه کردن نشانگرهای کلید قفل سینی سیستم با TrayStatus به این صورت است:
- این صفحه اصلی TrayStatus را باز کنید.
- روی دکمه های دانلود رایگان آزمایشی > دانلود نصب کننده در حال حاضر کلیک کنید.
- روی TrayStatusSetup-4.7.1.exe دوبار کلیک کنید تا تنظیمات TrayStatus باز شود.
- تنظیمات را انجام دهید، سپس دکمه رادیویی Use Trial Version را انتخاب کرده و روی Next کلیک کنید.
- در پنجره بعدی روی Install کلیک کنید.
- Finish را فشار دهید و چک باکس Launch Now را انتخاب کنید تا SystemTray اجرا شود.
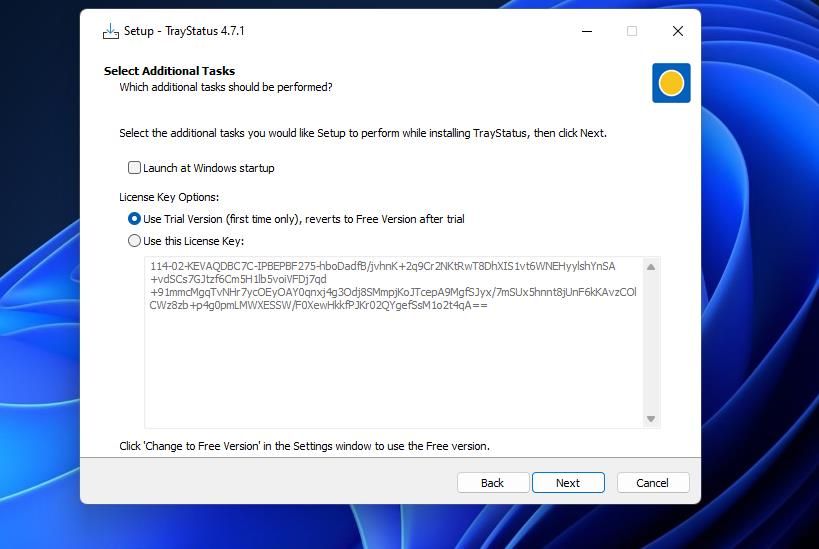
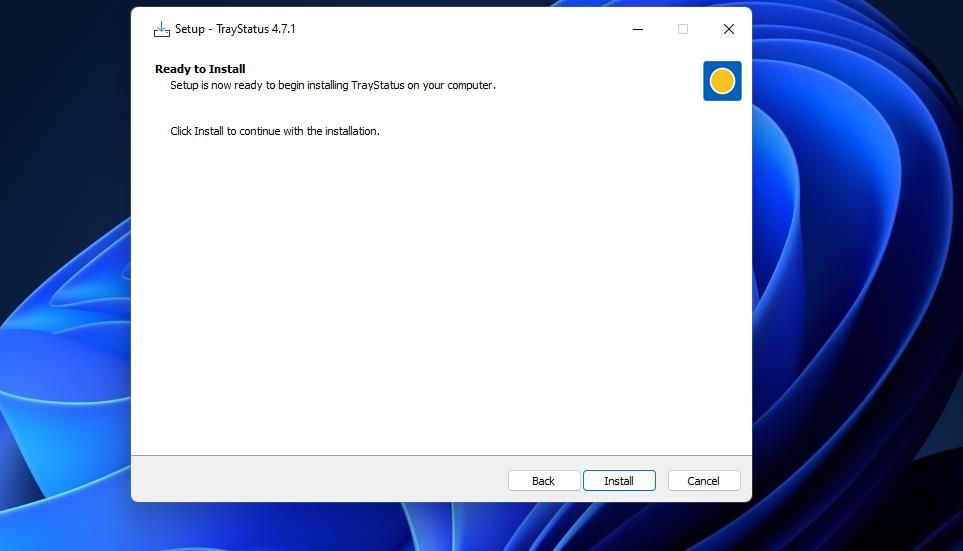
اکنون باید نشانگرهای کلید Caps و Num Lock را در قسمت سینی سیستم ویندوز مشاهده کنید که پس از نصب به طور پیش فرض در تنظیمات نرم افزار فعال می شوند. نماد 1 نشانگر Num Lock و نشانگر وضعیت a برای Caps Lock است. وقتی Caps Lock روشن است، نشانگر a به A بزرگ تبدیل می شود. هنگامی که Num Lock روشن است، نشانگر 1 پس زمینه سفید یا سیاه دارد.

برای افزودن نشانگر Scroll Lock و موارد دیگر، روی نماد TrayStatus Caps Lock در سینی سیستم کلیک راست کرده و تنظیمات را انتخاب کنید. روی تب Status Indicators کلیک کنید و Show Scroll Lock Status را انتخاب کنید. همچنین میتوانید از آنجا نشانگرهای Ctrl، Alt، Win، Shift، RAM، CPU و هارد دیسک را در سینی سیستم نشان دهید. نشانگرهای RAM و CPU برای بررسی میزان استفاده از منابع سیستم در ویندوز 11 مفید هستند.
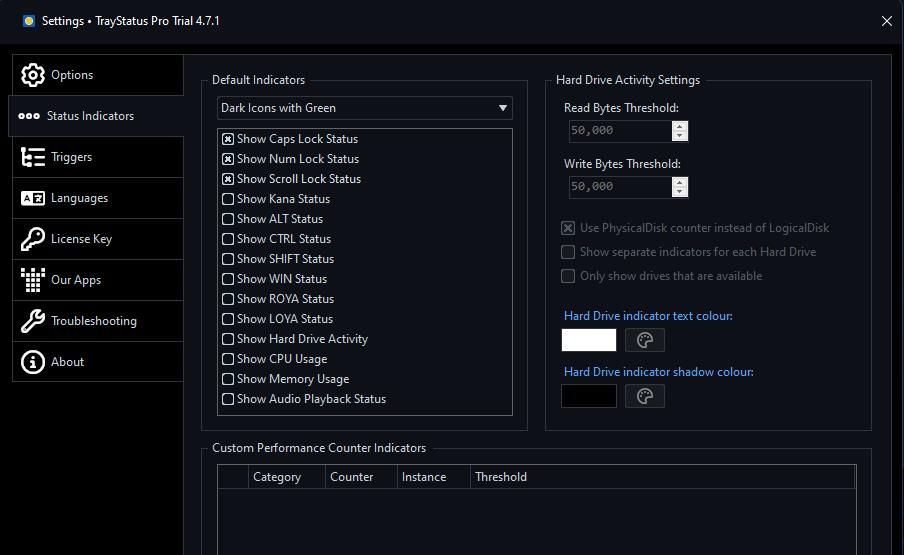
روی منوی کشویی کلیک کنید تا گزینه های Light Icons یا Dark Icons را انتخاب کنید. نور برای تم های تاریک ویندوز بهتر است. با این حال، نشانگرهای تاریک احتمالاً در نوار وظیفه روشن ویندوز بیشتر قابل مشاهده خواهند بود. برای تنظیم تنظیمات جدید خود، Apply را انتخاب کنید.
چگونه با AddLED ها تعداد، Caps و Scroll Lock نشانگرها را اضافه کنیم
AddLEDs جایگزینی برای TrayStatus است که باید روی پلتفرم های ویندوز از 7 تا 11 به خوبی کار کند. این نرم افزار رایگان نشانگرهای Scroll، Num و Caps Lock را به همراه دو شاخص دیگر برای استفاده از شبکه و دیسک اضافه می کند.
همچنین به شما این امکان را می دهد که هنگام فشار دادن کلیدهای قفل، صدای بوق را تنظیم کنید. می توانید نشانگرهای دکمه قفل را با AddLED ها به سینی سیستم ویندوز خود به شرح زیر اضافه کنید:
- صفحه دانلود AddLED ها را بیاورید.
- روی لینک دانلود در پایین صفحه وب کلیک کنید.
- File Explorer و پوشه ای که فایل AddLEDs در آن دانلود شده است را باز کنید.
- برای اجرای نرم افزار روی فایل addleds.exe دوبار کلیک کنید (نیازی به نصب نیست).
اکنون پنج نشانگر جدید در قسمت سینی سیستم ویندوز ظاهر می شوند. نمادهای 1، a و S نشانگرهای Num، Caps و Scroll Lock هستند. نمادهای چشمک زن D و N نشانگر فعالیت دیسک و شبکه هستند.
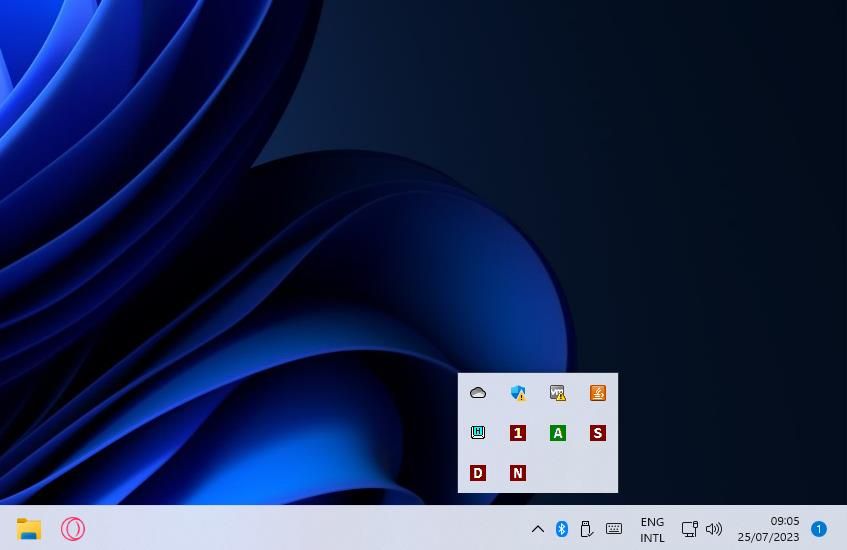
اگر ترجیح می دهید چند نشانگر را حذف کنید، روی یکی از نمادهای AddLEDs در سینی سیستم کلیک راست کنید. سپس نشانگر ماوس را روی Show ببرید تا گزینههای نشانگر انتخابشده در آنجا از حالت انتخاب خارج شوند.
AddLEDs دارای چند تنظیمات است که با آن می توانید طرح رنگ نشانگرهای سینی سیستم آن را تغییر دهید. بر روی یکی از نشانگرها کلیک راست کرده و مکان نما را روی نشانگرهای نماد حرکت دهید تا آن گزینه ها را مشاهده کنید. سپس می توانید گزینه های طرح رنگ مانند شفاف، سیاه/سفید، آبی/قرمز/سبز، سبز/قرمز و قرمز/آبی را انتخاب کنید.
![]()
برای تنظیم صدای بوق برای کلیدهای قفل خود، زیر منوی Others را در منوی زمینه AddLEDs انتخاب کنید. روی Sound کلیک کنید تا آن گزینه فعال شود. سپس هر زمان که کلیدهای قفل را فشار دهید صدای بوق را می شنوید.
نحوه اضافه کردن تعداد، Caps و نشانگرهای قفل پیمایش با LED های صفحه کلید
نرم افزار LEDs صفحه کلید یک نشانگر سینی سیستم همه در یک برای کلیدهای Caps، Num و Scroll lock اضافه می کند. همچنین به کاربران امکان میدهد یک نشانگر نمایش روی صفحه برای کلیدهای قفل تنظیم کنند که در گوشه سمت راست پایین دسکتاپ قابل مشاهده است. به این ترتیب میتوانید نشانگرهای Num، Caps و Scroll Lock را به ویندوز 11 (و پلتفرمهای قدیمیتر) با LEDهای صفحهکلید مانند زیر اضافه کنید:
- این صفحه وب LED صفحه کلید را در نرم افزار مرور خود باز کنید و برنامه را دانلود کنید.
- برای راهاندازی نصبکننده، روی فایل صفحهکلید-LED دانلود شده کلیک کنید.
- یک زبان را در پنجره Installer Language انتخاب کنید و روی OK کلیک کنید.
- برای رسیدن به تنظیمات مکان نصب کننده روی Next > موافقم کلیک کنید.
- اگر ترجیح می دهید مکان پوشه ای برای LED صفحه کلید انتخاب کنید، Browse را انتخاب کنید.
- سپس روی Install کلیک کنید تا LED های صفحه کلید به رایانه شما اضافه شود.
- گزینه Finish را با تیک گزینه Run Keyboard LEDs انتخاب کنید.
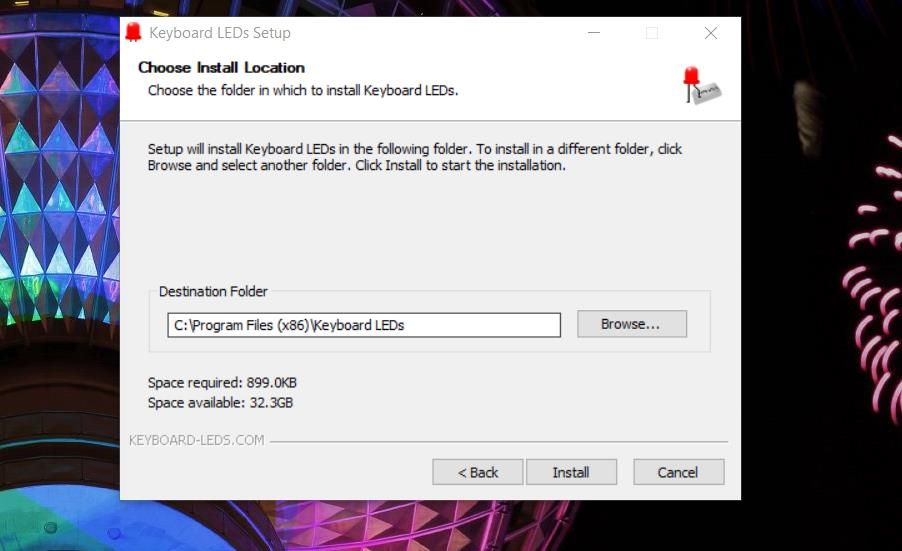
چیزی که بیشتر شبیه نماد باتری با سه جعبه است، پس از راه اندازی LED های صفحه کلید در سینی سیستم شما ظاهر می شود. وقتی Num، Caps و Scroll Lock را روشن میکنید، این کادرها قرمز میشوند. کادر سمت چپ برای Num، کادر مرکزی برای Caps و سمت راست نشانگر Scroll Lock است.
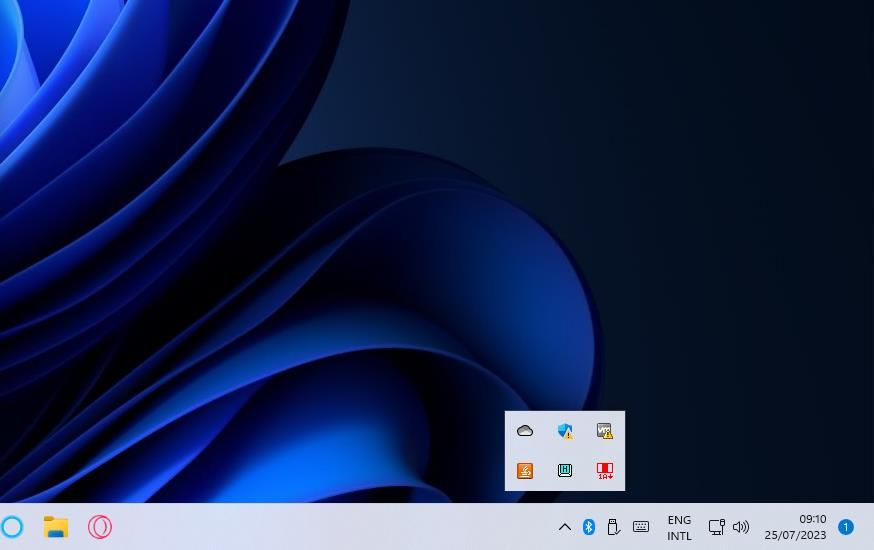
برای پیکربندی نشانگرها، روی نماد صفحه کلید LEDs کلیک راست کنید تا تنظیمات را انتخاب کنید. با کلیک کردن روی منوهای کشویی رنگی برای منوهای کشویی Led 1، 2 و 3 می توانید رنگ های مختلفی را برای هر جعبه نشانگر انتخاب کنید. روی منوهای کشویی دکمه کلیک کنید تا نشانگر کلید قفل را برای هر کادر تغییر دهید.
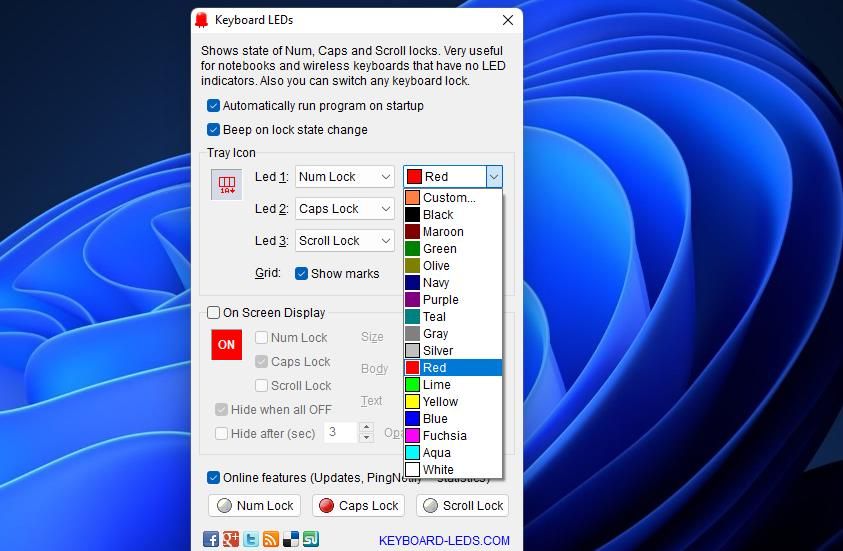
برای دیدن نشانگرهای کلید قفل جایگزین، کادر انتخاب نمایش روی صفحه و تنظیمات Caps، Scroll و Num Lock آن را انتخاب کنید. فعال کردن این تنظیم، نشانگرهای مبتنی بر متن را درست بالای ناحیه سینی سیستم، مانند عکس فوری زیر، اضافه می کند. این نشانگرها به شما می گویند که آیا کلیدهای قفل آنها روشن یا خاموش است.
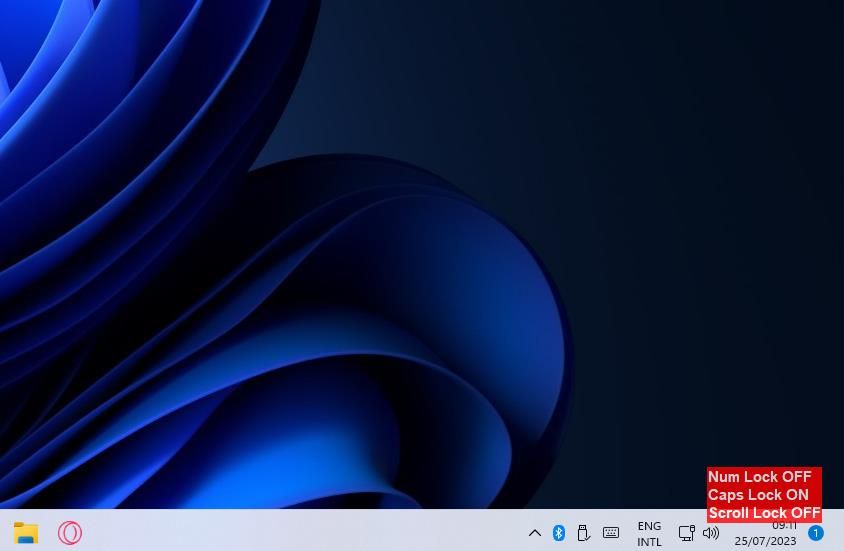
نشانگرهای Handy Lock Key را به سینی سیستم ویندوز 11 اضافه کنید
نشانگرهای TrayStatus، صفحه کلید LED و AddLED که به سینی سیستم ویندوز 11 اضافه میکنند، روشن یا خاموش بودن کلیدهای Caps، Num و Scroll Lock را کاملاً واضح میسازد. آنها برنامه های ارزشمندی برای کاربران با صفحه کلیدهایی هستند که نشانگرهای نور کلید قفل را ندارند.
حتی اگر صفحهکلید شما دارای چراغهای کلید قفل باشد، نشانگرهای بصری روی صفحه همچنان یک افزودنی عالی برای ناحیه سینی سیستم ویندوز هستند.
