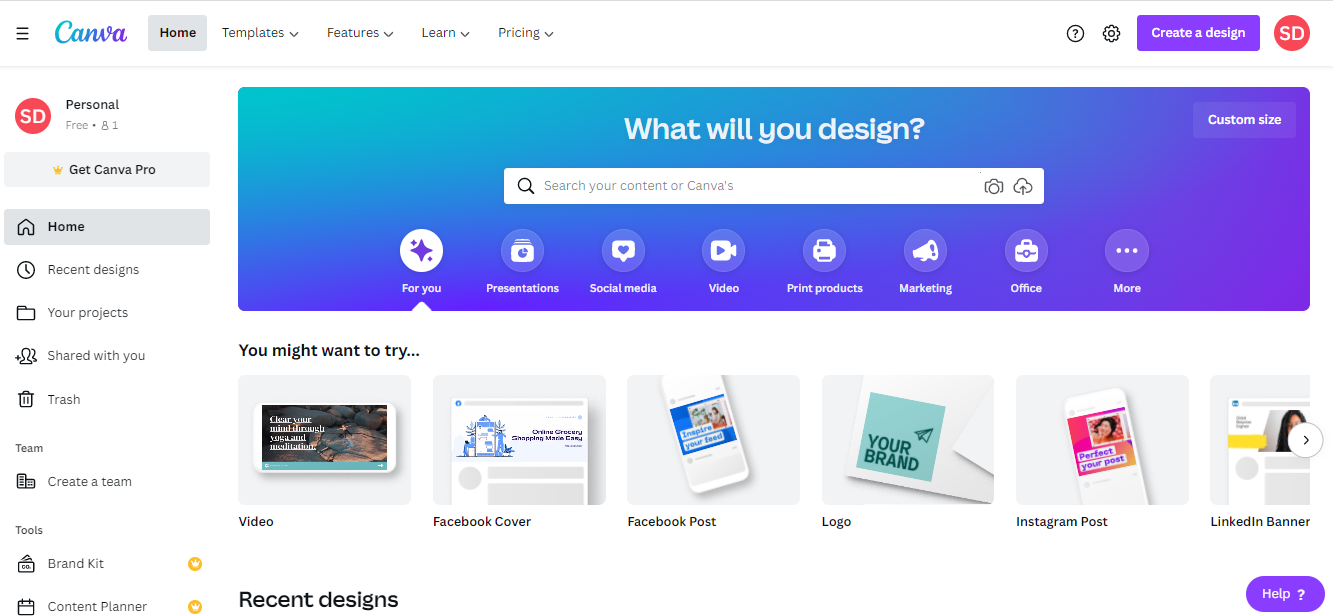Canva اعمال گرادینت هایی را برای طرح های شما آسان می کند که آنها را برجسته می کند. در اینجا نحوه انجام آن آمده است.
گرادیان ها راهی عالی برای بهبود تصاویر و برجسته کردن تصاویر شما هستند. Canva با تعداد زیادی قالب و ویژگی های طراحی ارائه می شود تا طرح های شما را جذاب کند. با استفاده از پلتفرم، میتوانید به راحتی یک گرادیان شفاف جامد یا یک شیب که به شفافیت محو میشود، اضافه کنید. در اینجا نحوه انجام آن آمده است.
شروع کار با Canva
شروع کار با Canva آسان است. حتی اگر یک طراح گرافیک حرفه ای نیستید، می توانید خیلی سریع با رابط کاربری سازگار شوید و از برنامه بهره زیادی ببرید. برای شروع، می توانید با استفاده از حساب کاربری گوگل، فیس بوک یا اپل خود ثبت نام یا وارد شوید. سپس، Create a Design با ابعاد مورد نیاز خود را انتخاب کنید.
اعمال گرادیان شفاف جامد
یک گرادیان شفاف جامد، پوششی از دو رنگ ثابت است. در اینجا نحوه اعمال آن در طراحی خود آورده شده است.
1. یک تصویر به طرح خود اضافه کنید
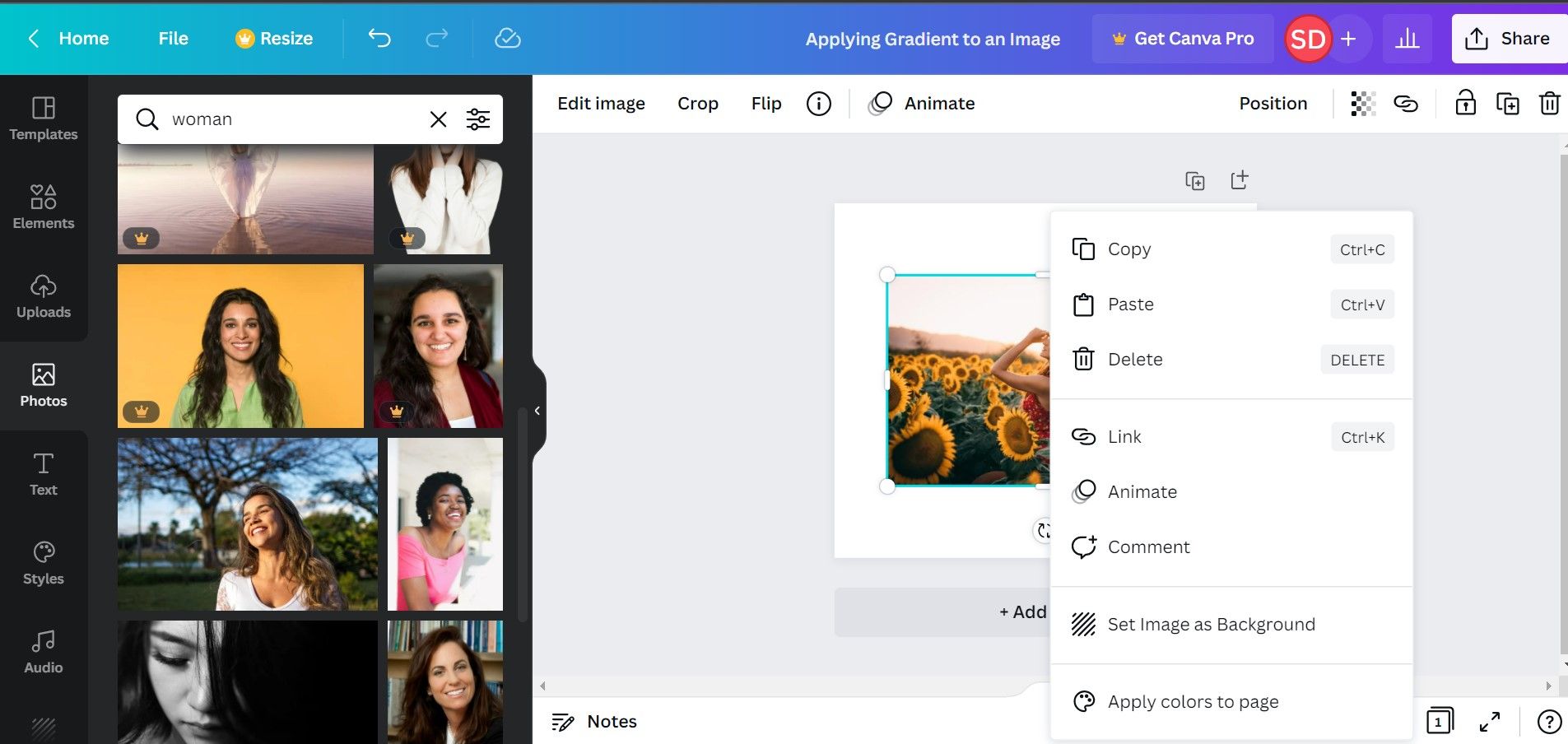
می توانید تصویر خود را در Canva آپلود کنید یا یکی از بسیاری از تصاویر موجود از Photos را انتخاب کنید. اکثر آنها در اشتراک Canva Pro گنجانده شده اند، با این حال، هنوز هم می توانید چیزی را به صورت رایگان انتخاب کنید.
پس از انتخاب عکس خود، روی آن ضربه بزنید تا آن را در طرح خود قرار دهید. سپس روی تصویر خود کلیک راست کرده و گزینه Set Image as Background را انتخاب کنید.
2. گرادیان را پیدا کرده و اعمال کنید
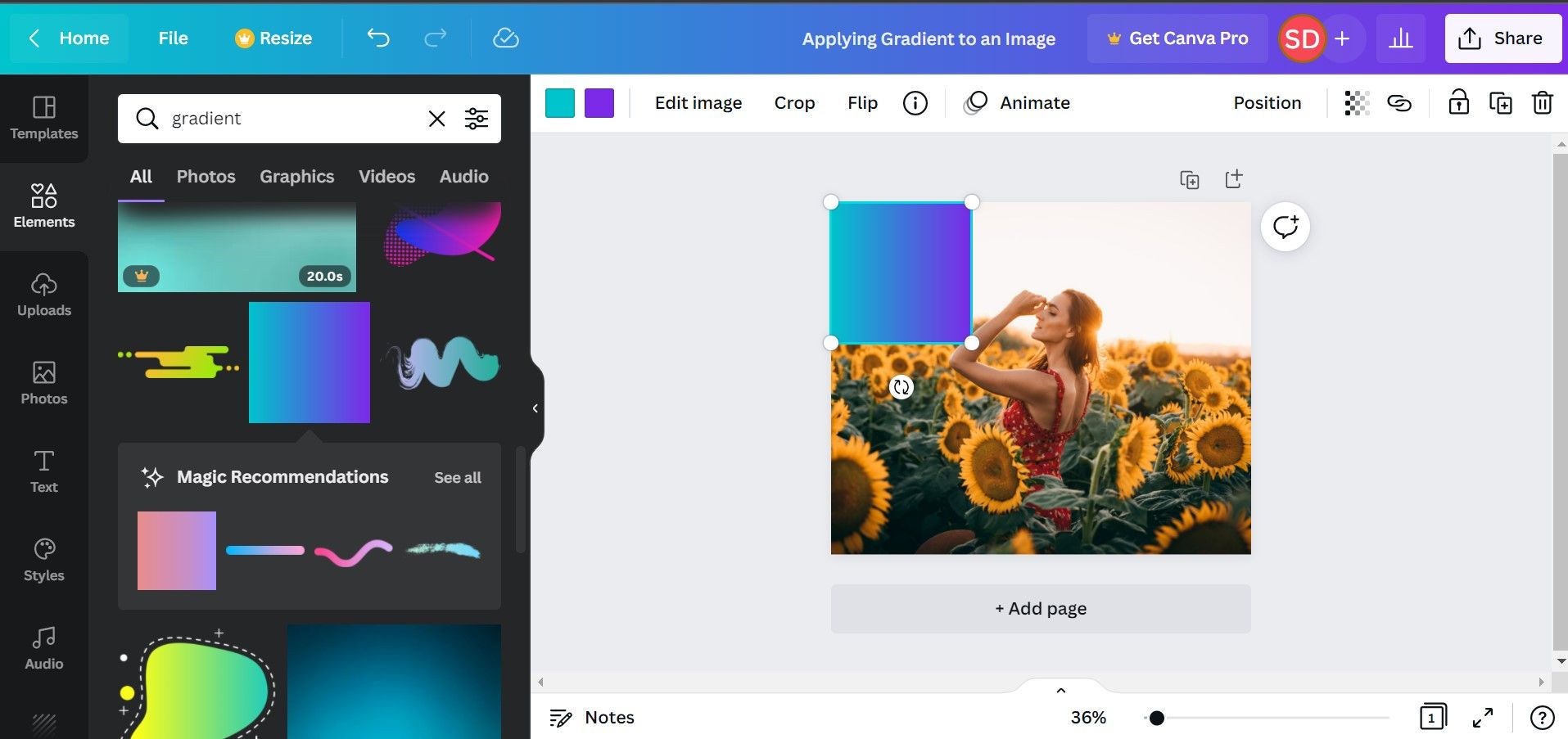
«gradients» را در Elements در پانل سمت چپ جستجو کنید. سپس، روی گرادیان مربعی شکل ضربه بزنید تا آن را روی طرح خود اعمال کنید. در نهایت، گرادیان را بکشید تا طرح شما کاملاً پوشش داده شود.
3. رنگ های گرادیان را سفارشی کنید
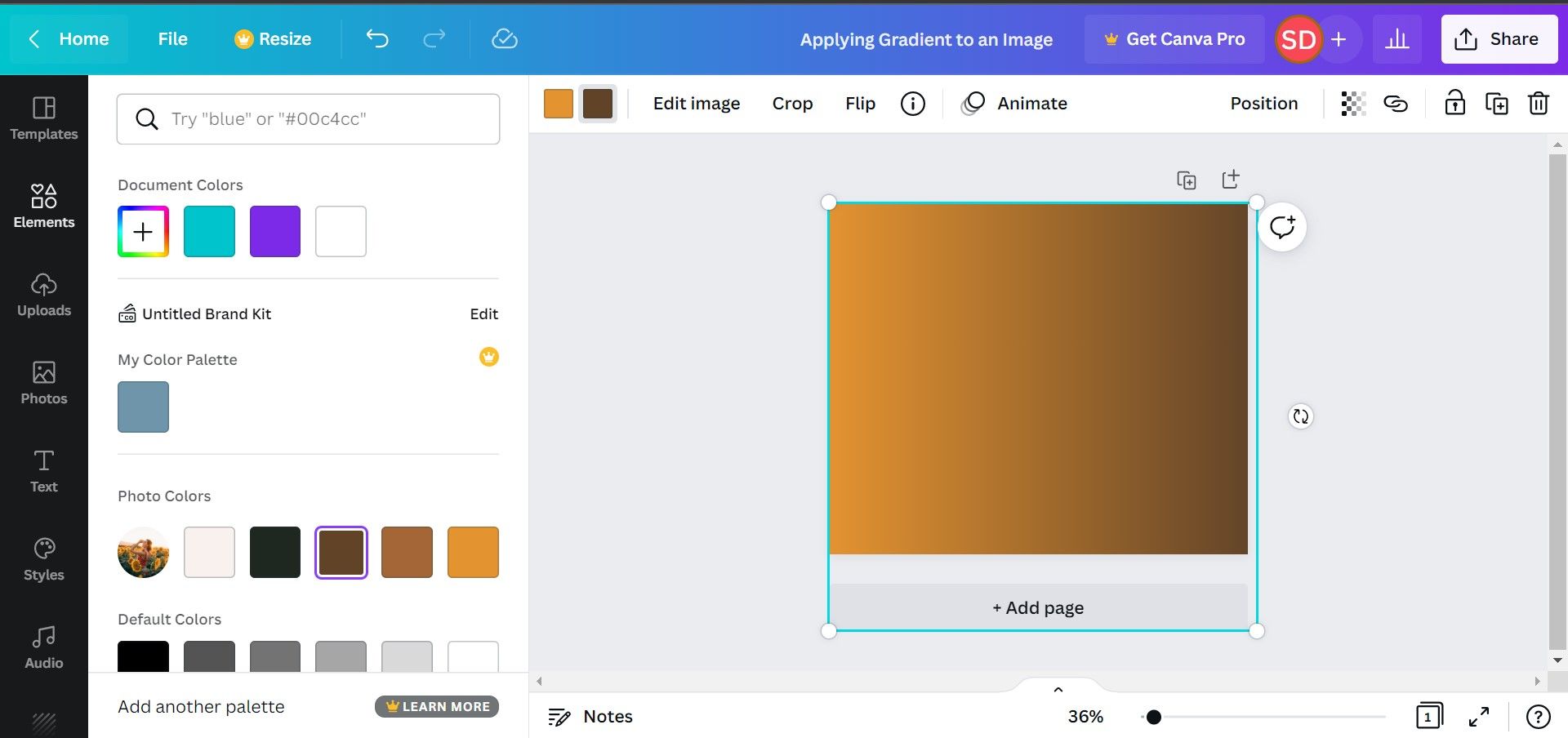
می توانید رنگ های گرادیان را با توجه به تم تصویر خود سفارشی کنید. برای انجام این کار، روی شیب ضربه بزنید و نماد Colors را انتخاب کنید تا رنگهایی را که میخواهید اعمال کنید انتخاب کنید. میتوانید با Document Colors همراه باشید تا بهترین رنگها را برای گرادیان خود اضافه کنید.
4. شفافیت را تنظیم کنید
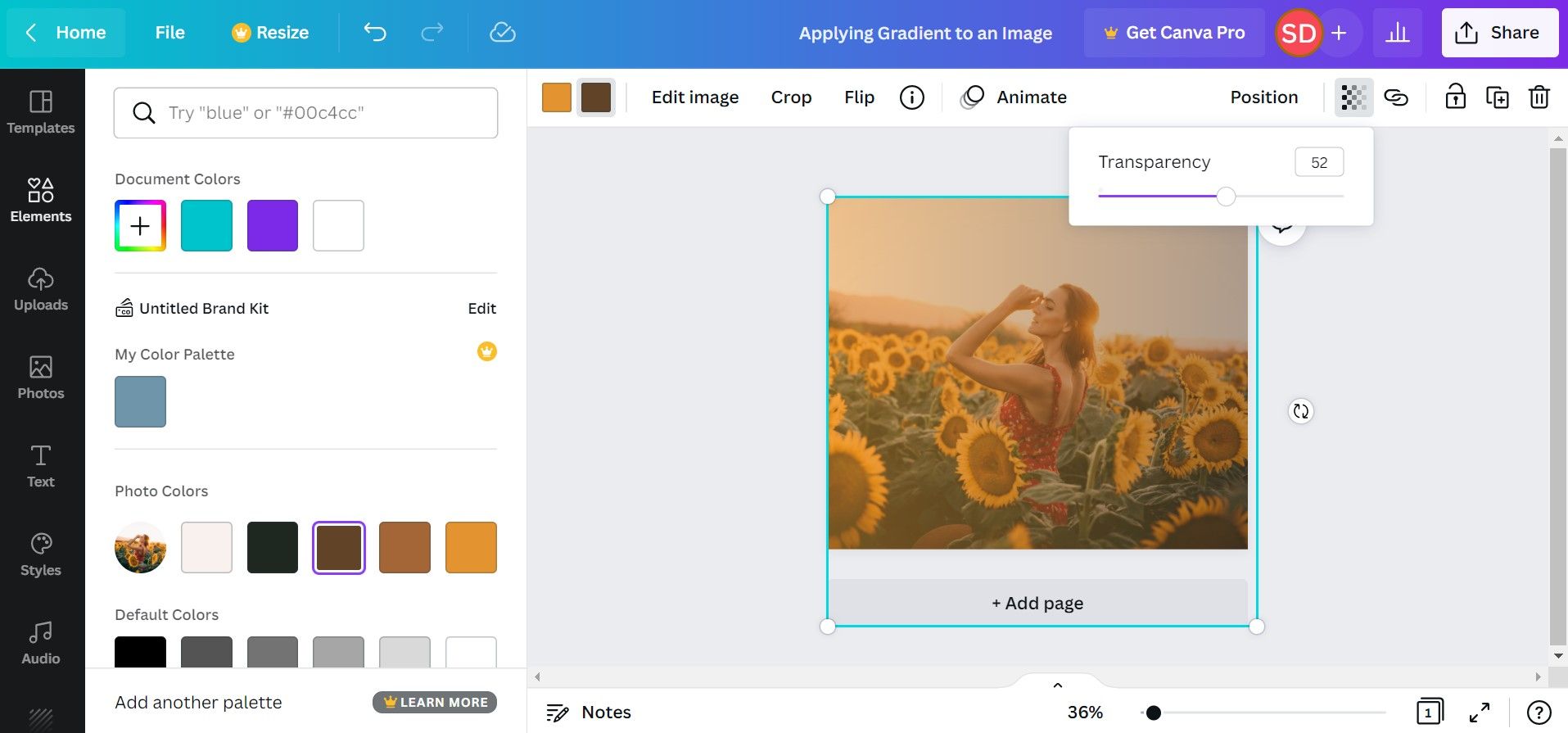
آخرین مرحله تنظیم شفافیت گرادیان است. افزایش یا کاهش شفافیت گرادیان به میزان مناسب می تواند تفاوت زیادی در تصویر شما ایجاد کند.
روی نماد شطرنجی در نوار ابزار بالای ویرایشگر ضربه بزنید. سپس، نوار لغزنده را بکشید تا آن را به مقدار مناسب تنظیم کنید. همچنین می توانید مقدار دقیق opacity مورد نیاز خود را در فیلد کنار نوار لغزنده وارد کنید.
اعمال گرادیان محو به شفاف
همچنین می توانید یک گرادیان محو به شفاف برای جلوه ای خیره کننده اعمال کنید. در اینجا نحوه انجام آن آمده است.
1. گرادیان Fade-to-Transparent را پیدا کرده و اعمال کنید
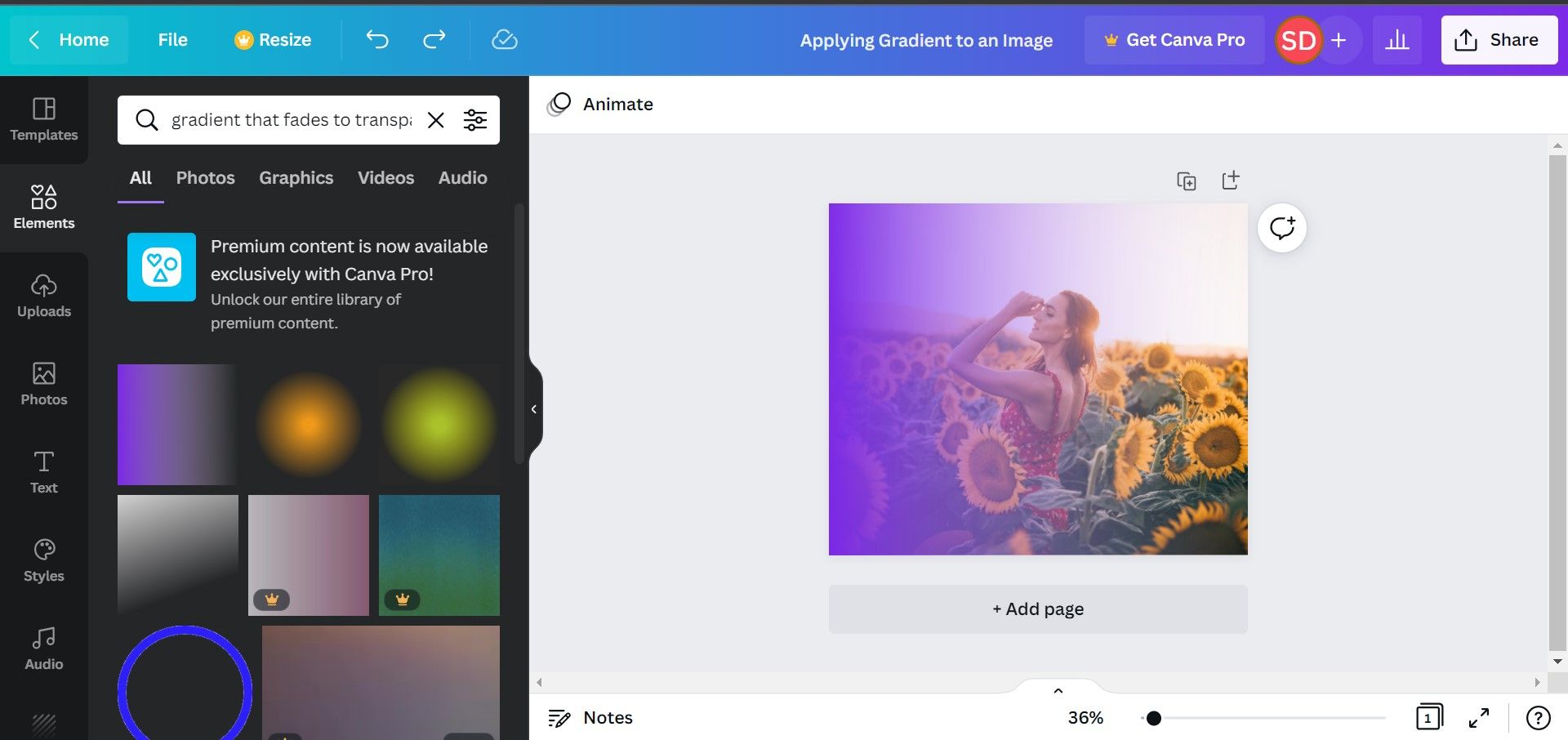
برای اعمال شیب محو شده روی شفافیت، آن را در Elements جستجو کنید. روی شیب ضربه بزنید تا آن را در طرح خود اعمال کنید. می توانید شیب را بکشید تا اندازه آن را تغییر دهید و یک قسمت از طراحی خود را بپوشانید.
2. Gradient را تغییر مکان دهید
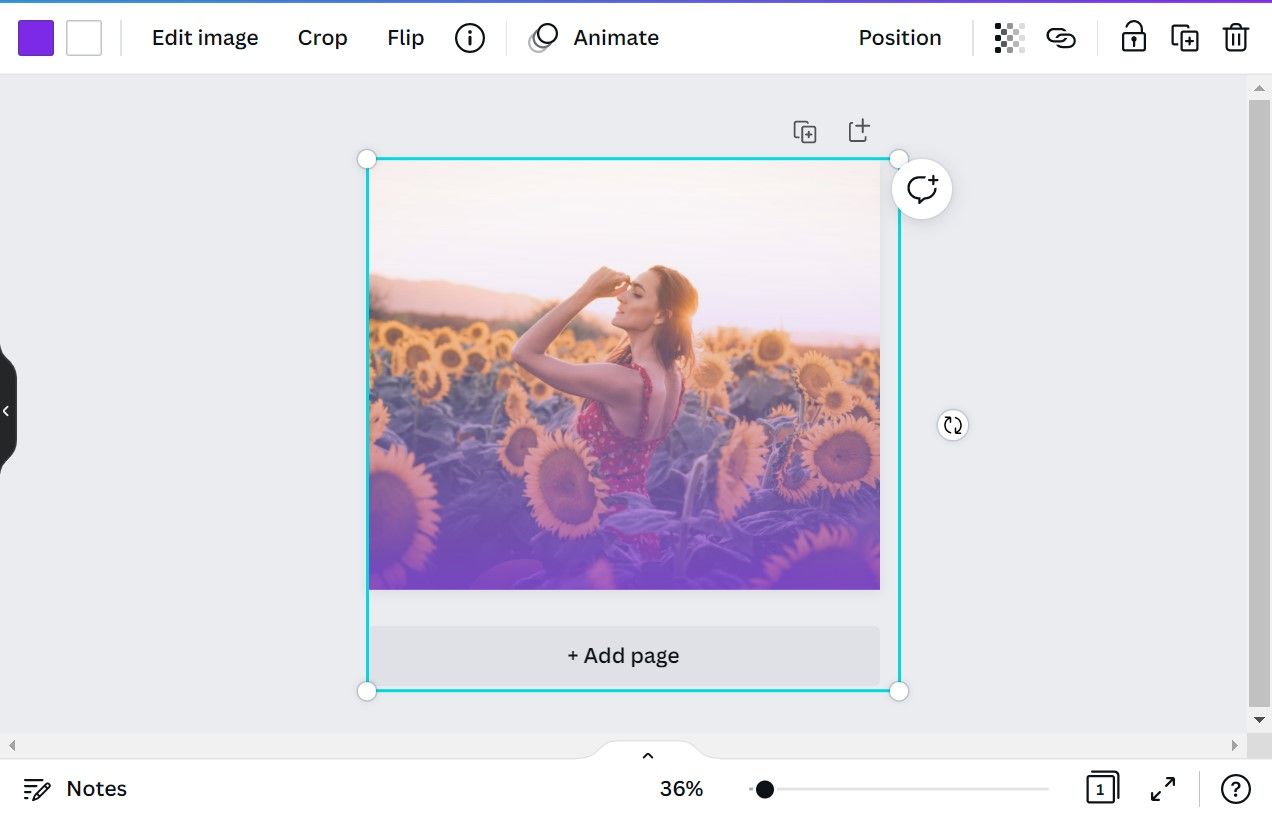
گام بعدی این است که موقعیت گرادیان را تغییر دهید تا بهترین نتایج ممکن را از اثر محو شدن به دست آورید. گرادیان را انتخاب کنید و با حرکت دادن یا کشش آن در سراسر تصویر خود، آن را تغییر مکان دهید. همچنین میتوانید گرادیان را بچرخانید تا از بالا به پایین، از راست به چپ یا هر طور که میخواهید، شفاف شود.
3. رنگ ها را سفارشی کنید و شفافیت را تنظیم کنید
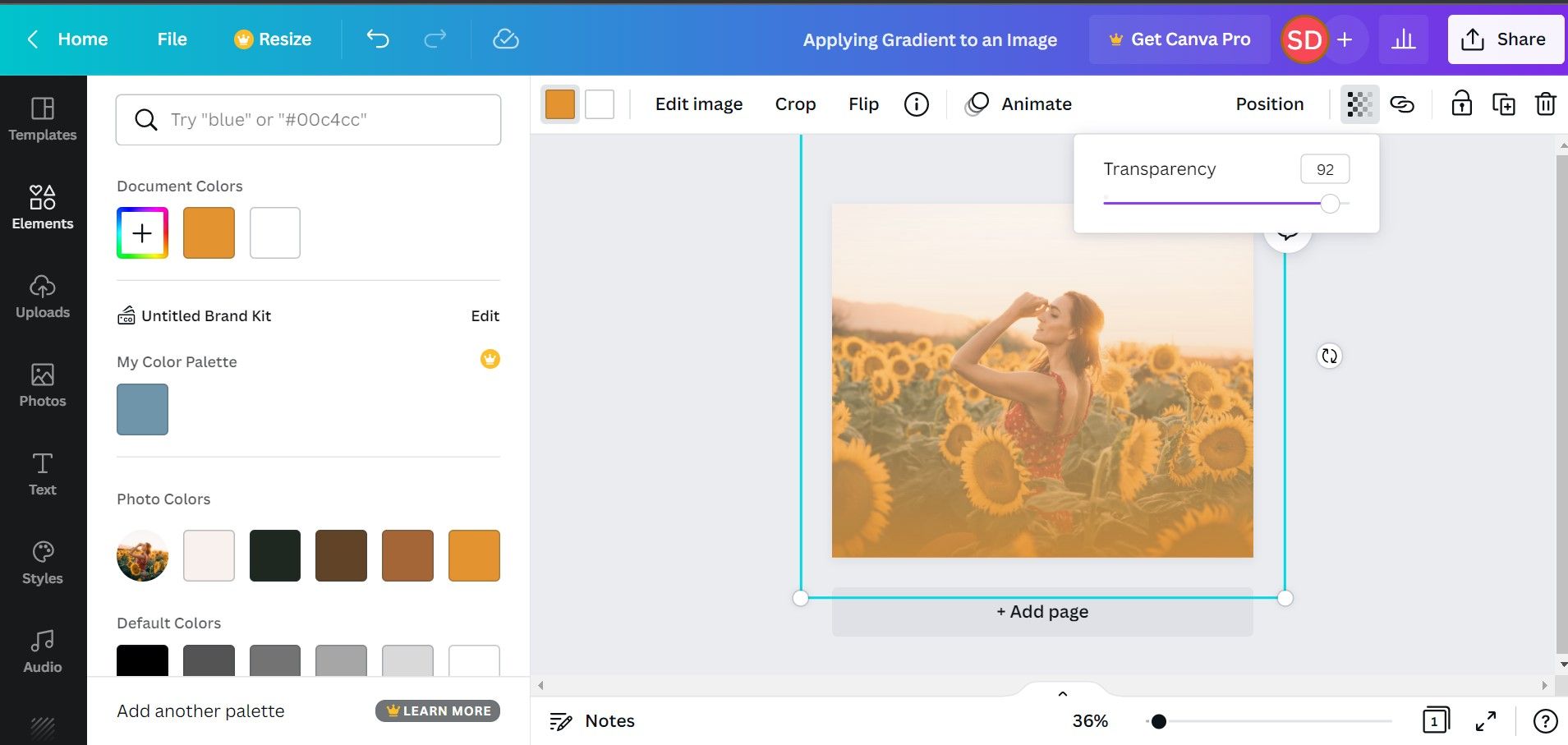
می توانید دو رنگ گرادیان خود را از نماد Colors سفارشی کنید. اولی رنگ ثابت و دومی رنگی است که به شفافیت محو می شود. بهترین رنگ ها را برای طرح خود انتخاب کنید و آنها را روی گرادیان انتخاب شده اعمال کنید.
در نهایت، مانند کاری که برای گرادیان جامد انجام دادیم، شفافیت تصویر (آیکون شطرنجی) را با کشیدن نوار لغزنده کدورت آن تنظیم کنید.
با Canva، گرادیان های زیبا را به تصاویر خود اضافه کنید
با دنبال کردن این مراحل، میتوانید شیبهای زیبایی را روی عکسهای خود اعمال کنید و جرقهای به خلاقیتهای خود اضافه کنید. پس از اتمام طراحی خود، می توانید آن را به صورت JPEG یا PNG دانلود کنید. علاوه بر این، میتوانید طرحهای خود را مستقیماً از Canva به اشتراک بگذارید یا زمانبندی کنید و آنها را در پلتفرمهای رسانههای اجتماعی خود به نمایش بگذارید.