آیا تورنت های شما بیشتر شبیه چکه می شوند؟ با این نکات برای ویندوز سرعت uTorrent خود را افزایش دهید.
اگر uTorrent برای دانلود تورنت ها زمان زیادی می برد، ممکن است اتصال اینترنت کند شما دلیل آن باشد. اگر اتصال اینترنتی مناسبی دارید اما دانلود تورنتها برای همیشه طول میکشد، ممکن است از یک فایل تورنت با تعداد بسیار کمی seder و صدها لچر استفاده کنید.
علاوه بر این، دانلودهای فعال دیگری که پهنای باند شما را اشغال می کنند، دانلود نکردن فایل ها در زمان مناسب یا تنظیمات نادرست uTorrent نیز می توانند دانلودهای شما را کاهش دهند. اگر از سرعت پایین دانلود uTorrent خسته شده اید، در اینجا چند راه برای افزایش سرعت آن وجود دارد.
1. برخی از بررسی های اولیه را انجام دهید
ابتدا اصلاحات و بررسی های اولیه زیر را انجام دهید:
- دانلود اجباری تورنت را شروع کنید. برای انجام این کار، دانلود تورنت فعال خود را متوقف کنید، روی تورنت کلیک راست کرده و Force Start را انتخاب کنید.
- VPN را خاموش کنید و سرورهای پروکسی را که راه اندازی کرده اید غیرفعال کنید.
- سایر دستگاه های متصل به همان اتصال اینترنتی را قطع کنید.
- برای افزایش سرعت اتصال به اینترنت، روتر خود را مجددا راه اندازی کنید، به روتر نزدیکتر شوید و در صورت امکان از کابل اترنت استفاده کنید.
- اگر قبلاً از VPN استفاده نکرده اید، VPN را روشن کنید و سرور DNS خود را تغییر دهید. با این کار هرگونه محدودیت (یا throttling) اعمال شده توسط ISP شما دور می زند.
- uTorrent یک تنظیمات داخلی دارد که یک استثنای فایروال را در Windows Defender ایجاد می کند که می توانید در حین نصب آن را فعال کنید. اگر از نرم افزارهای آنتی ویروس دیگری استفاده می کنید، uTorrent را نیز به لیست سفید آن اضافه کنید.
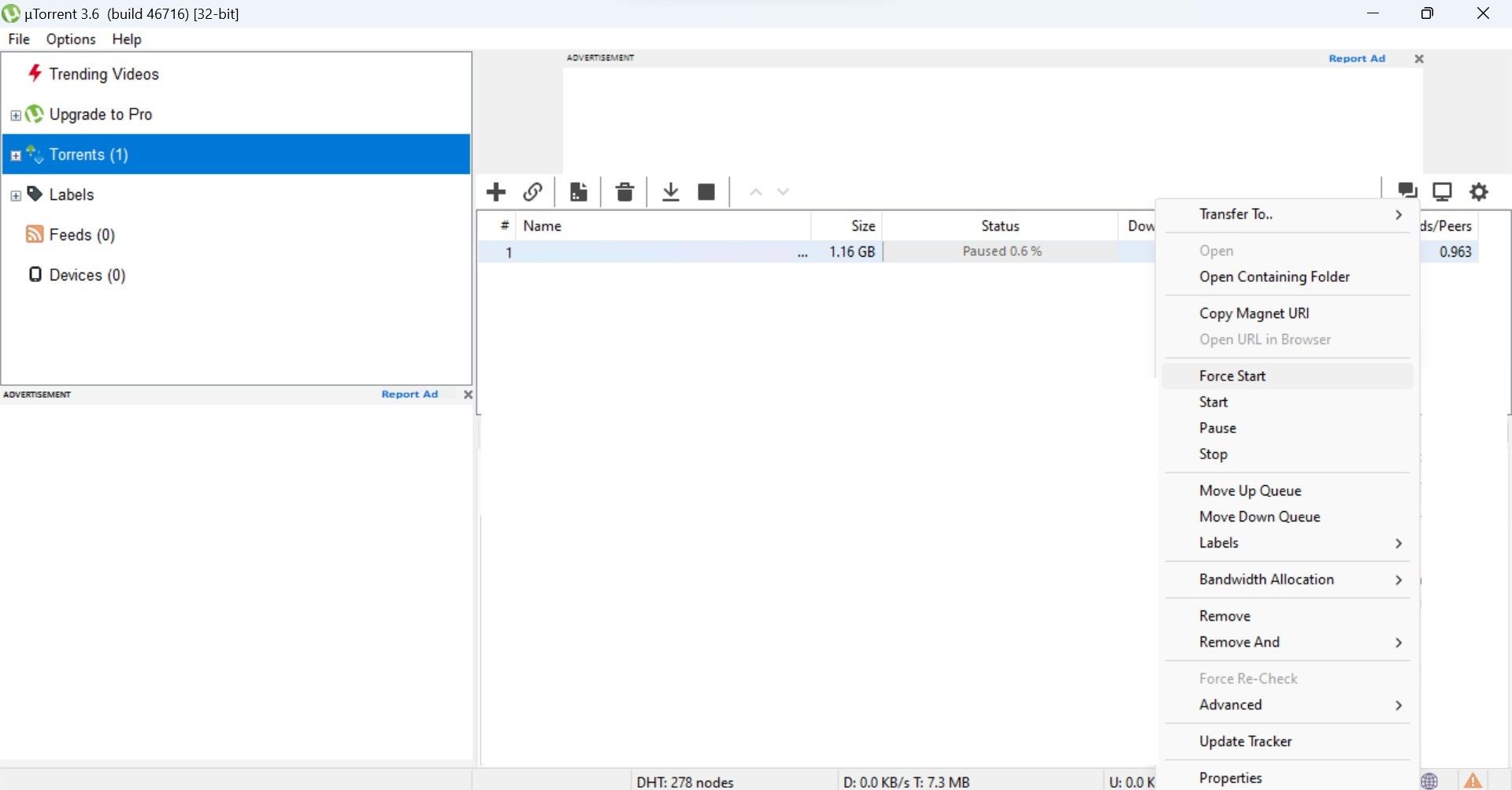
2. فایل تورنت مناسب را انتخاب کنید
برای دریافت سرعت دانلود بالاتر، باید فایل تورنت مناسب را انتخاب کنید. بهترین تورنت ها نسبت بذر به زالو بالایی دارند، به این معنی که تعداد بذرها باید از تعداد زالوها بیشتر باشد.
Torrent seders کاربرانی هستند که قبلا فایل تورنت را دانلود کرده اند و اکنون آن را با دیگران به اشتراک می گذارند. از طرف دیگر Leechers افرادی هستند که برای اولین بار تورنت را دانلود می کنند. زمانی که فایل تورنتی را انتخاب میکنید که تعداد آنها بیشتر از seders باشد، سرعت دانلود پایین خواهد بود.
وبسایتهای تورنت دیدن تعداد seeder و leecher برای یک فایل خاص را آسان میکنند. از این رو، همیشه باید فایلی را با بذرهای بیشتری انتخاب کنید.
3. تورنت را در زمان مناسب دانلود کنید
انتخاب یک فایل تورنت با نسبت زالو بذر بالا به این معنی نیست که در تمام طول روز سرعت دانلود بیشتری خواهید داشت. این به این دلیل است که اکثر برنامهنویسها نرخ آپلود را به چند کیلوبایت محدود میکنند تا از مصرف بیش از حد پهنای باند خود جلوگیری کنند، در حالی که تعداد کمی از آنها هیچ محدودیتی را تعیین نمیکنند و به برنامهگذاران اجازه میدهند تا تورنتها را سریعتر دانلود کنند.
اگر علیرغم وجود برنامههای بذر بیشتر، سرعت دانلود آهستهای را مشاهده میکنید، ممکن است نرخ آپلود از این بذرها برای ارائه سرعت دانلود سریع به اندازه کافی قوی نباشد. بنابراین، اجازه دهید بارگیریهای شما در پسزمینه اجرا شوند، و وقتی sedersهای سالم در دسترس قرار گیرند، تورنت سریعتر شروع به دانلود میکند.
زمانی که در ایالات متحده روز است، فایلهای تورنت را دانلود کنید، زیرا در آن دوره برنامههای بذر بیشتری (با نرخ آپلود بالاتر و اتصال به اینترنت سریعتر) در دسترس خواهند بود.
4. حداکثر پهنای باند را به uTorrent اختصاص دهید
اگر اتصال اینترنت سریع تری دارید، با اختصاص حداکثر پهنای باند ممکن به uTorrent از آن به نفع خود استفاده کنید. برای انجام این کار، دانلودهایی را که روی سایر برنامهها اجرا میشوند، ببندید، مرورگرها و کلاینتهای بازی که بیشترین منابع شبکه را مصرف میکنند را ببندید و پخشهای زنده را خاموش کنید.
برای اطمینان از اینکه هیچ پروسه هجوم منابع پهنای باند شما را نمی خورد، Task Manager را باز کنید، بر روی ستون Network کلیک کنید تا فرآیندها بر اساس مصرف شبکه مرتب شوند و هر فرآیند غیر ضروری که بیشترین پهنای باند را مصرف می کند را غیرفعال کنید.
برای خاتمه دادن به یک کار، روی آن کلیک راست کرده و End task را انتخاب کنید.
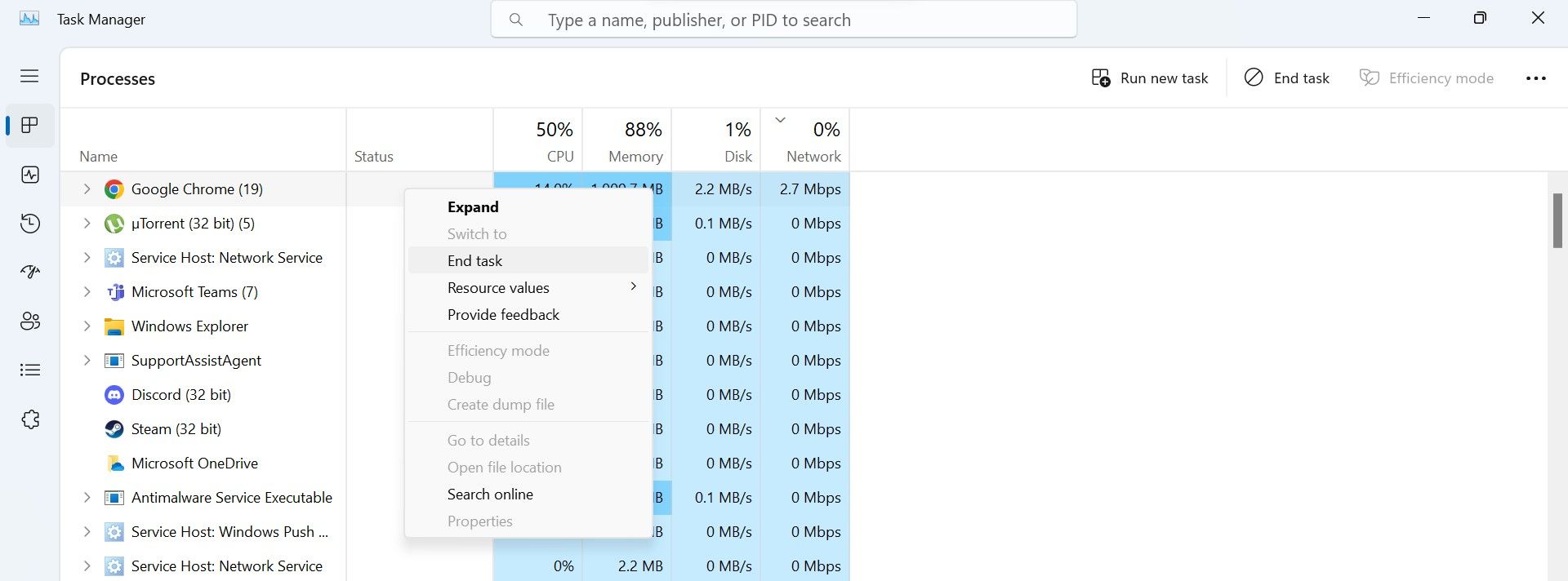
5. دانلودهای خود را محدود یا اولویت بندی کنید
دانلود همزمان بیش از یک تورنت در uTorrent بهترین سرعت را در هیچ یک از آنها به شما نمی دهد. در حالت ایدهآل، برای دانلود سریعتر باید فقط یک تورنت را در هر زمان دانلود کنید. بنابراین، اگر بیش از یک تورنت دانلود می کنید، باید یا یک تورنت را مکث کنید و اجازه دهید که تورنت دیگر سریعتر تمام شود یا تورنتی را که باید ابتدا دانلود شود اولویت بندی کنید.
با کلیک راست روی آن و انتخاب Pause می توانید دانلود تورنت را متوقف کنید. برای اولویت بندی دانلود، روی فایل تورنت کلیک راست کرده و به مسیر Bandwidth Allocation > High بروید.
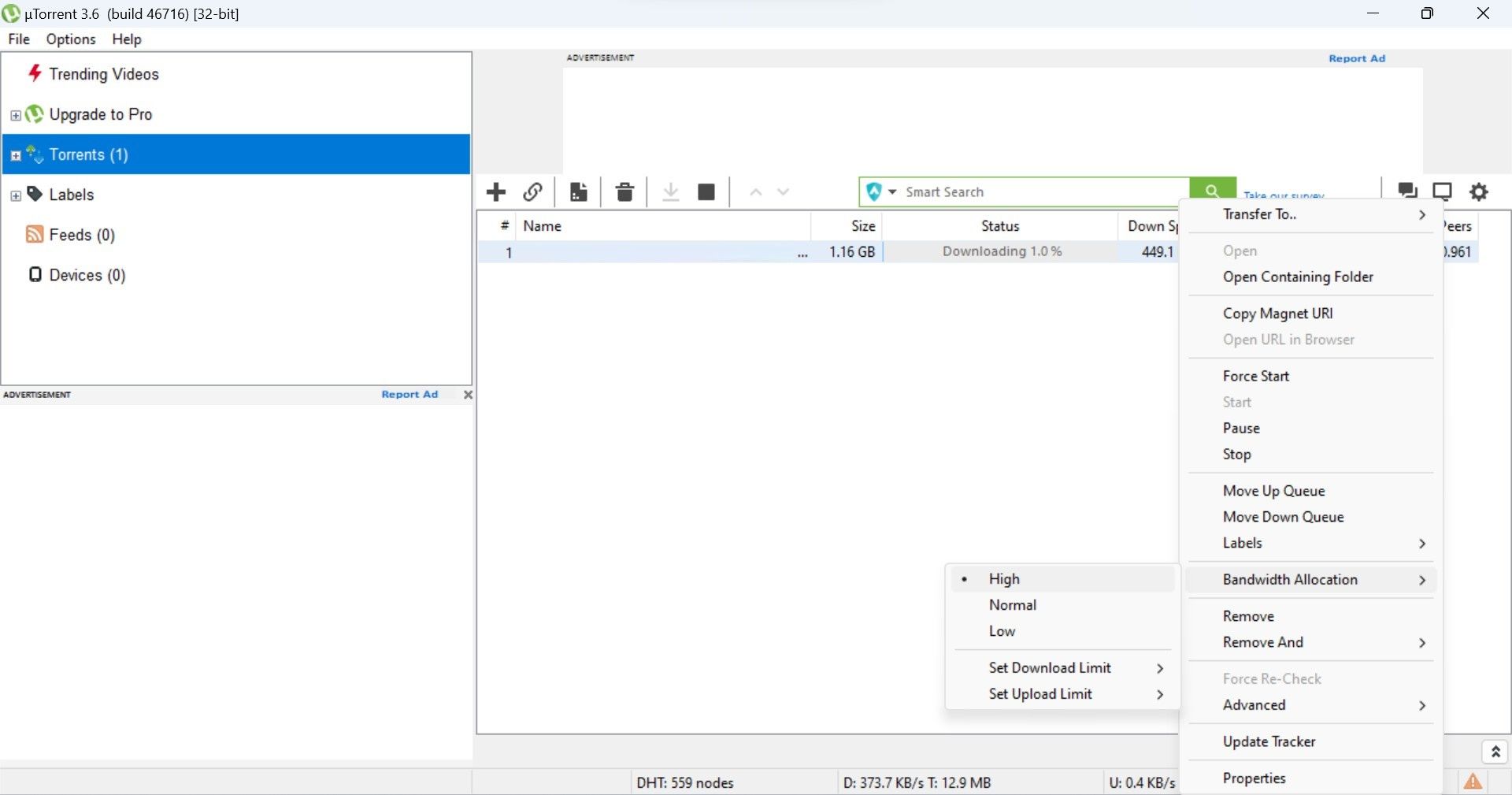
6. تنظیمات uTorrent را برای سرعت بخشیدن به دانلودها پیکربندی کنید
اگر از uTorrent با تنظیمات پیشفرض استفاده میکنید، بیشترین بهره را از آن نمیبرید. با فعال کردن چند گزینه و سفارشی کردن برخی تنظیمات می توانید سرعت دانلودهای خود را به میزان قابل توجهی افزایش دهید.
برای پیکربندی تنظیمات uTorrent، به تب Options رفته و از منو گزینه Preference را انتخاب کنید.
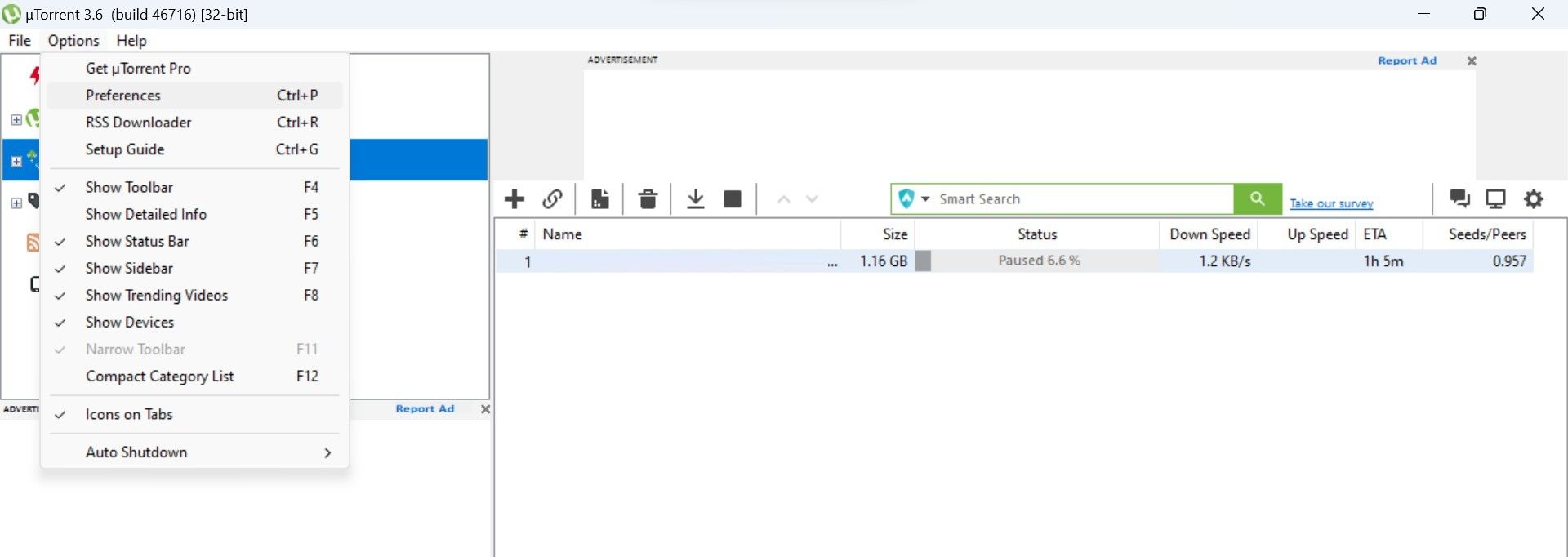
به تب General در پنجره Preferences بروید و تمام کادرهای بدون علامت را در قسمت When Downloading علامت بزنید. سپس روی Apply کلیک کنید.
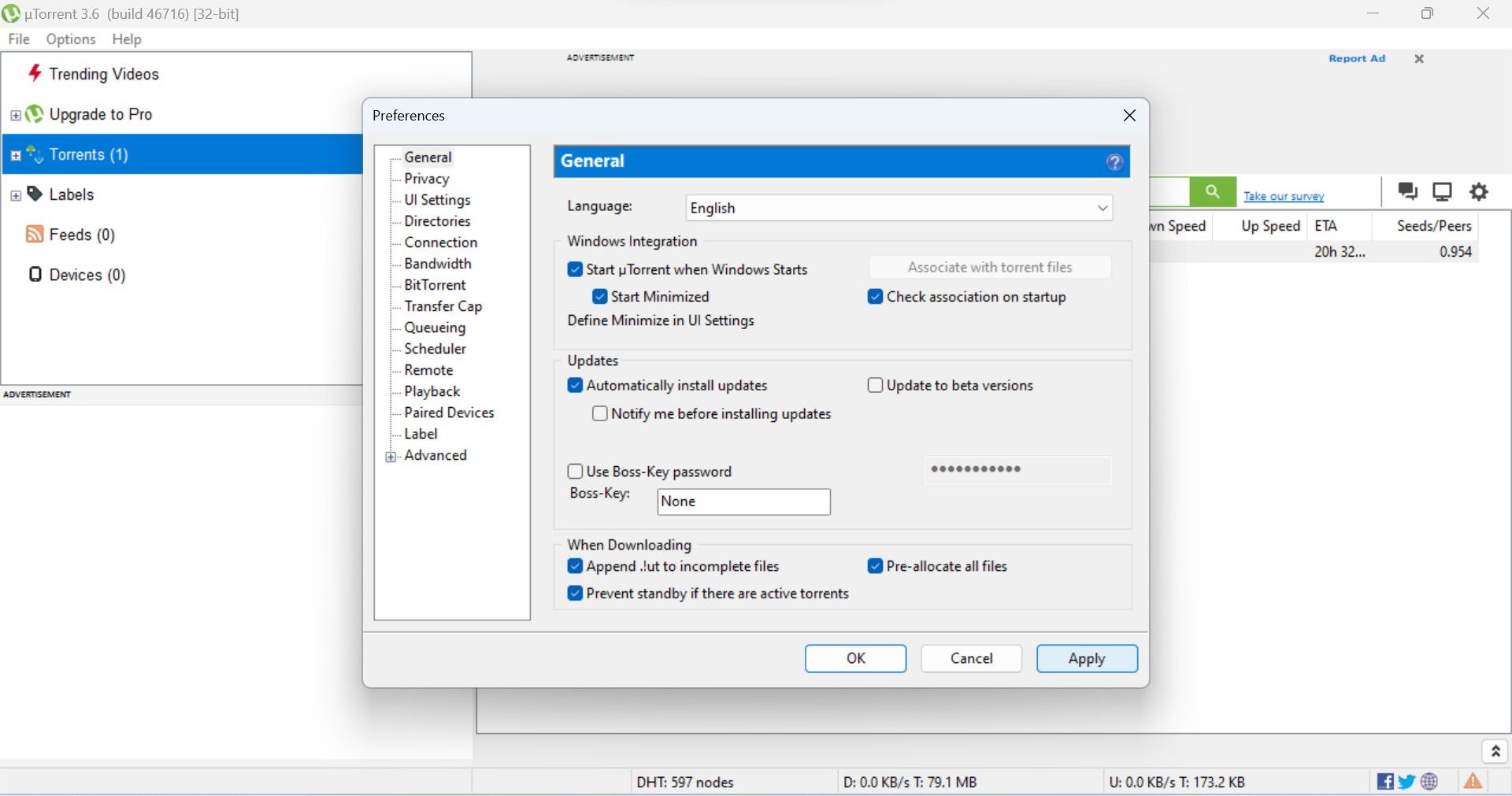
پس از آن، تب Bandwidth را انتخاب کرده و تنظیمات زیر را انجام دهید:
- حداکثر سرعت آپلود را روی 100 (Kb/s) تنظیم کنید. این تضمین می کند که حداکثر پهنای باند برای دانلود فایل های تورنت به جای اشتراک گذاری فایل های دانلود شده قبلی با دیگران استفاده می شود.
- حداکثر تعداد اتصالات جهانی را به 1000 افزایش دهید.
- حداکثر تعداد همتاهای متصل در هر تورنت را به 300 افزایش دهید.
پس از ایجاد تغییرات بالا، فراموش نکنید که روی Apply کلیک کنید.
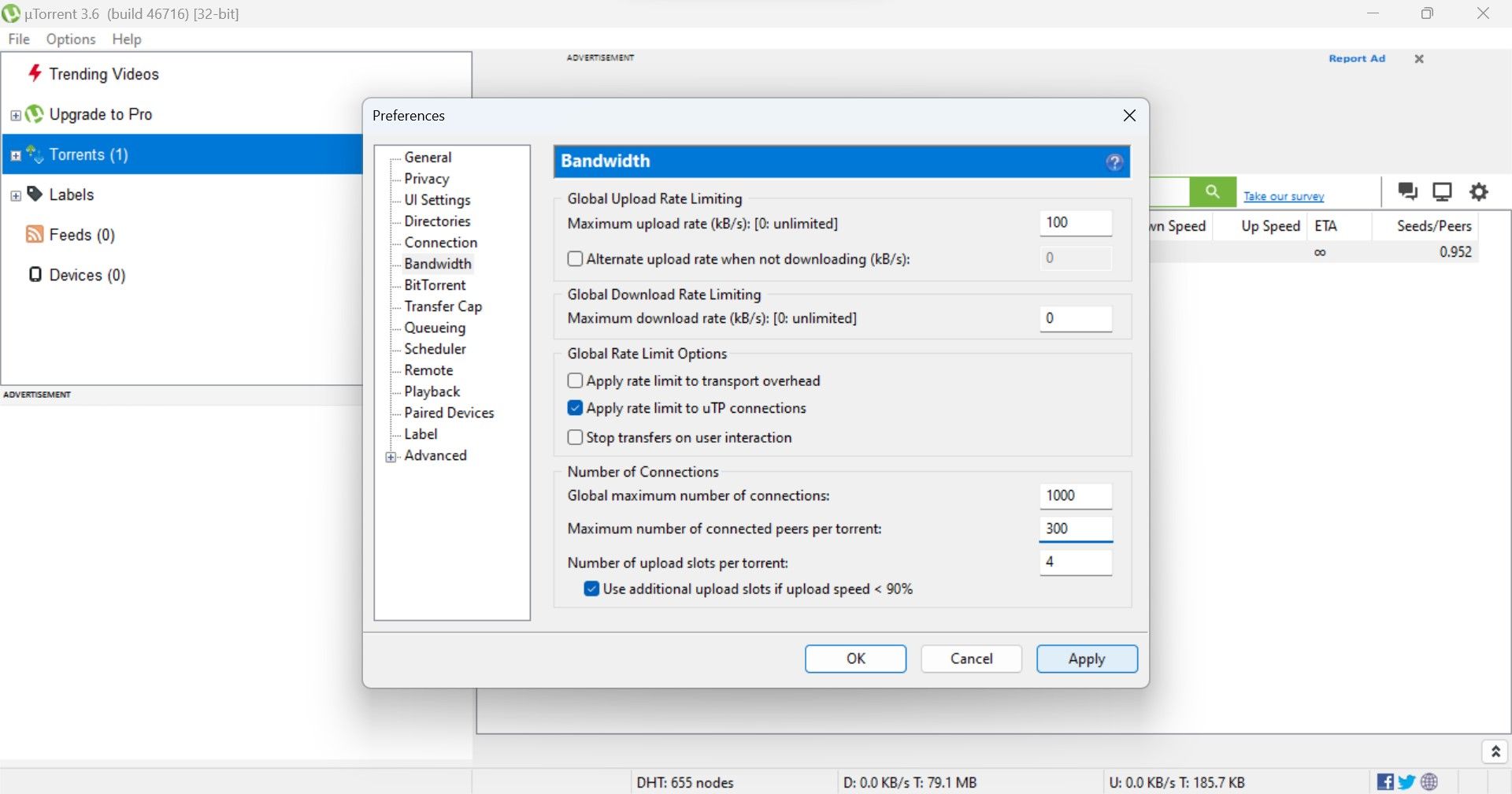
پس از آن، روی تب Connection کلیک کنید و تغییرات زیر را اعمال کنید:
- مقدار موجود در کادر کنار پورت مورد استفاده برای اتصالات ورودی را به هر چیزی بیشتر از 10000 تغییر دهید. اگر می خواهید بهترین سرعت دانلود را داشته باشید، روی دکمه Random Port کلیک کنید تا پورتی بین 18000 تا 26000 به شما اختصاص یابد.
- اطمینان حاصل کنید که تمام کادرها علامت زده شده اند (به جز Randomize port در هر شروع).
- اگر از یک سرور پراکسی استفاده می کنید، از منوی کشویی Type گزینه None را انتخاب کنید. سپس روی Apply کلیک کنید.
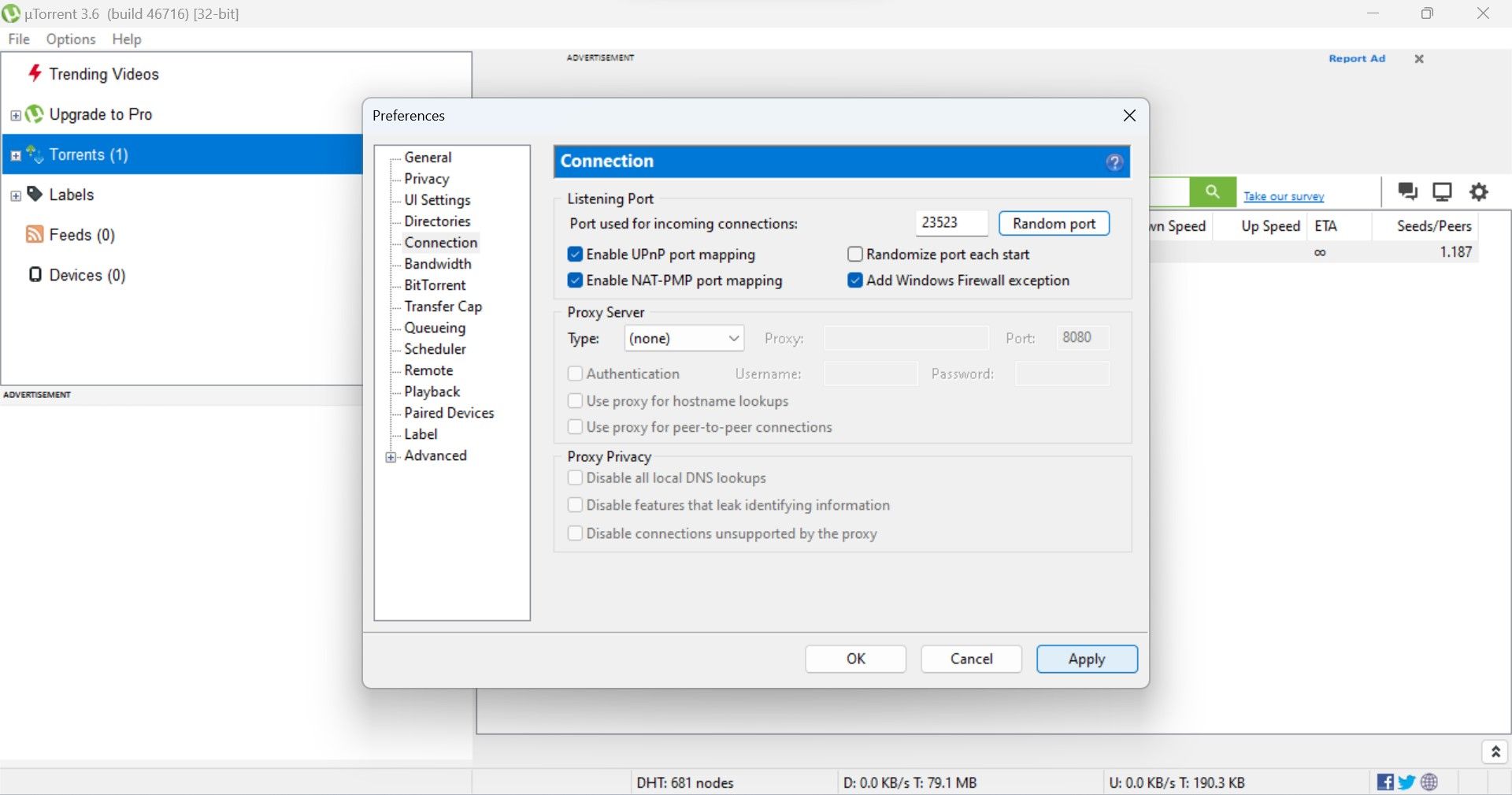
به تب BitTorrent بروید. کادرهای Enable DHT Network، Enable DHT for new torrents و Enable Peer Exchange را علامت بزنید.
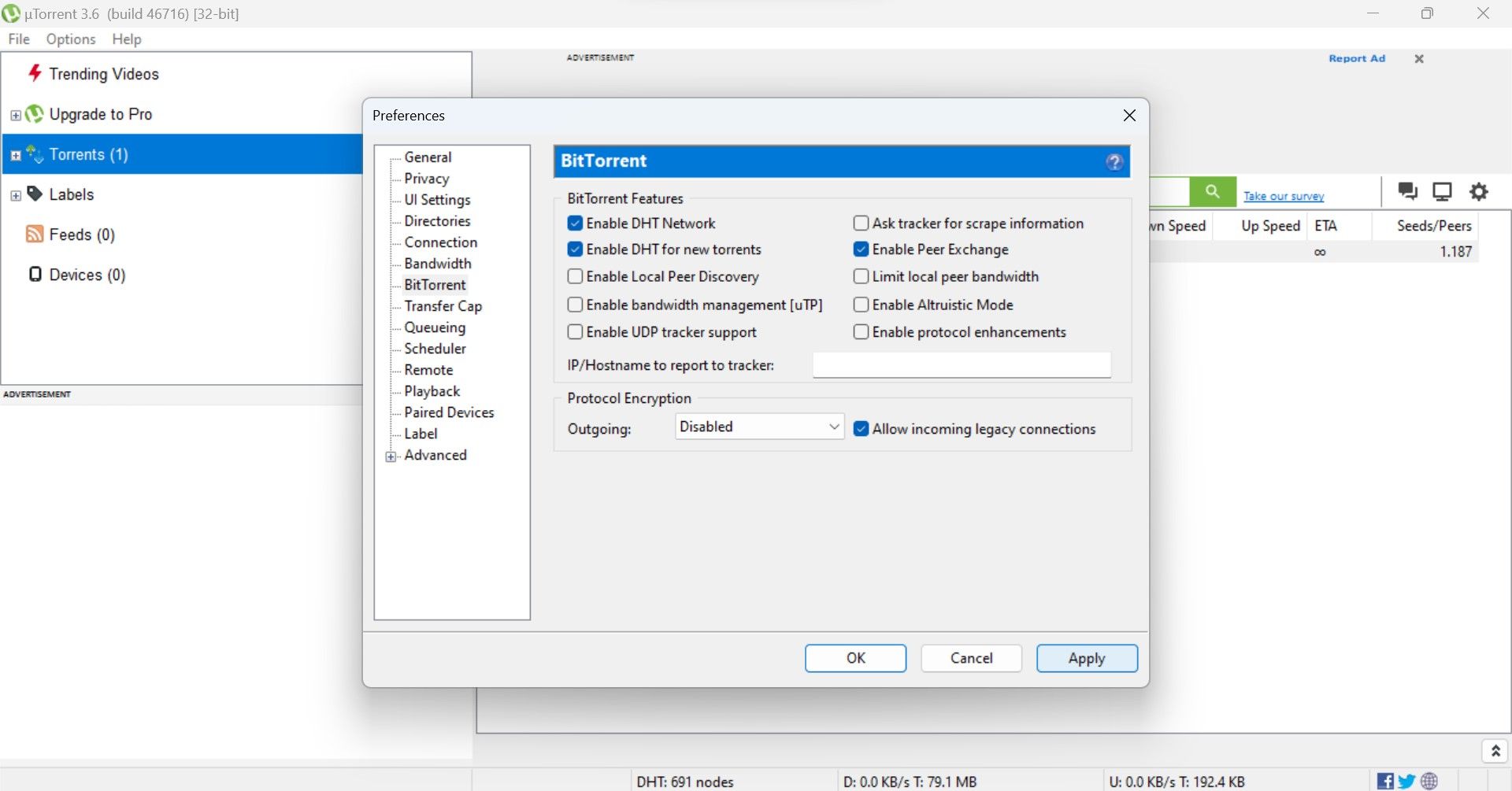
7. ردیاب های بیشتری را به روز کنید یا اضافه کنید
افزودن ردیابهای تورنت به لیست ردیابهای موجود یا بهروزرسانی ردیابهای تورنت، تعداد ردیابهای تورنت را افزایش میدهد که به طور قابل توجهی نرخ دانلود را افزایش میدهد. برای به روز رسانی ردیاب ها، بر روی تورنت در حال دانلود خود کلیک کرده و Update Tracker را انتخاب کنید.
![]()
برای اضافه کردن ردیابهای تورنت بیشتر، ابتدا باید آنها را پیدا کنید. بنابراین، فهرستی از ردیاب های تورنت به روز شده را پیدا کنید، مانند آنچه توسط Torrenttrackerslist ارائه شده است، و آنها را کپی کنید. پس از آن، سرویس گیرنده uTorrent را راه اندازی کنید، بر روی دانلود فعال تورنت کلیک راست کرده و Properties را انتخاب کنید. سپس لیست ردیابهای تورنت کپی شده را در زیر ردیابهای موجود جایگذاری کنید.
![]()
افزایش سرعت دانلود uTorrent در ویندوز
ساعتهای انتظار برای دانلود تورنتها میتواند بسیار آزاردهنده باشد. امیدواریم تغییرات فوق سرعت دانلود را به میزان قابل توجهی افزایش داده و به شما امکان می دهد فایل ها را سریعتر دانلود کنید. اگر اتصال اینترنت شما کند است، این تغییرات ممکن است سرعت دانلود را به میزان قابل توجهی افزایش ندهند. بنابراین، در نهایت باید ISP خود را تغییر دهید یا به ارائه دهنده اینترنت دیگری تغییر دهید.
اگر این امکان وجود ندارد، به یک کلاینت تورنت دیگر بروید تا ببینید آیا با استفاده از آن، سرعت دانلود بهتری دارید یا خیر.
.jpg)