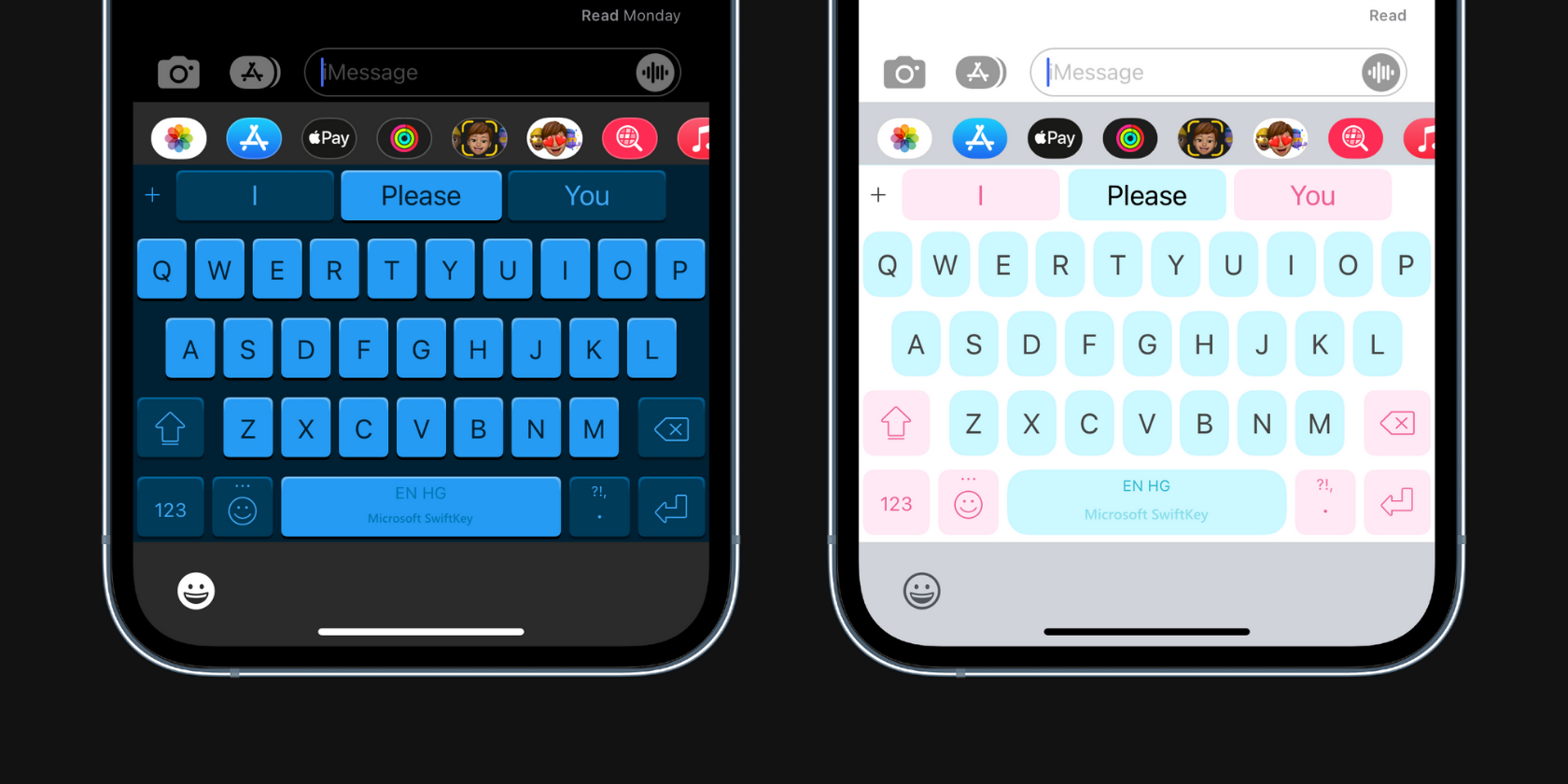آیا از صفحه کلید استاندارد آیفون یا آیپد خود خسته شده اید؟ در اینجا نحوه افزودن و استفاده از صفحه کلیدهای شخص ثالث به جای آن آورده شده است.
با iOS 8 و نسخه های جدیدتر، می توانید صفحه کلیدهای شخص ثالث را به iPhone و iPad خود اضافه کنید. این امکان را برای استفاده از جایگزین های عالی صفحه کلید iOS مانند SwiftKey، GBoard، Grammarly و موارد دیگر باز می کند. این آموزش به شما نحوه نصب، فعال کردن و استفاده از صفحه کلید شخص ثالث iOS را نشان می دهد.
اگر میخواهید به گزینه پیشفرض برگردید، نگرانیهای مربوط به حریم خصوصی و مراحل حذف صفحهکلید را نیز بررسی خواهیم کرد.
نحوه اضافه کردن صفحه کلید شخص ثالث به آیفون و آیپد
پس از دانلود یک برنامه صفحه کلید شخص ثالث به انتخاب خود از اپ استور و باز کردن آن، باید شما را در مراحل راه اندازی راهنمایی کند. اما اگر نمیتوانید آن را دنبال کنید یا گیر میکنید، مراحل زیر میتوانند به شما کمک کنند.
در اینجا نحوه افزودن صفحه کلید شخص ثالث iOS یا iPadOS آمده است:
- تنظیمات iPhone یا iPad را باز کنید.
- روی General > Keyboard > Keyboards ضربه بزنید.
- روی افزودن صفحه کلید جدید ضربه بزنید.
- به پایین بروید و از زیر صفحه کلیدهای شخص ثالث، صفحه کلید جدیدی را که می خواهید اضافه کنید انتخاب کنید.
- روی نام صفحه کلید ضربه بزنید و Allow Full Access را فعال کنید. اکثر برنامه های صفحه کلید شخص ثالث برای عملکرد صحیح نیاز به دسترسی کامل دارند.
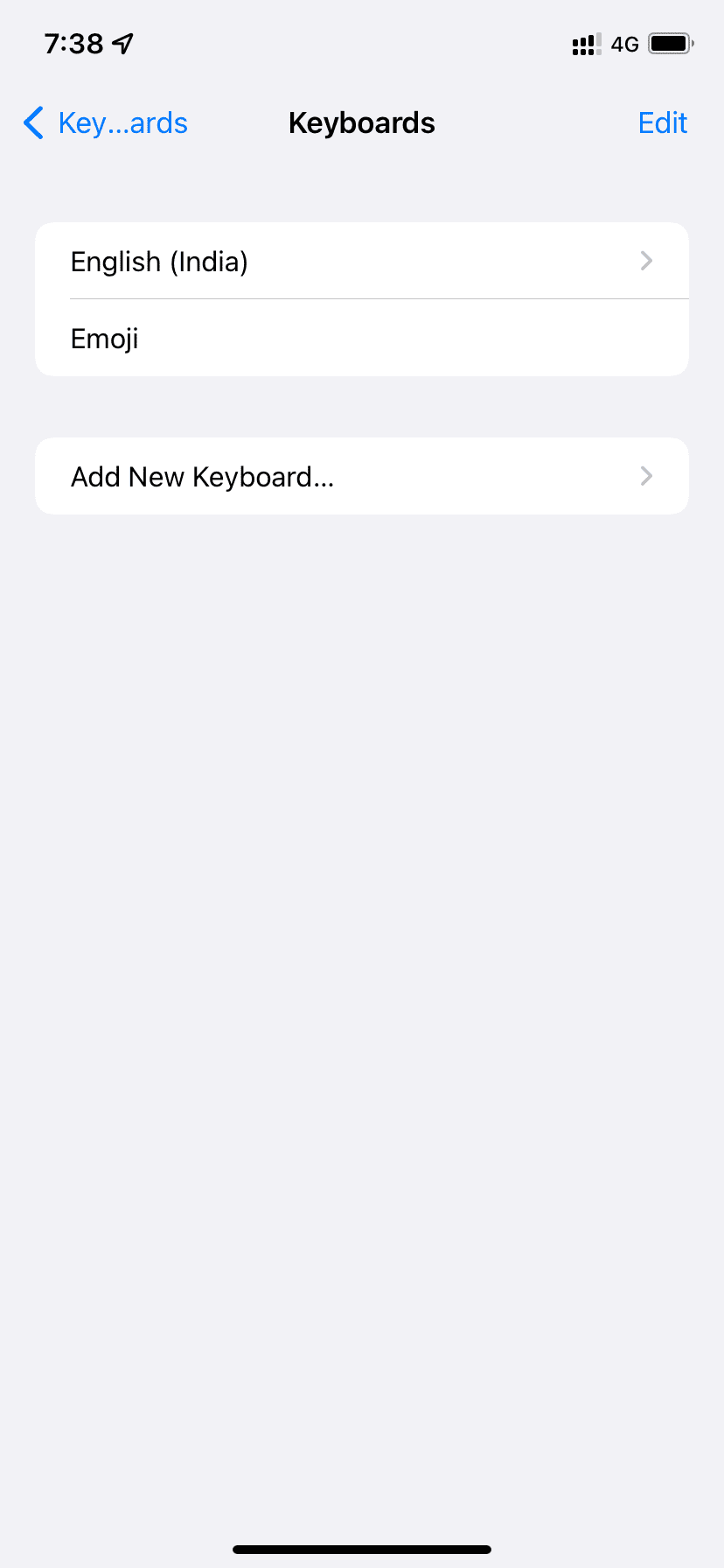
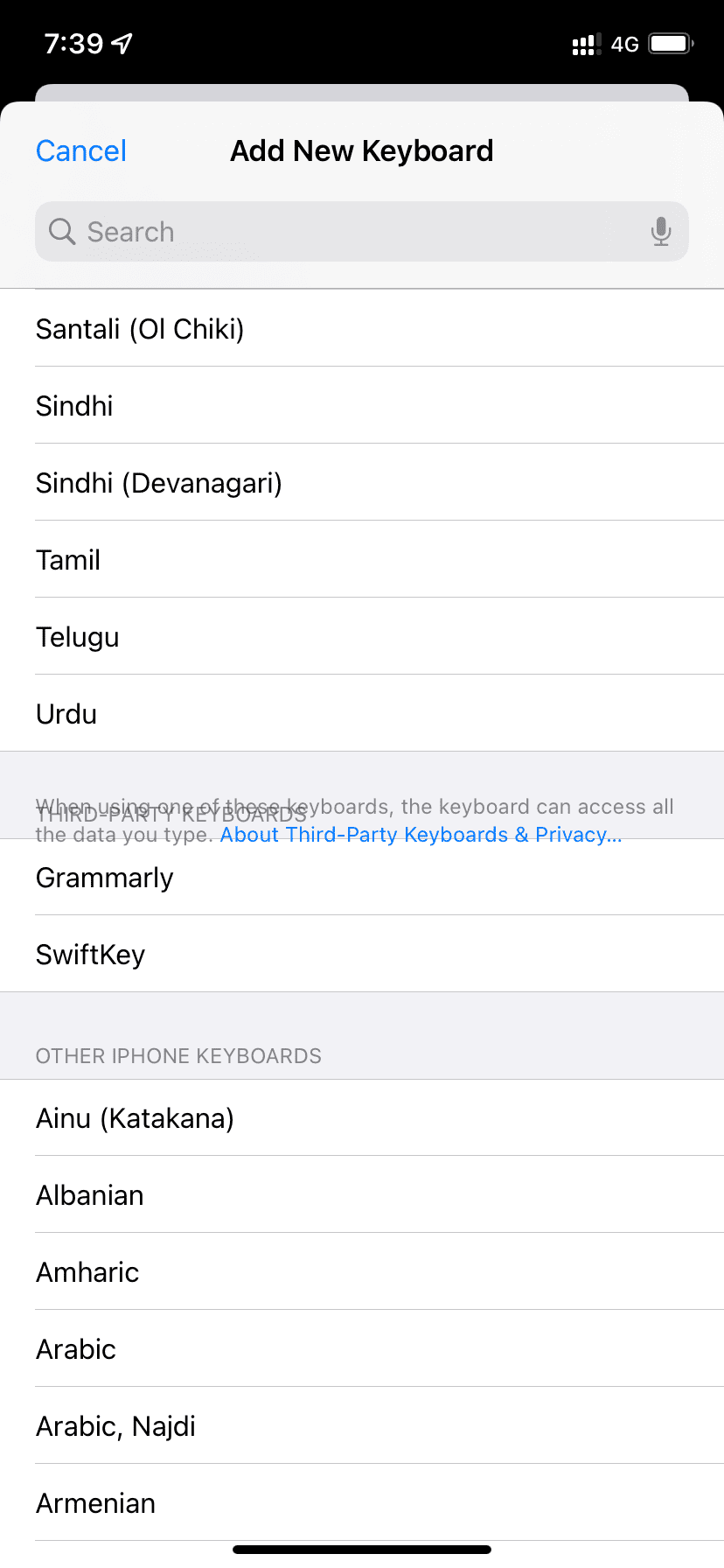
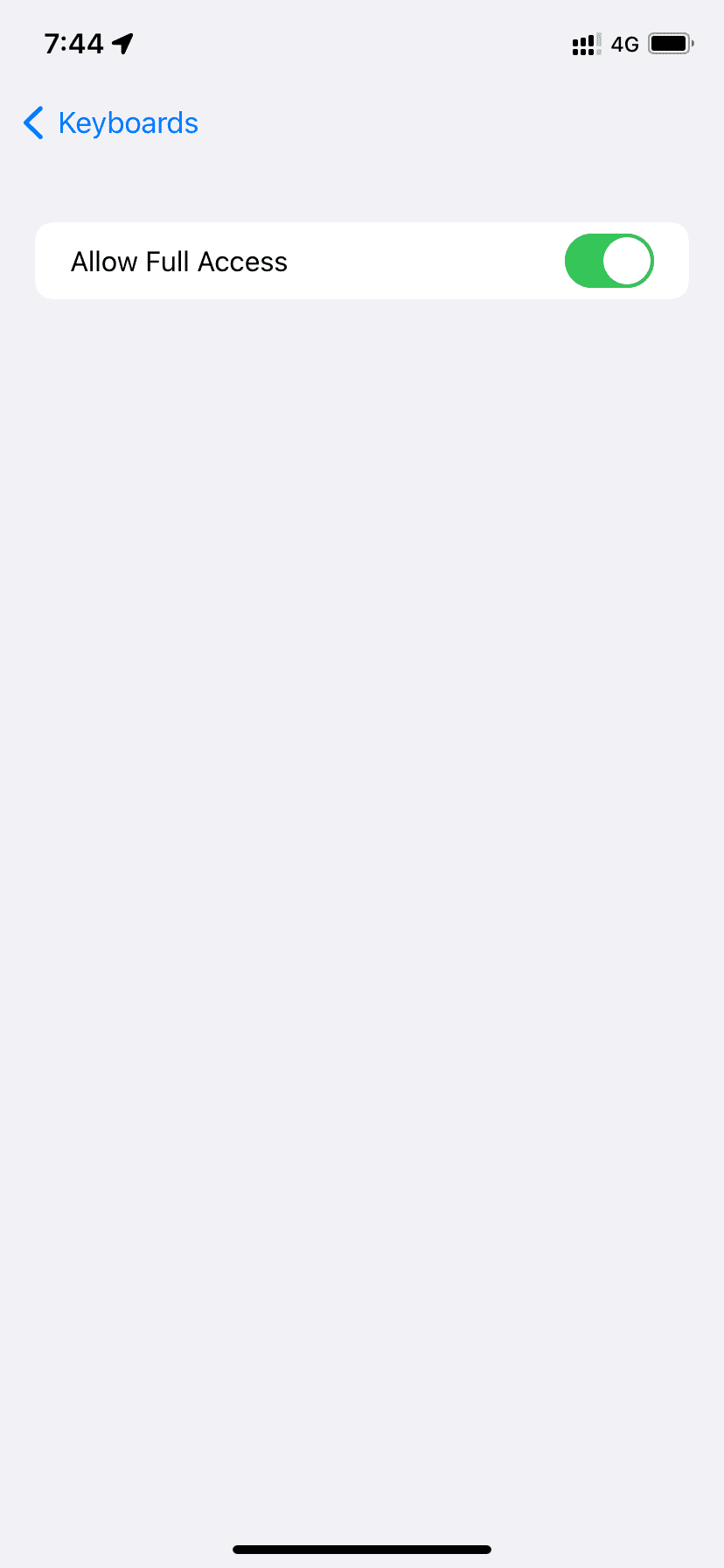
شما با موفقیت برنامه صفحه کلید شخص ثالث را به iPhone یا iPad خود اضافه کردید. بخش بعدی نحوه استفاده از آن را به شما نشان می دهد.
نحوه استفاده از صفحه کلید شخص ثالث در آیفون
بعد از اینکه یک صفحه کلید جدید به آیفون خود اضافه کردید، در اینجا نحوه فعال کردن و استفاده از آن آورده شده است:
- به پیامها، یادداشتها، سافاری یا هر برنامهای که میتوانید چیزی را تایپ کنید، بروید.
- نماد کره زمین را فشار داده و نگه دارید و صفحه کلید خود را انتخاب کنید. لطفاً توجه داشته باشید که اگر فقط صفحه کلید استاندارد و صفحه کلید ایموجی به لیست صفحه کلیدهای آیفون شما اضافه شود، نماد کره ممکن است به عنوان یک شکلک ظاهر شود.
- اگر به سادگی روی نماد کره زمین ضربه بزنید، می توانید به سرعت صفحه کلیدهای مختلف خود را تکان دهید.
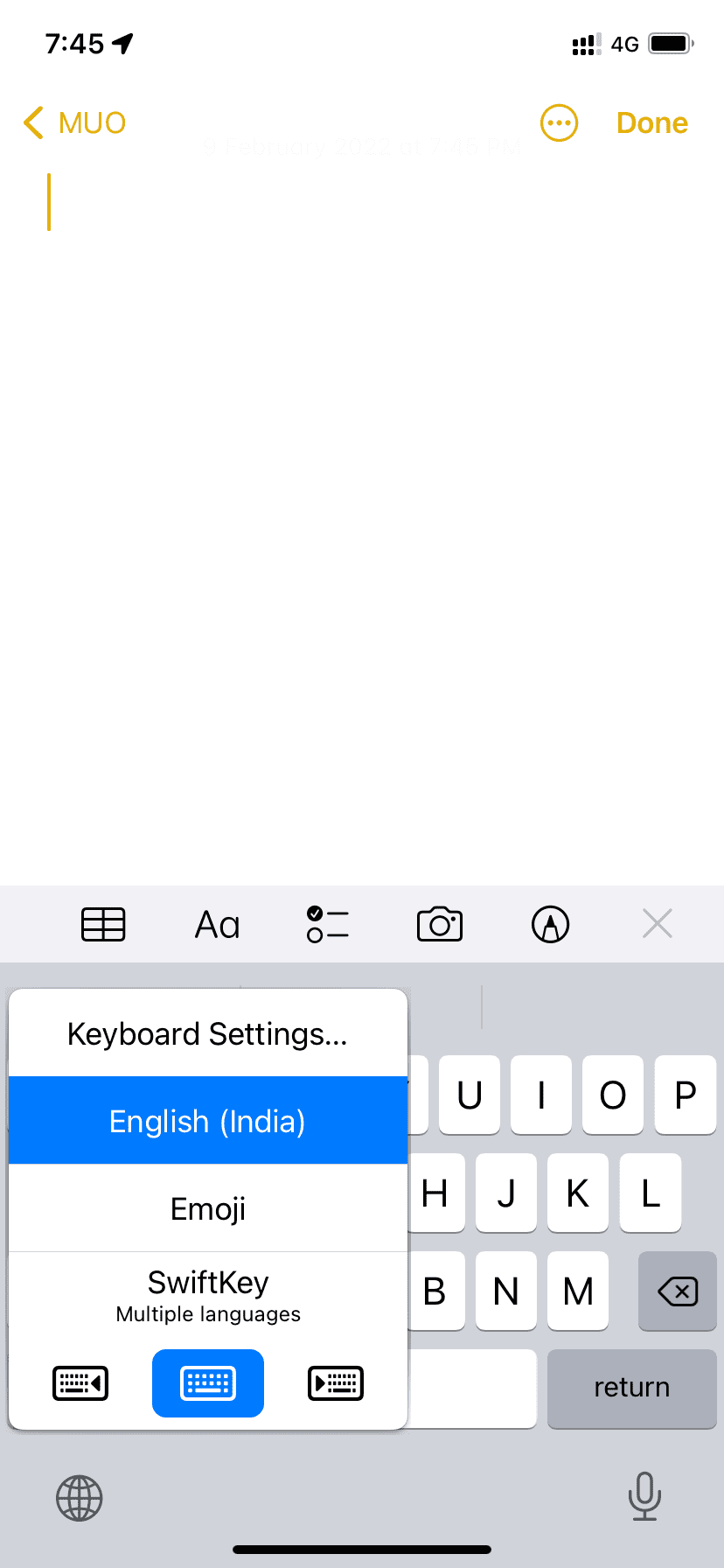
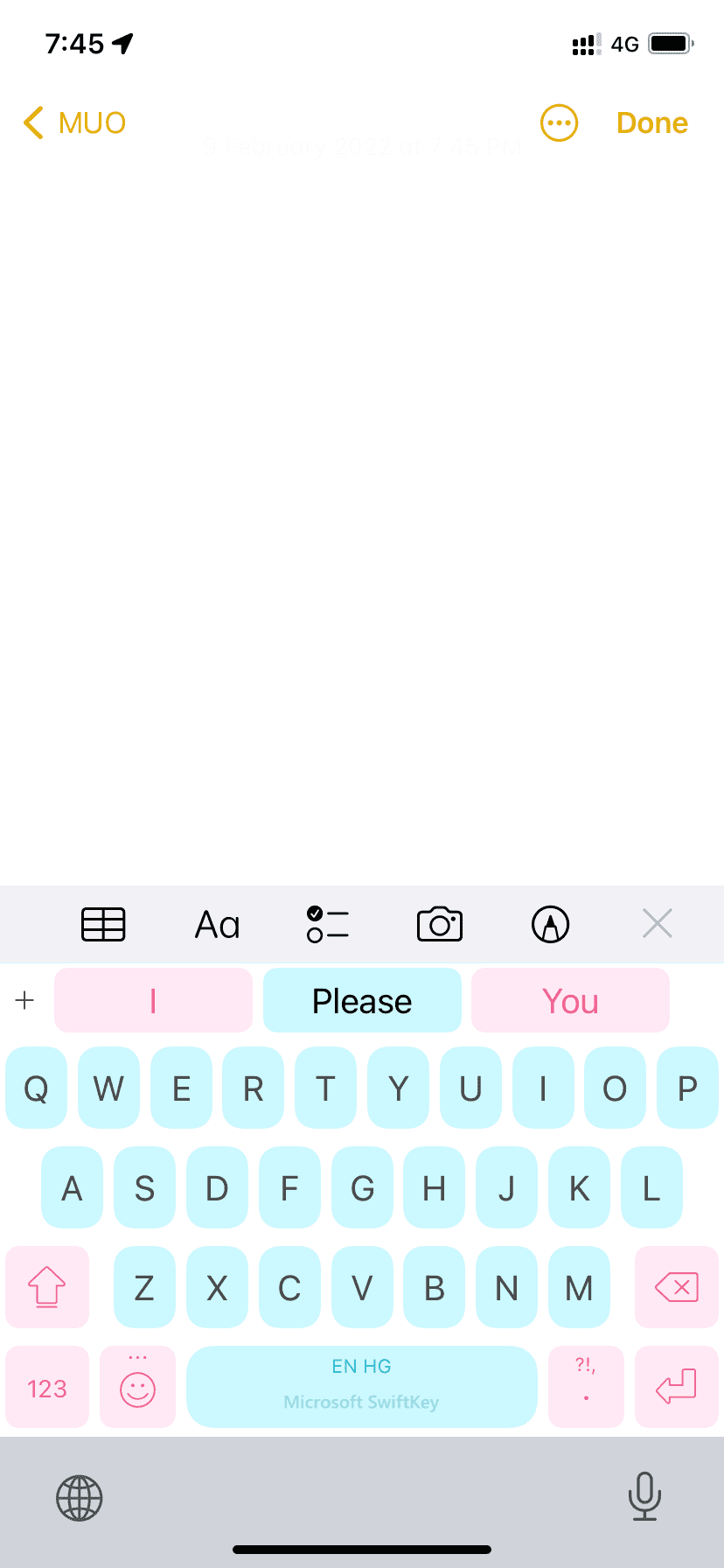
چگونه ترتیب کیبوردهای آیفون یا آیپد خود را تغییر دهیم
اگر چند زبانه هستید، ممکن است بخواهید از بیش از یک صفحه کلید در iPhone یا iPad خود استفاده کنید. برای مثال، بسته به مکالمه، ممکن است بخواهید بین صفحه کلید انگلیسی شخص ثالث و صفحه کلید داخلی اسپانیایی با ضربه زدن روی نماد کره زمین جابجا شوید.
اگر فهرستی از چند صفحه کلید دارید، چیدمان آنها طبق انتخاب شما میتواند کارآمدی شما را افزایش دهد. در اینجا نحوه تنظیم مجدد صفحه کلیدهای iPhone یا iPad خود آورده شده است:
- به Settings > General > Keyboard > Keyboards بروید.
- روی Edit ضربه بزنید.
- روی سه خط افقی ضربه بزنید و نگه دارید و برای تغییر ترتیب آن را به بالا یا پایین بکشید.
- در نهایت روی Done ضربه بزنید.
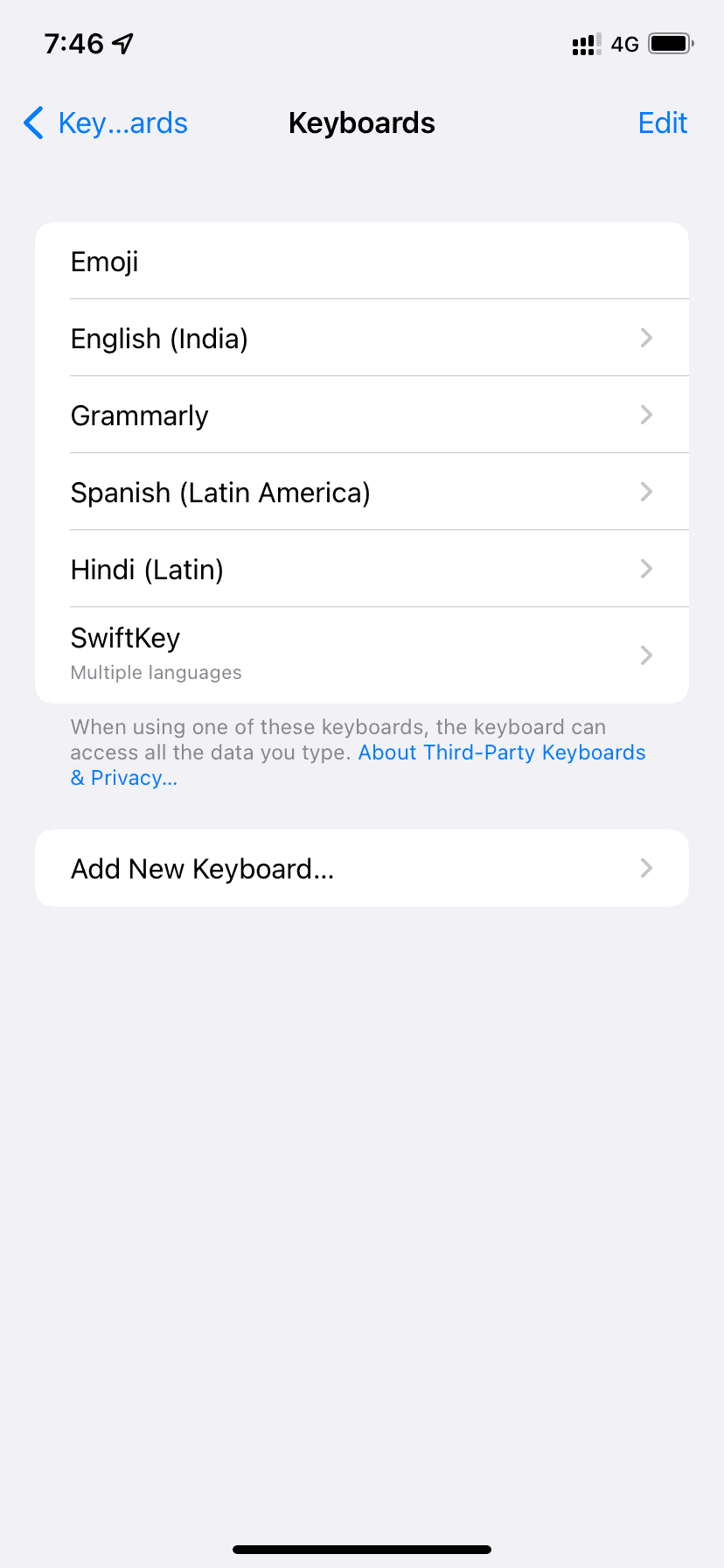
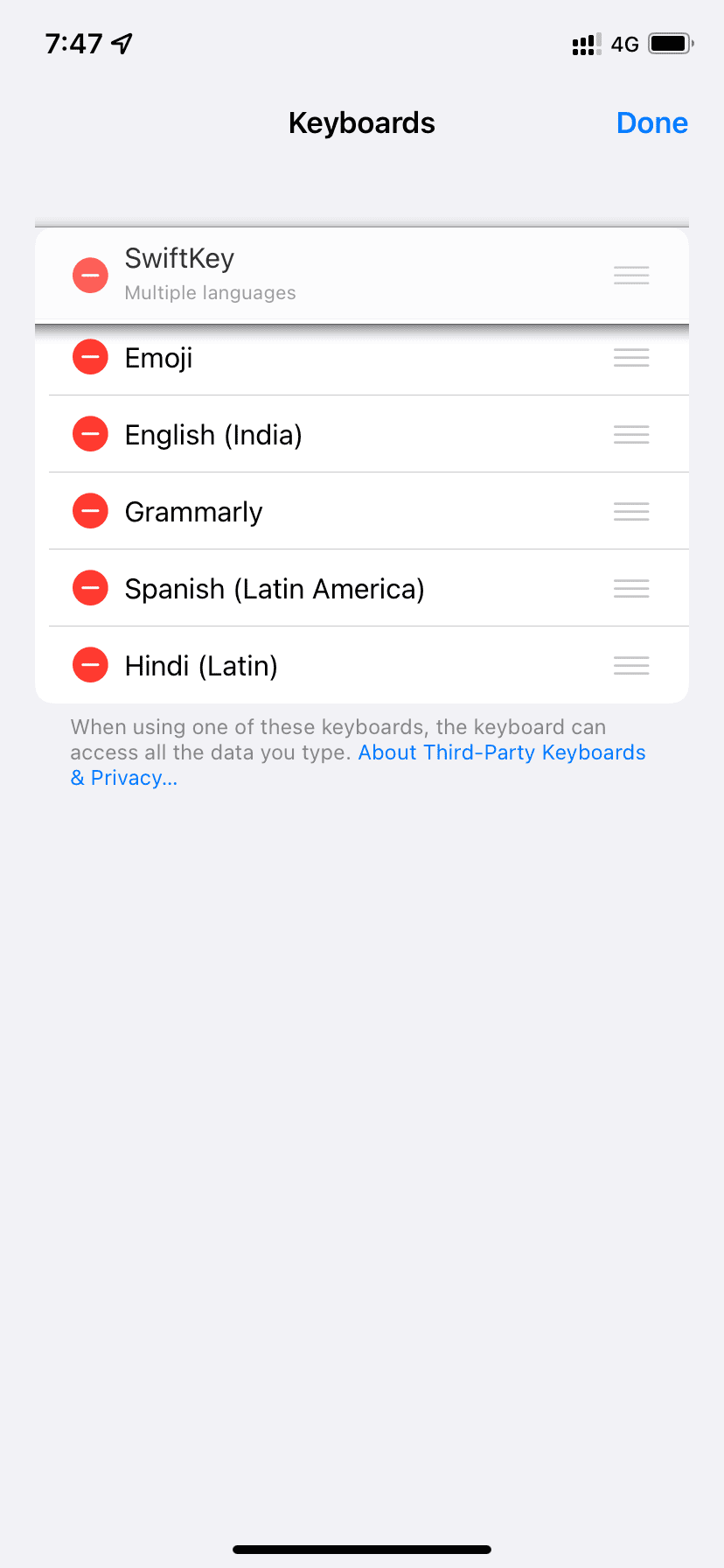
نگرانی های حفظ حریم خصوصی در مورد صفحه کلیدهای آیفون شخص ثالث
هنگام وارد کردن اطلاعات حساس مانند گذرواژهها، آیفون یا آیپد شما از استفاده از صفحهکلید شخص ثالث خودداری میکند و فقط صفحهکلید اپل را نشان میدهد، حتی اگر آن را از فهرست صفحهکلیدهای اضافه شده خود حذف کرده باشید. به طور مشابه، هنگامی که از صفحه کلید روی صفحه قفل آیفون استفاده می کنید، مانند زمانی که به یک اعلان پاسخ می دهید، همیشه از صفحه کلید اپل به جای صفحه کلید شخص ثالث استفاده می کند.
با این حال، هنگامی که قفل آیفون را به صورت دستی با رمز عبور یا Touch ID آن باز می کنید، یا آیفون با Face ID شما به طور خودکار با بلند کردن دستگاه باز می شود، می توانید از صفحه کلید شخص ثالث در صفحه قفل استفاده کنید.
اکثر صفحهکلیدهای شخص ثالث به شما نیاز دارند که اجازه دسترسی کامل را بدهید. پس از انجام این کار، برنامه صفحه کلید می تواند از اتصال اینترنت دستگاه شما (سلولار یا Wi-Fi) استفاده کند. این بدان معناست که از نظر فنی می تواند آنچه را که تایپ می کنید برای توسعه دهندگان ارسال کند. برنامههایی مانند SwiftKey برای ارائه پیشبینیهای شخصیسازیشده، ذخیره پیشبینیهای شما، ایجاد نقشه تایپ برای تنظیم موقعیتهای کلید مجازی، تکمیل جملات بهطور معنادار و موارد دیگر نیاز به دسترسی کامل دارند.
اما این امکان وجود ندارد که یک اپلیکیشن کیبورد iOS، آنچه را که شما تایپ میکنید ضبط کند و آن را به سرورهای توسعهدهنده منتقل کند. همانطور که گفته شد، هنگامی که رمزهای عبور را تایپ می کنید، صفحه کلید اپل به طور خودکار وارد عمل می شود. اما علاوه بر رمزهای عبور، چندین چیز حساس وجود دارد که ما روزانه تایپ می کنیم، مانند ایمیل، آدرس خانه و اسرار شما.
بنابراین، قبل از استفاده از هر برنامه صفحه کلید پر زرق و برق، مطمئن شوید که درباره آن تحقیق کرده اید. از گزینه Developer Website در زیر توضیحات برنامه در اپ استور استفاده کنید تا از سایت آنها بازدید کنید و سیاست حفظ حریم خصوصی آنها را مشاهده کنید. اگر در مورد آن مطمئن نیستید، برنامه ای را نصب نکنید. و اگر قبلاً این کار را انجام داده اید، مراحل حذف یک برنامه صفحه کلید شخص ثالث آسان است.
مرتبط: راهنمای امنیت آنلاین: 100+ نکته برای ایمن ماندن در برابر بدافزار و کلاهبرداری
نحوه حذف کیبورد شخص ثالث از آیفون یا آیپد
هنگامی که عاشق یک صفحه کلید شخص ثالث شوید، ممکن است وقتی صفحه کلید استاندارد iOS ظاهر شود، زمانی که شروع به تایپ کردن می کنید، آزرده شوید. برای رفع این مشکل، باید صفحه کلید اپل را از لیست کیبوردهای اضافه شده حذف کنید.
از طرف دیگر، اگر دیگر نمی خواهید از صفحه کلید شخص ثالث خاصی در آیفون خود استفاده کنید، مراحل حذف آن آسان است.
در اینجا نحوه ادامه در هر دو سناریو آمده است:
- تنظیمات را باز کنید و روی General ضربه بزنید.
- روی صفحه کلید > صفحه کلیدها ضربه بزنید.
- صفحه کلید اضافه شده را به سمت چپ بکشید و روی Delete ضربه بزنید. همچنین می توانید برای حذف این صفحه کلید روی Edit > دکمه قرمز منهای > Delete ضربه بزنید.
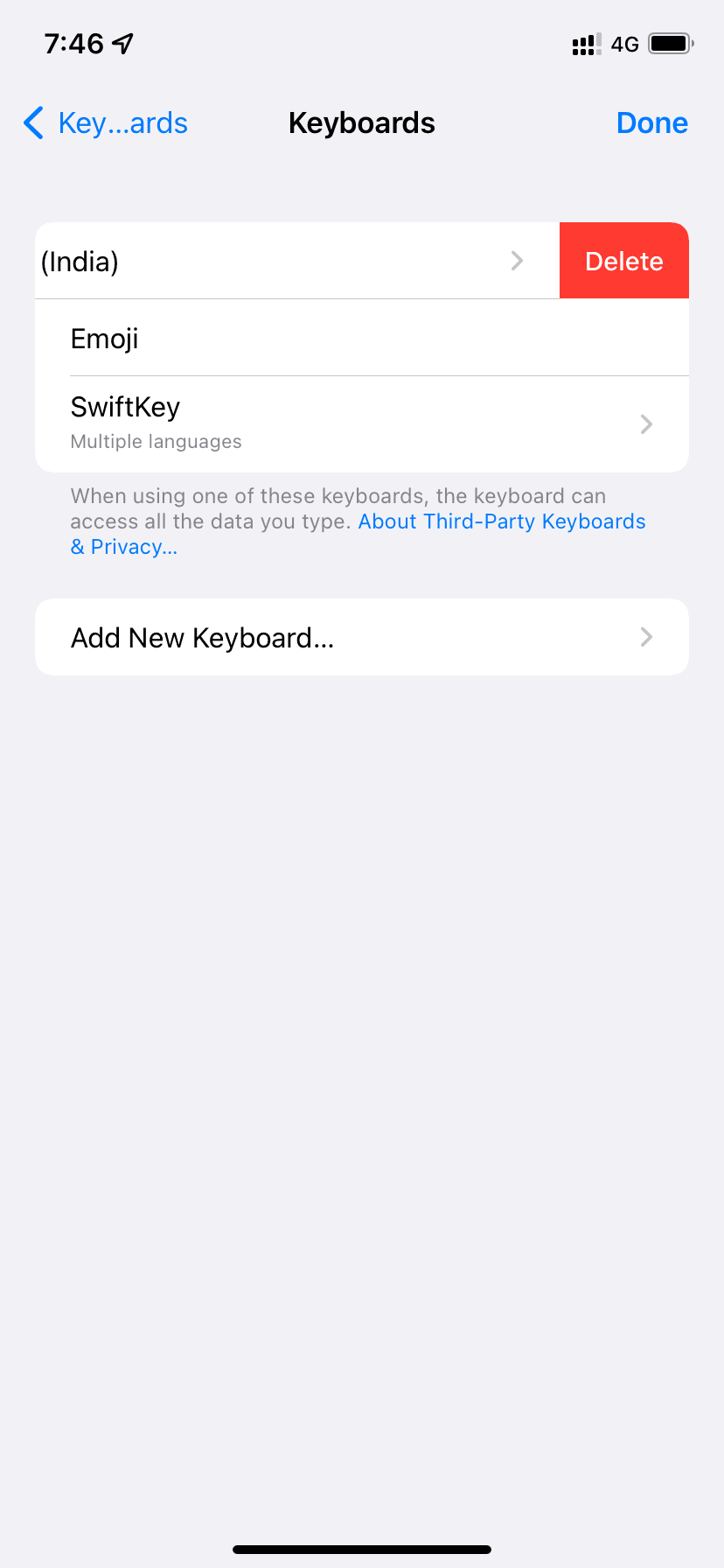
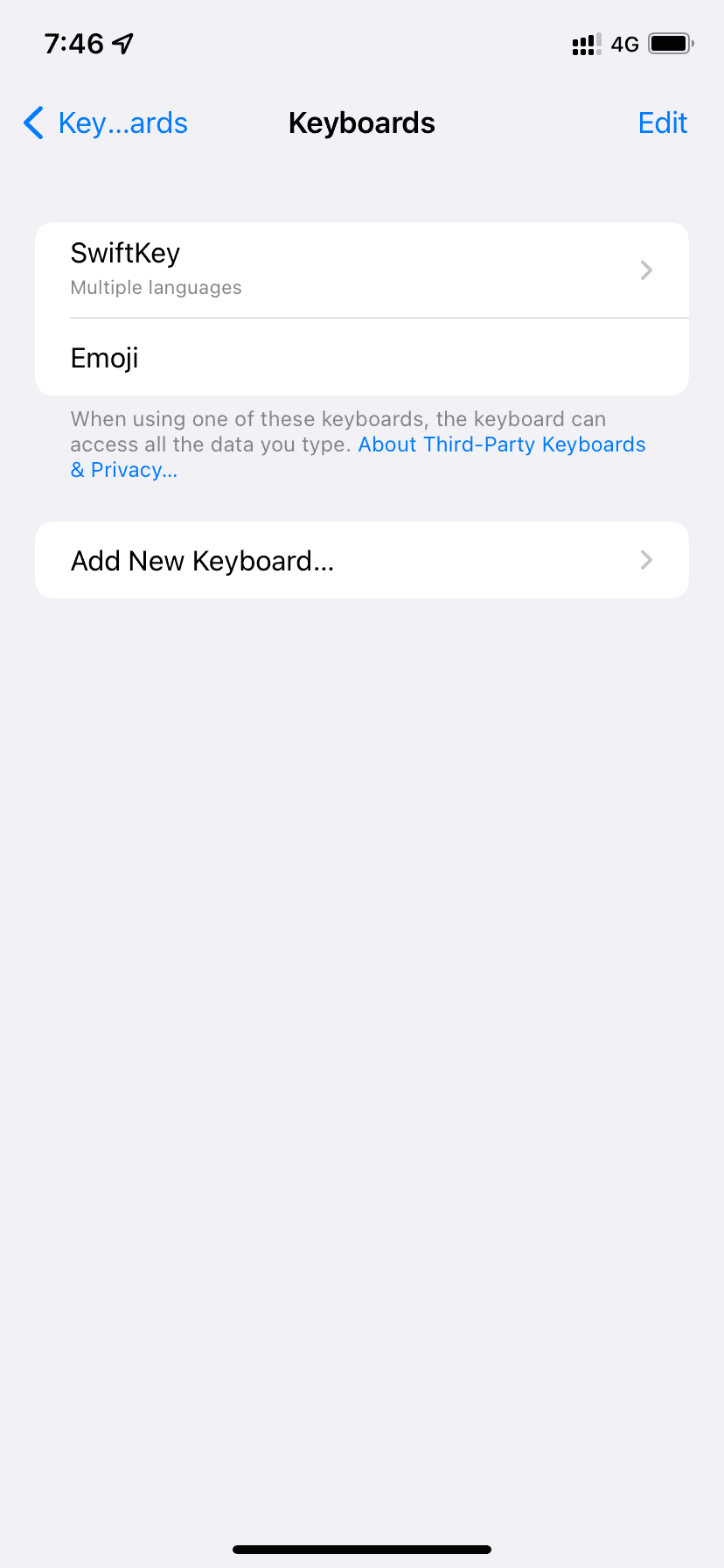
یکی دیگر از کارهایی که می توانید انجام دهید این است که برنامه را از iPhone یا iPad خود که از صفحه کلید آن استفاده می کنید حذف کنید. برای این کار، برنامه را در صفحه اصلی یا کتابخانه برنامه فشار دهید و روی Remove App > Delete App > Delete ضربه بزنید.
صفحه کلید شخص ثالث در iPhone و iPad
به این ترتیب میتوانید از صفحهکلیدهای شخص ثالث iOS و iPadOS که از App Store دانلود شدهاند، استفاده کنید. استفاده از آنها می تواند سرگرم کننده و شگفت آور باشد. به عنوان مثال، SwiftKey یک کلیپ بورد مفید ارائه می دهد که در داخل صفحه کلید شما قرار می گیرد. می توانید جملات و پاراگراف هایی را به آن اضافه کنید و از آنها در هر جایی استفاده کنید. امکان استفاده از هر تصویر به عنوان پس زمینه صفحه کلید یک ویژگی شخصی سازی عالی است.
در حالی که آیفون شما این توانایی را دارد که از برنامه های صفحه کلید شخص ثالث در سراسر سیستم استفاده کند و تمام این موارد هیجان انگیز را دریافت کند، این کار در اپل واچ امکان پذیر نیست.