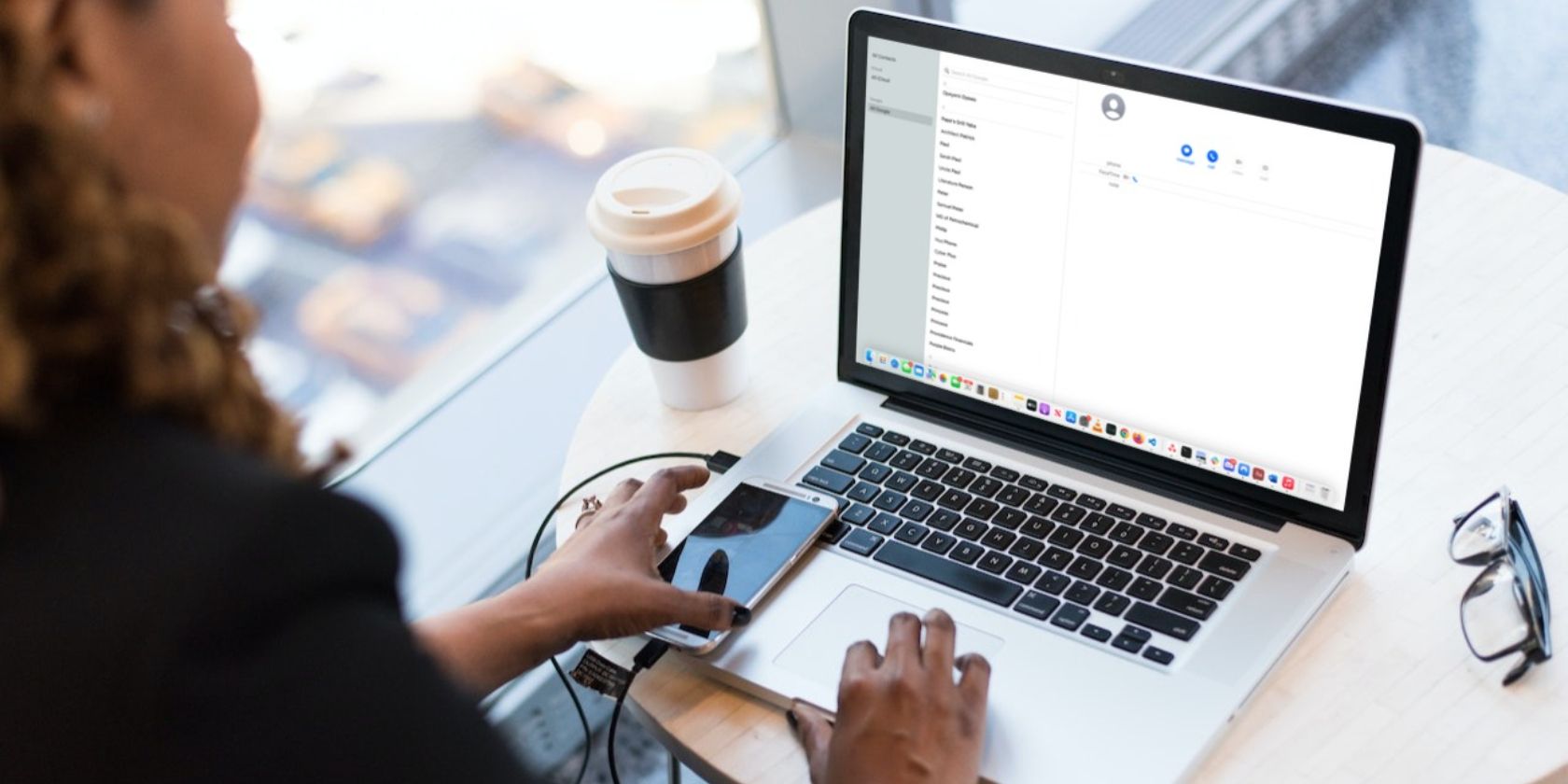با کمال تعجب، مدیریت مخاطبین خود در مک آسانتر از آیفون است. در اینجا نحوه انجام این کار را به شما آموزش می دهیم.
یکی از چیزهای جالب در مورد داشتن یک دستگاه اپل، همگام سازی یکپارچه است که می توانید در همه دستگاه های خود از آن لذت ببرید. این همگامسازی به مک شما گسترش مییابد و به شما امکان میدهد از Apple ID خود برای همگامسازی مخاطبین بین iPhone، iPad و Mac خود استفاده کنید. به این ترتیب، می توانید مخاطبین خود را با رابط کاربری گسترده تر macOS مدیریت کنید.
در حالی که میتوانید بسیاری از کارهای دیگر را با برنامه داخلی Contacts در macOS انجام دهید، در اینجا ما اصول اولیه مانند افزودن، حذف و همگامسازی مخاطبین در Mac را به شما نشان میدهیم.
چگونه یک مخاطب در مک خود اضافه کنیم
افزودن یک مخاطب یکی از مراحل اولیه برای مدیریت مخاطبین در رایانه شما است. مراحل کاملاً متفاوت از آیفون است (زیرا آیفونها راههای مختلفی برای سازماندهی مخاطبین شما ارائه میدهند)، و اگر انتظار دارید که یکسان باشد، ممکن است با مشکل مواجه شوید.
بنابراین، در اینجا نحوه افزودن یک مخاطب در Mac خود آورده شده است:
- مخاطبین را از Dock یا Spotlight جستجوی Mac خود (Command + Space) راه اندازی کنید.
- در پایین پنجره، نماد مثبت (+) را خواهید دید. روی آن کلیک کنید تا یک کشویی ظاهر شود.
- مخاطب جدید را از لیست انتخاب کنید.
- این یک مخاطب جدید بدون نام را به لیست مخاطبین شما اضافه می کند.
- اطلاعات مورد نیاز را پر کنید و پس از اتمام کار روی Done کلیک کنید.
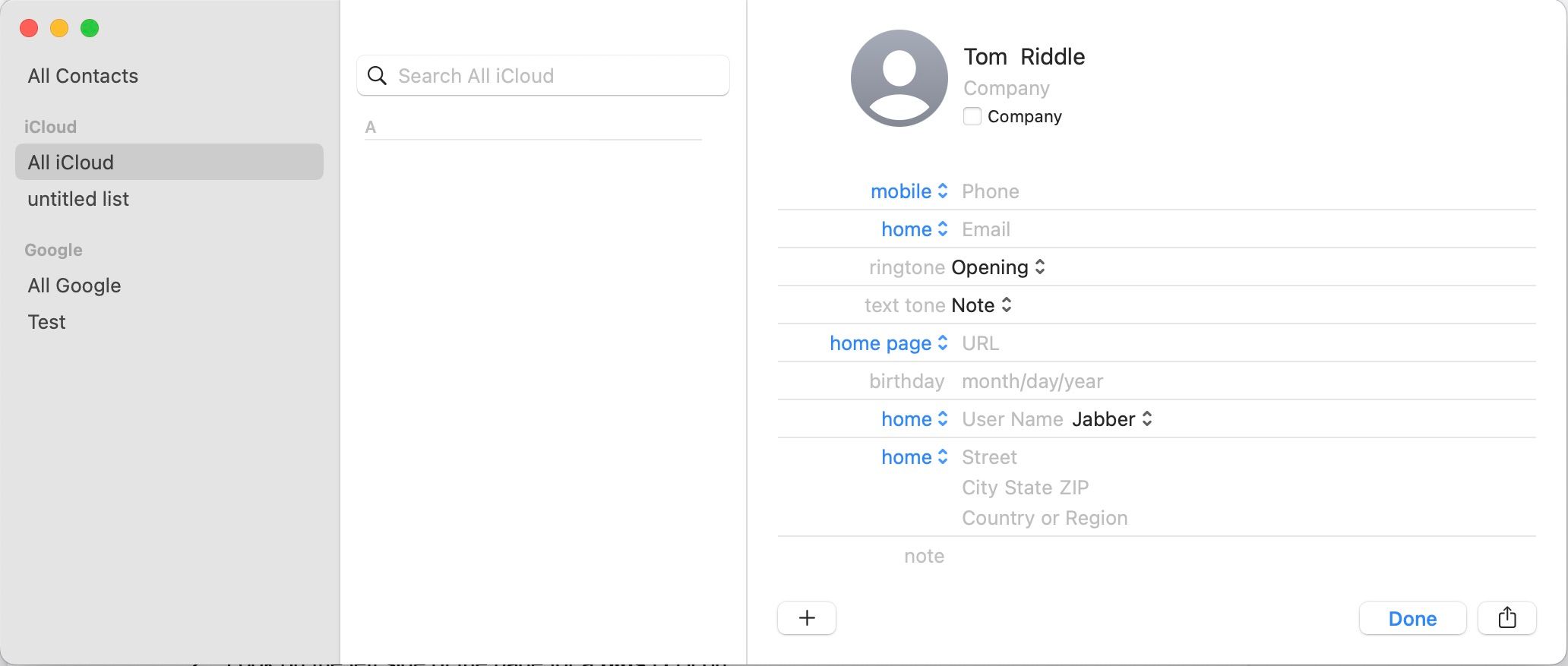
همچنین می توانید با کلیک مجدد روی نماد مثبت و انتخاب هر قسمتی که می خواهید اضافه کنید، فیلدهای اضافی را به مخاطب جدید اضافه کنید. خلاق باشید و مخاطبین خود را به دلخواه سازماندهی کنید. شما می توانید هر چیزی را از تولدها تا پیشوندها و پسوندها اضافه کنید.
چگونه یک مخاطب را از مک خود حذف کنیم
بخش دوم مدیریت مخاطبین، حذف مخاطبین موجود است که دیگر به آن نیاز ندارید. بنابراین، اگر فکر می کنید یک کارت تماس غیر ضروری دارید، در اینجا نحوه حذف آن آمده است:
- در حالی که در برنامه مخاطبین هستید، لیست مخاطبین خود را به پایین اسکرول کنید تا مخاطبی را که می خواهید حذف کنید پیدا کنید.
- از طرف دیگر، می توانید به سادگی با استفاده از نوار جستجو که در بالای لیست قرار دارد، مخاطبی را که می خواهید حذف کنید جستجو کنید.
- روی کارت مخاطب کنترل کلیک کنید (یا راست کلیک کنید) و Delete را انتخاب کنید.
- اگر چندین لیست دارید و مخاطب شما ممکن است در بیش از یکی از آنها باشد، باید همه مخاطبین را از لیست سمت چپ انتخاب کنید و روند بالا را تکرار کنید.

با این حال، احتمالاً باید از صرف زمان برای حذف یک به یک مخاطبین تکراری خودداری کنید. راه سادهتری برای انجام این کار با کلیک کردن روی Card در نوار منو (در حالی که در برنامه مخاطبین هستید) و انتخاب جستجوی تکراری وجود دارد.
نحوه همگام سازی مخاطبین خود در مک
از آنجایی که Mac شما معمولاً مکان اصلی نیست که ممکن است لیست مخاطبین خود را ایجاد کنید، همگام سازی روشی نسبتاً بدون استرس برای وارد کردن مخاطبین شما از سایر دستگاه ها و وب سایت ها است. چه بهتر این است که تغییراتی که روی کارتهای مخاطب در Contacts ایجاد میکنید در تمام حسابها و دستگاههای متصل شما همگامسازی شود.
این یکی از دلایلی است که توصیه می کنیم از Apple ID در مک جدید به جای استفاده از آن از سیستم خارج شده استفاده کنید. از آنجایی که محبوب ترین منابع مخاطبین از دستگاه های iPhone و Android هستند، ما به شما نشان خواهیم داد که چگونه مخاطبین را نه تنها از Apple ID بلکه از حساب Google خود همگام کنید.
برای افزودن Apple ID خود مراحل زیر را دنبال کنید:
- تنظیمات سیستم را از منوی اپل (آرم اپل در نوار منو) اجرا کنید.
- روی نام کاربری خود در قسمت سمت چپ کلیک کنید تا با Apple ID خود وارد شوید.
- پس از ورود به سیستم، iCloud را در سمت راست انتخاب کنید و مطمئن شوید که سوئیچ Contacts روشن است.
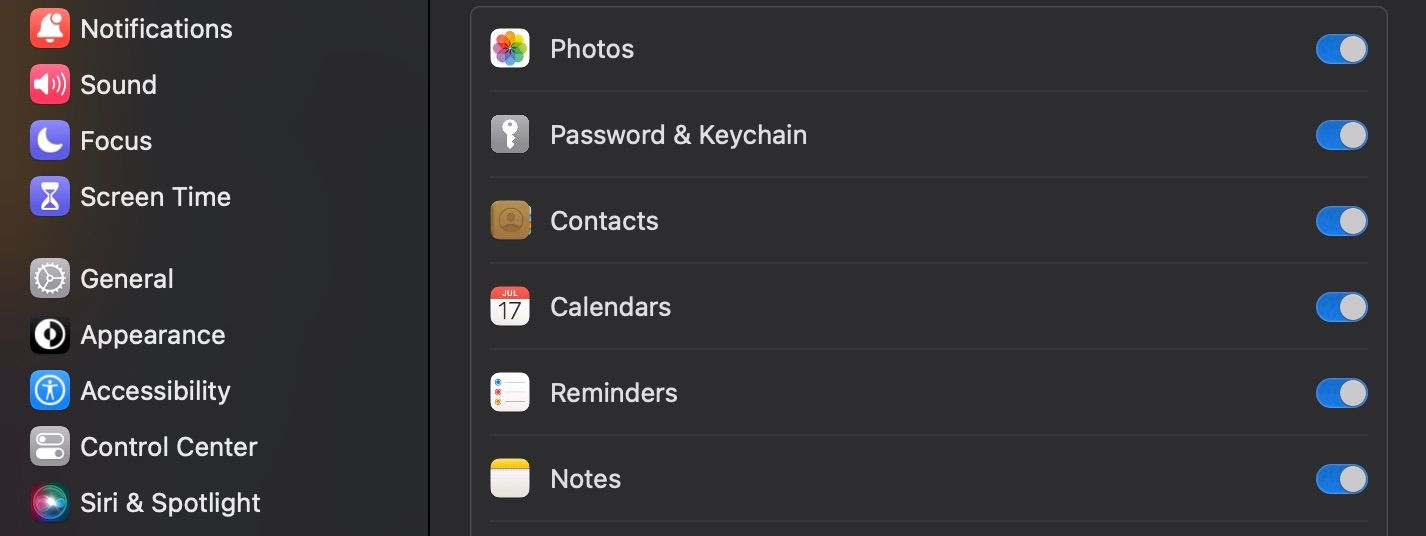
اگر Apple ID ندارید، ما یک راهنمای مفید برای ایجاد یک Apple ID جدید در هر دستگاهی داریم.
برای Google یا هر حساب ایمیل شخص ثالث دیگری، این مراحل را دنبال کنید:
- Contacts را اجرا کنید و ماوس را روی نوار منو قرار دهید و روی Contacts کلیک کنید.
- از منوی کشویی گزینه Add Account را انتخاب کنید.
- یک پنجره کوچک با لیستی از مشتریان ایمیل شخص ثالث ظاهر می شود.
- موردی را که می خواهید انتخاب کنید و دستورالعمل ها را دنبال کنید.
- وقتی حساب را اضافه میکنید، مطمئن شوید که Contacts علامت زده شده است.
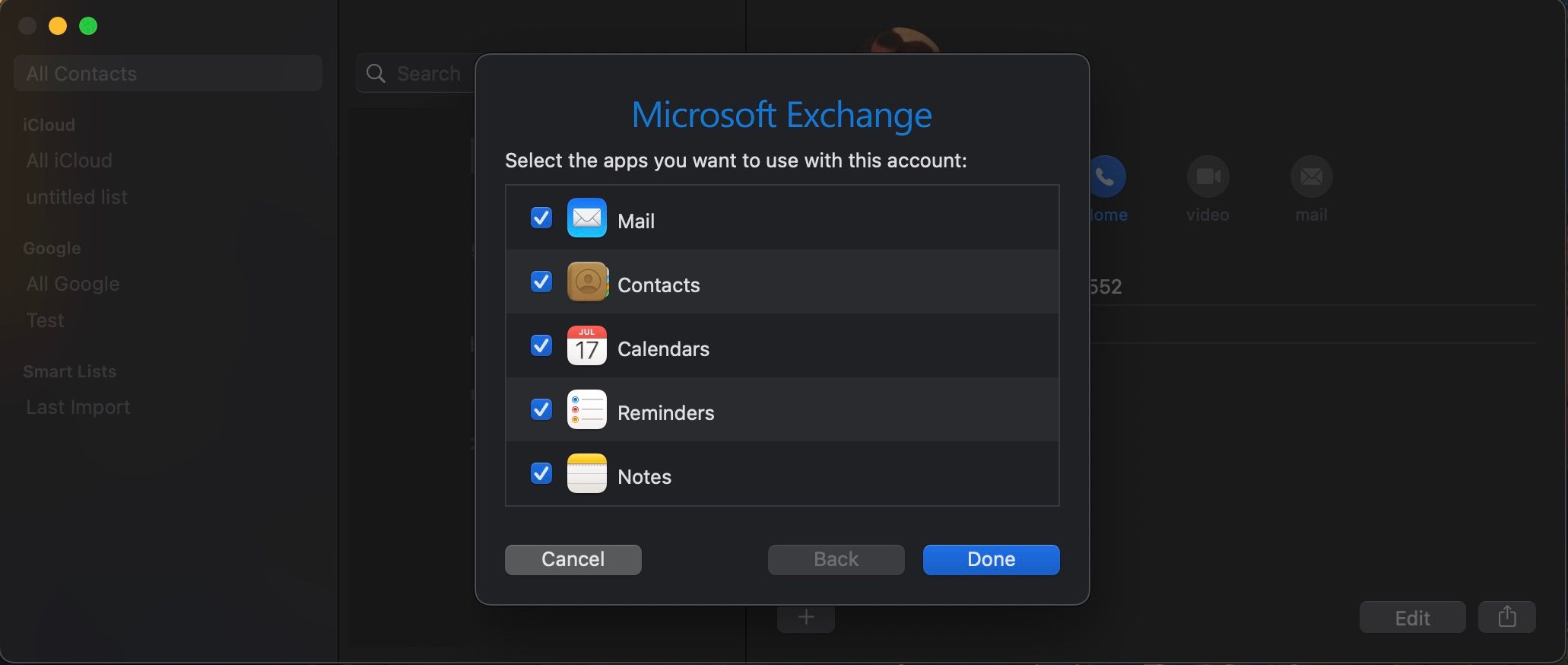
به زودی پس از افزودن آن، مخاطبین لیست جدیدی با حساب جدید اضافه شده شما ایجاد می کنند. با بررسی لیست در سمت چپ می توانید به لیست دسترسی پیدا کنید.
مخاطبین خود را در مک خود سازماندهی کنید
در حالی که وقتی میخواهید یک سازماندهی گسترده از مخاطبین خود را انجام دهید، Mac آن چیزی نیست که تصور میکنید، واضح است که میتواند برای مدیریت آنها بهتر از سایر دستگاهها باشد. روش ها نسبتاً ساده هستند، رابط کاربری نسبتاً ساده است و صفحه نمایش می تواند به اندازه دلخواه شما بزرگ باشد. بنابراین، اگر زمانی احساس کردید که مخاطبین شما باید سازماندهی مجدد گسترده ای داشته باشند، باید مک خود را به جای آیفون خود انتخاب کنید.