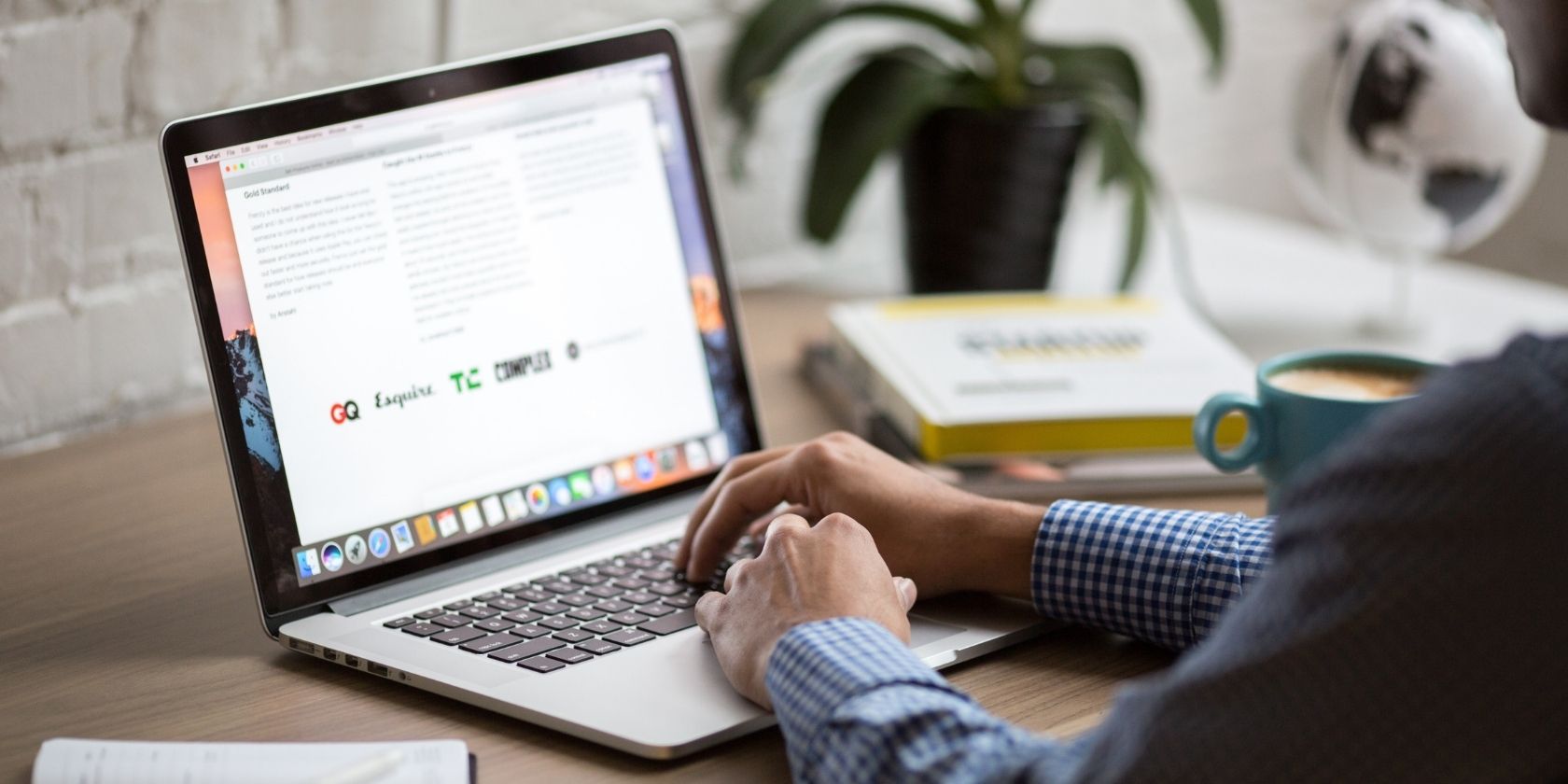اگر همیشه از یک سایت بازدید میکنید، این نکات را برای راهاندازی Favorites در Safari در مک خود دنبال کنید.
در حالی که بسیاری از ما می دانیم که چگونه وب سایت ها را به پوشه نشانک ها در Safari اضافه کنیم، اضافه کردن آنها بسیار آسان است و شما را مجبور می کند قبل از یافتن سایتی که می خواهید از آن بازدید کنید، لیست را اسکن کنید. افزودن چند سایت به لیست علاقه مندی های سافاری امکان دسترسی سریعتر را فراهم می کند. در اینجا همه چیزهایی که باید در مورد نحوه استفاده از Favorites در Safari بدانید آمده است.
چگونه یک مورد دلخواه در سافاری اضافه کنیم
اگر بازدید از برخی سایتها به بخشی از روال معمول مرور شما تبدیل شده است، باید آنها را به موارد دلخواه خود در Safari اضافه کنید. انجام این کار به شما امکان می دهد تنها با یک کلیک به سایت دسترسی پیدا کنید. در اینجا نحوه محبوب کردن یک وب سایت در مرورگر سافاری مک خود آورده شده است:
روی دکمه افزودن (+) کلیک کنید
فرض کنید در حال تعجب هستید که چگونه Google را به موارد دلخواه در Safari اضافه کنید. تنها کاری که باید انجام دهید این است که Safari را راه اندازی کنید، google.com را در نوار آدرس تایپ کنید و پس از بارگیری صفحه، نشانگر خود را روی نوار آدرس نگه دارید تا دکمه Add (+) ظاهر شود. سپس روی آن طولانی کلیک کرده و از منوی کشویی Favorites را انتخاب کنید.
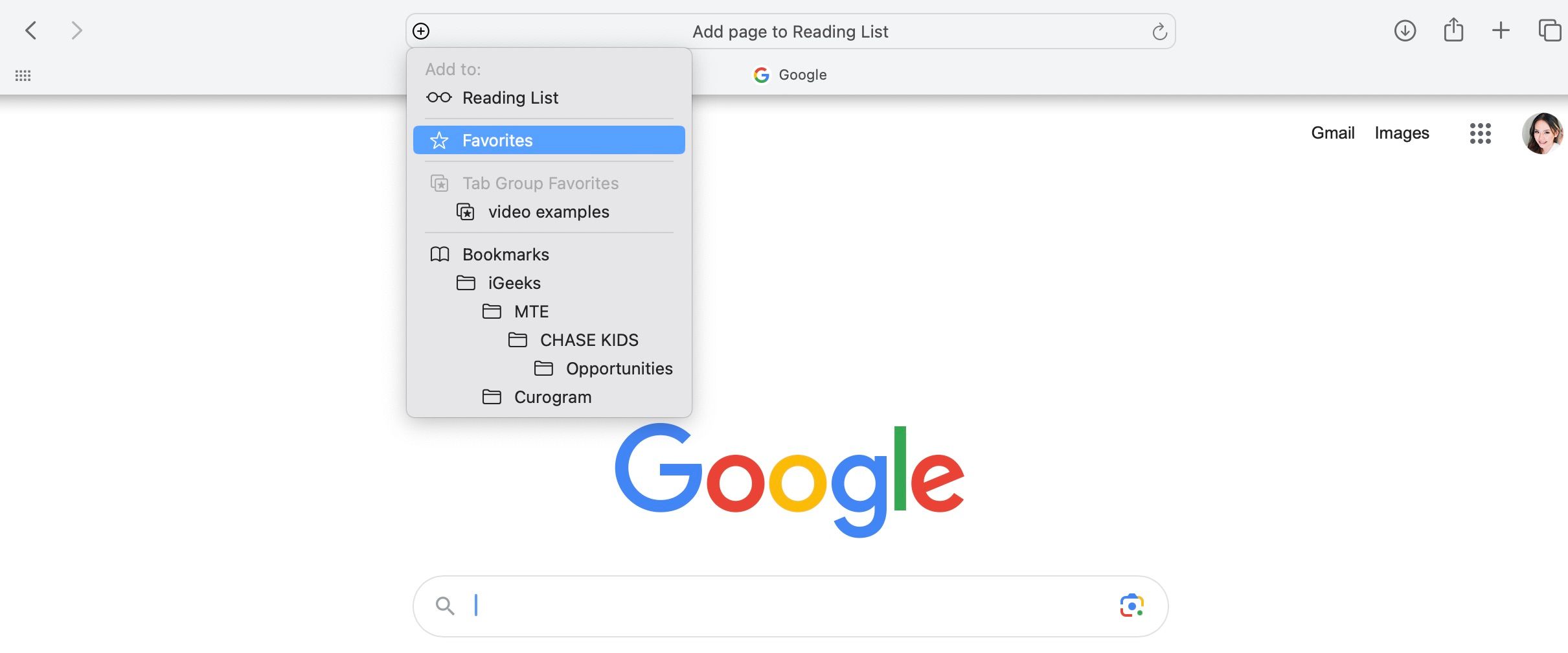
روی دکمه اشتراک گذاری کلیک کنید
همچنین میتوانید به سادگی روی دکمه اشتراکگذاری در گوشه سمت راست بالا کلیک کنید و از منوی کشویی Add Bookmark را انتخاب کنید. سپس، هنگامی که یک پاپ آپ دریافت می کنید، مطمئن شوید که Favorites به عنوان پوشه نشانک ها انتخاب شده است. همچنین می توانید نام وب سایت را تغییر دهید و توضیحاتی را اضافه کنید.
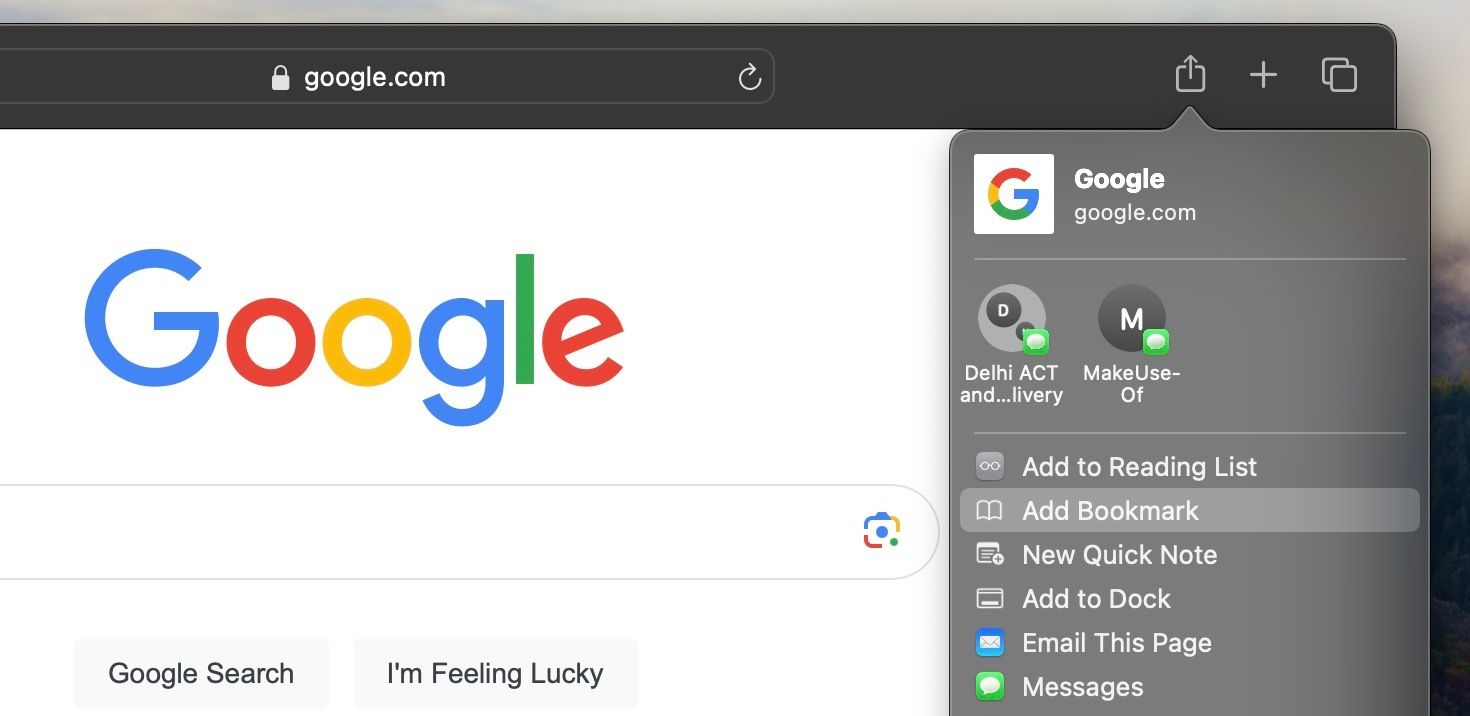
کشیدن و رها کردن به نوار علاقه مندی ها
بیایید دوباره بگوییم که میخواهید گوگل را در مک به محبوبیت تبدیل کنید. یک راه آسان دیگر برای انجام این کار کشیدن مستقیم آن به نوار دلخواه است. برای انجام این کار، با کلیک روی View > Show Favorites Bar از نوار منوی macOS، مطمئن شوید که نوار علاقه مندی ها در Safari ظاهر می شود.
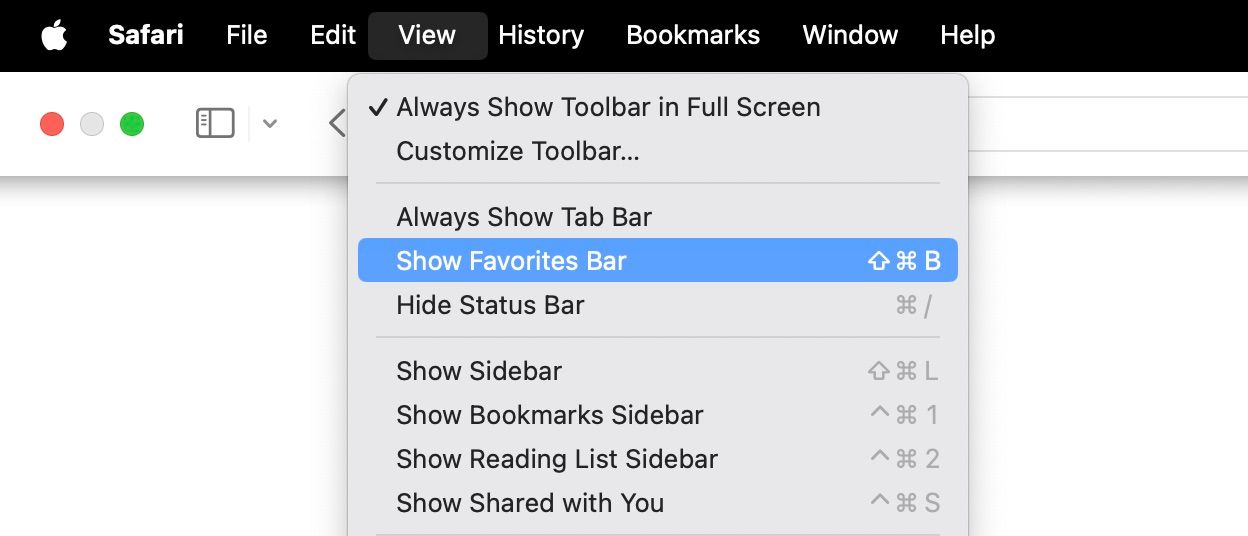
اکنون URL را از نوار آدرس بکشید و آن را در نوار علاقه مندی ها درست زیر رها کنید. هنگامی که این کار را انجام می دهید، دکمه سبز رنگ Add (+) را خواهید دید.
بکشید و به صفحه شروع سافاری رها کنید
از وب سایت مورد نظر در سافاری دیدن کنید و با باز کردن یک تب جدید، صفحه شروع قابل تنظیم سافاری را باز کنید. اکنون URL وب سایتی را که می خواهید مورد علاقه خود قرار دهید بکشید و روی تب Start Page نگه دارید تا باز شود. سپس آن را در قسمت Favorites در صفحه شروع قرار دهید.
![]()
چگونه چندین تب را در یک زمان مورد علاقه قرار دهیم
همچنین می توانید چندین تب سافاری را به طور همزمان نشانه گذاری کنید. اگر همه سایتهای مورد علاقهتان در Safari باز شدهاند، به نوار منو بروید، روی نشانکها > افزودن نشانکها برای [X] Open Tabs کلیک کنید (X تعداد برگههای باز را نشان میدهد).
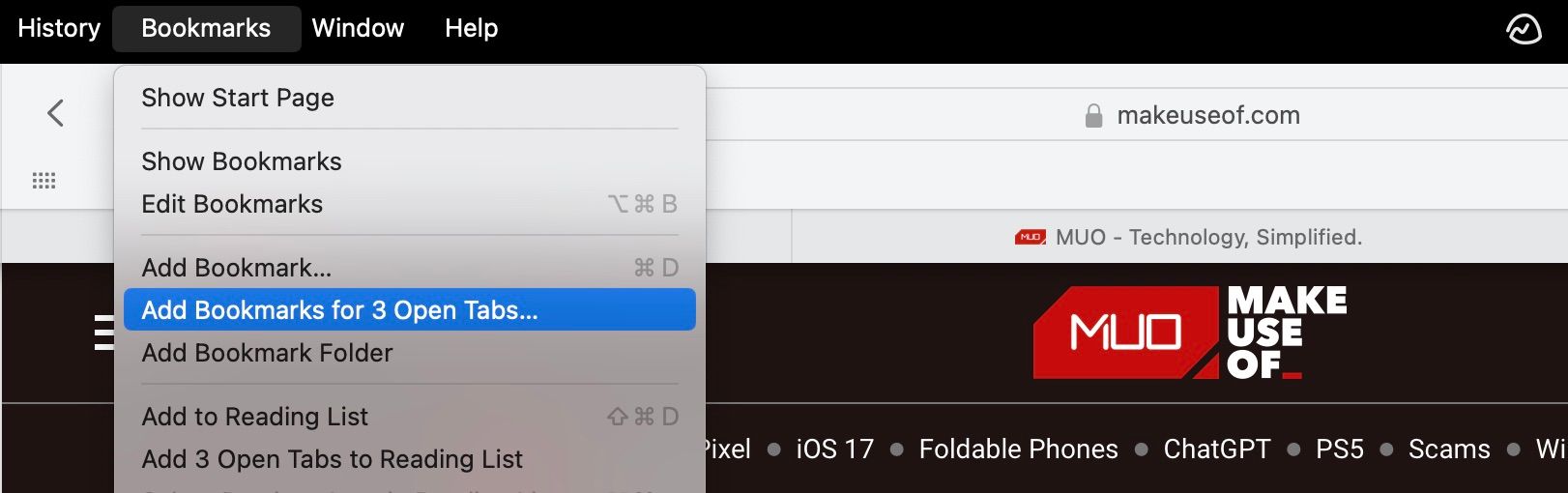
یک نام برای گروه تایپ کنید و Favorites را انتخاب کنید. این برگه را به عنوان یک پوشه Favorites ذخیره می کند. روی آن کلیک کنید تا تب ها به طور همزمان باز شوند.
کجا می توان موارد دلخواه سافاری خود را در مک پیدا کرد
مکان های زیادی در سافاری وجود دارد که می توانید وب سایت هایی را که به موارد دلخواه خود اضافه کرده اید پیدا کنید.
در نوار کناری
اگر نماد Sidebar در گوشه سمت چپ بالای پنجره Safari ظاهر نشده است، کلیک کنید. سپس، روی نشانکها > موارد دلخواه از نوار کناری کلیک کنید تا همه سایتهایی را که در آنجا اضافه کردهاید ببینید.
در نوار علاقه مندی ها
همچنین می توانید بلافاصله موارد دلخواه خود را در نوار علاقه مندی ها پیدا کنید. درست در زیر نوار آدرس ظاهر می شود، اما اگر نمی توانید آن را ببینید، روی View > Show Favorites Bar از نوار منو کلیک کنید.
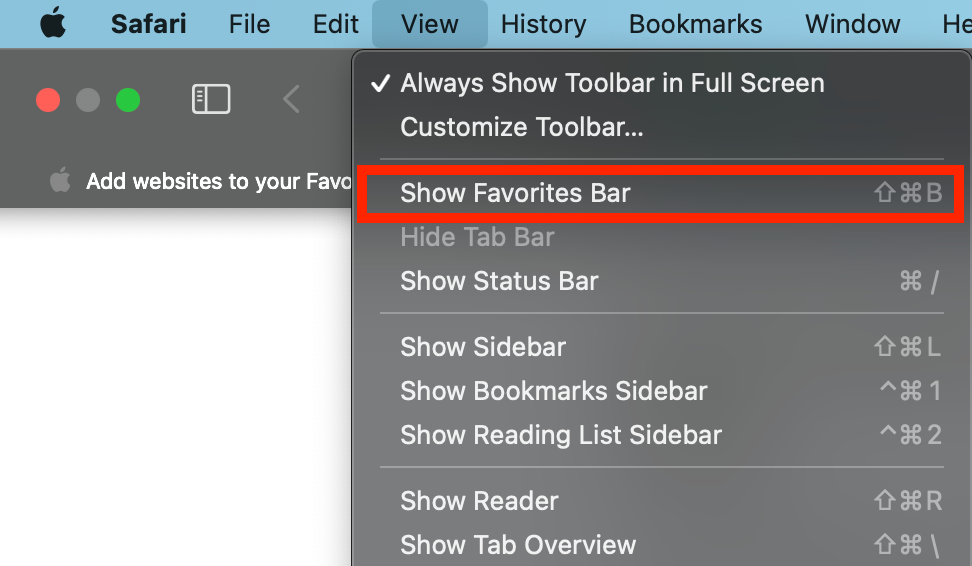
در قسمت جستجوی هوشمند
همچنین با کلیک روی فیلد جستجوی هوشمند یا نوار آدرس، می توانید موارد دلخواه خود را مشاهده کنید. با این حال، توجه داشته باشید که آن را در یک برگه یا پنجره جدید نخواهید دید. این روش برای دسترسی به موارد دلخواه شما زمانی که در حال حاضر در صفحه وب دیگری هستید عالی است.
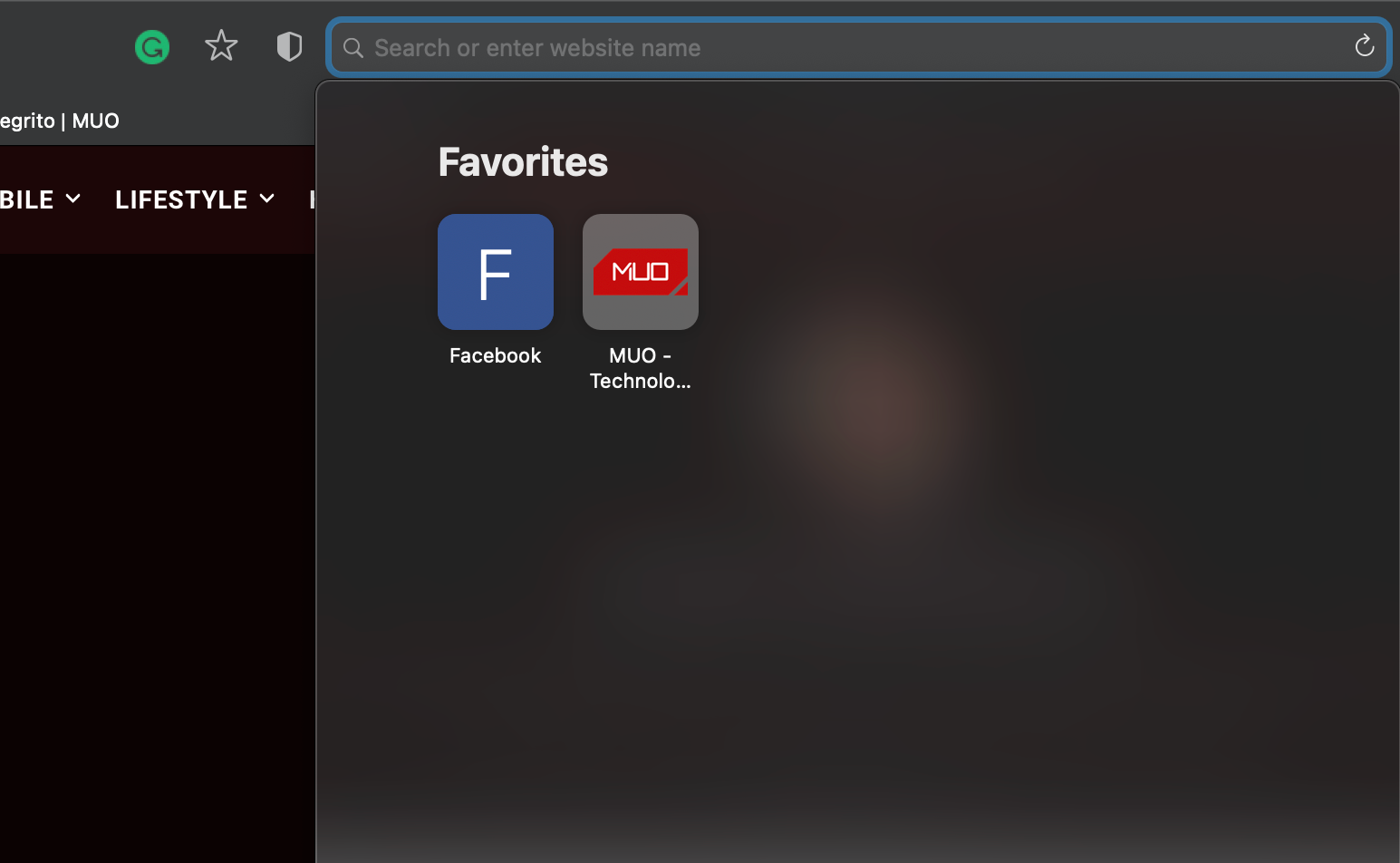
در صفحه شروع
برای سهولت دسترسی شما به سایت هایی که اغلب بازدید می کنید، هر زمان که صفحه شروع را راه اندازی می کنید، Safari مورد علاقه شما را نشان می دهد. اگر نمی توانید آن را ببینید، یک برگه جدید باز کنید تا صفحه شروع را ببینید. روی دکمه Options در گوشه سمت راست پایین پنجره کلیک کنید، سپس گزینه Favorites را علامت بزنید.
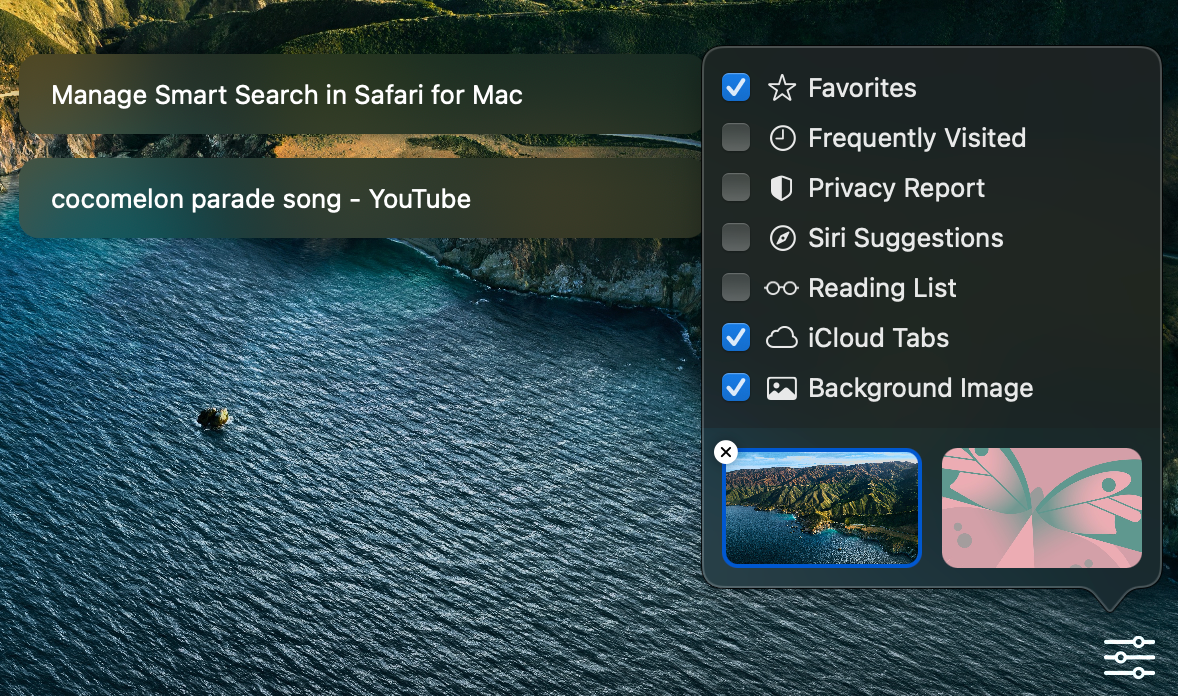
در ویندوز جدید
همچنین می توانید موارد دلخواه خود را طوری تنظیم کنید که به طور خودکار در هر پنجره جدیدی که باز می کنید بارگیری شوند. برای انجام این کار، به Safari > Settings بروید. روی تب General کلیک کنید. برای منوی کشویی کنار پنجرههای جدید باز شده با، Tabs for Favorites را انتخاب کنید.
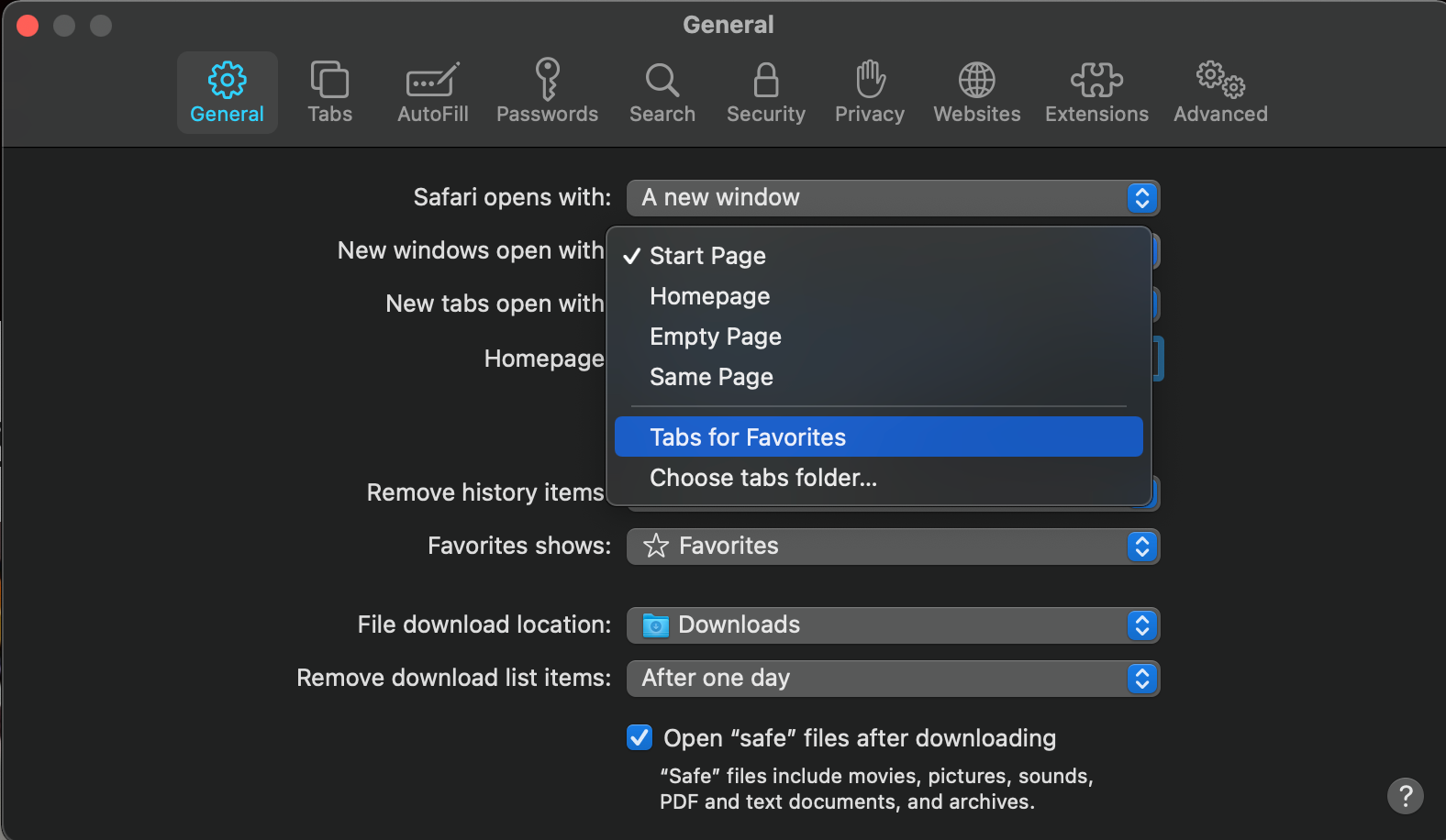
چگونه موارد دلخواه سافاری خود را مدیریت کنید
از آنجایی که قرار است ویژگی Favorites دسترسی به سایتهای مورد علاقهتان را برای شما آسانتر کند، میتوانید موارد دلخواه خود را نیز سازماندهی کنید تا پیمایش در آنها را بسیار آسانتر کنید. در اینجا نحوه مدیریت موارد دلخواه خود آورده شده است:
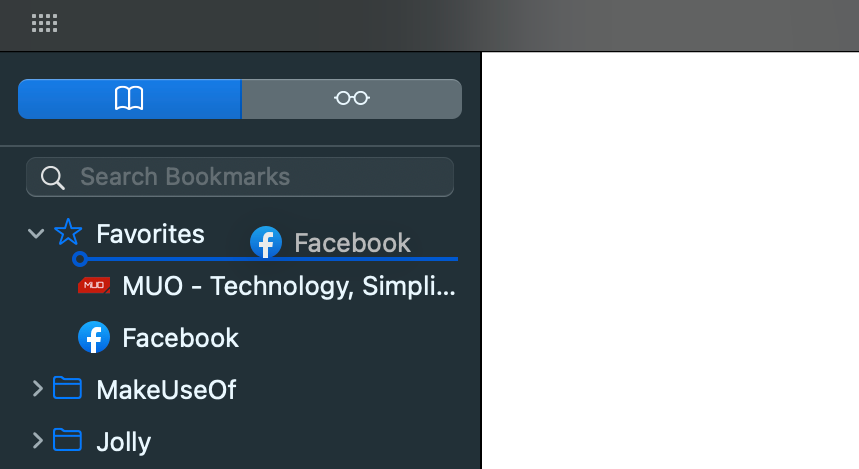
- مرتب کردن موارد دلخواه: چه در صفحه شروع، نوار علاقه مندی ها یا نوار کناری هستید، فقط موارد دلخواه را بکشید و به مکان دلخواه خود رها کنید.
- تغییر نام موارد دلخواه: روی یک وب سایت کلیک کنید یا با دو انگشت ضربه بزنید، سپس تغییر نام را انتخاب کنید. از طرف دیگر، برای تغییر نام یک وبسایت، به زور کلیک کنید یا کلیک کنید و نگه دارید تا برجسته شود.
- حذف موارد دلخواه: فقط روی یک وب سایت کلیک کنید یا با دو انگشت ضربه بزنید و حذف را از منوی زمینه انتخاب کنید. همچنین، وبسایتی را که میخواهید حذف کنید انتخاب کنید، سپس آن را از پنجره Safari به بیرون بکشید. اطمینان حاصل کنید که هیچ نماد مثبت (+) را نمی بینید، زیرا ممکن است صفحه وب را به جای دیگری منتقل کند.
- نمایش یک پوشه نشانک های مختلف: از نظر فنی، موارد دلخواه فقط نوع دیگری از پوشه نشانک ها است. اگر می خواهید سافاری پوشه دیگری را نشان دهد، به Safari > Settings بروید، به تب General بروید، سپس پوشه دیگری را برای گزینه Favorites shows انتخاب کنید.
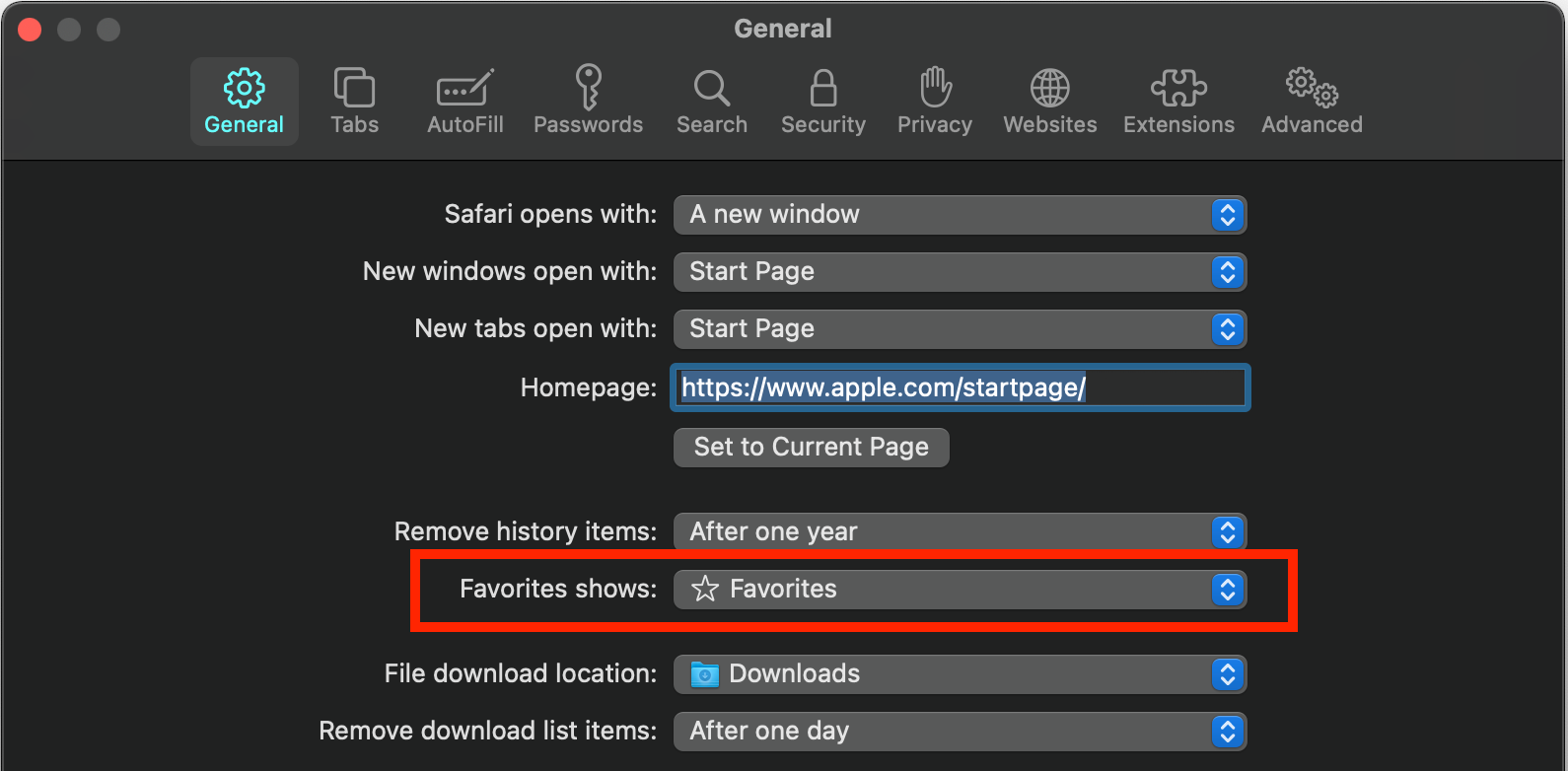
از موارد دلخواه برای دور زدن سافاری به راحتی استفاده کنید
موارد دلخواه در سافاری یک ویژگی فراگیر است و شما راه های مختلفی برای دسترسی و مدیریت این پوشه نشانک ها دارید. مطمئن شوید که با سفارشی کردن پوشه Favorites خود بهترین استفاده را از آن میکنید تا از دسترسی آسان و سریع به وبسایتهای پربازدید خود اطمینان حاصل کنید.