آیا می خواهید یک عنصر واقعا منحصر به فرد و خلاقانه به یک پرتره اضافه کنید؟ سعی کنید یک افکت قطره رنگ در فتوشاپ ایجاد کنید.
اگر می خواهید کاراکتر کمی به یک پرتره اضافه کنید و آن را جذاب جلوه دهید، سعی کنید یک افکت قطره رنگ در فتوشاپ ایجاد کنید. این افکت باعث میشود که قسمت پایین یک عکس طوری به نظر برسد که انگار مانند رنگ میچکد. این یک راه سرگرم کننده برای منحصر به فرد کردن یک عکس است و دستیابی به آن آسان است. بیایید به شما نشان دهیم که چگونه.
مرحله 1: یک تصویر مناسب انتخاب کنید
برای یک جلوه چکه رنگ موفق، بهترین تصویر تصویری است که در آن قسمت پایین سوژه از نظر شکل و رنگ نسبتاً متقارن باشد.
اگر میخواهید با ما همراه باشید، میتوانید تصویر نمونهای را که استفاده خواهیم کرد به صورت رایگان از Nappy.co دانلود کنید. هنگامی که تصویر خود را دارید، آن را در فتوشاپ باز کنید.
مرحله 2: موضوع خود را انتخاب کنید
برای انتخاب موضوع در تصویر خود به Select > Subject بروید. اگر تصویر پیچیده تری دارید، می توانید به صورت دستی سوژه خود را با استفاده از ابزار کمند مغناطیسی (L) یا ابزار کمند (L) در نوار ابزار انتخاب کنید. می توانید انتخاب خود را با استفاده از گزینه Subtract در ابزار Magnetic Lasso تنظیم کنید.
انتخاب را کپی کنید (Cmd + C برای مک و Ctrl + C برای ویندوز) و یک لایه جدید در پنل لایه ها باز کنید. انتخاب را روی لایه جدید قرار دهید (Cmd + V برای مک و Ctrl + V برای ویندوز) و با دوبار کلیک کردن روی نام لایه، نام لایه جدید را “Subject Cutout” بگذارید.
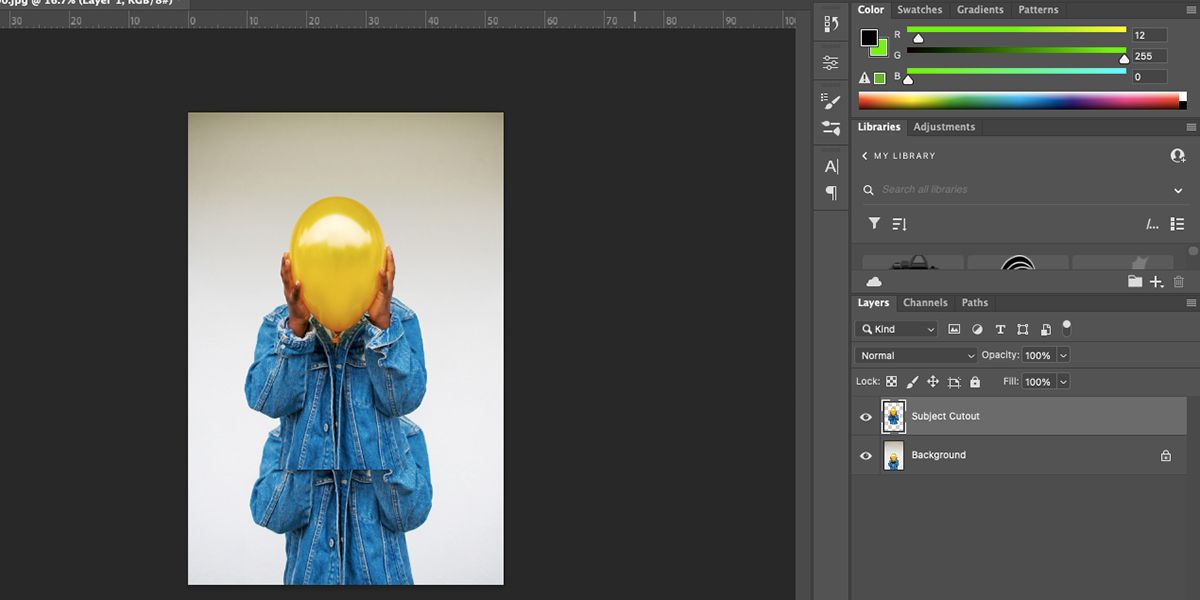
انتخاب چسبانده شده را به وسط تابلوی هنری خود منتقل کنید.
اگر در مورد نحوه استفاده از ابزار انتخاب موضوع در فتوشاپ نیاز به تجدید نظر دارید، این راهنما را بررسی کنید.
مرحله 3: یک گرادیان اضافه کنید
لایه Subject Cutout را انتخاب کنید. روی آن کلیک راست کرده و Convert to Smart Object را انتخاب کنید. نماد روی تصویر کوچک لایه شما تغییر می کند تا نشان دهد که اکنون یک شی هوشمند است.
لایه پس زمینه را با عکس اصلی روی آن انتخاب کنید. برای باز کردن یک لایه گرادیان به مسیر Layer > New Fill Layer > Gradient بروید. در پنجره بازشو، نام این لایه را “Gradient Background” بگذارید. سایر تنظیمات را به عنوان پیش فرض نگه دارید و OK را انتخاب کنید.
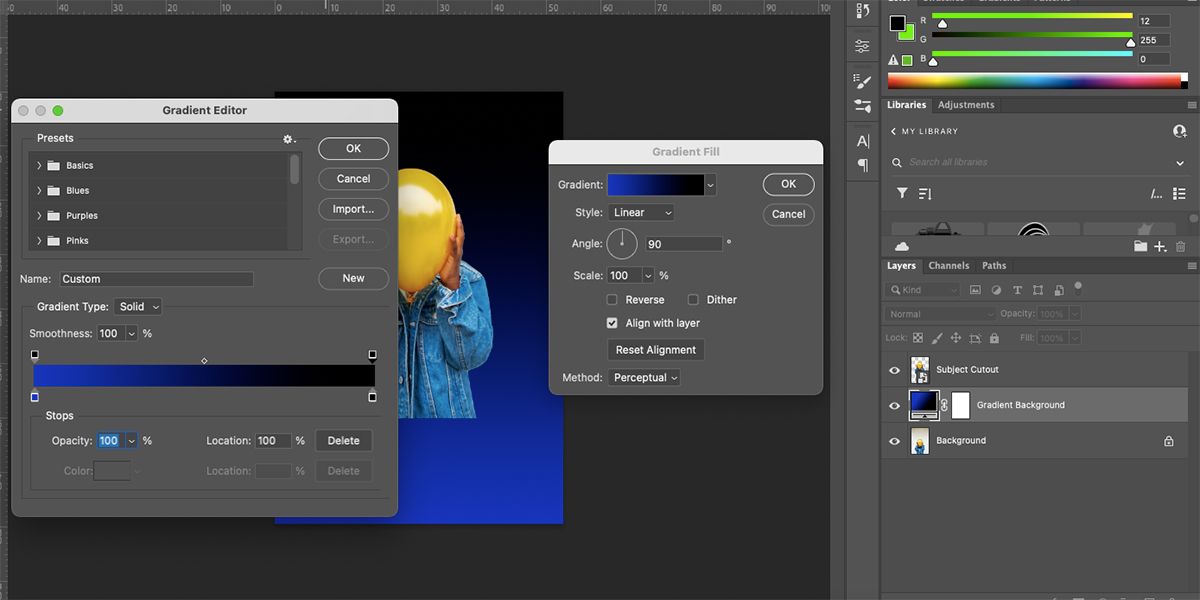
در کادر محاورهای Gradient Fill، روی مستطیل رنگ گرادیان کلیک کنید تا ویرایشگر گرادیان ظاهر شود. یک رنگ برای گرادیان خود برای یک طرف انتخاب کنید و طرف دیگر را روی مشکی (000000#) قرار دهید. برای تغییر رنگ، روی زبانه لغزنده پایین دوبار کلیک کنید تا انتخابگر رنگ باز شود.
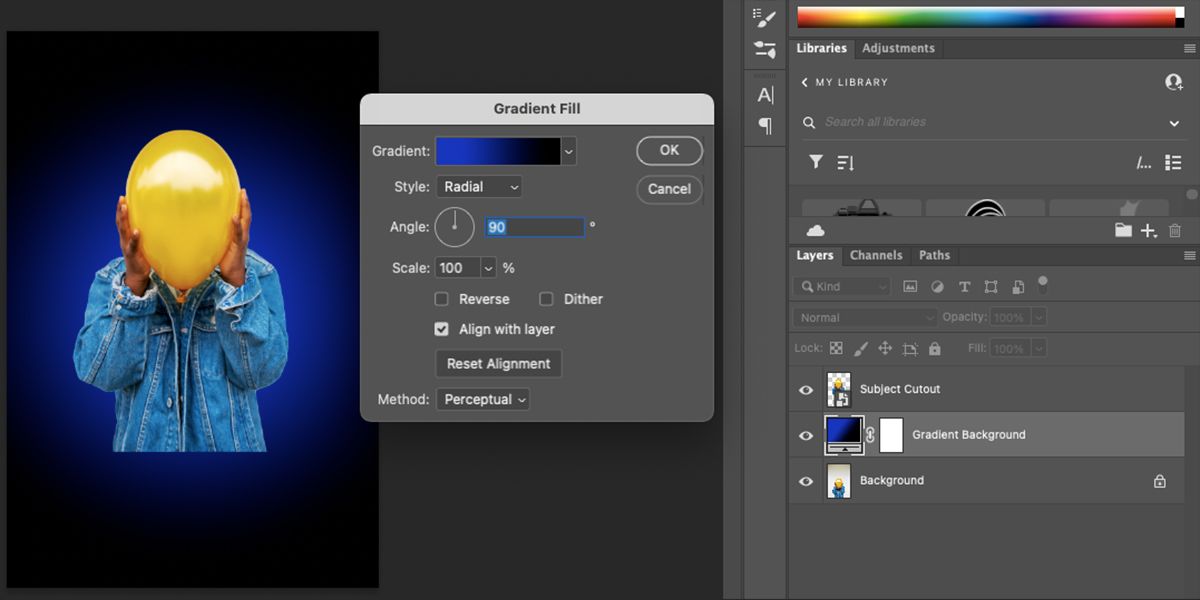
هنگامی که گرادیان رنگ خود را انتخاب کردید، OK را در ویرایشگر گرادیان انتخاب کنید. سپس در کادر محاوره ای Gradient Fill، منوی کشویی Gradient Type را روی Radial قرار داده و OK را انتخاب کنید.
مرحله 4: با استفاده از ابزار Liquify یک افکت Paint Drip ایجاد کنید
لایه Subject Cutout را انتخاب کنید. به Filter > Liquify بروید.
در قسمت Brush Tool Options، اندازه را روی حداقل 200 تنظیم کنید، اگرچه میتوانید اندازه برس را در طول فرآیند Liquifying تغییر دهید تا اندازههای قطرهای به طور طبیعی متفاوت باشد. تراکم را روی حدود 80 و فشار را روی حدود 60 تنظیم کنید، اگرچه می توانید این موارد را بر اساس ترجیحات خود تغییر دهید. و در نهایت، کادر Pin Edges را علامت بزنید.
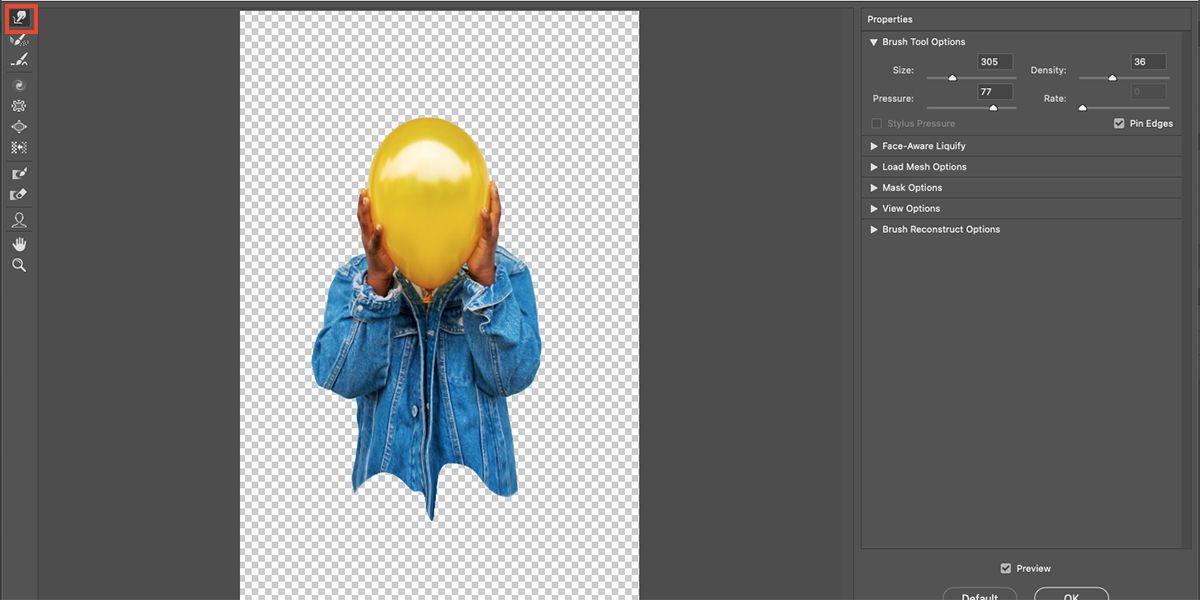
حالا برای ایجاد قطره های رنگ…
از ابزار Forward Warp Tool (W) برای فشار دادن قسمت هایی از تصویر به سمت پایین استفاده کنید. برای اینکه قطره بلندتر به نظر برسد، همین حرکت را روی یک قسمت خاص تکرار کنید تا به طول دلخواه شما برسد. وقتی از چکه های خود راضی هستید، OK را انتخاب کنید.
اگر میخواهید ابزار Liquify را بیشتر کاوش کنید، میتوانید از آن برای موارد زیادی مانند ایجاد افکت رنگی تقسیمشده یا افزودن لبخند به یک پرتره استفاده کنید.
ما میتوانیم قطرهها را روی یک لایه بگذاریم، اما برای اینکه به پرترهای که رنگ میچکد شما نتیجهای گردتر بدهیم، میتوانیم قطرهها را طوری جلوه دهیم که دور سوژه میچرخند.
مرحله 5: یک نمای گرد ایجاد کنید
در پنل لایهها، با کلیک راست روی لایه و انتخاب لایه Duplicate، لایه Subject Cutout خود را کپی کنید. روی عنوان لایه دوبار کلیک کنید تا آن را به “Subject Cutout Front” تغییر نام دهید.
برای اطمینان از اینکه اثرات مایع سازی را از دست نمی دهیم، باید لایه Subject Cutout را دوباره به یک Smart Object تبدیل کنیم. لایه Subject Cutout را انتخاب کنید، کلیک راست کرده و Convert to Smart Object را انتخاب کنید.
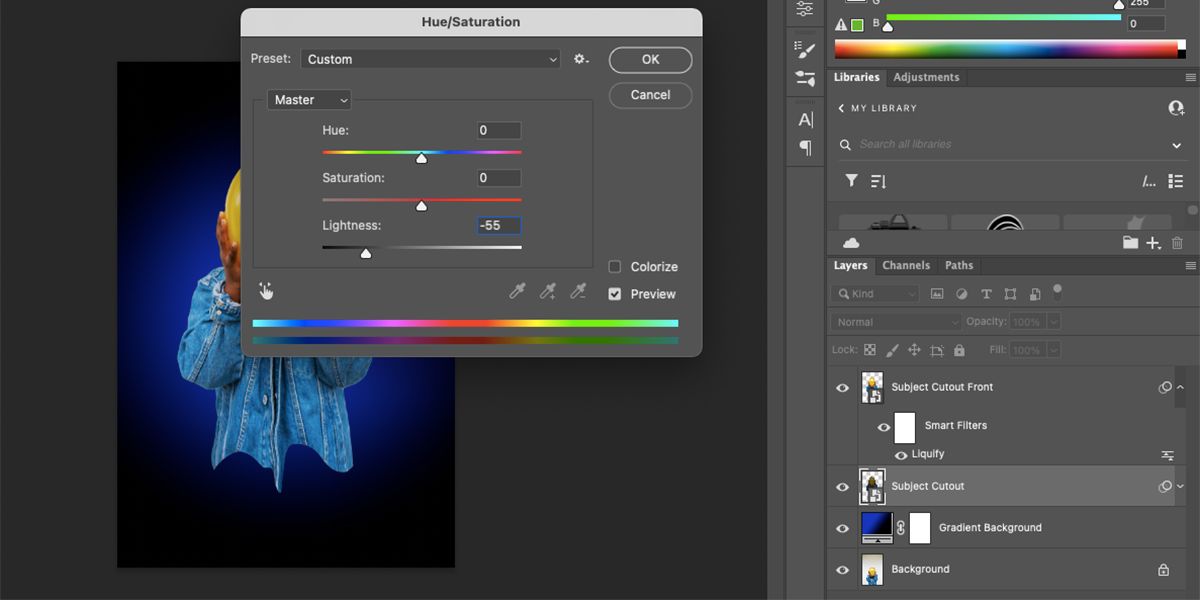
لایه Subject Cutout را انتخاب کنید و تنظیمات Hue/Saturation را باز کنید (Cmd + U برای Mac و Ctrl + U برای ویندوز). نوار لغزنده Lightness را روی -55 تنظیم کنید اما لغزنده Hue و Saturation را به حال خود رها کنید. روی OK کلیک کنید.
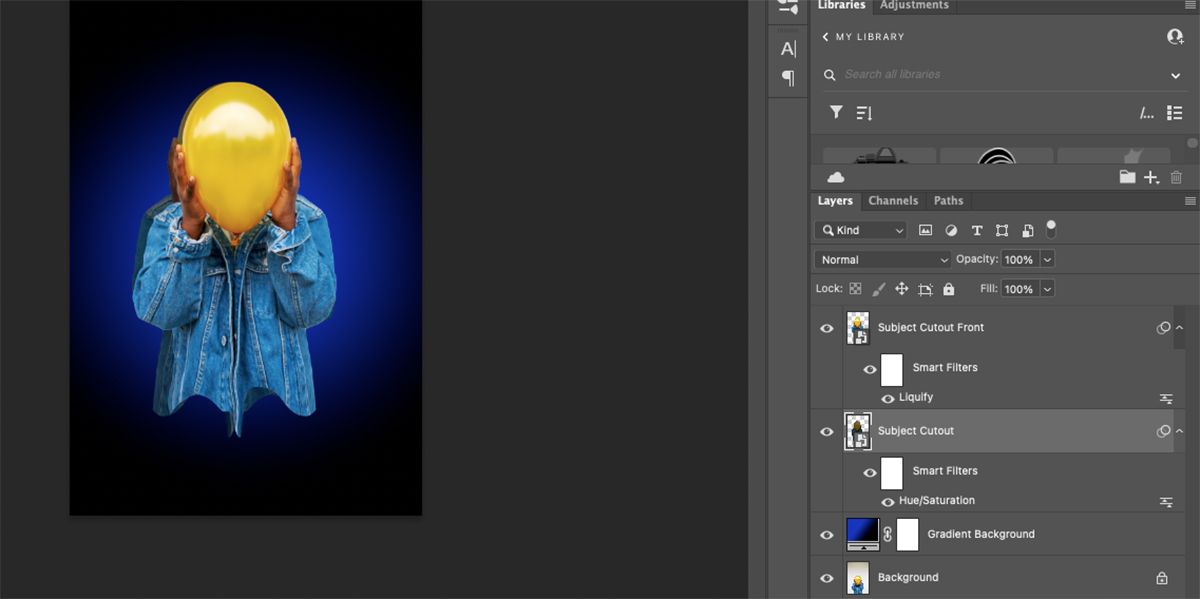
در حالی که لایه Subject Cutout هنوز انتخاب شده است، به Edit > Transform > Flip Horizontal بروید. این به عنوان پشت قطره عمل می کند و جلوه ای کاملاً گرد ایجاد می کند.
اکنون می توانید هر دو تصویر بریده شده خود را ببینید. با استفاده از ابزار Move (V)، لایه بالایی را با لایه پشتی ردیف کنید تا انتهای تصاویر تا جایی که می توانید به هم نزدیک شوند.
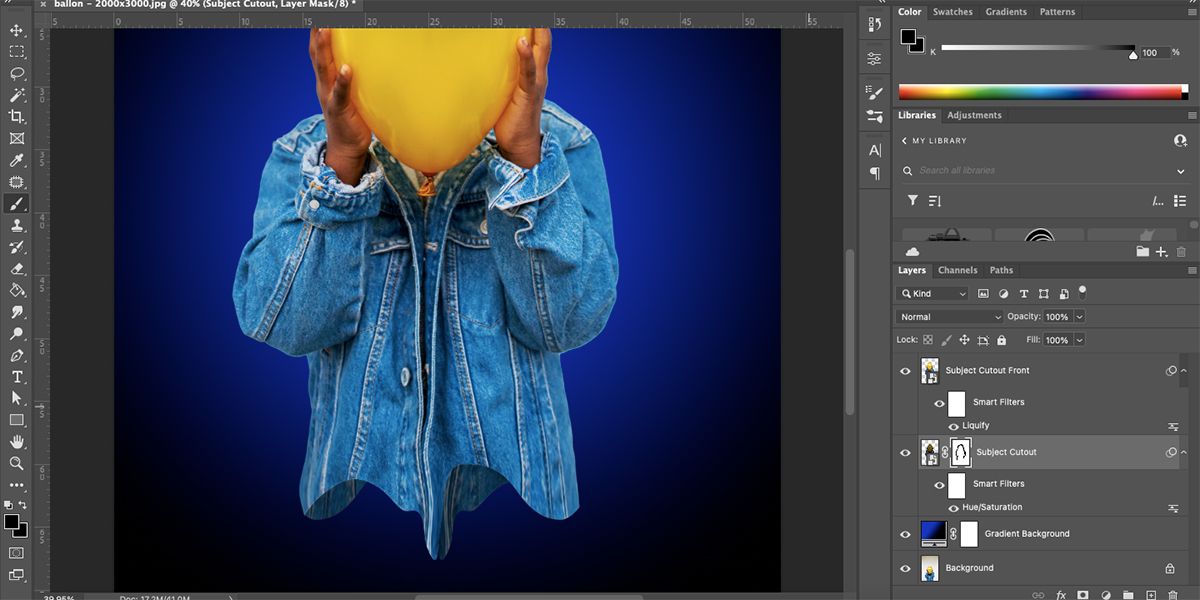
در حالی که می خواهید چکه های هر دو تصویر را ببینید، باید موارد تکراری سر سوژه یا قسمت های اضافی بازوهای آن را حذف کنید. برای پنهان کردن این موارد، به مسیر Layer > Layer Mask > Reveal All بروید. تصویر کوچک ماسک را در لایه Subject Cutout انتخاب کنید و رنگ خود را روی سیاه (000000#) قرار دهید.
با استفاده از ابزار Brush (B)، قسمتهایی از تصویر پشت را که نمیخواهید ببینید، مانند یک شانه اضافی، برس بزنید. اگر از تمام قطرههای برگردانده شده و تکراری در پایین راضی هستید، آنها را به حال خود رها کنید، اما میتوانید هر چیزی را که از آن راضی نیستید نیز بپوشانید.
مرحله 6: مقداری عمق اضافه کنید
وقتی از همه چیزهایی که می بینید راضی هستید و جزئیات ناخوشایند پنهان دارید، وقت آن است که کمی به قطره ها عمق دهید تا واقعی تر به نظر برسند.
روی ماسک انتخابی لایه Subject Cutout بمانید و به Layer > Layer Style > Inner Glow بروید یا در پنل Layer، روی Add New Layer Style > Inner Glow کلیک کنید.
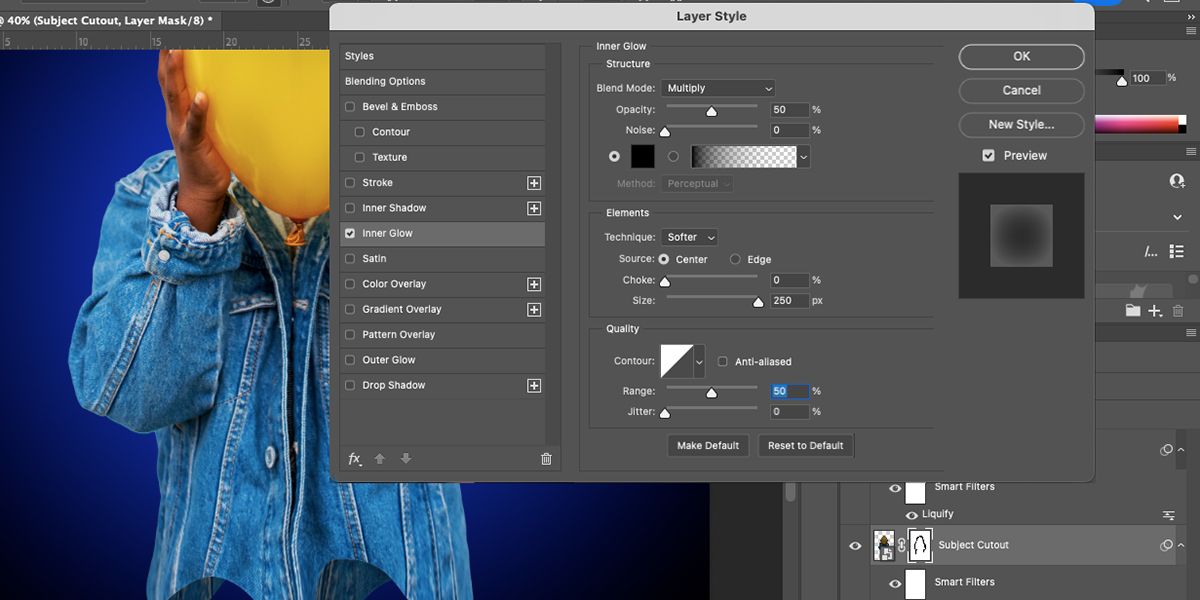
در کادر محاورهای Layer Style، Blend Mode را روی Multiply با Opacity 50% تنظیم کنید. با دوبار کلیک کردن روی کادر رنگ، رنگ را روی سیاه (000000#) تنظیم کنید تا انتخابگر رنگ باز شود.
در قسمت Elements، Technique را روی Softer قرار دهید و در گزینه Source، Center را علامت بزنید. لغزنده Choke را روی 0، نوار لغزنده Size را روی 250 پیکسل و محدوده را روی 50 درصد قرار دهید. برای اعمال سبک، OK را انتخاب کنید. این یک اثر سایه بر روی لایه پشتی قطره ها می دهد.
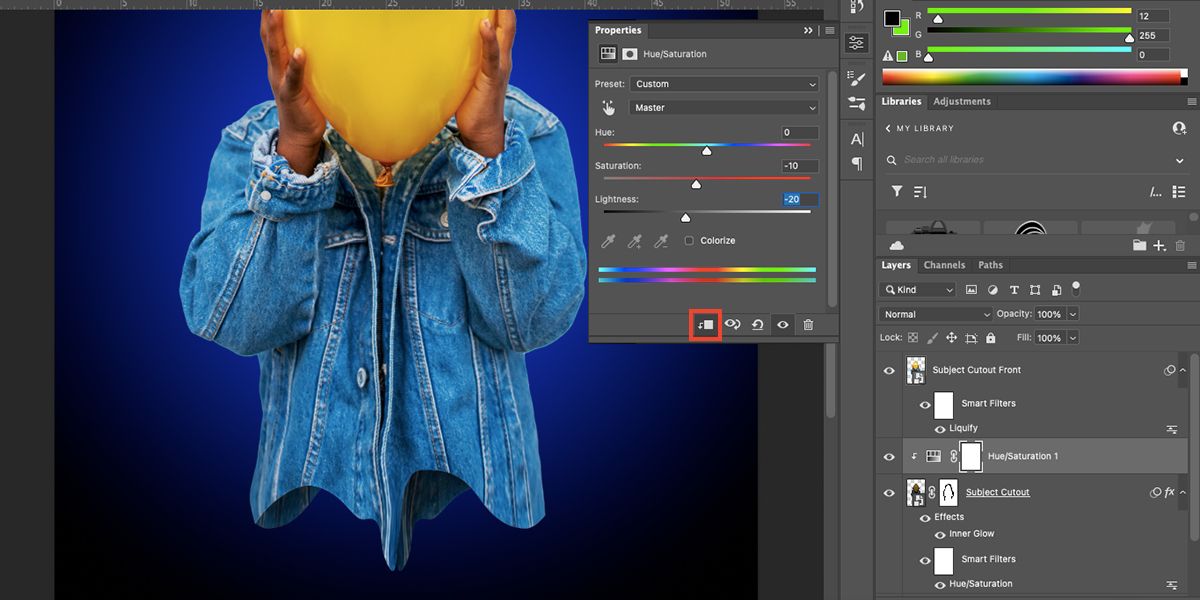
سپس، به Layer > New Adjustment Layer > Hue/Saturation بروید و وقتی کادر لایه باز شد، روی OK کلیک کنید. در تنظیمات Hue/Saturation Properties، Hue را روی 0، Saturation را روی -10 و Lightness را روی -20 قرار دهید. سپس روی دکمه clipping mask در پایین پنجره کلیک کنید.
در پنل لایهها، لایه Subject Cutout Front را انتخاب کنید و Add a Layer Style > Bevel & Emboss را انتخاب کنید.
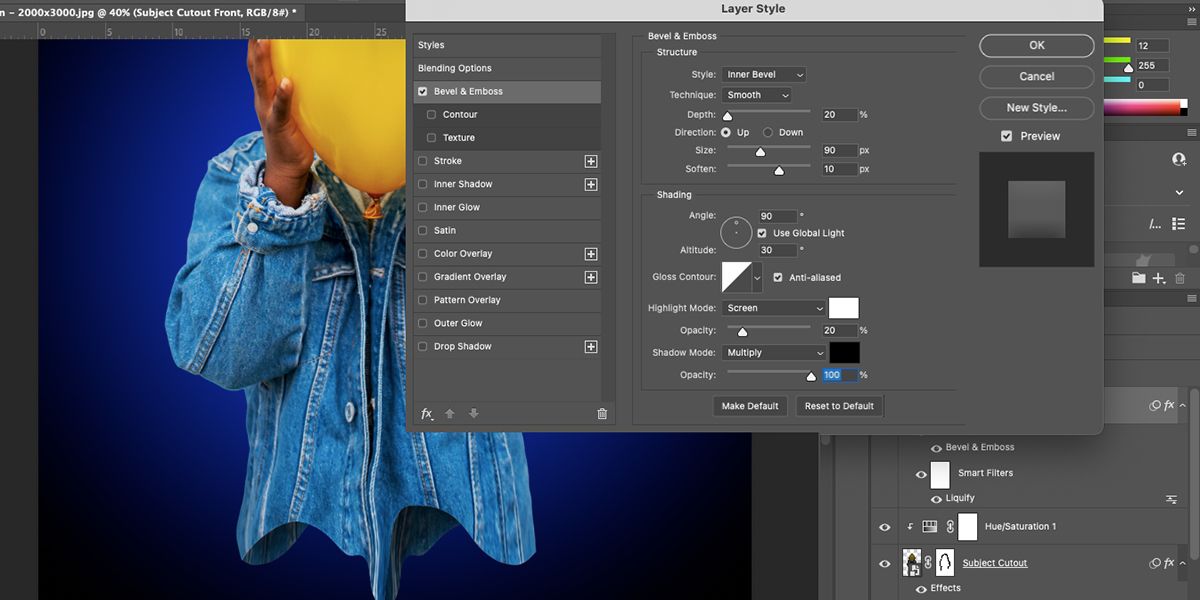
Style را روی Inner Bevel، Technique را روی Smooth، Depth را روی 20٪ قرار دهید و دکمه جهت بالا را انتخاب کنید. Size را روی 90px و Soften را روی 10px قرار دهید.
در قسمت Shading، Angle را روی 90 درجه و Altitude را روی 30 درجه تنظیم کنید. حالت هایلایت را روی صفحه با رنگ سفید (FFFFFF#) و Opacity را روی 20 پیکسل قرار دهید. Shadow Mode را روی Multiply با رنگ مشکی (000000#) تنظیم کنید و Opacity را روی 100% قرار دهید. OK را انتخاب کنید.
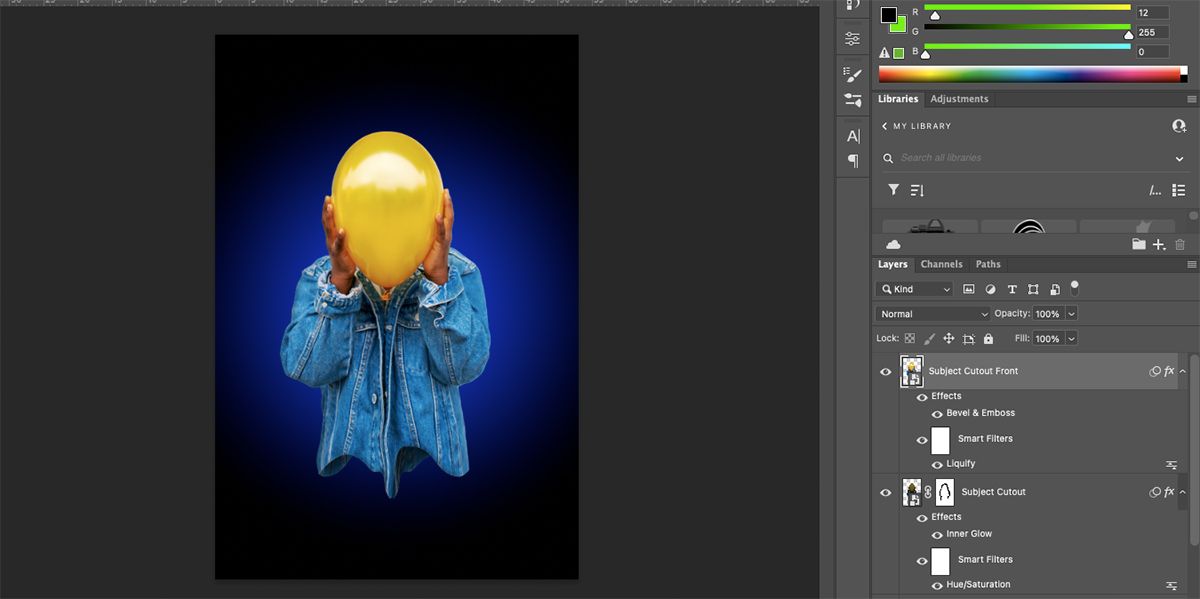
اکنون شما یک پرتره با جلوه قطره ای رنگ دارید. اگر با تصویر مثال ما همراه باشید، این تنظیمات به سادگی یک راهنما بودند، اما میتوانید آنها را هر طور که نیاز دارید برای پرترههای رنگی خود تنظیم کنید.
اگر به دنبال راه دیگری برای اضافه کردن یک عنصر سرگرم کننده به پرتره های خود هستید، می توانید به راحتی یک افکت درخشش در فتوشاپ اضافه کنید.
افکت قطره ای رنگ خنک را به پرتره های خود اضافه کنید
با دنبال کردن این آموزش افکت قطره رنگ، می توانید به راحتی یک عنصر چشم نواز به پرتره های خود در فتوشاپ اضافه کنید. اگرچه مراحل زیادی وجود دارد، اما انجام آنها دشوار نیست. با استفاده از ابزار Liquify، Layer Styles، ابزارهای پوشاننده برای تکمیل این ظاهر عالی لذت ببرید.
