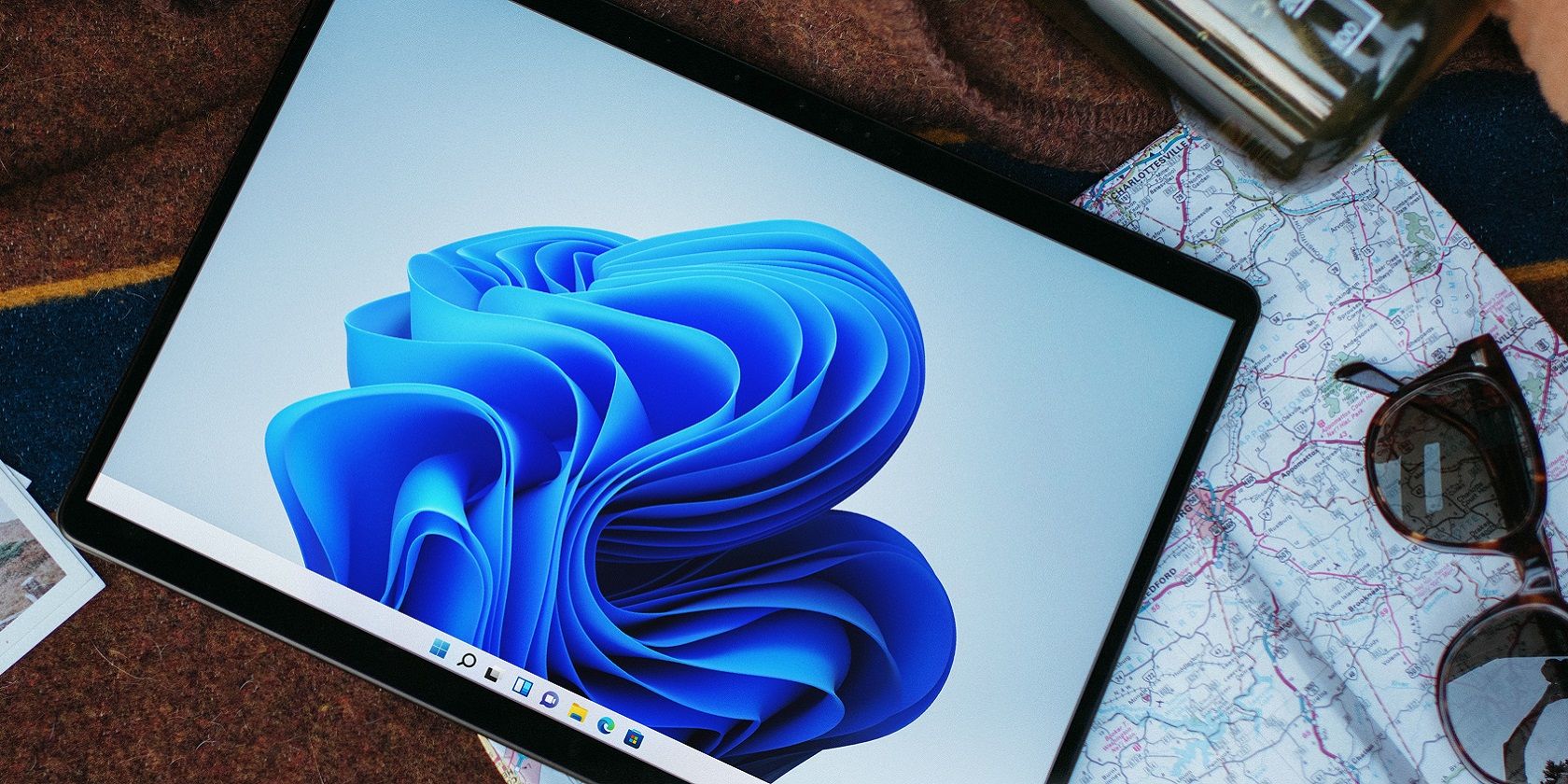با این نکات و ترفندهای مفید، منوهای فرعی ویندوز خود را واقعاً متعلق به خودتان کنید.
منوی زمینه دسکتاپ ویندوز 11 جایی است که میتوانید میانبرهای نرمافزاری زیادی را اضافه کنید، حتی اگر پلتفرم تنظیمات سفارشیسازی داخلی آن منو را شامل نشود. بسیاری از کاربران میانبرهایی را با نرم افزار شخص ثالث به آن منو اضافه می کنند، اما شما می توانید به صورت دستی آن را با ویرایشگر رجیستری شخصی سازی کنید.
اگر میانبرهای زیادی به آن منو اضافه کنید، سازماندهی آنها در زیر منوها ایده خوبی است. انجام این کار شما را قادر می سازد تا میانبرهای بیشتری را بدون افزایش طول منوی زمینه کلاسیک اضافه کنید. به این ترتیب می توانید زیر منوهای جدیدی را به منوی زمینه دسکتاپ ویندوز 11 اضافه کنید.
چگونه با ویرایش دستی رجیستری یک زیر منو به منوی زمینه اضافه کنیم
با ویرایشگر رجیستری می توانید به صورت دستی یک منوی فرعی منوی زمینه ایجاد کنید که شامل هر تعداد میانبر نرم افزار باشد. به عنوان مثال، در اینجا ما یک منوی فرعی ایجاد می کنیم که شامل میانبرهایی برای باز کردن برنامه های Notepad و Remote Desktop Connection است. سپس می توانید میانبرهای بیشتری را برای نرم افزار در رایانه شخصی خود اضافه کنید. ابتدا باید زیرمنو را به صورت زیر پایه گذاری کنید:
- برای دسترسی به برنامه رجیستری، این راهنما را در مورد نحوه باز کردن ویرایشگر رجیستری بررسی کنید.
- با وارد کردن مکان زیر در نوار آدرس ویرایشگر رجیستری به یک کلید پوسته بروید: Computer\HKEY_CLASSES_ROOT\Directory\Background\shell
- روی کلید پوسته در نوار کناری سمت چپ کلیک راست کرده و گزینههای New > Key را برای افزودن یک ورودی جدید در رجیستری انتخاب کنید.
- Menu1 را وارد کنید تا نام کلید جدید باشد.
- روی Menu1 کلیک راست کنید تا گزینه های New > String Value را انتخاب کنید.
- MUIVerb را برای نام رشته جدید وارد کنید.
- مرحله پنج را تکرار کنید تا یک رشته جدید دیگر به کلید Menu1 اضافه کنید. با این حال، SubCommands را وارد کنید تا نام این رشته جدید باشد.
- روی رشته MUIVerb اضافه شده به کلید Menu1 دوبار کلیک کنید.
- Apps را در کادر Value برای رشته MUIVerb وارد کنید، که عنوان زیر منوی منوی زمینه جدید شما خواهد بود. یا در صورت تمایل می توانید عنوان زیر منوی متفاوتی را در کادر Value data وارد کنید.
- برای خروج از پنجره Edit String برای MUIVerb روی OK کلیک کنید.
- سپس روی رشته Subcommand در داخل کلید Menu1 دوبار کلیک کنید.
- دفترچه یادداشت ورودی؛ Remote Desktop Connection در داخل کادر Value برای رشته SubCommands و روی OK کلیک کنید.
Computer\HKEY_CLASSES_ROOT\Directory\Background\shell
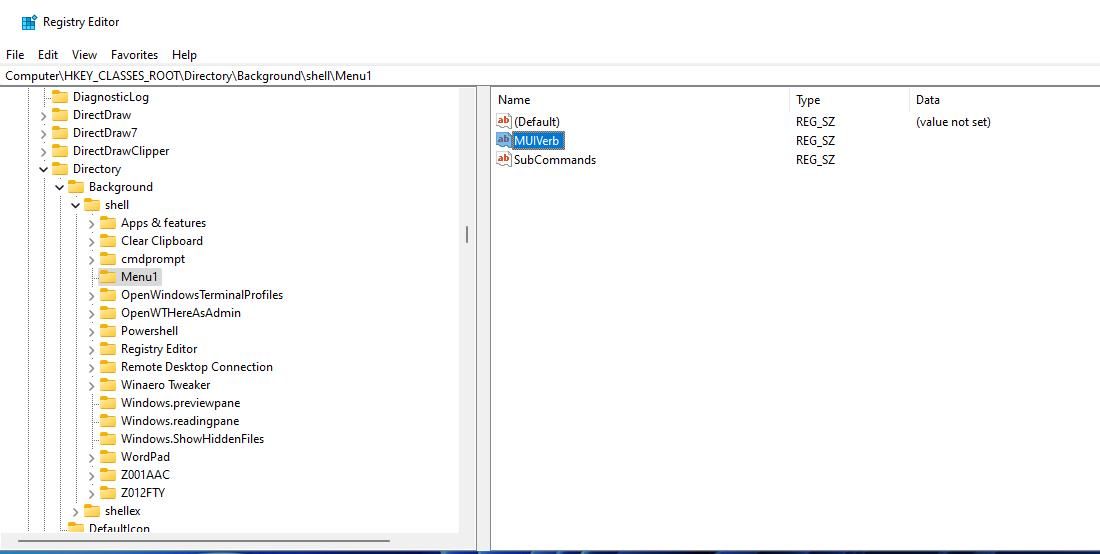
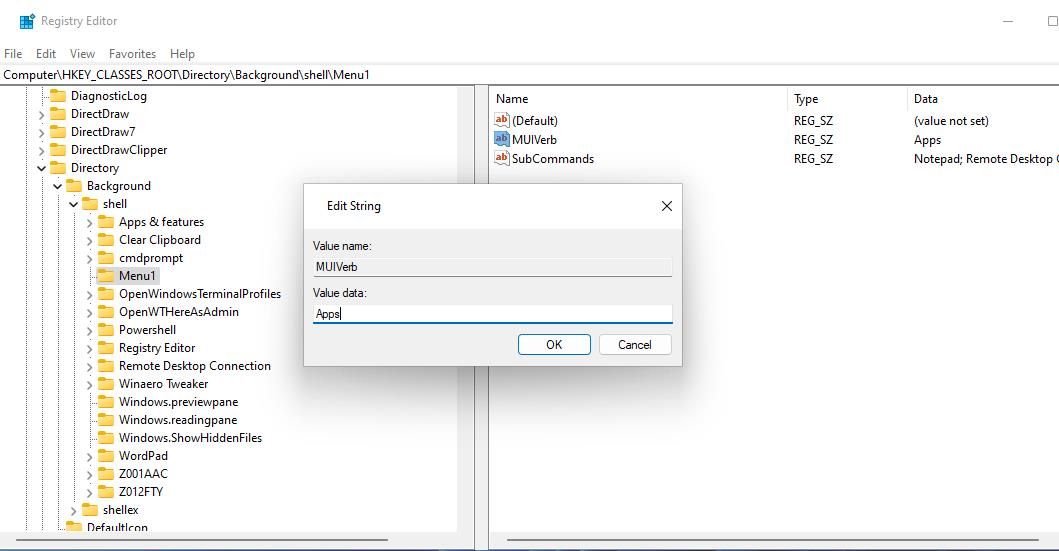
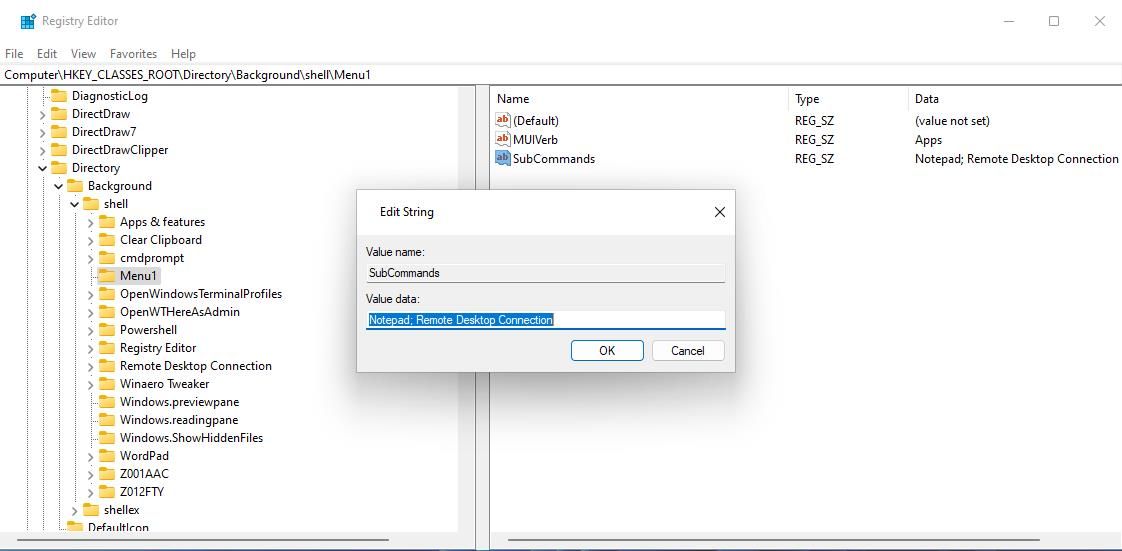
اکنون یک زیر منوی برنامه جدید در منوی زمینه کلاسیک ویندوز 11 قابل مشاهده خواهد بود. با این حال، هیچ میانبری را شامل نمی شود. بنابراین، برای افزودن قابلیت به منوی فرعی، باید یک کلید پوسته دیگر را ویرایش کنید. برای تکمیل منوی فرعی رجیستری را به این صورت ویرایش کنید:
- به ویرایشگر رجیستری برگردید و این مکان را در نوار آدرس آن وارد کنید: HKEY_LOCAL_MACHINE\SOFTWARE\Microsoft\Windows\CurrentVersion\Explorer\CommandStore\Shell
- برای انتخاب Key در زیر منوی New روی پوسته راست کلیک کنید.
- Notepad را وارد کنید تا عنوان این کلید رجیستری جدید باشد.
- روی Notepad در نوار سمت چپ ویرایشگر رجیستری کلیک راست کنید تا New > Key را انتخاب کنید.
- دستور را وارد کنید تا نام کلید فرعی باشد.
- روی (پیشفرض) در کلید Notepad دوبار کلیک کنید.
- Notepad را در کادر Value وارد کرده و روی OK کلیک کنید.
- روی رشته (پیش فرض) در زیر کلید فرمان دوبار کلیک کنید.
- این مکان Notepad را در کادر Value وارد کنید و OK را انتخاب کنید: C:\Windows\System32\notepad.exe
- مراحل دو تا پنج را برای ایجاد یک کلید اتصال از راه دور با یک کلید فرعی فرمان تکرار کنید، همانطور که در تصویر فوری مستقیماً در زیر نشان داده شده است. به جای نامگذاری کلید Notepad، Remote Desktop Connection را برای عنوان کلید جدید وارد کنید.
- روی رشته (پیشفرض) کلید اتصال از راه دور که ایجاد کردهاید، دوبار کلیک کنید.
- Remote Desktop Connection را در کادر Value وارد کرده و OK را انتخاب کنید.
- کلید فرعی فرمان را برای کلید اتصال از راه دور دسکتاپ انتخاب کنید و روی رشته (پیش فرض) آن دوبار کلیک کنید.
- مسیر برنامه Remote Desktop Connection زیر را در کادر Value وارد کرده و OK کنید: “C:\Windows\System32\mstsc”
HKEY_LOCAL_MACHINE\SOFTWARE\Microsoft\Windows\CurrentVersion\Explorer\CommandStore\Shell
C:\Windows\System32\notepad.exe
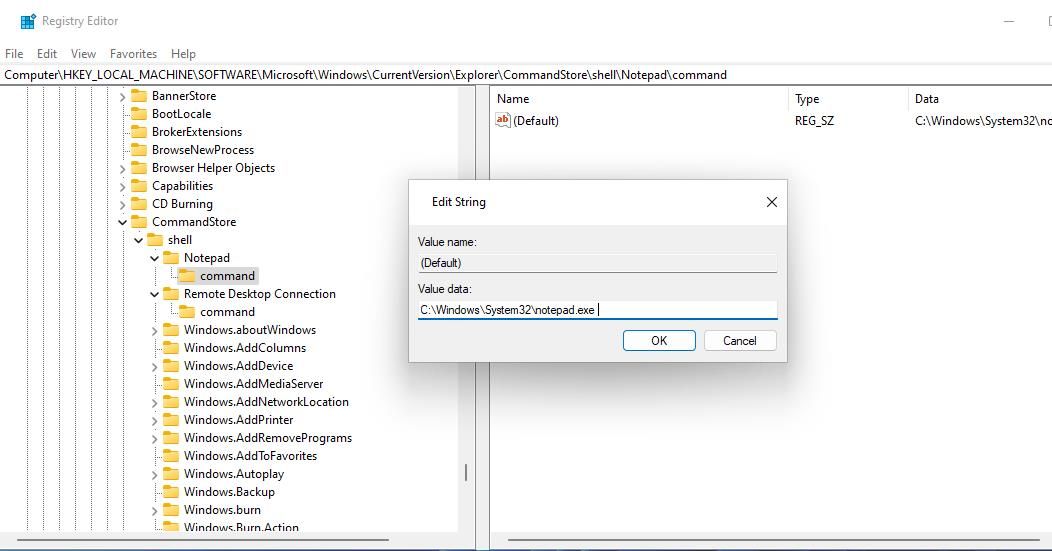
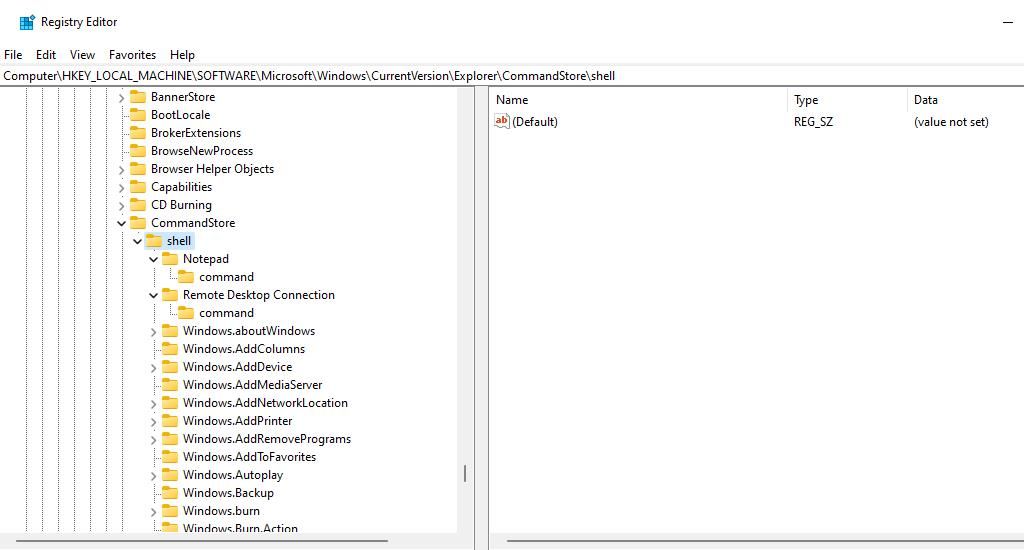
"C:\Windows\System32\mstsc"
اکنون زیر منوی جدید زمینه کامل شده است. در قسمتی از دسکتاپ ویندوز 11 کلیک راست کرده و Show more options را انتخاب کنید تا منوی زمینه کلاسیک ثانویه را مشاهده کنید. مکان نما را روی منوی فرعی برنامه های جدید حرکت دهید که از آن می توانید Notepad و Remote Desktop Connection را باز کنید.
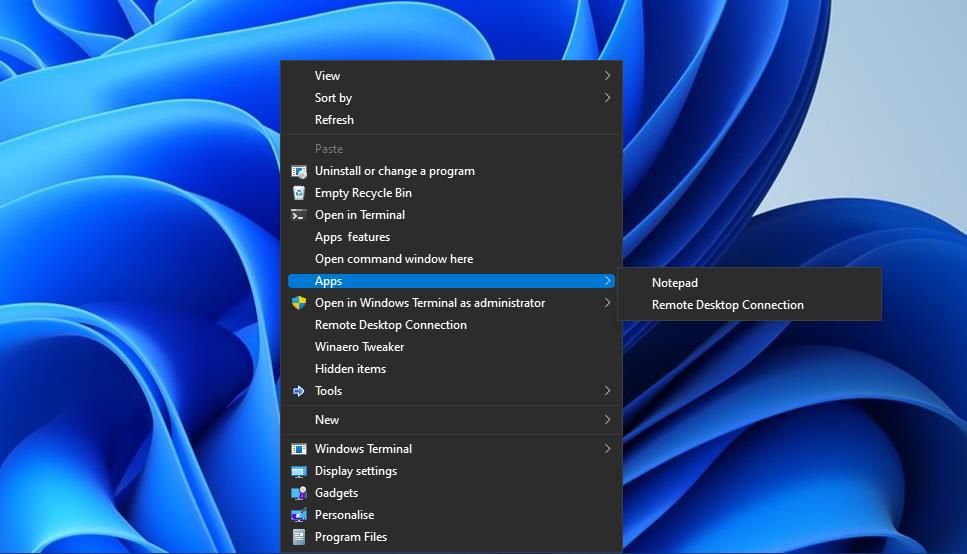
می توانید میانبرهای نرم افزار بیشتری را به آن زیر منو اضافه کنید. توجه داشته باشید که مقادیری که برای رشته SubCommands وارد می کنید باید با نام کلیدهای رجیستری ایجاد شده برای میانبرهای نرم افزار مطابقت داشته باشد. در مثال بالا، کلیدهای رجیستری Notepad و Remote Desktop Connection مقادیر ورودی رشته SubCommands را مطابقت دادند.
همچنین باید مسیرهای دقیق و کامل را برای هر نرم افزاری که می خواهید میانبرها در رشته های (پیش فرض) کلیدهای فرعی فرمان باز شوند، وارد کنید. در مثال بالا، رشتههای (پیشفرض) کلیدهای فرعی فرمان در کلیدهای Remote Desktop Connection و Notepad شامل مسیرهایی برای باز کردن آن برنامهها هستند.
اگر زمانی می خواهید زیر منو را از منوی زمینه حذف کنید، کلیدی که آن را ایجاد کرده است را حذف کنید. برای انجام این کار، به محل رجیستری که شامل کلید Menu1 است بازگردید. روی کلید Menu1 کلیک راست کنید تا Delete و Yes را برای تایید انتخاب کنید.
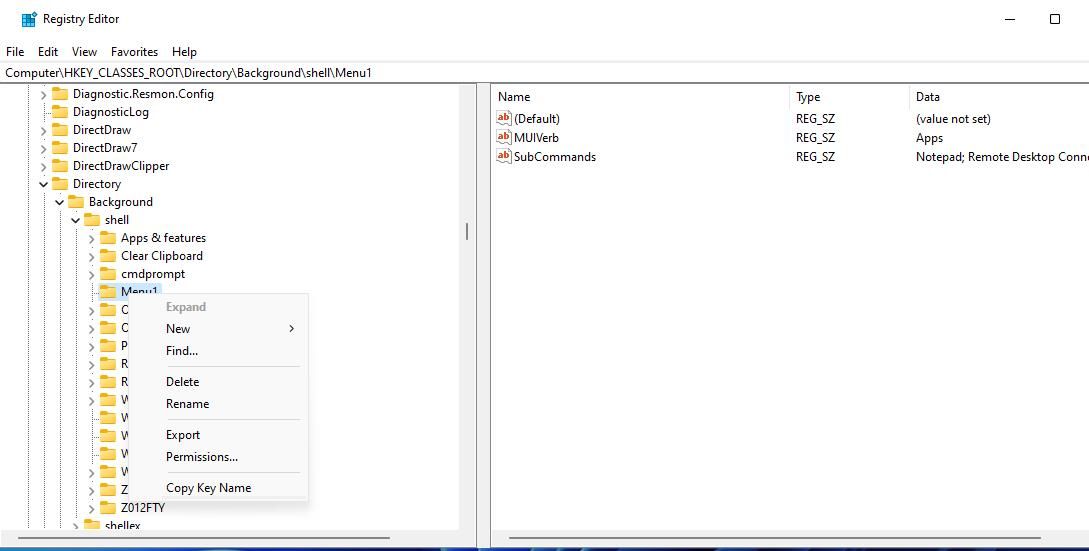
نحوه افزودن یک زیر منو به منوی زمینه با منوی زمینه آسان
Easy Context Menu یک برنامه دسکتاپ سفارشی سازی منوی زمینه رایگان است. آن نرم افزار شما را قادر می سازد تا بدون ویرایش دستی رجیستری، زیر منوهای میانبر نرم افزار سفارشی را به منوی کلیک راست اضافه کنید.
میتوانید یک زیرمنوی میانبرهای نرمافزاری سفارشی را با Easy Context Menu ایجاد کنید:
- به صفحه دانلود Easy Context Menu بروید.
- روی دانلود مستقیم در آن صفحه کلیک کنید تا بایگانی ZIP برای Easy Context Menu ذخیره شود.
- ec_menu ZIP را با روشی در این راهنما برای باز کردن آرشیو ZIP در ویندوز استخراج کنید.
- پوشه استخراج شده را برای Easy Context Menu باز کنید و روی فایل EXE که نرم افزار را از آنجا اجرا می کند دوبار کلیک کنید.
- روی دکمه List Editor در Easy Context Menu کلیک کنید.
- Desktop Context Menu را انتخاب کرده و دکمه Add Sub Menu را فشار دهید.
- میانبرهای نرم افزار را در کادر عنوان برای زیر منوی جدید وارد کنید.
- با انتخاب زیرمنوی Software Shortcuts روی دکمه Add New کلیک کنید.
- برنامه ای را که می خواهید در زیر منو قرار دهید انتخاب کنید و روی Open کلیک کنید.
- برای افزودن برنامه های بیشتر به منوی فرعی دو مرحله قبلی را تکرار کنید.
- چک باکس های زیر منوی جدید نرم افزار Shortcuts و برنامه های اضافه شده به آن را در پنجره List Editor انتخاب کنید.
- دکمه Save Changes را فشار دهید و پنجره List Editor را ببندید.
- چک باکس ها را برای زیر منوی نرم افزار Shortcuts و گزینه های برنامه ای که شامل آن در پنجره Easy Context Menu است را انتخاب کنید.
- برای افزودن زیر منوی جدید روی Apply Changes کلیک کنید.
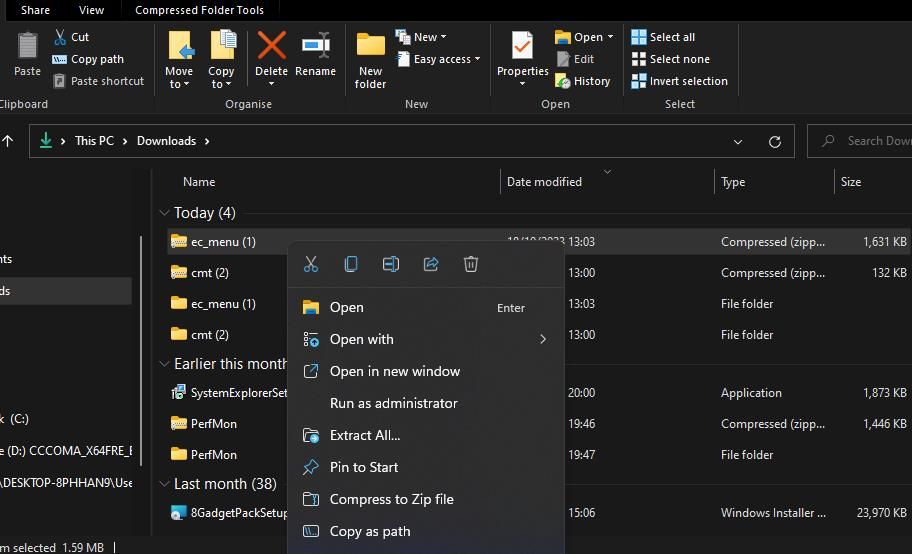
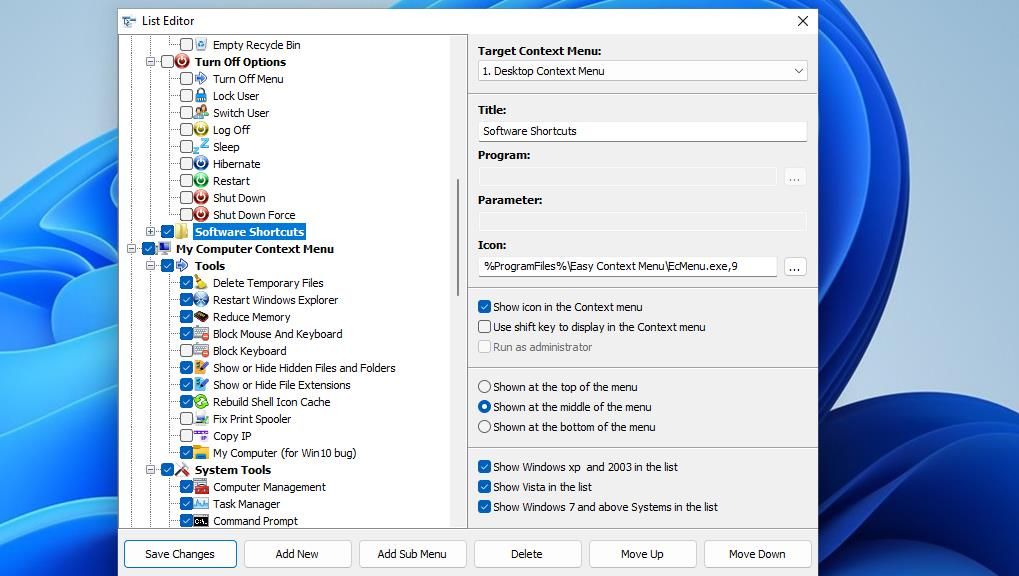
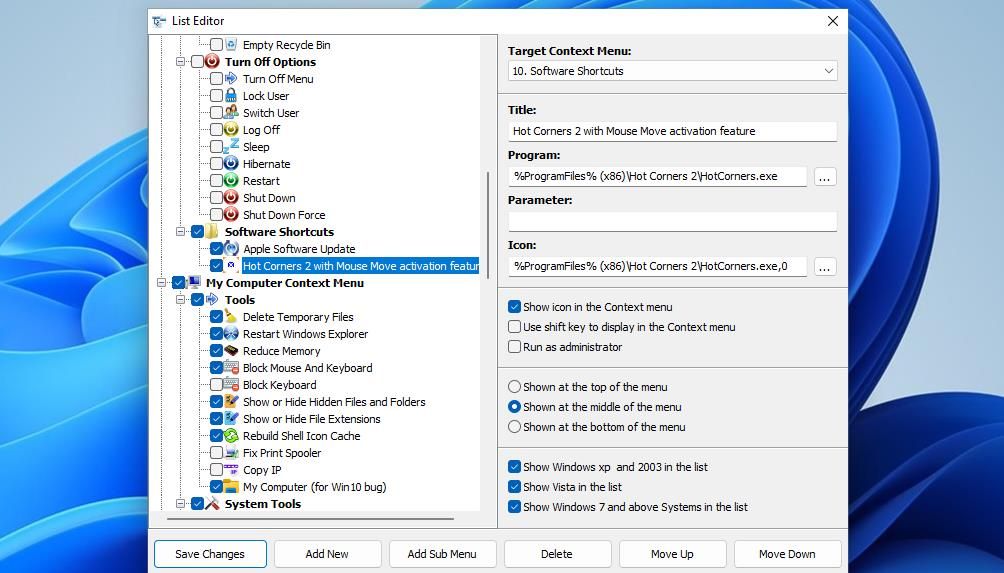
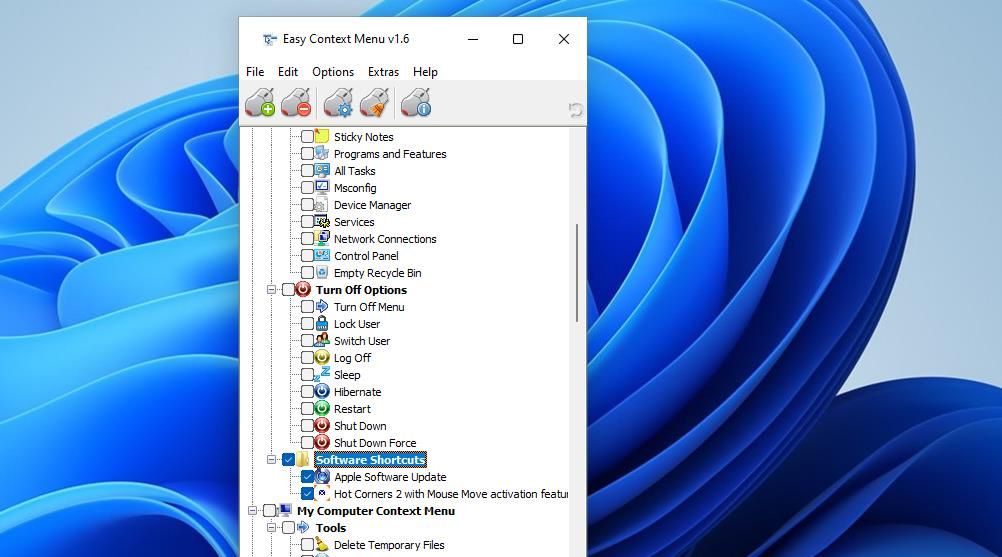
اکنون زیر منوی جدید نرم افزار Shortcuts را در منوی زمینه دسکتاپ کلاسیک ویندوز 11 بررسی کنید. آن منوی آبشاری شامل تمام برنامه هایی است که برای افزودن به آن انتخاب کرده اید. همچنین شامل نمادهای برنامه خواهد بود، به شرطی که نماد نمایش را در کادرهای چک منوی زمینه انتخاب کرده باشید.
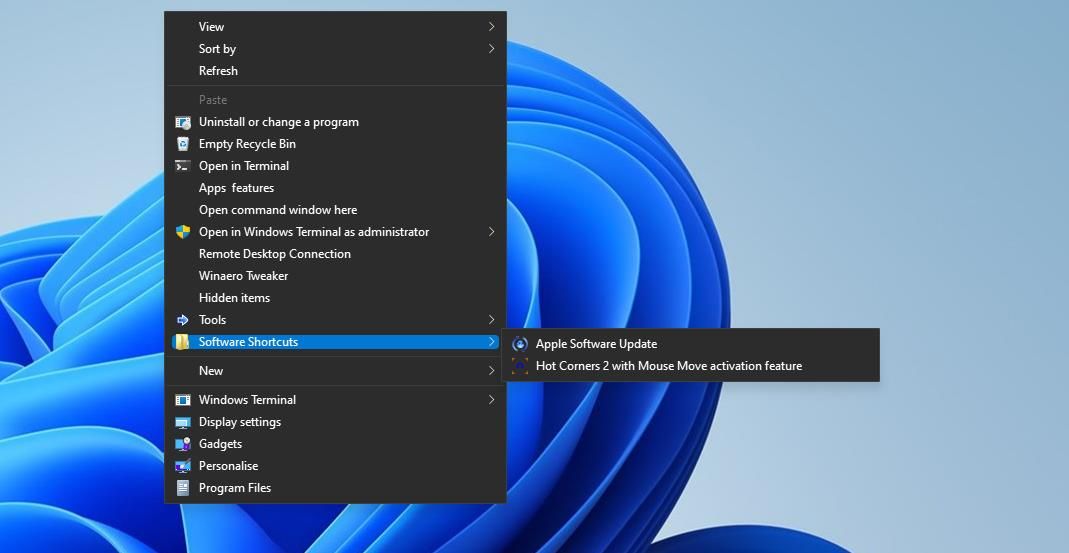
یکی دیگر از مزایای استفاده از Easy Context Menu این است که شامل گزینه هایی برای قرار دادن زیر منو است. شما می توانید موقعیت تقریبی آن زیر منو را با انتخاب یکی از سه گزینه Show at برای آن در پنجره List Editor پیکربندی کنید. همچنین میتوانید با انتخاب آنها و کلیک کردن روی دکمههای Move Up یا Move Down، مکان زیر منو یا موارد موجود در آن را تغییر دهید.
Easy Context Menu همچنین شامل زیرمنوهای Tools، System Tools و Turn Off Options است تا بتوانید آنها را به منوی کلیک راست اضافه کنید. برای افزودن آن زیر منوها، کادرهای System Tools، Turn Off Options و Tools را برای منوی زمینه دسکتاپ انتخاب کنید و روی اعمال تغییرات کلیک کنید. همچنین میتوانید برخی از چک باکسهای آن منوهای فرعی را حذف کنید تا میانبرهای خاصی را از آنها حذف کنید.
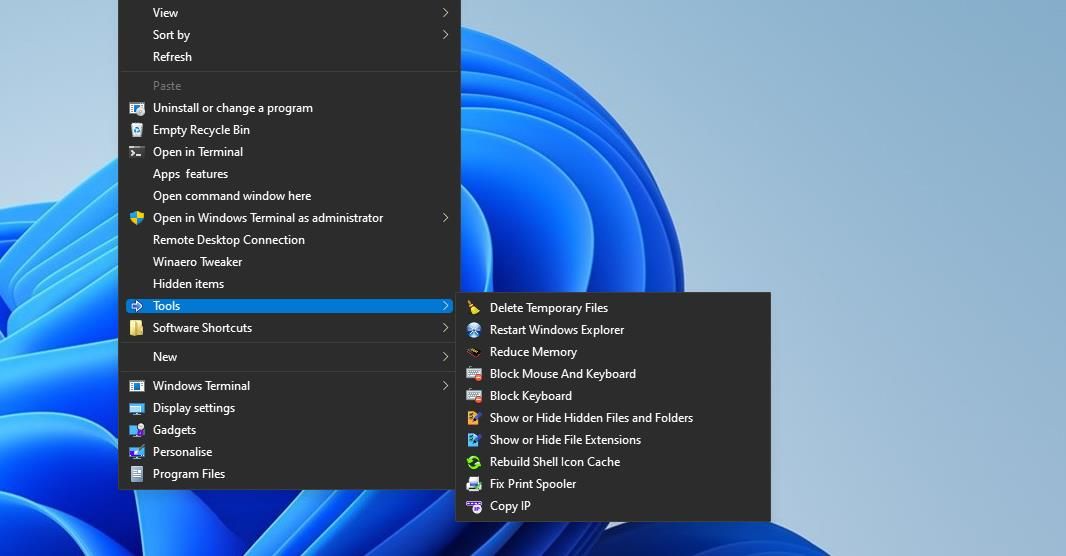
میانبرهای منوی زمینه دسکتاپ ویندوز خود را با منوهای فرعی سازماندهی کنید
افزودن یک یا چند زیر منو به منوی زمینه دسکتاپ ویندوز 11 به شما امکان می دهد میانبرهای نرم افزار اضافه شده به آن را سازماندهی کنید.
میتوانید چندین زیر منو در منوی زمینه ایجاد کنید که شامل میانبرهایی برای باز کردن دستههای مختلف نرمافزار، مانند مرورگرهای وب، پخشکنندههای رسانه، برنامههای بهرهوری و غیره است. منوی زمینه آسان