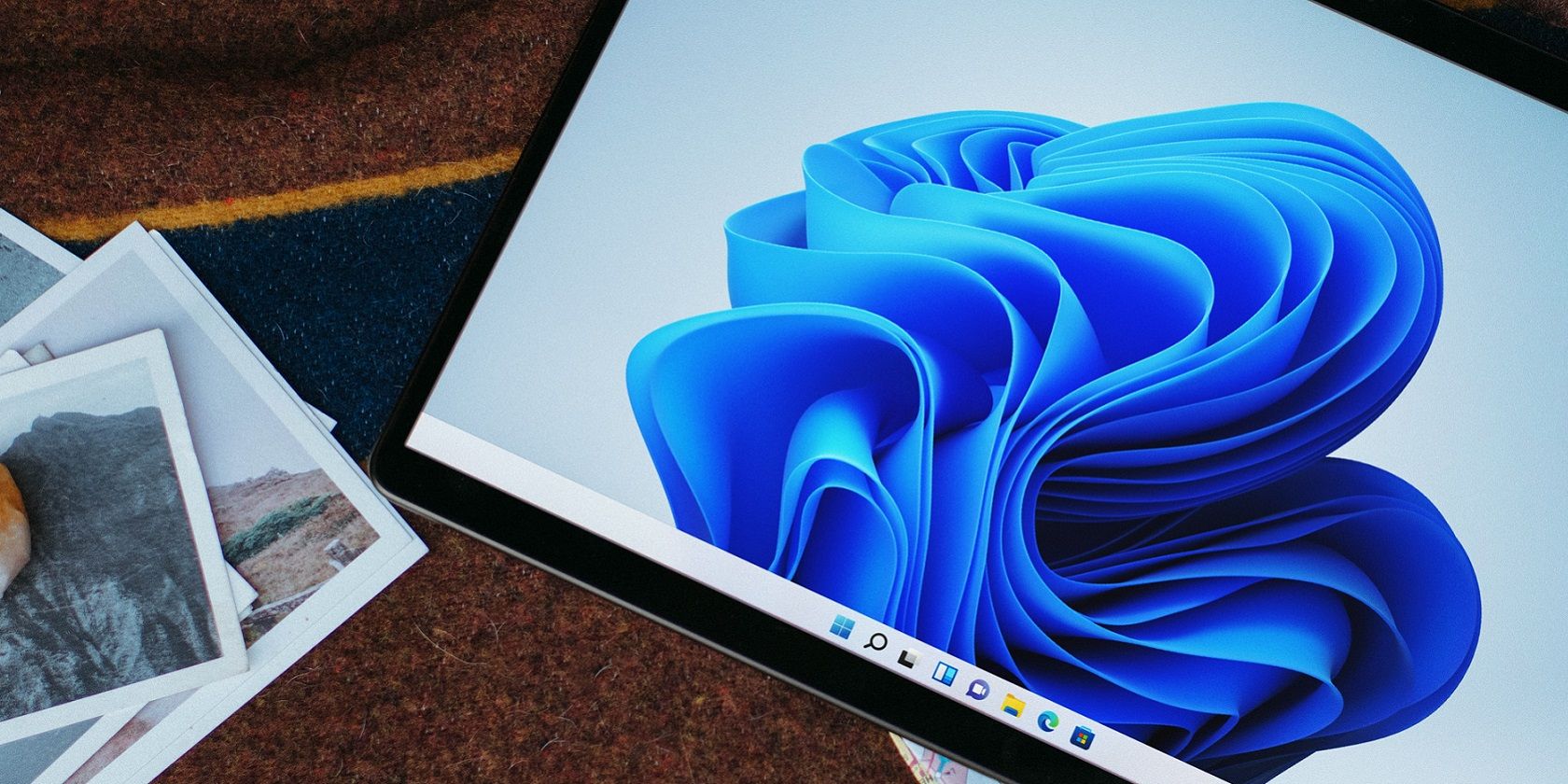در اینجا نحوه ایجاد یک محیط دسکتاپ کاملاً جدید در ویندوز 11 با Cairo آورده شده است.
جایگزینهای پوسته بستههای نرمافزاری هستند که طرحهای رابط کاربری گرافیکی جدیدی را به ویندوز اضافه میکنند. در حال حاضر چند جایگزین گرانبها برای پوسته پشتیبانی شده برای ویندوز وجود دارد. Classic Shell یک مورد محبوب است که تا حدود سال 2017 به طور فعال پشتیبانی می شود.
با این حال، Cairo Desktop یکی از جایگزینهای پوسته فعال است که با آن میتوانید یک محیط دسکتاپ جدید را به ویندوز 11 اضافه کنید. این نرمافزار یک نوار منو، نوار وظیفه و دسکتاپ قابل مرور جدید را به آخرین پلتفرم دسکتاپ مایکروسافت اضافه میکند. به این ترتیب می توانید ویندوز 11 را با دسکتاپ Cairo تبدیل کنید.
نحوه دانلود و نصب Cairo
نصب قاهره سریع و ساده است. توجه داشته باشید که .NET Framework 4.7.1 یا بالاتر یکی از الزامات سیستم برای قاهره است. این نرم افزار با پلتفرم های ویندوز 7، 8 و 10 نیز سازگار است. این مراحل برای دانلود و نصب Cairo است:
- صفحه دانلود گیت هاب Cairo Desktop را باز کنید.
- برای آخرین نسخه Cairo Desktop روی گزینه CairoSetup_64bit.exe کلیک کنید.
- برگه ای را در مرورگر وب خود باز کنید که فایل های دانلود شده را نمایش می دهد. با فشار دادن Ctrl + J می توانید به تب Downloads در Edge، Chrome، Opera و Firefox دسترسی داشته باشید.
- سپس روی فایل CairoSetup_64bit.exe در تب Downloads کلیک کنید.
- در پنجره Cairo Desktop Environment Setup گزینه Next را انتخاب کنید.
- برای شرایط قاهره موافقم کلیک کنید.
- مطمئن شوید که چک باکس Cairo Desktop انتخاب شده باشد. همچنین اگر میخواهید Cairo Desktop به طور خودکار شروع به کار کند، میتوانید بهصورت اختیاری گزینه Run at startup را انتخاب کنید.
- دکمه Cairo’s Install را فشار دهید.
- اگر قبلاً بهطور پیشفرض انتخاب نشده است، روی کادر انتخاب Start Desktop Environment کلیک کنید.
- سپس روی Finish کلیک کنید تا Cairo Desktop Environment راه اندازی شود.
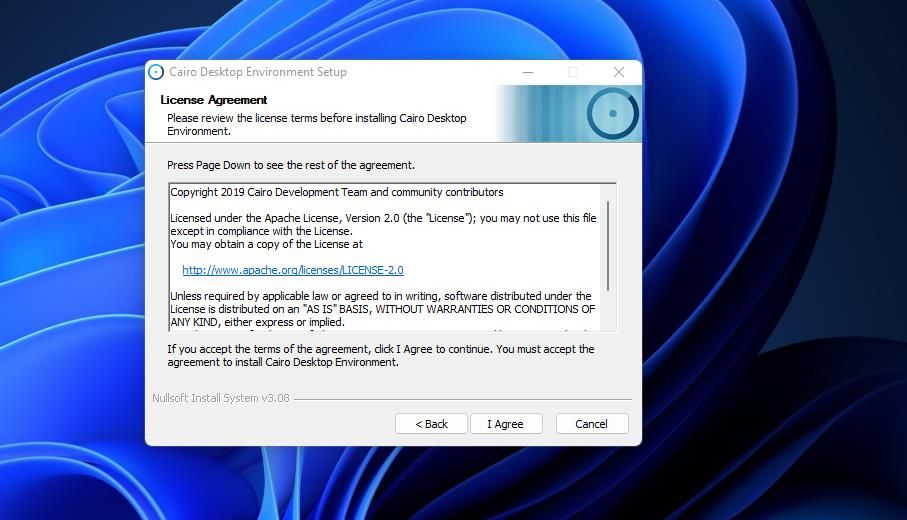
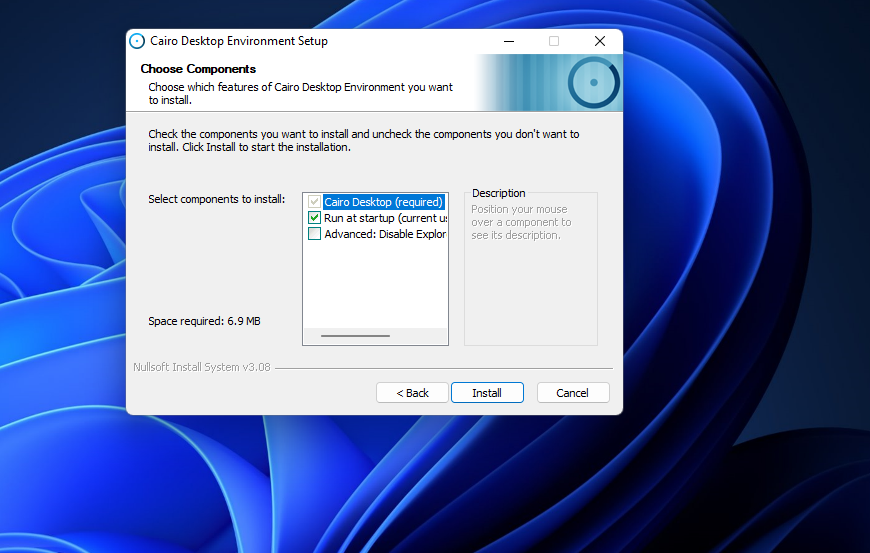
هنگامی که برای اولین بار نرم افزار را راه اندازی می کنید، پیام “به قاهره خوش آمدید” ظاهر می شود. همچنین متوجه یک نوار منوی جدید در بالای دسکتاپ و یک داک نوار وظیفه در پایین خواهید شد. زبان خود را در منوی کشویی انتخاب کنید و روی دکمه Start Tour کلیک کنید. آن تور قبل از اینکه وارد محیط دسکتاپ جدید آن شوید، کمی در مورد قاهره به شما می گوید.
نحوه سازماندهی برنامه ها در دسته بندی ها در منوی برنامه های قاهره
نوار منوی قاهره در امتداد بالای دسکتاپ چیزی شبیه به نوار منو در رایانههای مک است. مشاهده چنین ویژگی در دسکتاپ ویندوز 11 یک تغییر بسیار اساسی است. برنامه ها مهمترین منوی آن نوار است که شامل میانبرهایی برای باز کردن هر نرم افزار اضافه شده به آن است. بنابراین، این به نوعی مانند جایگزین قاهره برای منوی استارت است.
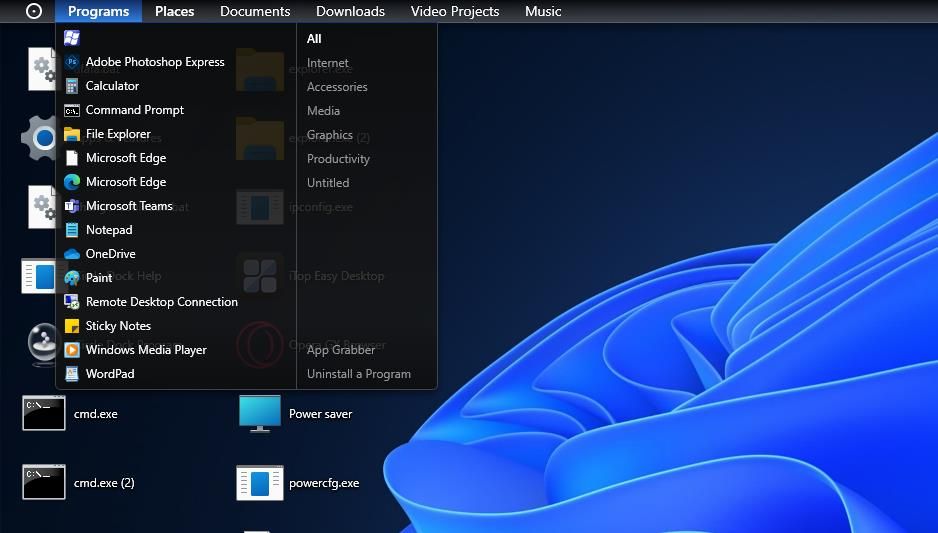
می توانید برنامه ها را به آن منو اضافه کنید و با ابزار Cairo’s App Grabber آنها را سازماندهی کنید. روی منوی برنامه ها کلیک کنید و App Grabber را انتخاب کنید. سپس با کلیک بر روی Browse، انتخاب فایل EXE برنامه و انتخاب گزینه Open می توانید نرم افزار را به منو اضافه کنید.
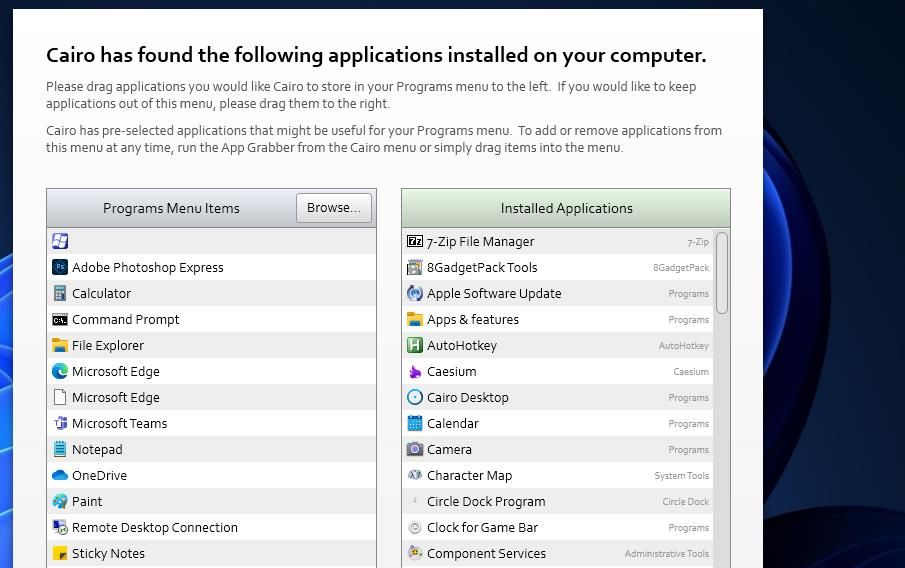
برای سازماندهی برنامه ها در آن منو، دکمه Continue را فشار دهید. میتوانید با کلیک بر روی دکمه Plus و کلیک راست بر روی Untitled، دستههای برنامه جدید را اضافه کنید تا عناوین ورودی را وارد کنید. روی برنامه ها کلیک چپ کنید و دکمه ماوس را نگه دارید تا بین دسته ها بکشید. سپس بر روی Finish کلیک کنید تا منو به روز شود. دسته بندی های جدید اضافه شده را در سمت راست منوی برنامه ها مشاهده خواهید کرد.
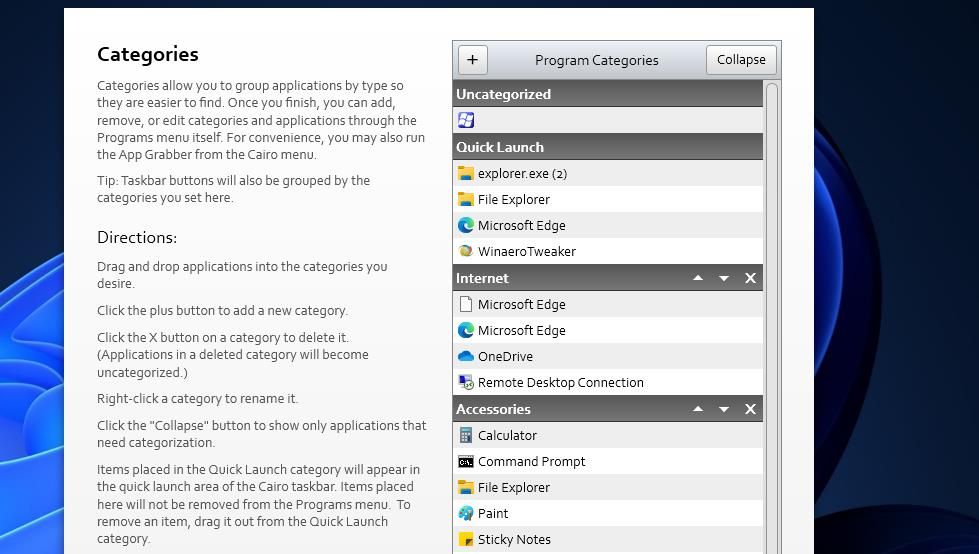
نحوه ایجاد پشته پوشه در نوار منوی قاهره
وقتی چند پشته پوشه را به آن اضافه کنید، نوار منوی بالای قاهره را مفیدتر خواهید یافت. سپس میتوانید مستقیماً از پشتههای پوشه آنها در نوار منو به فایلها دسترسی داشته باشید. نوار منوی قاهره در حال حاضر شامل پشتههای اسناد و بارگیریها بهطور پیشفرض است که از آنها میتوان به فایلها دسترسی داشت.
برای افزودن پشته پوشه به نوار منو، روی دکمه انتخاب پوشه در نوار پیمایش قاهره کلیک کنید. پوشه ای را برای مشاهده در قاهره انتخاب کنید و روی گزینه OK کلیک کنید. در هر نقطه از دسکتاپ کلیک راست کرده و Add to Stacks را انتخاب کنید. سپس میبینید که پشتهای برای پوشه در نوار منو ظاهر میشود.
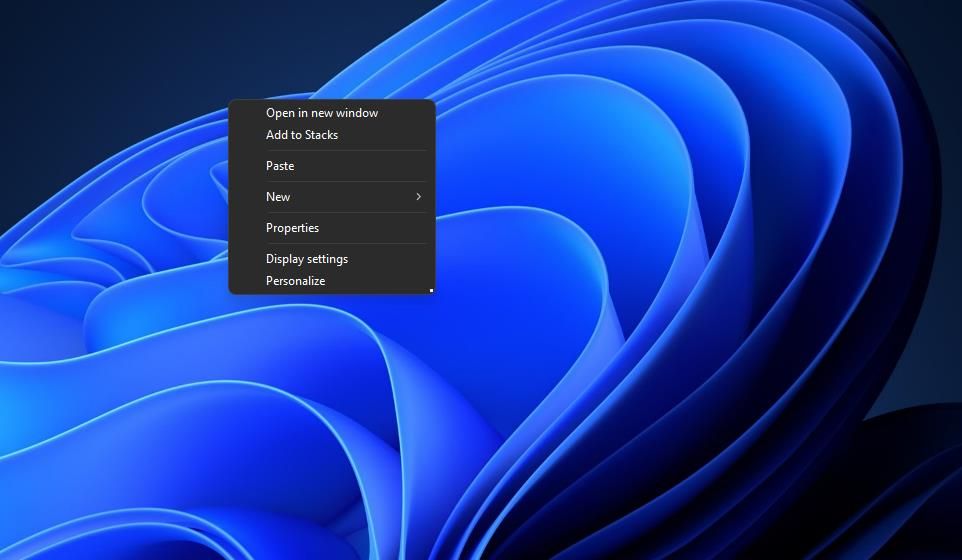
با کلیک بر روی پشته پوشه در نوار منو، محتویات آن در سراسر دسکتاپ نمایش داده می شود، مانند تصویر زیر. برای پیمایش در میان فایل ها می توانید روی فلش های چپ/راست کلیک کنید. دکمه Open desktop را فشار دهید تا محتویات پوشه را روی دسکتاپ مشاهده کنید.
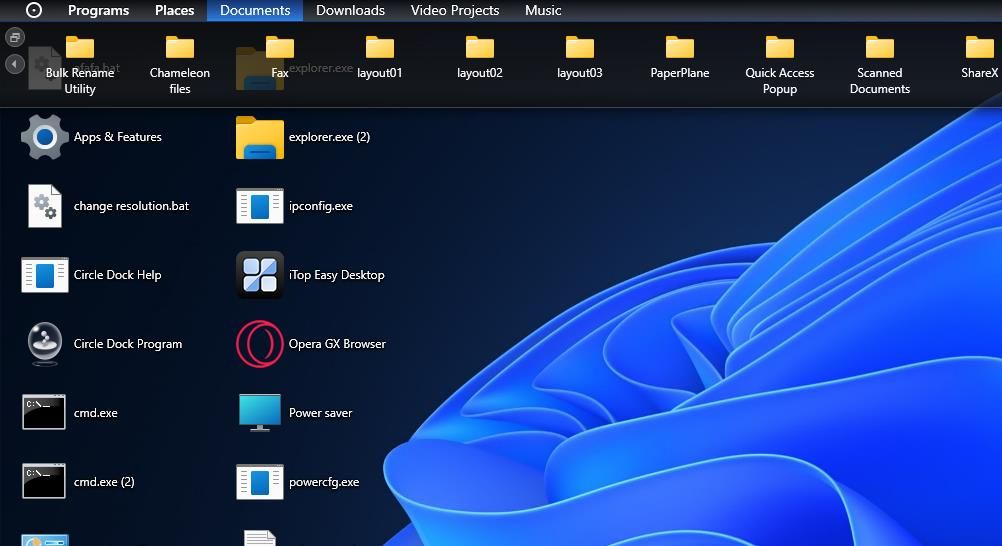
نحوه مرور پوشه ها با نوار پیمایش دسکتاپ Cairo
Cairo محتویات پوشه ها را در قسمت دسکتاپ خود نمایش می دهد که باعث می شود File Explorer کمی اضافی باشد. میتوانید پوشهها را روی دسکتاپ مشاهده کنید و با نوار ناوبری آنها را مرور کنید. با کلیک بر روی دکمه انتخاب پوشه، یک پنجره انتخاب پوشه باز می شود که از آن می توانید پوشه ای را برای نمایش روی دسکتاپ انتخاب کنید. سپس می توانید روی دکمه های Back و Forward کلیک کنید تا پوشه های باز شده را ورق بزنید.
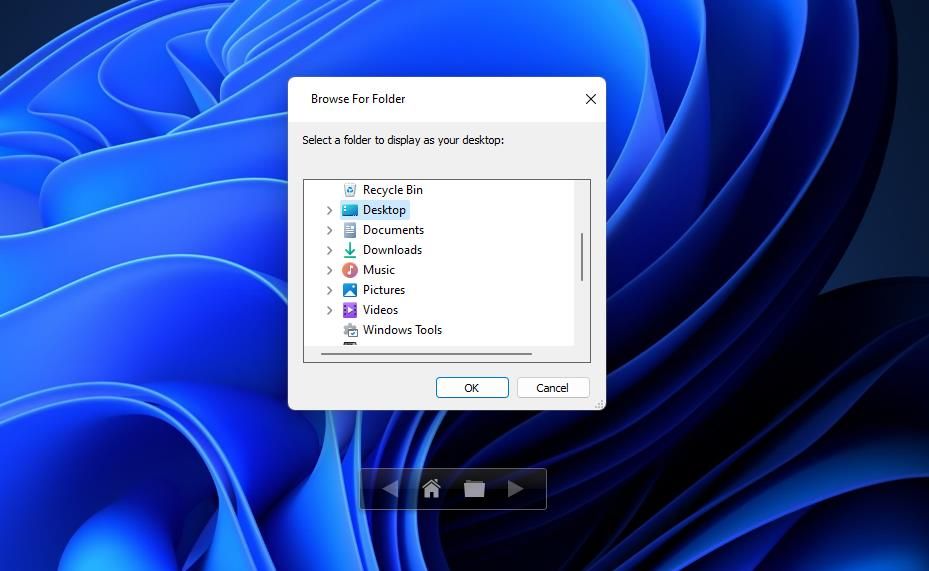
چگونه میانبرها را به نوار وظیفه قاهره اضافه کنیم
قاهره دارای نوار وظیفهای است که شامل ویندوزهای نرمافزاری میشود، دقیقاً مانند آنچه در ویندوز 11 وجود دارد. با این حال، نوار وظیفه قاهره بیشتر شبیه Dock macOS است (کاربران همچنین میتوانند با WinStep Nexus یک Dock به سبک Mac به ویندوز اضافه کنند). میتوانید با کلیک راست روی یک پنجره نرمافزار روی آن و انتخاب Add to Quick Launch، میانبری را به نوار وظیفه پین کنید.
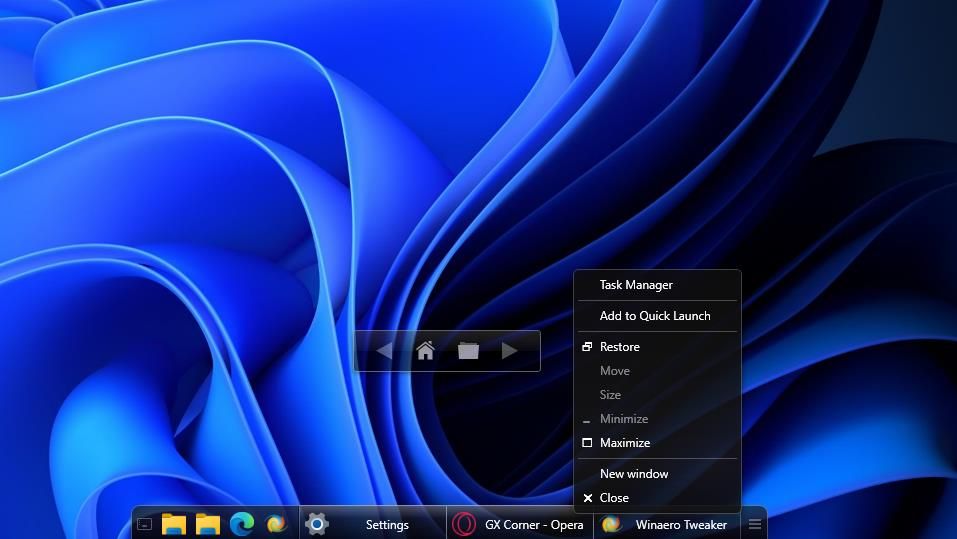
Task List در آن نوار وظیفه یکی دیگر از ویژگی های جالب قاهره است. این ویژگی شامل منویی از تمام پنجره های باز نرم افزار در نوار وظیفه است. شما می توانید با انتخاب آنها در منوی Task List بین پنجره ها جابجا شوید.
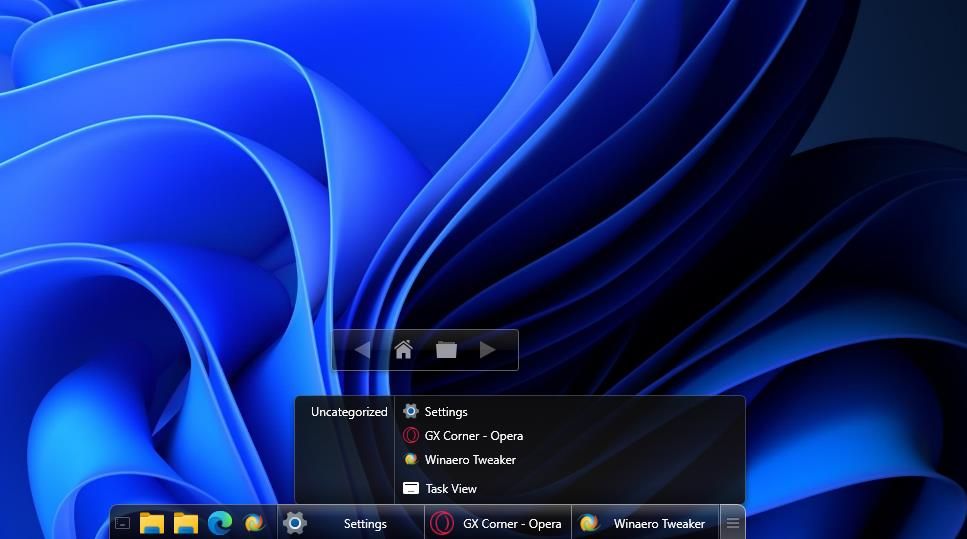
نحوه سفارشی سازی بیشتر دسکتاپ قاهره
میتوانید ویژگیهای Cairo Desktop را از پنجره تنظیمات آن سفارشی کنید. برای مشاهده آن پنجره، روی دایره کوچک در سمت چپ نوار منو کلیک کنید. سپس Cairo Settings را در منو انتخاب کنید.
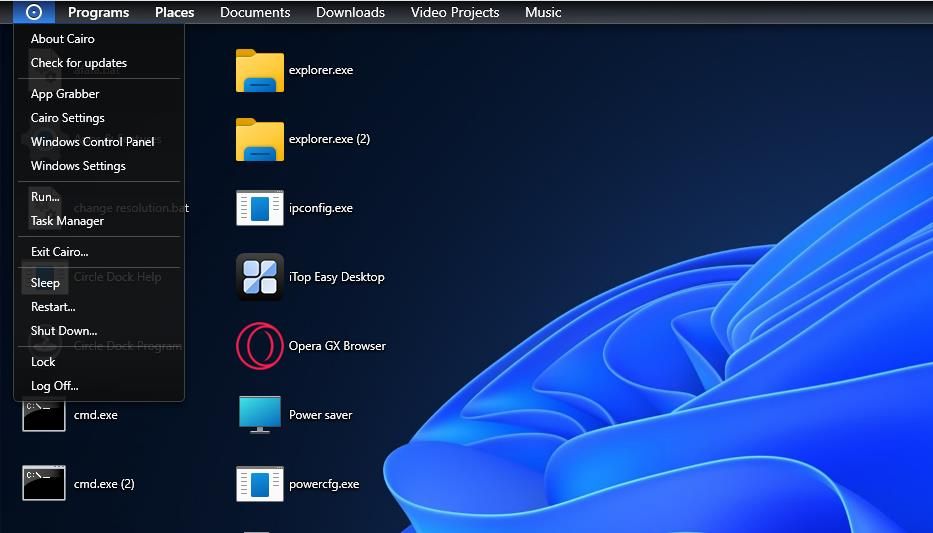
برگه نوار منو شامل تنظیمات سفارشیسازی نوار منوی قاهره است. برای حذف آن موارد از نوار منو، میتوانید کادرهای ساعت، مرکز اقدام یا جستجو را در آنجا لغو انتخاب کنید. یا یک دسته دیگر را برای منوی برنامه ها در منوی کشویی دسته برنامه های پیش فرض انتخاب کنید.
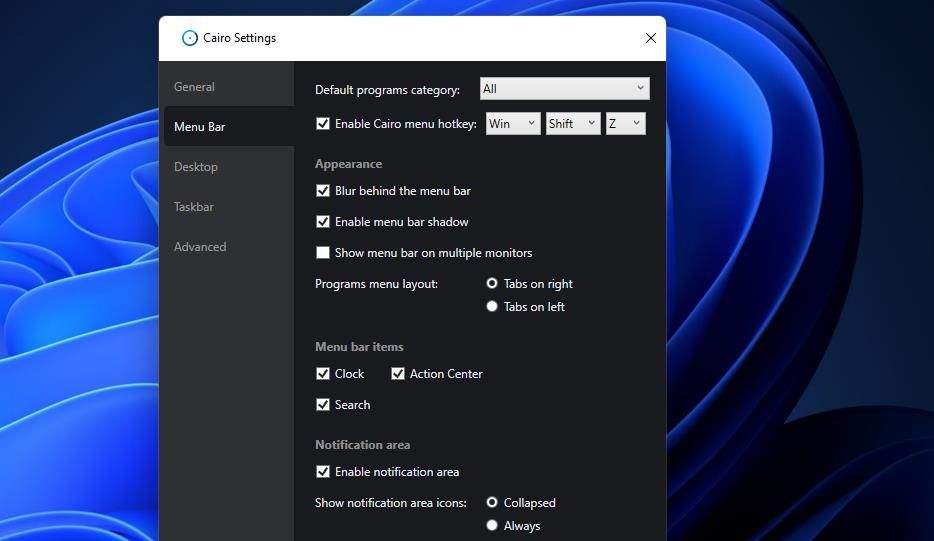
اگر می خواهید پوشه اصلی دسکتاپ را تغییر دهید، روی تب Desktop کلیک کنید. سپس روی دکمه … گزینه Desktop home کلیک کنید تا پوشه اصلی دیگری را برای Cairo Desktop انتخاب کنید. همچنین می توانید با کلیک بر روی دکمه بیضی برای گزینه Path تصویر زمینه را تغییر دهید.
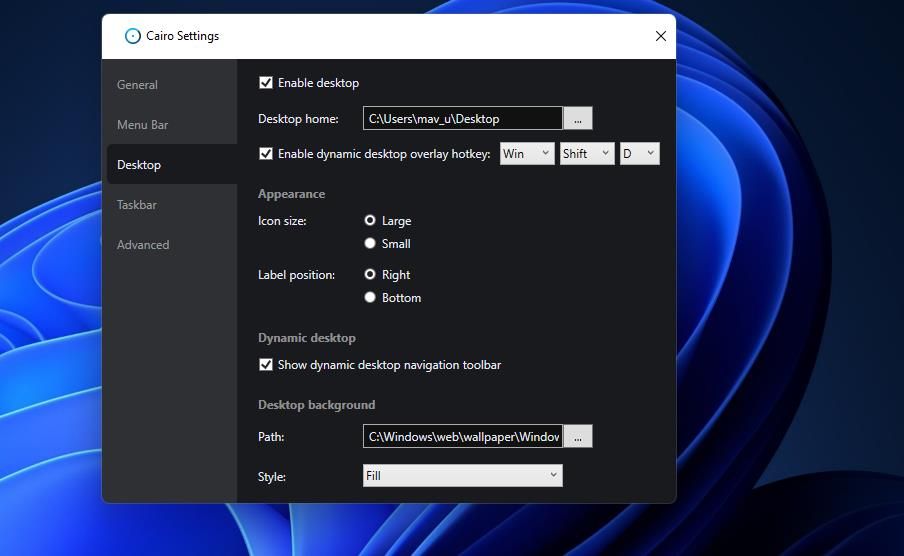
تب Taskbar شما را قادر می سازد تا ظاهر نوار وظیفه قاهره را تغییر دهید. می توانید با انتخاب یکی از سه دکمه رادیویی برای گزینه Icon size، اندازه آیکون های آن را تغییر دهید. اگر ترجیح میدهید نوار وظیفه شامل این موارد نباشد، گزینههای Show badges، Show labels و Show windows thumbnail را بردارید. فعال کردن چک باکس Full display width، نوار وظیفه را در کل صفحه مانند آنچه در دسکتاپ پیشفرض ویندوز 11 وجود دارد، گسترش میدهد.
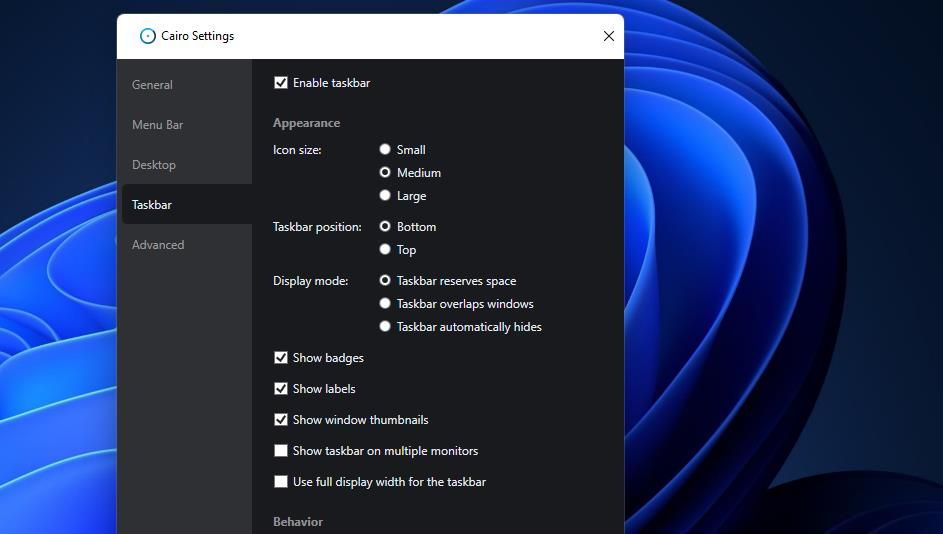
تب Advanced شامل گزینه Set Cairo as Shell است. اگر میخواهید قاهره جایگزین پوسته Explorer شود، روی آن دکمه کلیک کنید. سپس ویندوز 11 به طور خودکار در محیط Cairo Desktop راه اندازی می شود. توجه داشته باشید که وقتی از دسکتاپ قاهره به عنوان پوسته تنظیم شده است، نمی توانید انتخاب کنید که از آن خارج شوید. با این حال، همیشه می توانید با انتخاب گزینه Set Windows Explorer as Shell مربوطه آن تنظیم را لغو کنید.
برای اعمال برخی تغییرات سفارشی سازی، باید از سیستم خارج شوید. برای انجام این کار، روی دایره در نوار منو کلیک کنید و Log Off را انتخاب کنید. سپس روی Log Off در اعلان تایید کلیک کنید.
محیط دسکتاپ ویندوز 11 را با قاهره متحول کنید
با نصب Cario می توانید وارد یک محیط دسکتاپ جدید ویندوز 11 شوید. Cairo به طور موثر ناوبری پوشه را در محیط دسکتاپ خود ادغام می کند، بنابراین به ندرت نیاز به دسترسی به File Explorer خواهید داشت. نوارهای منو و ناوبری آن باعث میشود تا پوشهها و فایلها مستقیماً از دسکتاپ قابل مرور در دسترس باشند، که یک پیشرفت قابل توجه است. بنابراین، بسیاری از کاربران ممکن است دسکتاپ پویاتر قاهره را به پیش فرض ویندوز 11 ترجیح دهند.