چرا برای دسترسی به درایوهای USB خود در File Explorer جستجو کنید در حالی که می توانید به جای آن یک میانبر ویندوز ایجاد کنید؟
بسیاری از کاربران از فلش USB و هارد اکسترنال با رایانه های شخصی ویندوزی برای ذخیره سازی فایل ها و نرم افزارهای اضافی استفاده می کنند. برای دسترسی به چنین درایوهایی، کاربران معمولا به صورت دستی Explorer را باز می کنند و سپس آنها را از آنجا انتخاب می کنند. با این حال، میتوانید راههای مستقیم تری برای باز کردن دستگاههای ذخیرهسازی USB در ویندوز 10 با تنظیم میانبر برای آنها ایجاد کنید. در اینجا به نحوه ایجاد میانبرهای دسکتاپ، نوار وظیفه و صفحه کلید برای باز کردن درایوهای USB در ویندوز 10 خواهیم پرداخت.
نحوه افزودن میانبرهای درایو USB به دسکتاپ
افزودن میانبرهایی که درایوهای USB را به دسکتاپ باز می کنند، کاملاً ساده است. با این حال، منوی زمینه اکسپلورر برای دستگاه های ذخیره سازی USB شامل منوی فرعی ارسال به نیست. با این وجود، همچنان میتوانید میانبرهای دسکتاپ برای درایوهای USB با این روش کشیدن و رها کردن ایجاد کنید:
- ابتدا درایو USB خود را به رایانه شخصی خود وصل کنید.
- دکمه Windows + E را فشار دهید تا ناوبر پوشه File Explorer ظاهر شود.
- اگر پنجره اکسپلورر حداکثر شده است، روی Restore down در سمت راست بالای اکسپلورر کلیک کنید
- روی دستگاه ذخیره سازی USB خود در نوار کناری Explorer کلیک چپ کرده و دکمه ماوس را نگه دارید.
- درایو USB را روی قسمت دسکتاپ بکشید تا زمانی که پیوند ایجاد را در راهنمای ابزار دسکتاپ مشاهده کنید.
- دکمه سمت چپ ماوس را رها کنید تا میانبر درایو USB به دسکتاپ اضافه شود.
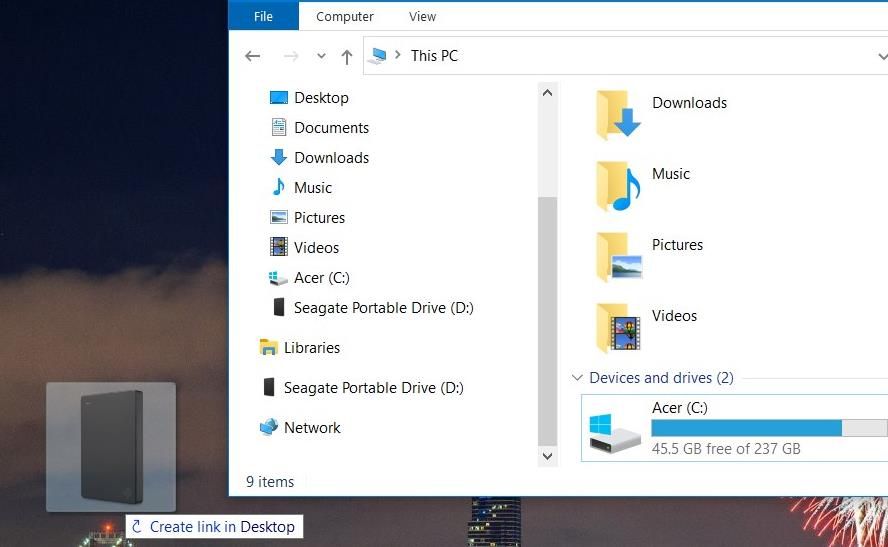
اکنون می توانید روی میانبر درایو USB روی دسکتاپ دوبار کلیک کنید تا به دستگاه ذخیره سازی آن در File Explorer دسترسی داشته باشید. آن میانبر نماد درایو پیش فرض خود را خواهد داشت. با این حال، می توانید نماد آن را همانطور که در راهنمای ما برای سفارشی کردن آیکون ها در ویندوز 11/10 توضیح داده شده است، تغییر دهید.
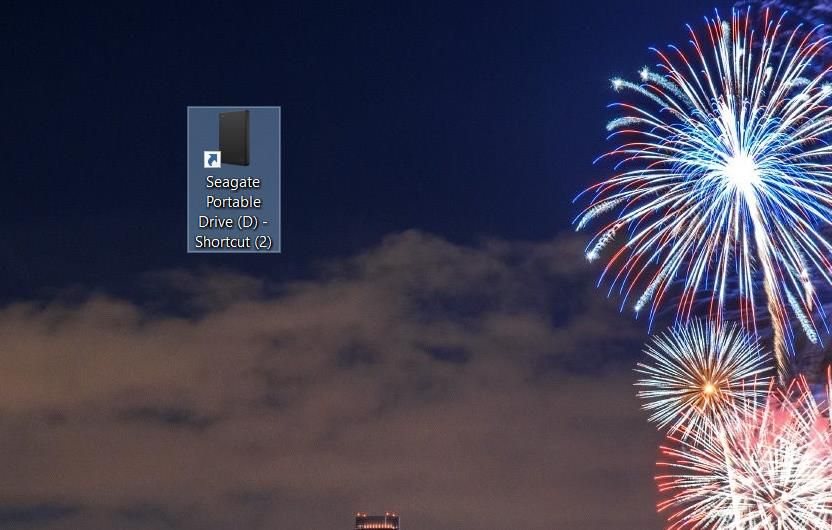
همچنین می توانید میانبر دسکتاپ درایو USB را به منوی Start پین کنید. روی میانبر کلیک راست کرده و پین را برای شروع انتخاب کنید. سپس یک کاشی میانبر درایو را در منوی استارت ویندوز 10 خواهید دید.
چگونه میانبرهای درایو USB را به نوار وظیفه اضافه کنیم
همچنین میتوانید میانبر درایو USB را به نوار وظیفه ویندوز 10 اضافه کنید، اما نه به روش معمول. گزینه منوی زمینه پین به نوار وظیفه برای میانبرهای غیر نرم افزاری در دسترس نیست. با این حال، همچنان می توانید با ایجاد یک فایل EXE روی دسکتاپ مانند این، یک درایو USB را به نوار وظیفه اضافه کنید:
- File Explorer را باز کنید و روی تب View آن کلیک کنید.
- مطمئن شوید که چک باکس File name extensions انتخاب شده باشد.
- برای انتخاب New and Text Document روی هر نقطه از تصویر زمینه دسکتاپ خود کلیک راست کنید.
- روی فایل متنی روی دسکتاپ کلیک راست کرده و Rename را انتخاب کنید.
- نام فعلی را پاک کنید و سپس Drive Shortcut.exe را وارد کنید.
- روی Yes در کادر محاوره ای Rename کلیک کنید.
- روی Drive Shortcut.exe کلیک راست کرده و گزینه Pin to taskbar آن را انتخاب کنید.
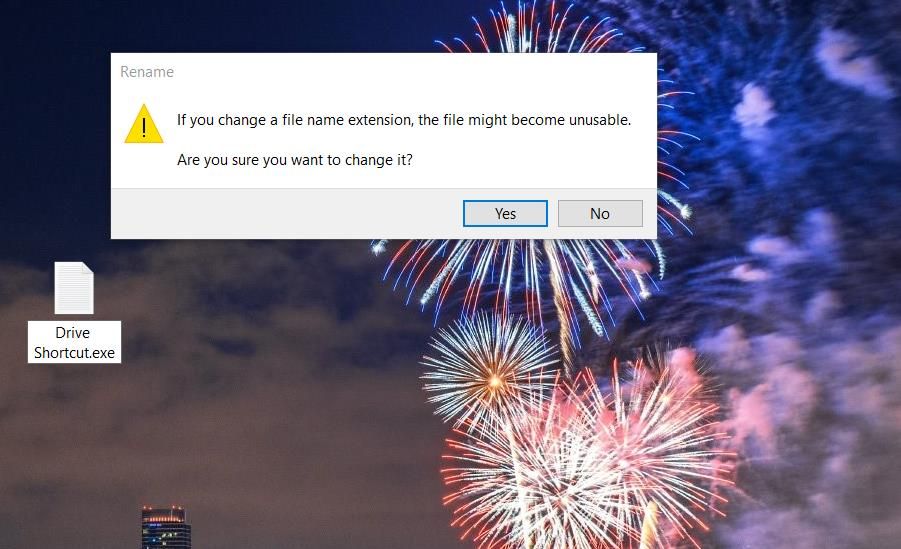
اکنون باید یک نماد در نوار وظیفه نصب شده باشد. اکنون باید به آن کاری بدهیم که انجام دهد:
- سپس روی Drive Shortcut.exe در نوار وظیفه کلیک راست کنید.
- روی Drive Shortcut در لیست پرش کلیک راست کنید تا Properties را انتخاب کنید.
- آنچه در کادر Target وجود دارد را پاک کنید، سپس X:\ را در کادر Target وارد کنید. X را با حرف واقعی درایو خود جایگزین کنید.
- دو مرحله قبلی را برای کادر Start in تکرار کنید.
- برای ذخیره تنظیمات میانبر جدید، Apply را انتخاب کنید.
- روی OK کلیک کنید تا از تب Shortcut خارج شوید.
- اکنون روی میانبر نوار وظیفه درایو خود کلیک کنید. درایو مشخص شده برای آن در کادرهای Target و Start را باز می کند.
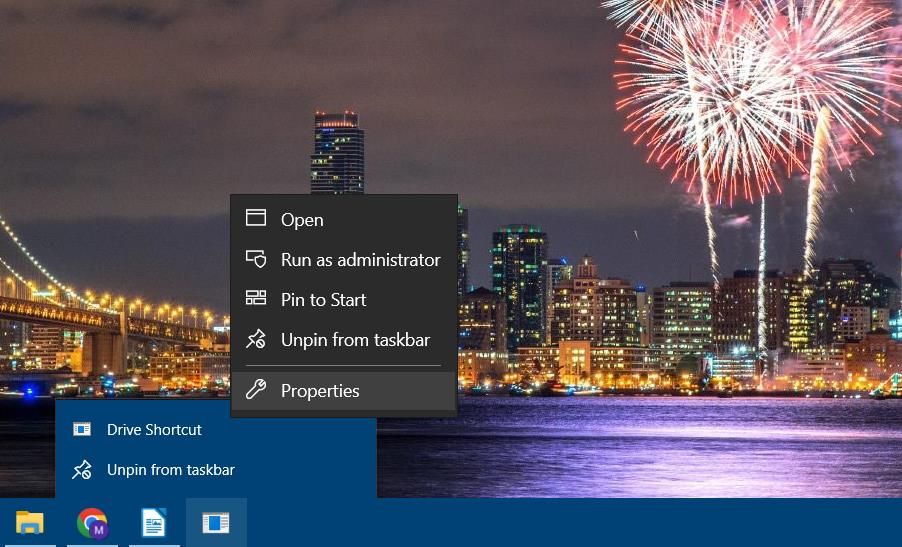
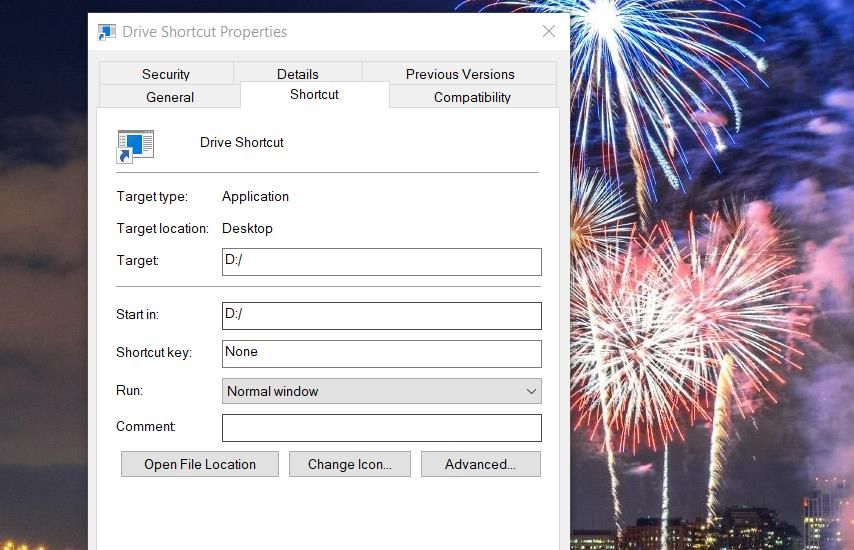
درایو نمادی نخواهد داشت، اما میتوانید به آن نماد اضافه کنید. همانطور که در مراحل هشتم و نهم در بالا توضیح داده شده است، برای میانبر نوار وظیفه، به تب Shortcut برگردید. سپس روی دکمه Change Icon کلیک کنید. تعدادی نماد درایو مناسب را در این مکان خواهید یافت:
%SystemRoot%\System32\SHELL32.dll
![]()
می توانید میانبر EXE اضافه شده به دسکتاپ را حذف کنید. برای انتخاب آن میانبر یک بار کلیک کنید. سپس کلید Del را فشار دهید تا به سطل بازیافت ارسال شود.
نحوه ایجاد یک کلید میانبر درایو USB
کلید میانبر برای باز کردن درایو USB نوع دیگری از میانبرهایی است که می توانید در ویندوز راه اندازی کنید. برای انجام این کار، ابتدا یک میانبر دسکتاپ درایو USD ایجاد کنید. سپس این مراحل را طی کنید تا به آن میانبر یک کلید میانبر بدهید:
- روی میانبر دسکتاپ درایو USB کلیک راست کرده و Properties را انتخاب کنید.
- سپس کادر کلید میانبر را با مکان نما انتخاب کنید.
- یک حرف را فشار دهید تا ترکیب کلیدهای Ctrl + Alt ایجاد شود. به عنوان مثال، با فشار دادن کلید D یک کلید میانبر Ctrl + Alt + D اختصاص می یابد.
- برای ذخیره کلید میانبر جدید درایو USB خود روی Apply کلیک کنید.
- OK را فشار دهید تا پنجره زبانه Shortcut بسته شود.
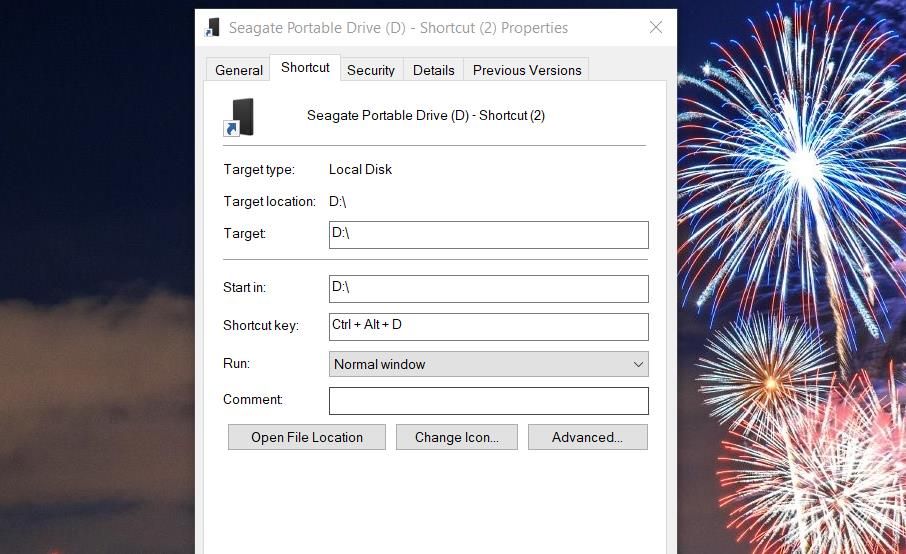
اکنون می توانید درایو USB را با فشار دادن هر کلید میانبر Ctrl + Alt که به میانبر دسکتاپ آن اضافه کرده اید باز کنید. میانبر دسکتاپ درایو باید در جای خود باقی بماند تا کلید میانبر اختصاص داده شده به آن کار کند. با حذف آن میانبر، کلید میانبر اختصاص داده شده به همراه آن پاک می شود.
نحوه تنظیم میانبرهای درایو USB با رسانه دسکتاپ
Desktop Media نرم افزار شخص ثالثی است که به طور خودکار میانبرهای دسکتاپ را برای درایوهای USB ایجاد می کند. میانبرهایی که ایجاد می کند تنها زمانی قابل مشاهده هستند که درایوهای خارجی متصل به رایانه شخصی شما وجود داشته باشد. همچنین می توانید میانبرهایی را برای درایوهای CD-ROM، شبکه و RAM با آن نرم افزار تنظیم کنید. به این ترتیب می توانید میانبر درایو USB را با Desktop Media اضافه کنید:
- ابتدا این صفحه Desktop Media را در Softpedia باز کنید.
- روی گزینه Download Now و Secure Download (US) در Softpedia کلیک کنید.
- فایل را از حالت فشرده خارج کرده و روی desktop-media-setup-1.7.exe دوبار کلیک کنید تا پنجره “Setup Desktop Media” باز شود.
- روی Next کلیک کنید تا به گزینه نصب جادوگر برسید.
- گزینه Desktop Media’s Install را انتخاب کنید.
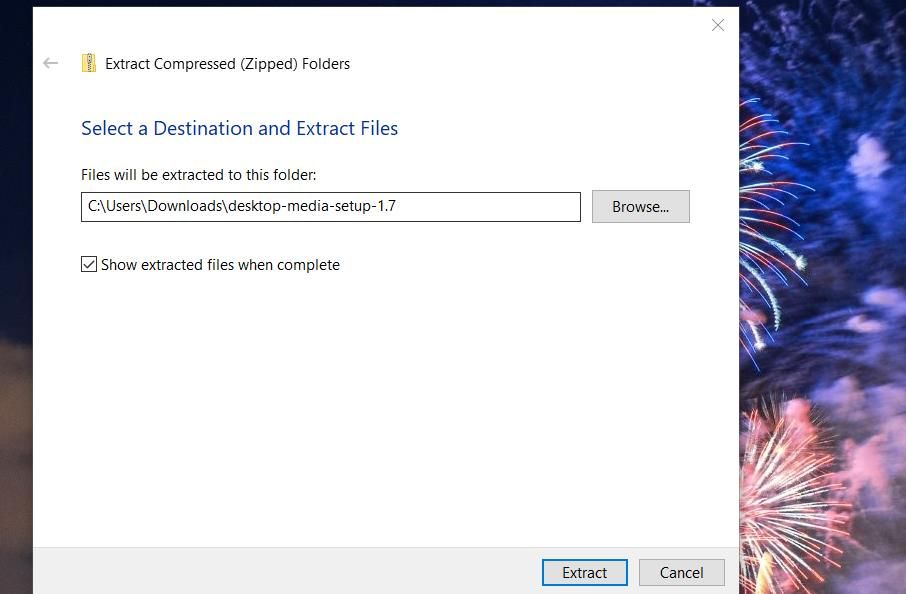
- نرم افزار Desktop Media را پس از خروج از ویزارد راه اندازی اجرا کنید.
- روی نماد سینی سیستم Desktop Media راست کلیک کرده و گزینه ها را انتخاب کنید.
- مطمئن شوید که گزینه های Removable و Fixed را در پنجره زیر انتخاب کرده اید. از طرف دیگر، میتوانید تمام کادرهای درایو Types را انتخاب کنید.
- سپس یک درایو USB را به شکاف رایانه شخصی خود وصل کنید تا میانبر ایجاد کنید.
- در پنجره “Options – Drive Media” OK را انتخاب کنید.
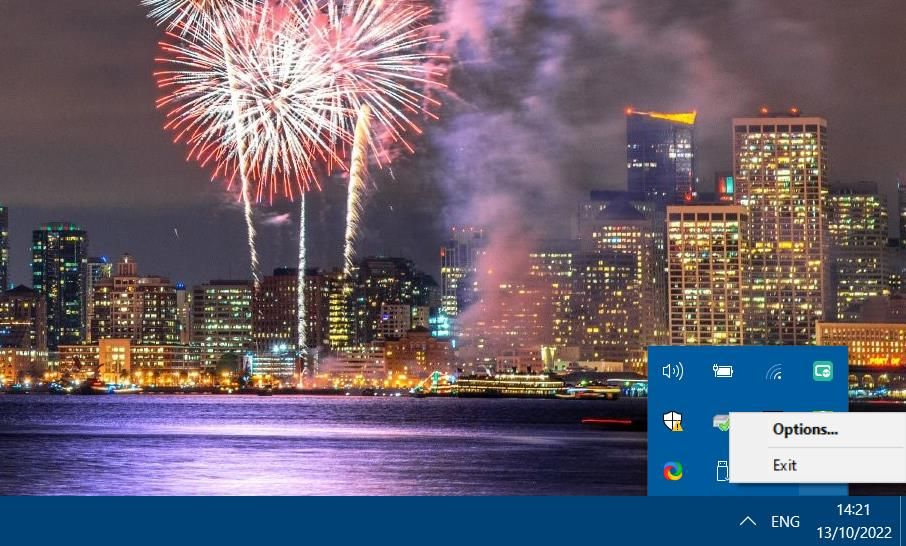
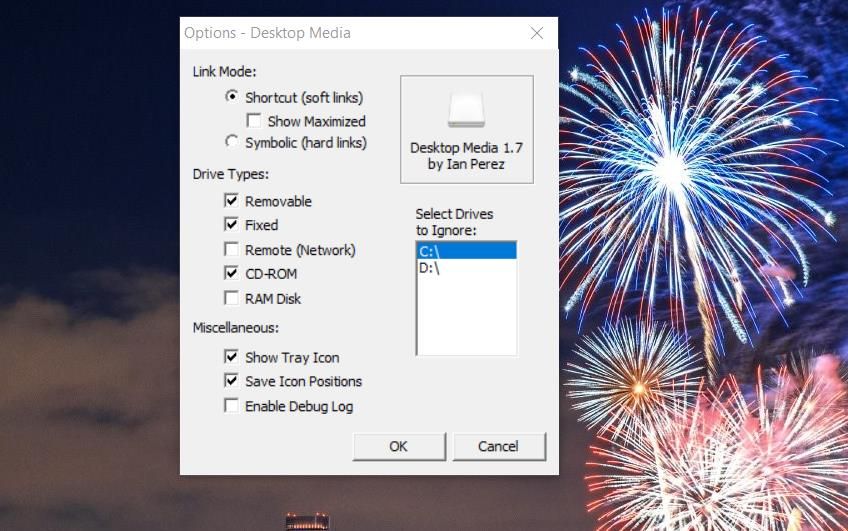
اکنون یک میانبر برای درایو USB متصل روی دسکتاپ مشاهده خواهید کرد. با کلیک بر روی آن میانبر، درایو USB آن در Explorer باز می شود. وقتی درایو را بردارید، این میانبر ناپدید می شود.
Desktop Media باید در پسزمینه اجرا شود تا میانبرهای درایو آن قابل مشاهده باشند. بنابراین، احتمالاً بهتر است که نرم افزار به طور خودکار راه اندازی شود تا نیازی به اجرای دستی آن نباشد. می توانید یک گزینه Start with Windows را در Desktop Media’s setup wizard انتخاب کنید تا آن را به راه اندازی اضافه کنید. همچنین، برنامه را به پوشه Startup در این مکان اضافه کنید:
shell:startup
دسترسی مستقیم بیشتری به درایوهای USB خود داشته باشید
ایجاد میانبر برای درایوهای USB شما را قادر می سازد تا مستقیماً از دسکتاپ یا نوار وظیفه ویندوز 10 به داخل آنها بپرید. یا می توانید با کلیدهای میانبر درایوهای USB را در نوک انگشتان خود قرار دهید. هر نوع میانبر درایو USB را که ترجیح می دهید اضافه کنید.
