منوی WinX عالی است، اما میتوانید با چند میانبر سفارشی با استفاده از hashlnk آن را حتی بهتر کنید.
منوی پاور (به دلیل میانبر آن به عنوان منوی WinX نیز شناخته می شود) یک منوی زمینه مفید است که به شما امکان می دهد به سرعت به برخی از ویژگی های ویندوز دسترسی داشته باشید. اما اگر شامل میانبر برای ویژگی مورد نظر شما نباشد، چه؟ خوشبختانه، می توانید با استفاده از یک ابزار رایگان و سبک به نام hashlnk، میانبرهایی به آن اضافه کنید.
ما به شما نحوه دانلود و استفاده از hashlnk را برای افزودن میانبر به ویژگی های ویندوز مورد علاقه خود در منوی Power نشان خواهیم داد.
نحوه دانلود hashlnk
برنامه hashlnk به شما امکان می دهد میانبرهایی را به منوی Power Windows اضافه کنید. برای شروع، به صفحه دانلود hashlnk در GitHub بروید و روی Download کلیک کنید.
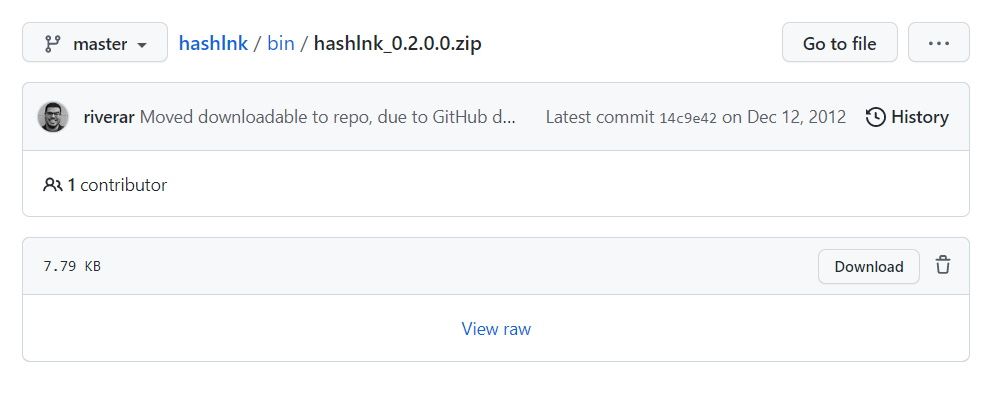
با این کار یک فایل ZIP دانلود می شود. برای خارج کردن فایل از حالت فشرده، روی آن کلیک راست کرده و Extract All را انتخاب کنید. سپس بر روی Extract کلیک کنید تا محتویات آن در همان پوشه ای که آن را دانلود کرده اید استخراج کنید.
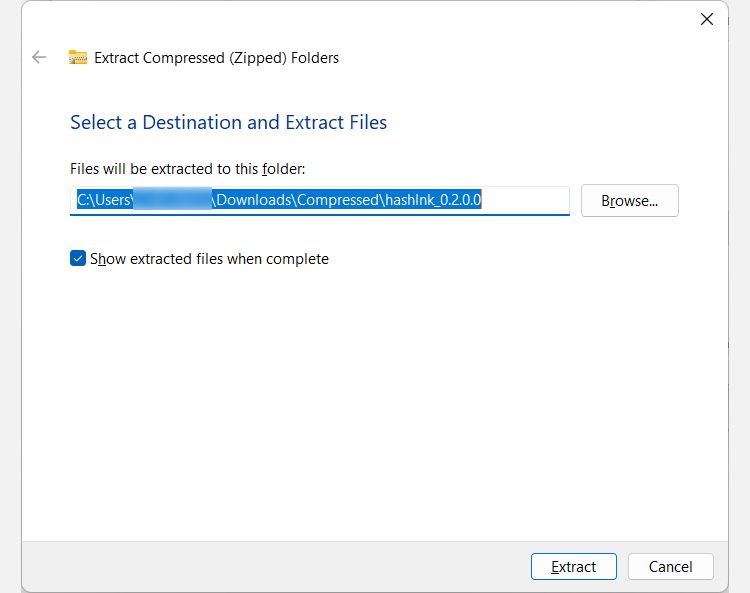
پوشه استخراج شده را باز کنید و یک فایل واحد به نام hashlnk.exe در آن خواهید دید.
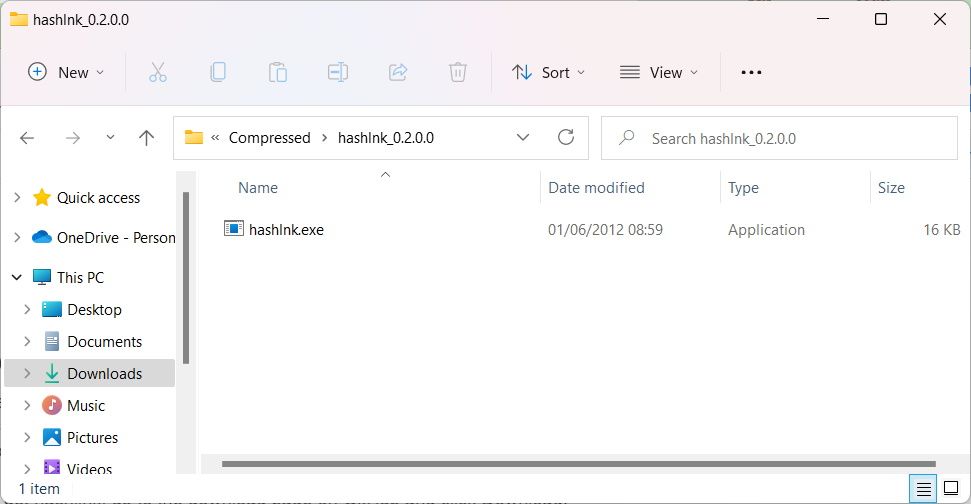
این پنجره را نبندید، زیرا برای قسمت بعدی این راهنما به آن نیاز داریم.
نحوه افزودن میانبر به منوی پاور با استفاده از hashlnk
اولین کاری که باید انجام دهید این است که یک میانبر برای برنامه ای که می خواهید به منوی WinX اضافه کنید ایجاد کنید.
Win + S را فشار دهید تا جستجوی ویندوز ظاهر شود و نام برنامه یا ویژگی ویندوز را در کادر جستجو تایپ کنید (برای مثال از Control Panel استفاده می کنیم). وقتی در نتایج جستجو ظاهر شد، روی آن کلیک راست کرده و Open file location را انتخاب کنید.
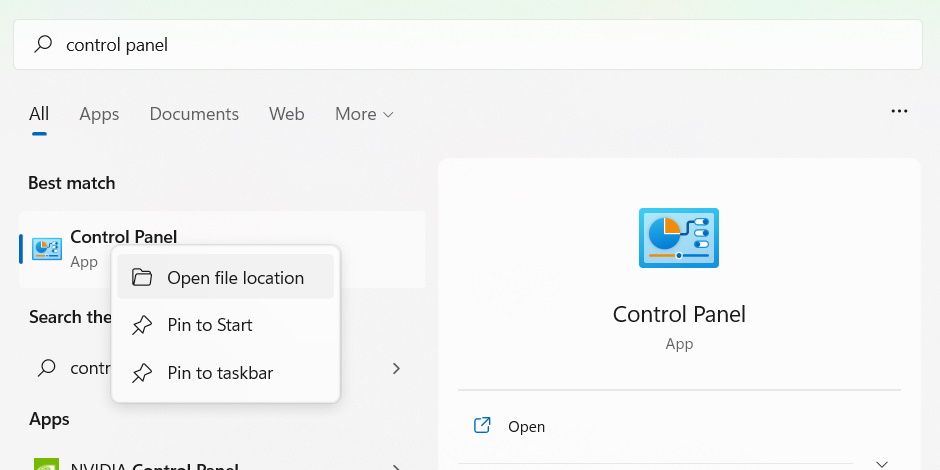
به پوشه ای که میانبر برنامه در آن قرار دارد هدایت می شوید. این پنجره را نیز باز نگه دارید.
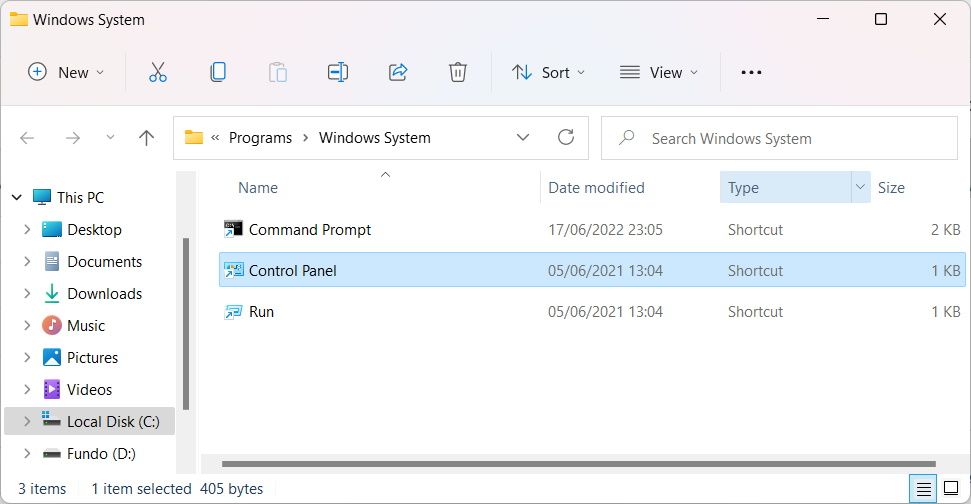
در مرحله بعد، Windows Run را با فشردن کلیدهای Win + R باز کنید. سپس متن زیر را در کادر متن کپی کرده و کلید Enter را بزنید:
%LocalAppdata%\Microsoft\Windows\WinX
پوشه WinX باز می شود و سه زیرپوشه درون آن به نام های Group1، Group2 و Group3 را مشاهده خواهید کرد. این گروه ها نحوه چیدمان آیتم ها در منوی Power را نشان می دهند. بنابراین Group1 برای موارد پایین، Group2 برای موارد میانی و Group3 برای موارد بالا است.
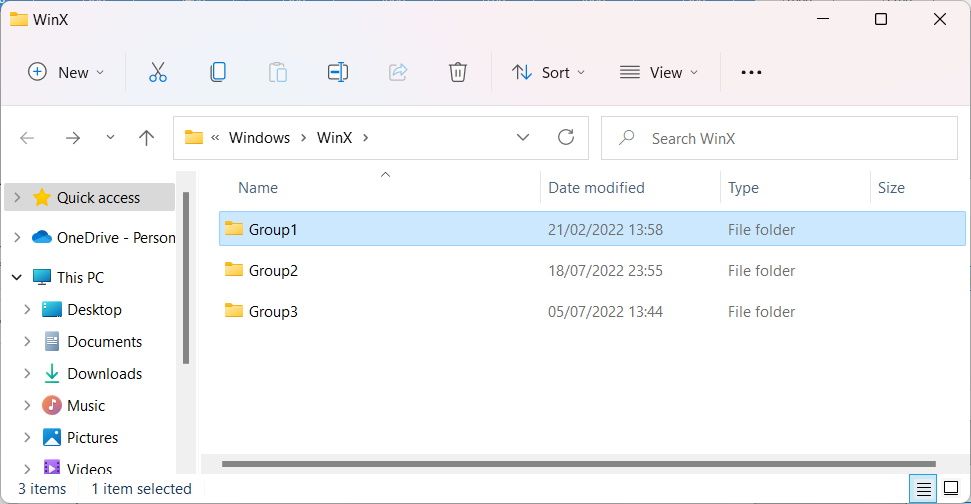
اکنون میانبر برنامه را کپی کرده و آن را در هر یک از زیر پوشه های WinX که در بالا ذکر شد قرار دهید (میانبر کنترل پنل را کپی کردیم و آن را در پوشه Group2 قرار دادیم).
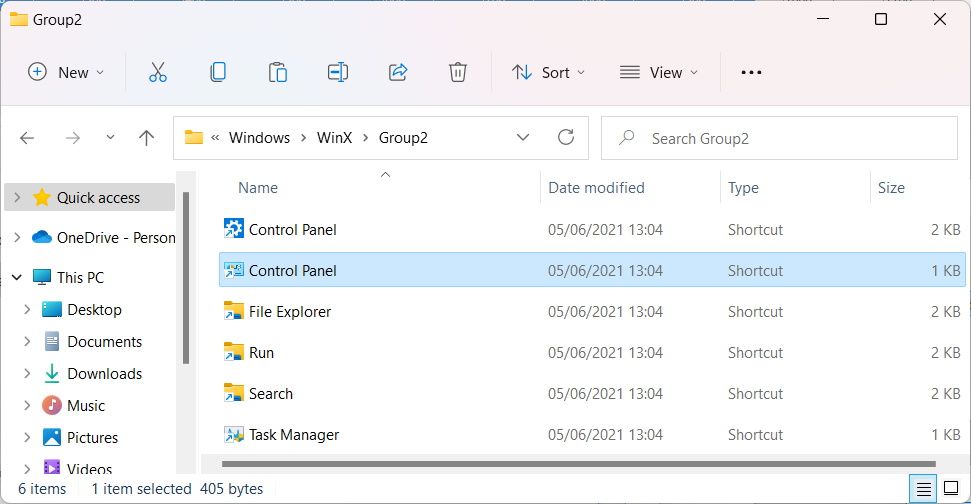
این میانبر هنوز در Power Menu نمایش داده نمی شود، زیرا منو فقط نوع خاصی از میانبر را نشان می دهد که hashlnk به ما در ایجاد آن کمک می کند.
جادو در Command Prompt اتفاق می افتد. برای باز کردن Command Prompt، Win + R را فشار دهید تا به Windows Run دسترسی پیدا کنید، cmd را در کادر متن تایپ کنید و کلید Enter را بزنید.
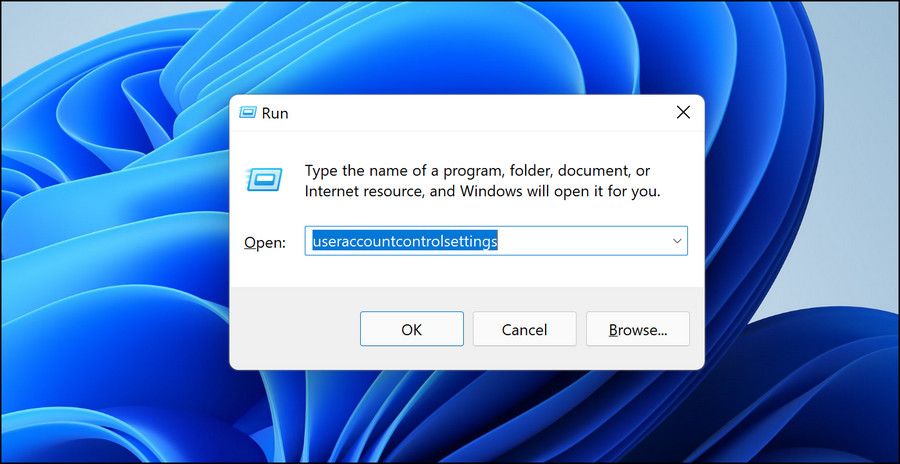
در مرحله بعد، ما به مسیر فایل به ابزار hashlnk نیاز داریم. در ویندوز 11، به پوشه حاوی فایل hashlnk.exe برگردید، روی آن کلیک راست کرده و Copy as path را انتخاب کنید.
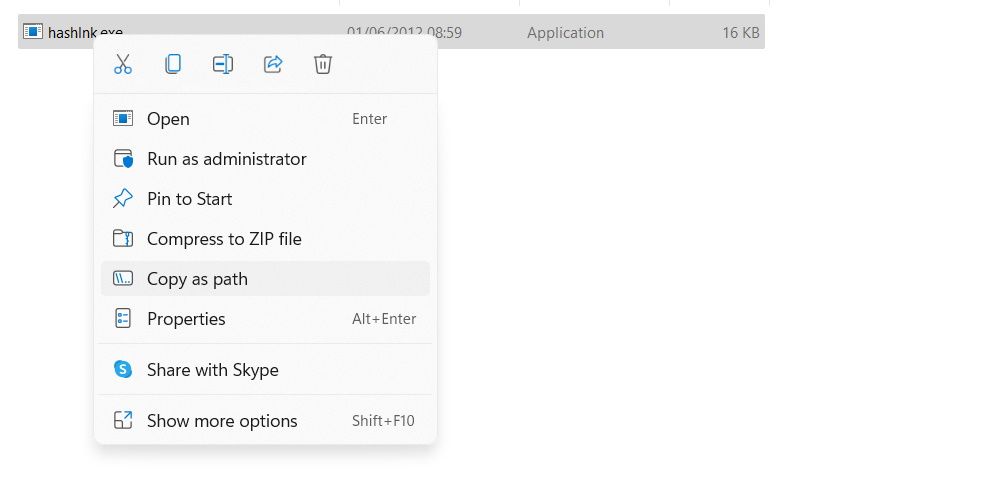
در ویندوز 10، در پوشه hashlnk استخراج شده، مطمئن شوید که نوار Home را در منوی بالای فایل اکسپلورر انتخاب کرده اید و سپس روی hashlnk.exe کلیک کنید تا آن را انتخاب کنید. سپس روی Copy path کلیک کنید، که در قسمت Clipboard نوار پیدا خواهید کرد.
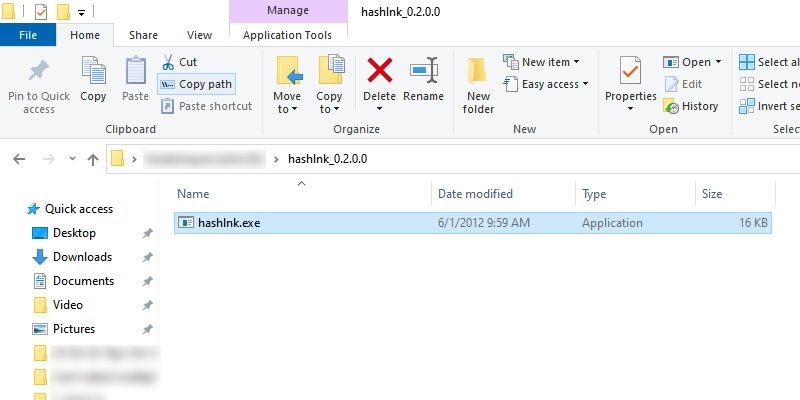
با کلیک راست در هر نقطه از پنجره cmd، مسیر فایل ابزار hashlnk را در Command Prompt قرار دهید.
در مرحله بعد، مسیر فایل میانبر برنامه (کنترل پنل) را که در زیر پوشه WinX جایگذاری کرده اید (در مثال ما گروه 2) کپی کنید و آن را در Command Prompt نیز قرار دهید (مطمئن شوید بین دو مسیر فایل فاصله وجود دارد).
در انتهای ما، دستور نهایی مانند تصویر زیر است. به خاطر داشته باشید که مسیرهای فایل شما دقیقاً یکسان نخواهد بود، اما اسکرین شات باید تصوری از خروجی نهایی به شما بدهد.
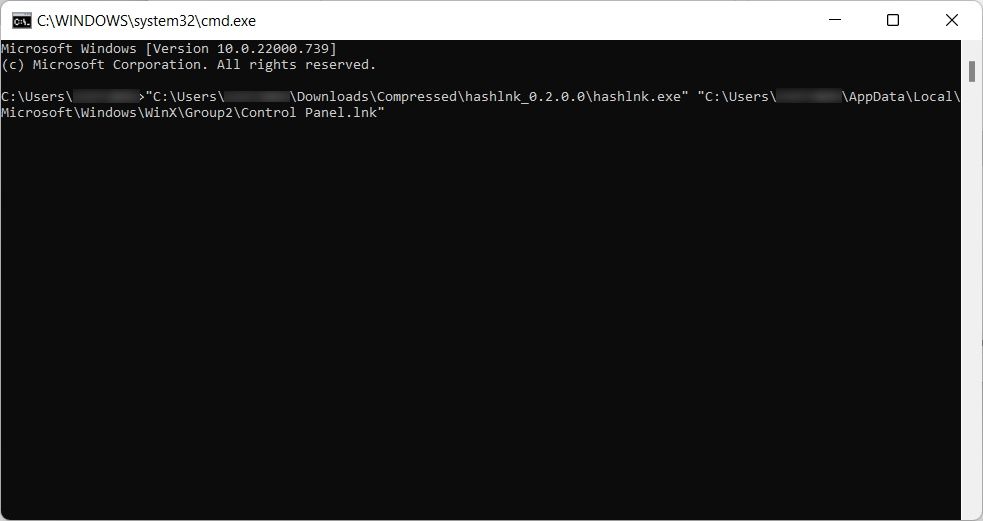
Enter را بزنید تا دستور اجرا شود.
کامپیوتر خود را مجددا راه اندازی کنید. پس از راه اندازی مجدد، منوی پاور را بررسی کنید و میانبر جدید اضافه شده را در آنجا ببینید. برای حذف آن، میانبر را از زیر پوشه WinX که آن را در آن قرار داده اید حذف کنید.
هر تعداد میانبر که دوست دارید به منوی WinX اضافه کنید
اگر منوی Power فاقد میانبری است که فکر میکنید باید وجود داشته باشد، میتوانید به راحتی آن را اضافه کنید تا زندگی خود را آسانتر کنید. استفاده از ابزار hashlnk یکی از بهترین راهها برای انجام آن با کمی دانش است.
اگر می خواهید رویکرد گرافیکی تری برای افزودن میانبرها به منوی پاور داشته باشید، به جای آن از برنامه ای مانند برنامه WinX Menu Editor استفاده کنید.
