افزودن هایپرلینک در Adobe Photoshop یا Illustrator دقیقاً ساده نیست، اما ممکن است. در اینجا چیزی است که شما باید انجام دهید.
با هر نوع پروژه یا ارائه، اغلب مفید است که پیوندهایی به منابع یا استنادها اضافه شود. برای مثال انجام این کار با Microsoft Powerpoint یا Word آسان است. اما در مورد برنامه های ویرایش تصویر مورد علاقه ما چطور؟
افزودن هایپرلینک در Adobe Photoshop و Illustrator به سادگی انتخاب متن یا کلیک راست روی یک تصویر نیست، زیرا این گزینه واقعاً در هیچ یک از برنامه ها تعبیه نشده است. اگر نیاز به اضافه کردن هایپرلینک به متن، تصویر یا هر شیء دیگری در Photoshop یا Illustrator دارید، باید خلاق باشید.
نحوه افزودن هایپرلینک در فتوشاپ
ساده ترین راه برای افزودن لینک در فتوشاپ استفاده از ابزار Slice است. نکته مهم در اینجا این است که شما باید سند خود را به عنوان یک فایل HTML ذخیره و به اشتراک بگذارید. اگر میخواهید سند خود را بهعنوان PDF ذخیره کرده و به اشتراک بگذارید، در زیر به شما نشان میدهیم که چگونه یک لینک در Illustrator اضافه کنید.
فایل خود را در فتوشاپ باز کنید و تصمیم بگیرید که در کجا یک هایپرلینک اضافه کنید و سپس ابزار Slice را انتخاب کنید. با کلیک کردن بر روی ابزار Crop در منوی ابزار و نگه داشتن دکمه ماوس تا زمانی که لیستی را مشاهده کنید، آن را پیدا خواهید کرد. شما آن را با نماد چاقو می خواهید. همچنین می توانید از میانبر صفحه کلید فتوشاپ C استفاده کنید.
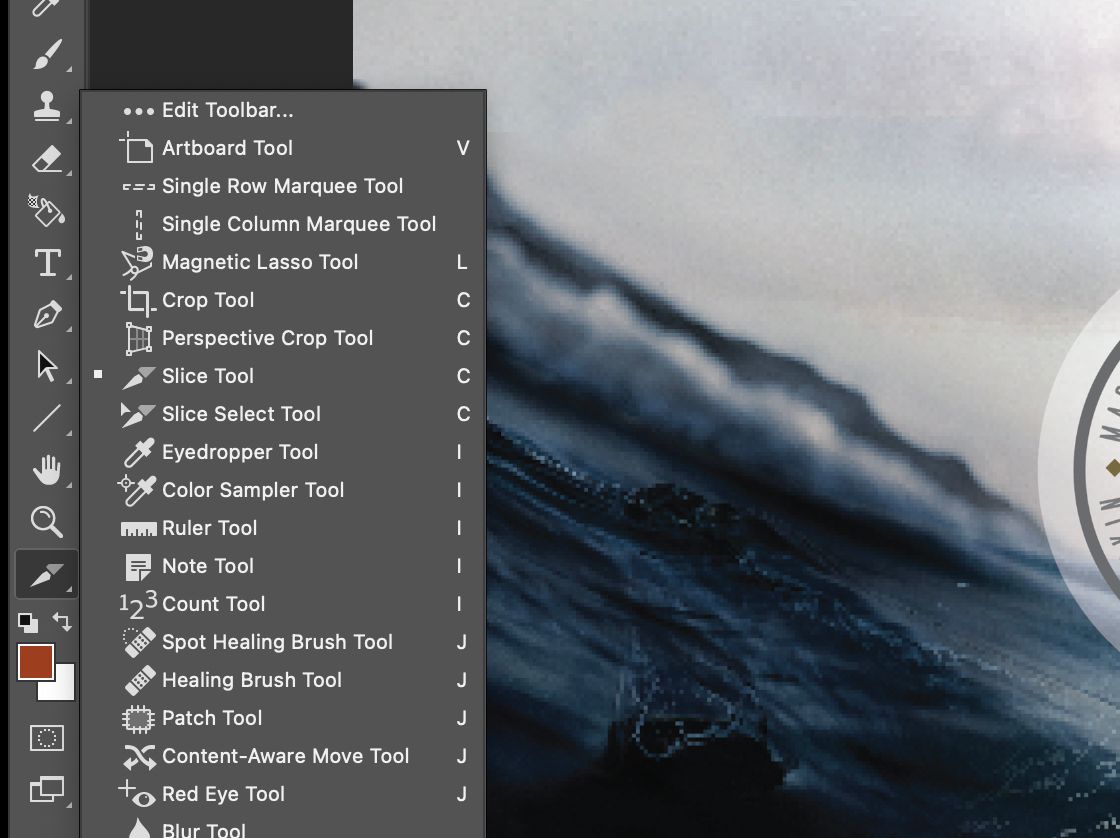
همانطور که از ابزار Selection استفاده می کنید از ابزار Slice استفاده کنید. دور قسمتی از تصویر که میخواهید پیوندی به آن اضافه کنید، یک کادر محدود بکشید. بر روی برش درج شده خود راست کلیک کرده و گزینه Edit Slice Options را کلیک کنید.
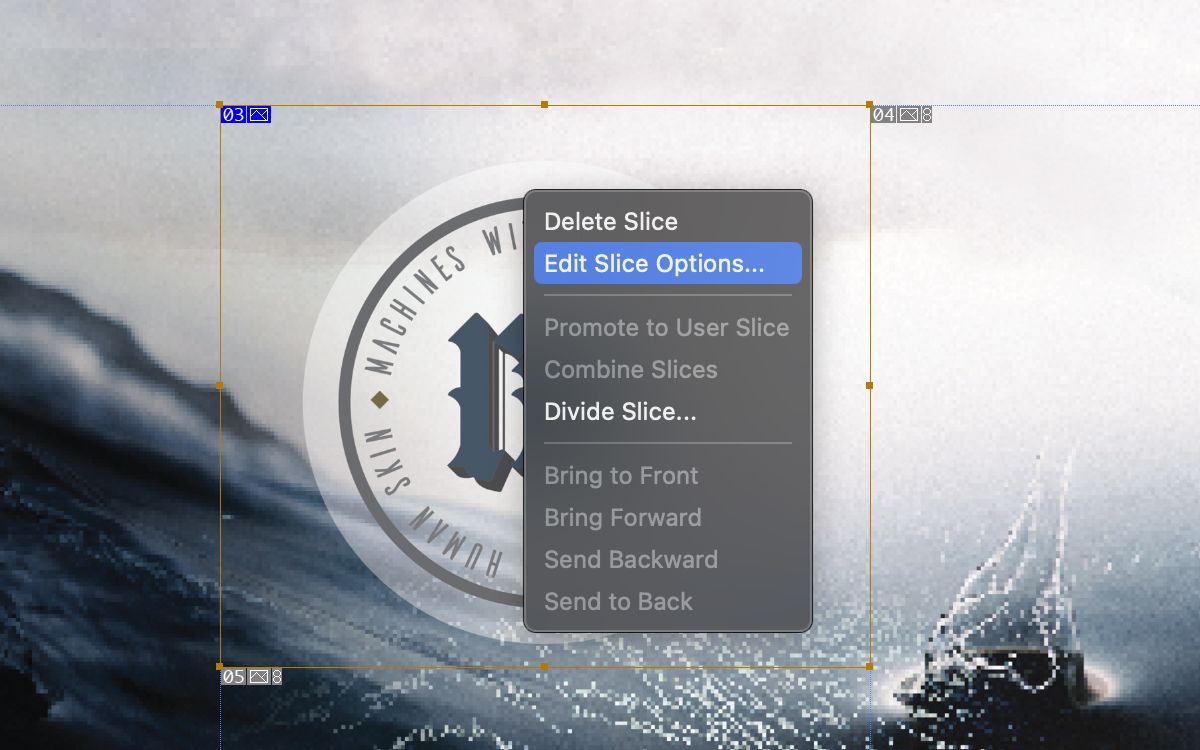
در کادر محاوره ای زیر، پیوند خود را در قسمت URL وارد کنید. اگر می خواهید پیوند در یک پنجره جدید باز شود، “_blank” را در قسمت متن هدف تایپ کنید. روی OK کلیک کنید.
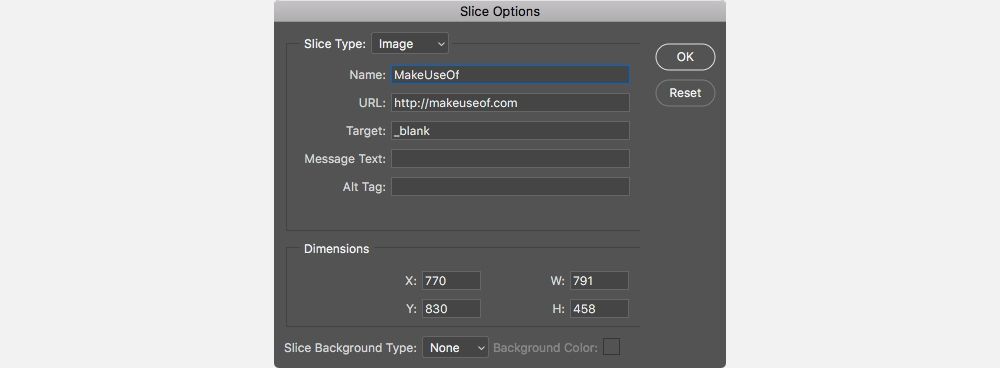
هنگامی که برای ذخیره فایل خود آماده شدید، روی File > Export > Save for Web (Legacy) کلیک کنید. در کادر محاوره ای که بعد از آن می آید، تنها چیزی که باید انتخاب کنید Preset است. می توانید یکی از گزینه های JPG یا PNG را انتخاب کرده و روی Save کلیک کنید.
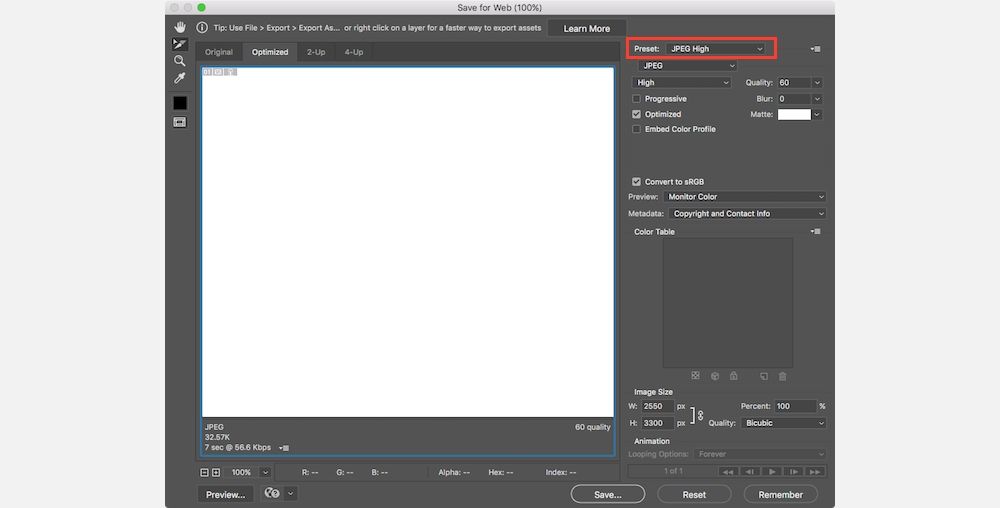
نام فایل خود را تایپ کنید و روی منوی کشویی File Format کلیک کنید. سپس HTML و Images را انتخاب کنید. Save را بزنید و کارتان تمام شد.
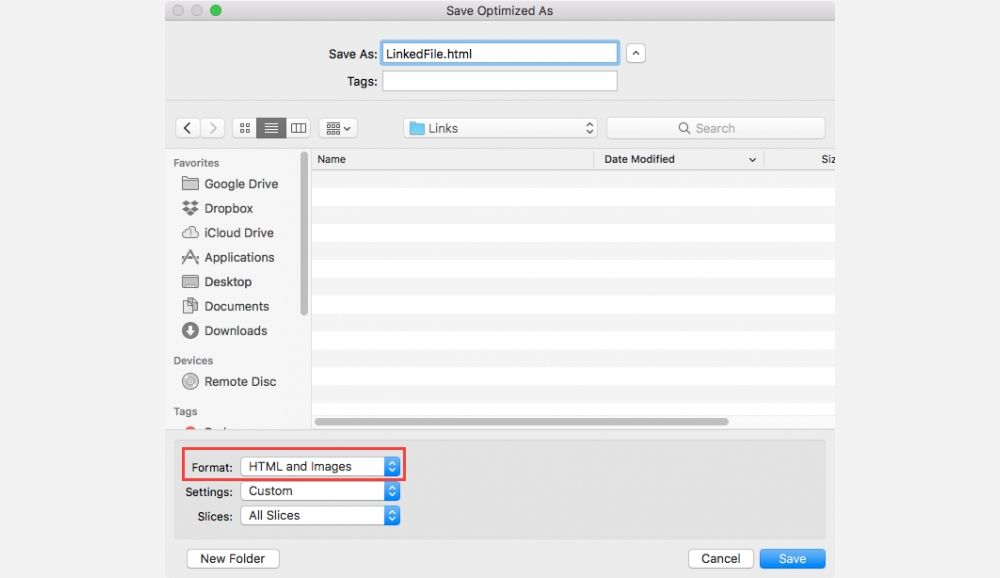
نحوه افزودن هایپرلینک در ایلوستریتور
میتوانید با استفاده از رویکرد مشابهی که قبلا توضیح داده شد، پیوندی را در Illustrator اضافه کنید. از این گذشته، ابزار Illustrator’s Slice درست مانند آنچه در فتوشاپ وجود دارد، با ایجاد پارتیشنی کار میکند که بخشهایی از تصویر را به “اشیاء” جدا میکند، که سپس میتوان به آنها URL اختصاص داد.
راه دیگر شامل “پنهان کردن” یک لینک در Illustrator است. این باعث می شود که با کلیک بر روی یک شی در مقابل پیوند، آن را فعال کنید.
ابتدا ابزار Text را انتخاب کنید (یا T را فشار دهید)، و پیوند خود را در بالای تصویر یا شیئی که می خواهید پیوند را به آن اضافه کنید، قرار دهید. هنگام افزودن پیوند حتماً http:// را وارد کنید.
در مرحله بعد، باید راهی برای پنهان کردن متن پیوند پیدا کنید. یکی از راههای انجام این کار این است که با کلیک راست و انتخاب Arrange > Send to Back، آن را در پشت شی قرار دهید. راه دیگر این است که رنگ آن را به همان رنگ پسزمینه یا شیئی که آن را به آن پیوند میدهید تغییر دهید (به شرطی که یک رنگ ثابت باشد و نه یک الگو یا گرادیان).
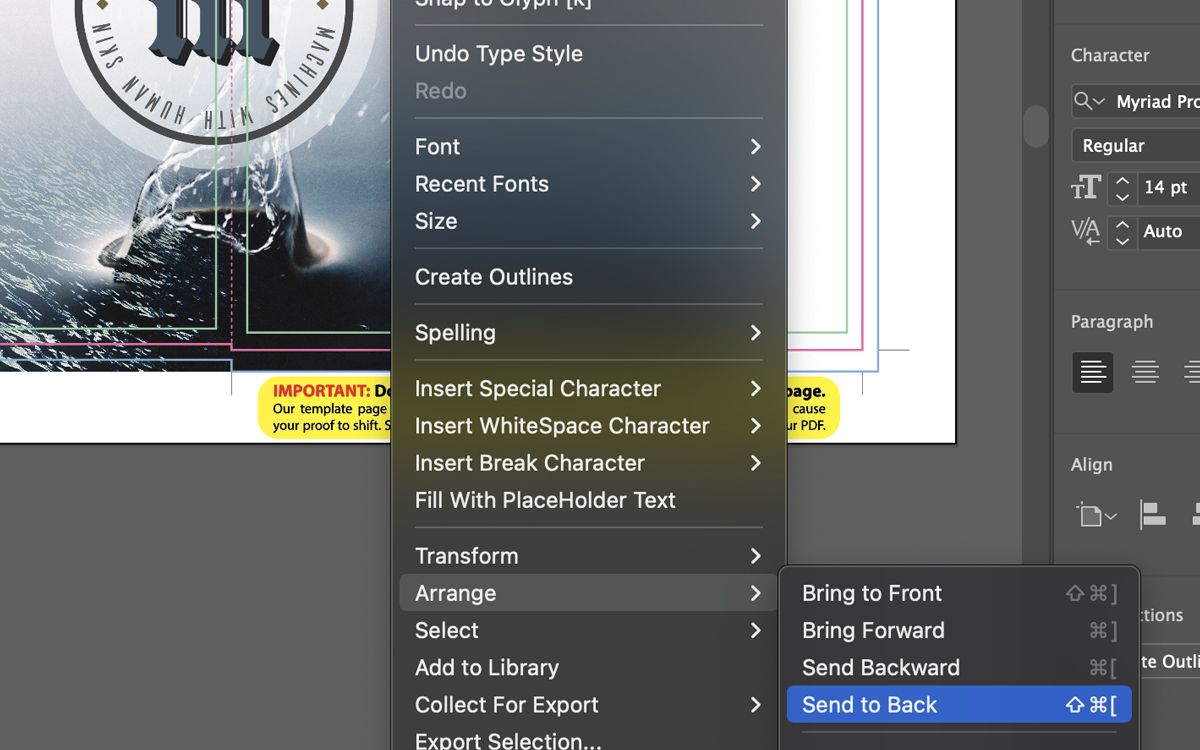
روی File > Save As کلیک کنید. در پنجره بعدی نام فایل خود را وارد کنید. برای فرمت فایل خود، PDF را انتخاب کنید.
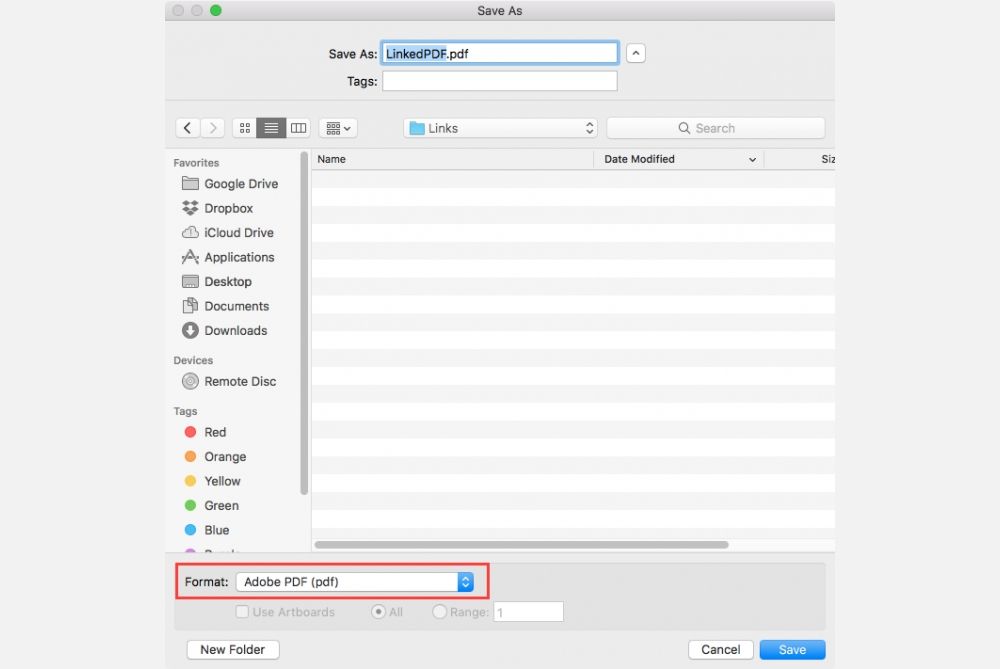
اگر می خواهید فایل های Illustrator خود را در قالب های دیگر ذخیره کنید، این مقاله را بررسی کنید.
به راحتی به پروژه های خود لینک اضافه کنید
استفاده از هایپرلینک ها در ایلاستریتور و فتوشاپ پروژه های چند رسانه ای شما را به سطح کاملا جدیدی ارتقا می دهد. هایپرلینک ها در ایلاستریتور و فتوشاپ تعاملی هستند و به شما این امکان را می دهند که مخاطبان خود را به سفر یک عمر (یا حتی فقط به یک صفحه مرتبط ویکی پدیا) ببرید.
