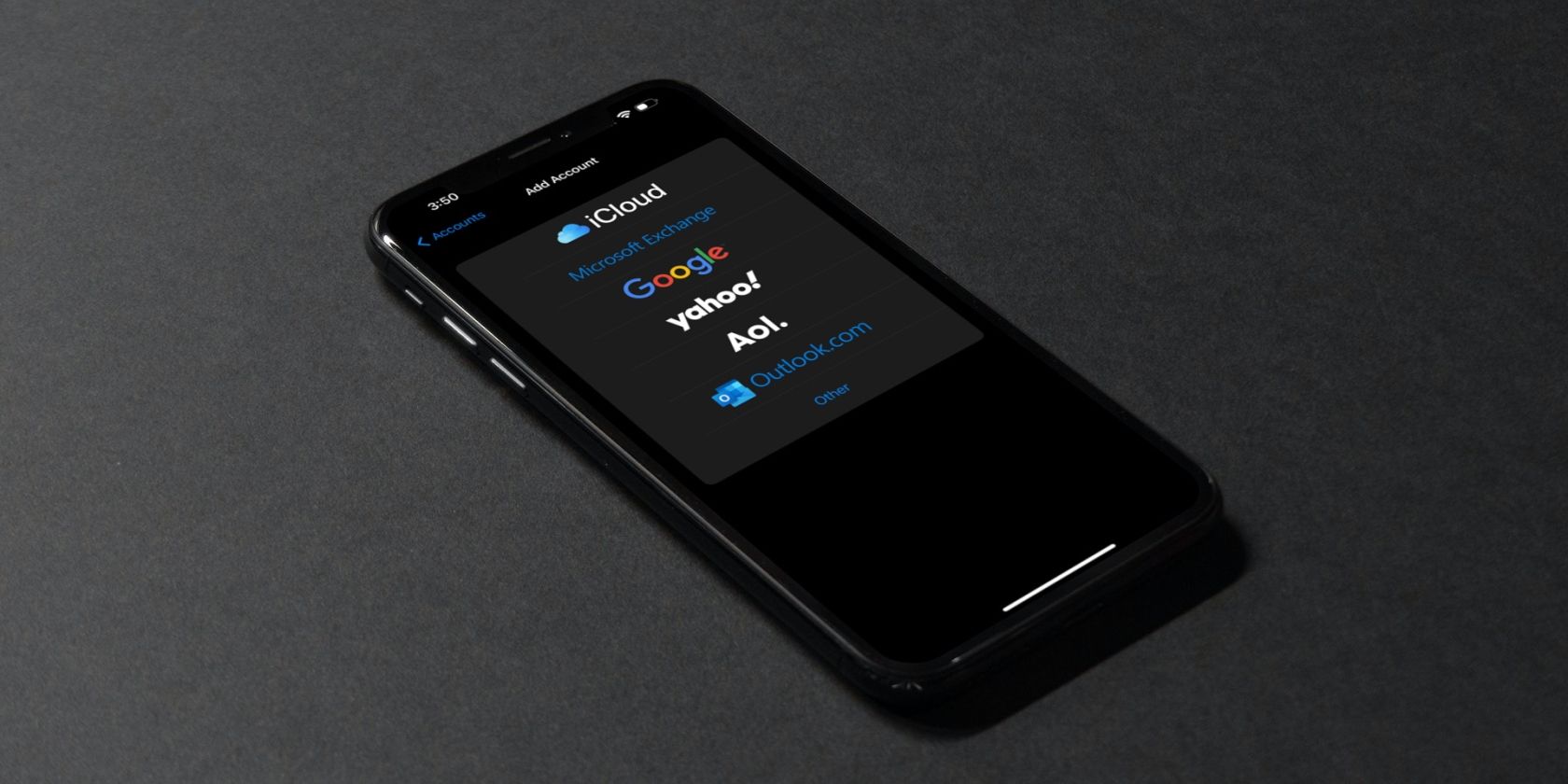ما به شما نشان می دهیم که چگونه حساب های ایمیل خود را در iPhone یا iPad با برنامه Mail داخلی مدیریت کنید.
اگر شما هم مانند ما هستید، احتمالاً از چندین آدرس ایمیل برای جدا کردن زندگی کاری و شخصی خود استفاده می کنید. برنامه Mail اپل به شما امکان میدهد به طور خودکار صندوقهای ورودی را از ارائهدهندگان اصلی ایمیل مانند iCloud، Google، و Microsoft متصل کنید یا اگر ارائهدهنده شما در لیست نیست، یک حساب کاربری به صورت دستی تنظیم کنید.
چه در iOS تازه کار باشید یا یک آدرس ایمیل جدید داشته باشید، ما اینجا هستیم تا به شما کمک کنیم. در زیر، نحوه افزودن و حذف حسابهای ایمیل در iPhone یا iPad و مدیریت تنظیمات صندوق ورودی را به شما آموزش میدهیم.
نحوه اضافه کردن یک حساب ایمیل به Apple Mail در iPhone و iPad
دو راه برای افزودن حساب های ایمیل به برنامه ایمیل اپل در iOS و iPadOS وجود دارد: خودکار و دستی. اولی انتخاب ارجح برای ارائه دهندگان ایمیل محبوب مانند گوگل، یاهو و مایکروسافت است زیرا برای شما کمتر کار می کند، بنابراین ما با این روش شروع می کنیم.
چگونه یک حساب iCloud، Gmail، Yahoo یا Outlook اضافه کنیم
اگر از یک ارائهدهنده ایمیل مانند اپل، گوگل، یاهو یا مایکروسافت استفاده میکنید، میتوانید با پیروی از این دستورالعملهای ساده، حساب ایمیل خود را تنها در چند دقیقه در برنامه Mail تنظیم کنید:
- برنامه تنظیمات را در دستگاه خود باز کنید.
- به پایین اسکرول کنید و روی Mail ضربه بزنید.
- حسابها > افزودن حساب در بالای صفحه را انتخاب کنید.
- ارائه دهنده ایمیل خود را از لیست گزینه های موجود انتخاب کنید.
- آدرس ایمیل و رمز عبور حساب ایمیل انتخاب شده را تایپ کنید و دکمه Next را لمس کنید تا جزئیات ورود را تأیید کنید.
- به صورت اختیاری، موارد دیگری را که میخواهید با آن حساب ایمیل همگامسازی کنید، مانند تقویم، مخاطبین، یادآوریها یا یادداشتها انتخاب کنید، سپس روی ذخیره ضربه بزنید تا افزودن حساب به پایان برسد.
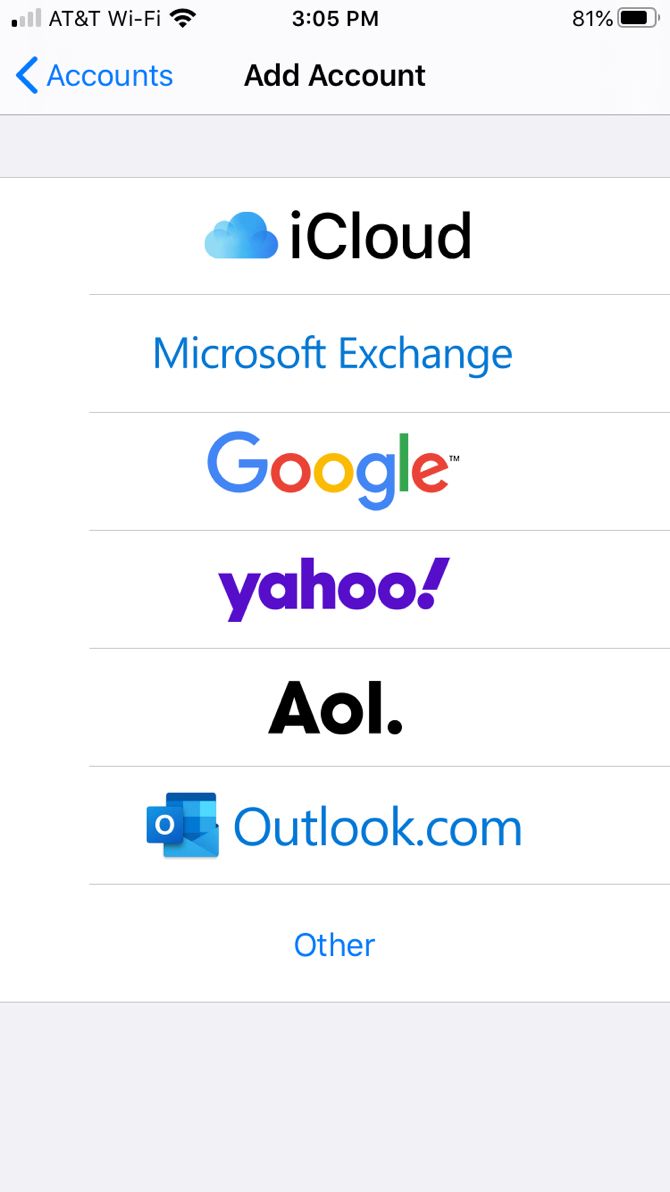
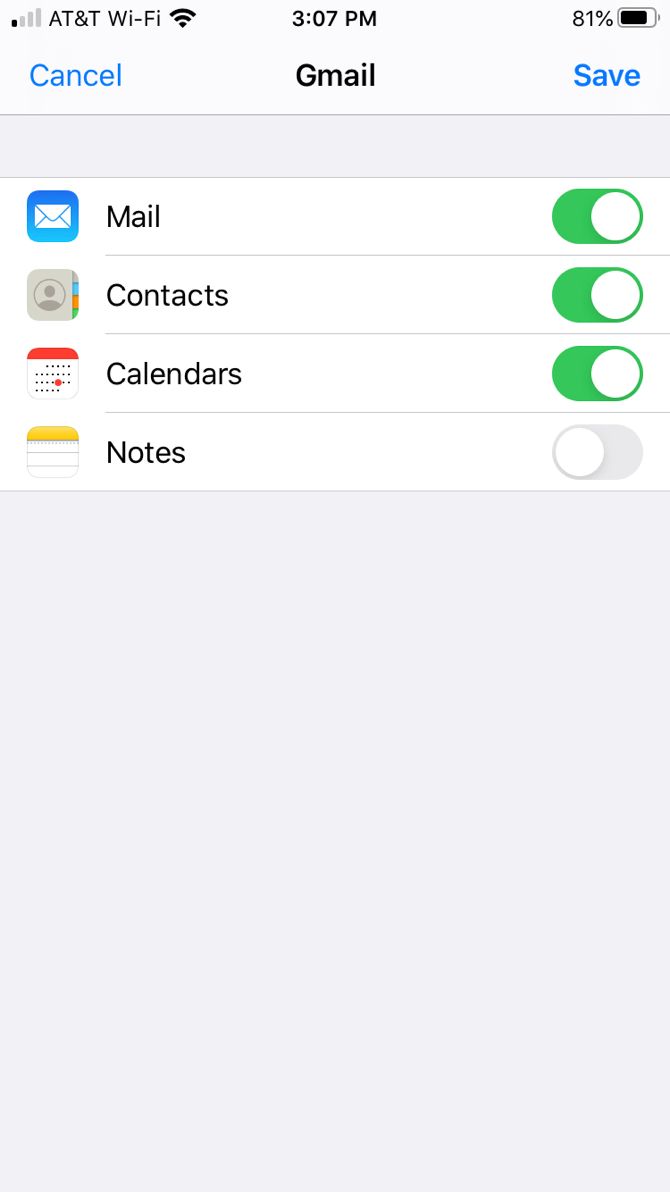
شما با موفقیت حساب ایمیل خود را به برنامه Mail اضافه کردید. به همین ترتیب، میتوانید حسابهای ایمیل را به برنامه Mail در مک خود اضافه کنید. با این حال، توجه داشته باشید که واکشی اولیه ممکن است کمی طول بکشد.
نحوه اضافه کردن دستی حساب ایمیل به برنامه Mail
اگر ارائه دهنده شما در لیست نیست، باید به صورت دستی حساب خود را راه اندازی کنید. این فرآیند کمی بیشتر طول می کشد، اما زمانی که تنظیمات ایمیل IMAP یا POP مورد نیاز را داشته باشید، آسان است. بنابراین، دستورالعمل های زیر را با دقت دنبال کنید:
- تنظیمات را در iPhone یا iPad خود باز کنید.
- ایمیل را انتخاب کنید.
- حسابها > افزودن حساب در بالای صفحه را انتخاب کنید.
- روی Other در پایین لیست ارائه دهندگان ایمیل ضربه بزنید، سپس Add Mail Account را انتخاب کنید.
- نام، آدرس ایمیل، رمز عبور و در صورت تمایل، توضیحاتی برای حساب کاربری خود وارد کنید. سپس، روی Next ضربه بزنید.
- نوع حساب را در بالا انتخاب کنید (IMAP یا POP) و اطلاعات مورد نیاز را در قسمت های Host Name و User Name در زیر Incoming Mail Server و Outgoing Mail Server وارد کنید.
- اکنون روی Next ضربه بزنید و منتظر بمانید تا Mail حساب شما را تأیید کند. اگر جزئیات درست هستند و از شما خواسته نمی شود آنها را ویرایش کنید، برای پایان دادن به ذخیره ضربه بزنید.
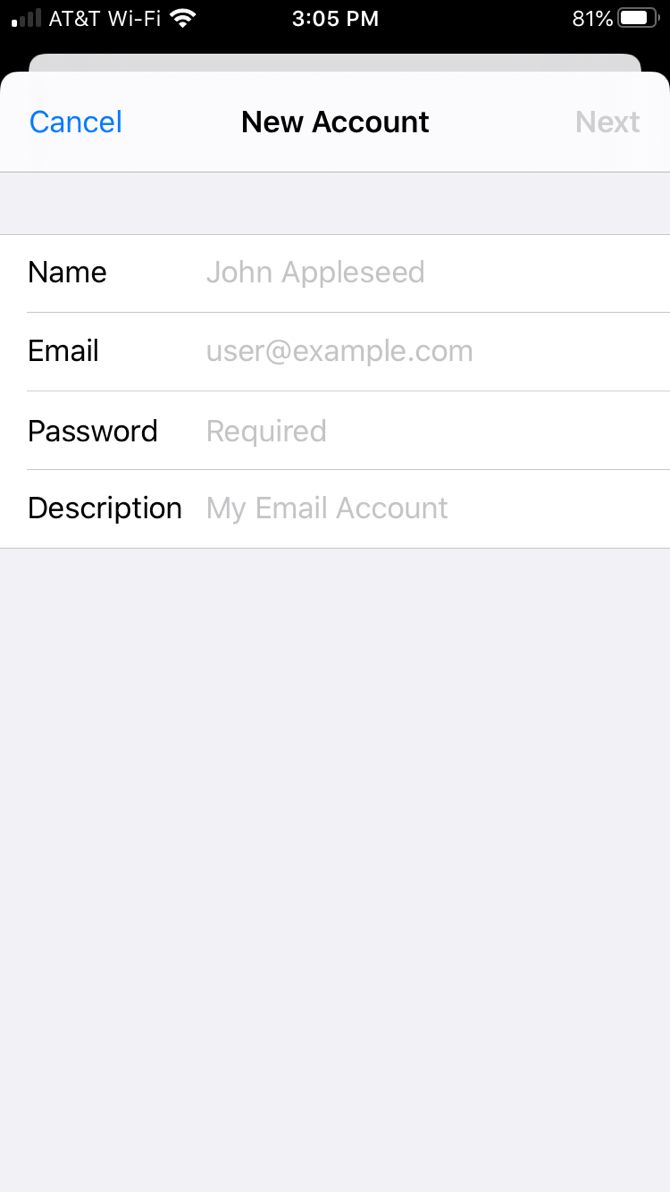
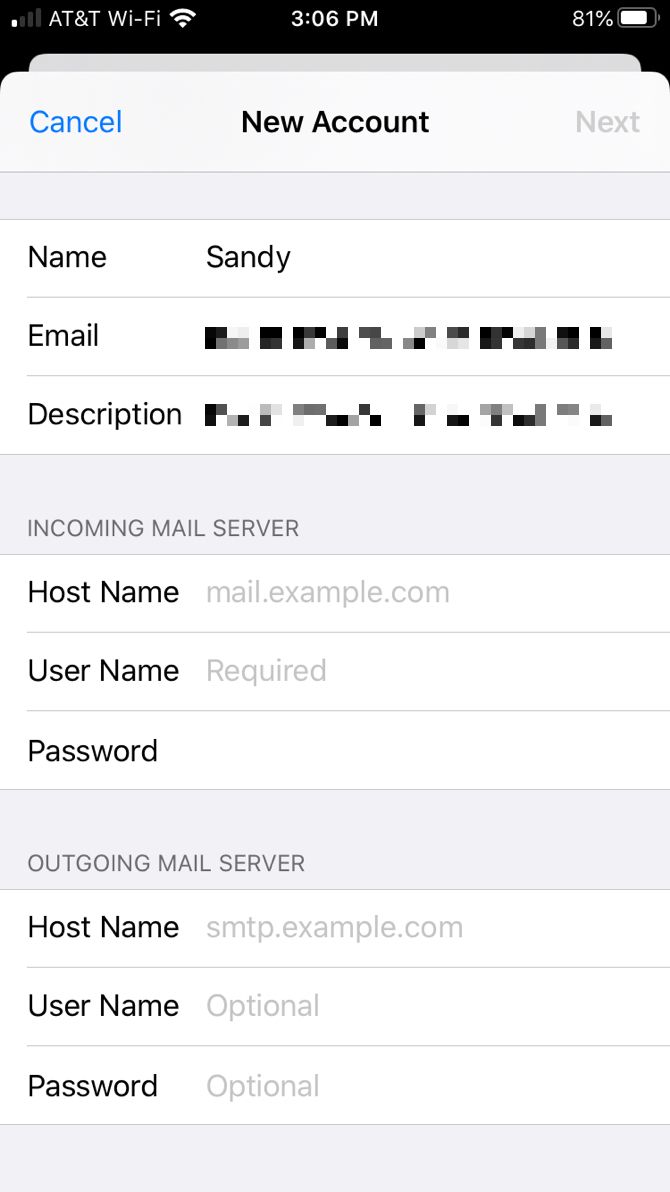
حساب IMAP یا POP شما اکنون برای استفاده در برنامه Mail آماده است. بعداً میتوانید حسابهای ایمیل ذخیرهشده را در تنظیمات > ایمیل > حسابها برای تنظیم ویژگیهای پیشرفته مانند SSL و S/MIME، واکشی فرکانس و پاسخهای خودکار خارج از دفتر ویرایش کنید.
برای تنظیمات سرور به کمک کمی نیاز دارید؟ آدرس ایمیل خود را در صفحه جستجوی تنظیمات ایمیل اپل وارد کنید و دکمه Verify را بزنید. جزئیات مربوط به سرورهای ایمیل ورودی و خروجی خود را خواهید دید. همانطور که در بالا توضیح داده شد، این تنظیمات را در برنامه ایمیل اپل قرار دهید، و شما آماده هستید.
با POP، ایمیل ها دانلود می شوند اما تا زمانی که حذف نشوند، در سرور ذخیره می شوند. پروتکل IMAP صندوق ورودی شما را همگامسازی میکند، بنابراین شما همیشه همان پیامهایی را در iPhone و iPad خود دارید که روی سرور وجود دارد. این کار استفاده از حساب های IMAP را از طریق POP در چندین دستگاه آسان می کند.
تنظیمات صندوق پستی برای Outlook و Exchange
حساب های مایکروسافت ویژگی های بیشتری را برای مدیریت صندوق ورودی شما ارائه می دهند. بنابراین، هنگامی که حساب Exchange یا Outlook خود را راه اندازی کردید، حتماً به صفحه جزئیات حساب نگاهی بیندازید.
برای مثال، میتوانید Mail Days را برای همگامسازی از بدون محدودیت به یک روز، سه روز، یک هفته، دو هفته یا یک ماه انتخاب کنید. اگر میخواهید یک پاسخ خودکار ایجاد کنید، میتوانید این گزینه را در این صفحه انتخاب کنید.
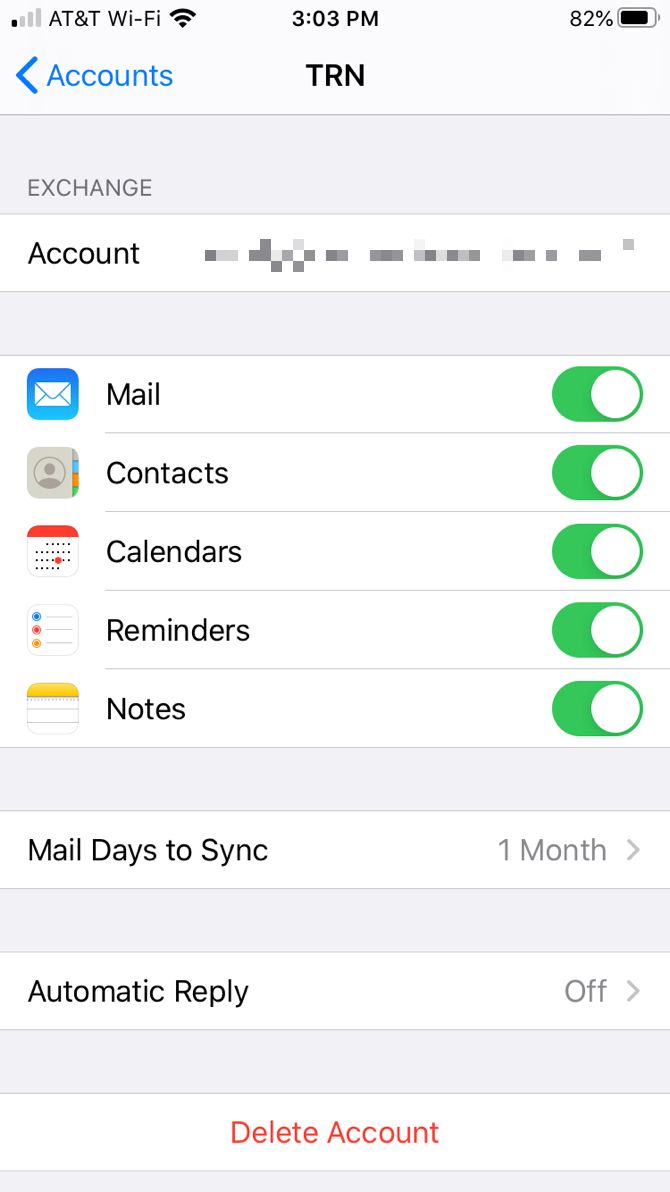
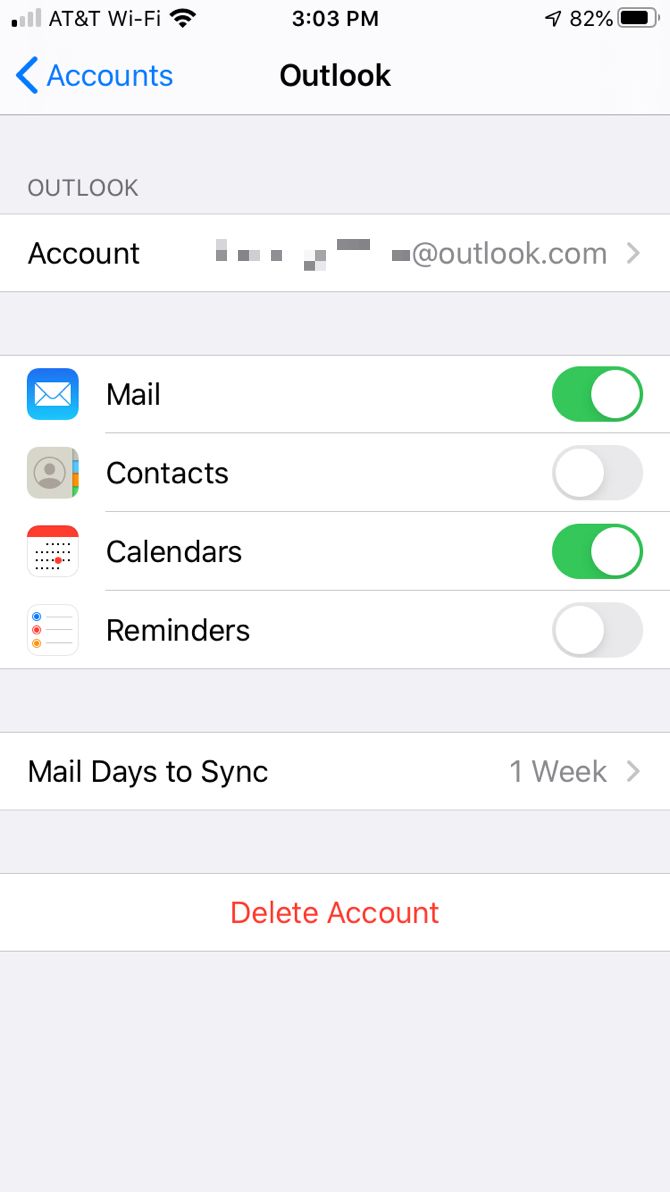
پرچم گذاری پیام برای حساب های Exchange پشتیبانی می شود اما با برخی محدودیت ها. به یاد داشته باشید که سرور باید از خدمات Exchange Web Services (EWS) پشتیبانی کند تا حساب Exchange شما در Mail کار کند.
نحوه تنظیم یک حساب ایمیل پیش فرض در ایمیل
هنگامی که به پیامی در Mail پاسخ می دهید یا آن را فوروارد می کنید، حساب ایمیل و آدرس استفاده شده برای همان حسابی است که در ابتدا پیام را دریافت کرده بود. با این حال، هنگام نوشتن یک ایمیل جدید، ممکن است بخواهید انتخاب کنید که از کدام حساب ایمیل استفاده کنید. بنابراین، این مراحل را دنبال کنید:
- برنامه تنظیمات را در iPhone یا iPad خود باز کنید.
- ایمیل را از لیست تنظیمات انتخاب کنید.
- حساب پیش فرض را در پایین صفحه، در زیر Composing انتخاب کنید.
- حساب ایمیلی را که می خواهید استفاده کنید، انتخاب کنید، که یک علامت در کنار آن قرار می دهد.
- به صفحه قبلی بازگردید تا تأیید کنید که حساب در زیر حساب پیش فرض فهرست شده است.
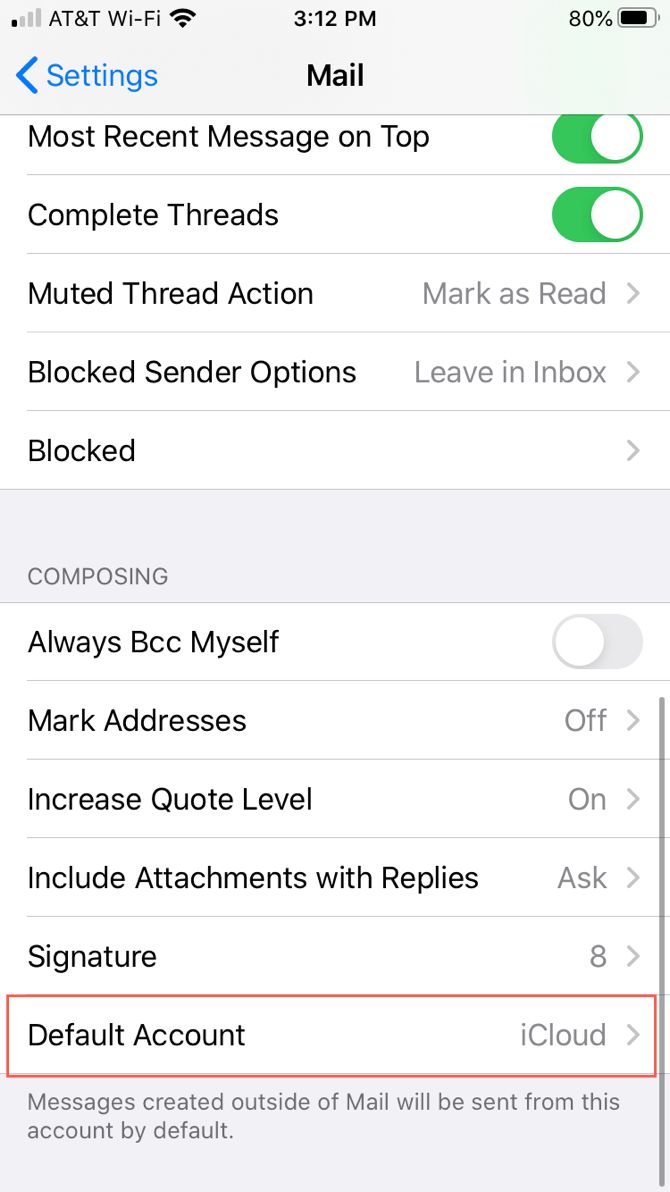
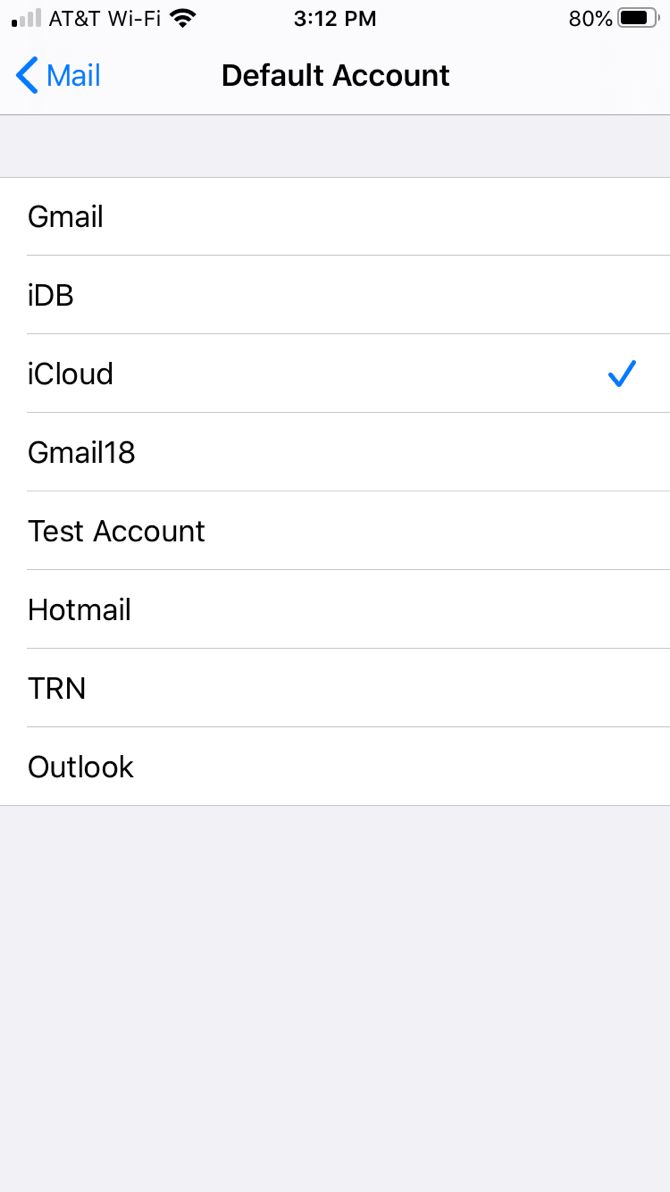
حتی اگر یک حساب پیشفرض تنظیم کرده باشید، هنوز میتوانید آدرس ایمیل فرستنده را قبل از ارسال پیام به سادگی با ضربه زدن روی قسمت From هنگام نوشتن یک پیام جدید تغییر دهید. شما تمام آدرس های ایمیل خود را در یک منوی بازشو خواهید دید. موردی را که می خواهید استفاده کنید انتخاب کنید
نحوه حذف یا غیرفعال کردن یک حساب کاربری در ایمیل
ممکن است زمانی فرا برسد که بخواهید یک حساب ایمیل را از Mail حذف کنید. شاید دیگر از آدرس ایمیل استفاده نکنید یا بخواهید موقتاً آن را غیرفعال کنید.
برای حذف دائمی یک حساب ایمیل از برنامه Mail، کاری که باید انجام دهید این است:
- برنامه تنظیمات را در iPhone یا iPad خود باز کنید.
- ایمیل را از لیست تنظیمات انتخاب کنید.
- روی حسابها ضربه بزنید و حسابی را که میخواهید منتقل کنید انتخاب کنید.
- روی Delete Account در پایین صفحه جزئیات حساب کلیک کنید.
- برای تأیید این اقدام، روی «حذف حساب» ضربه بزنید یا اگر نظرتان تغییر کرد، روی «لغو» ضربه بزنید.
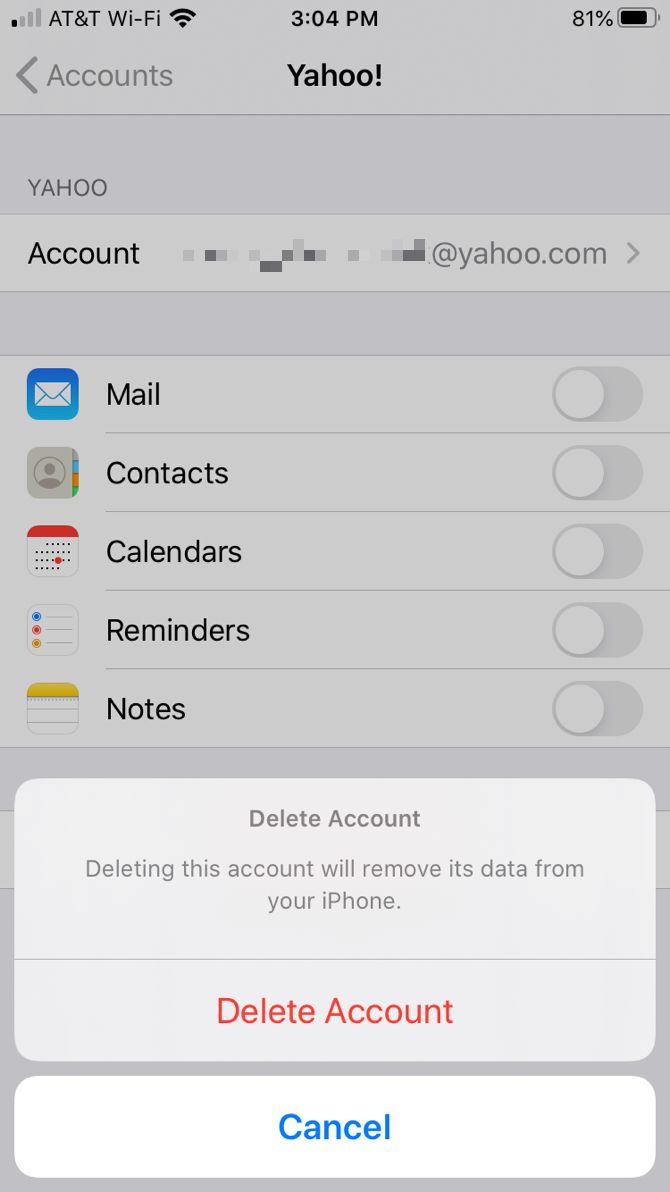
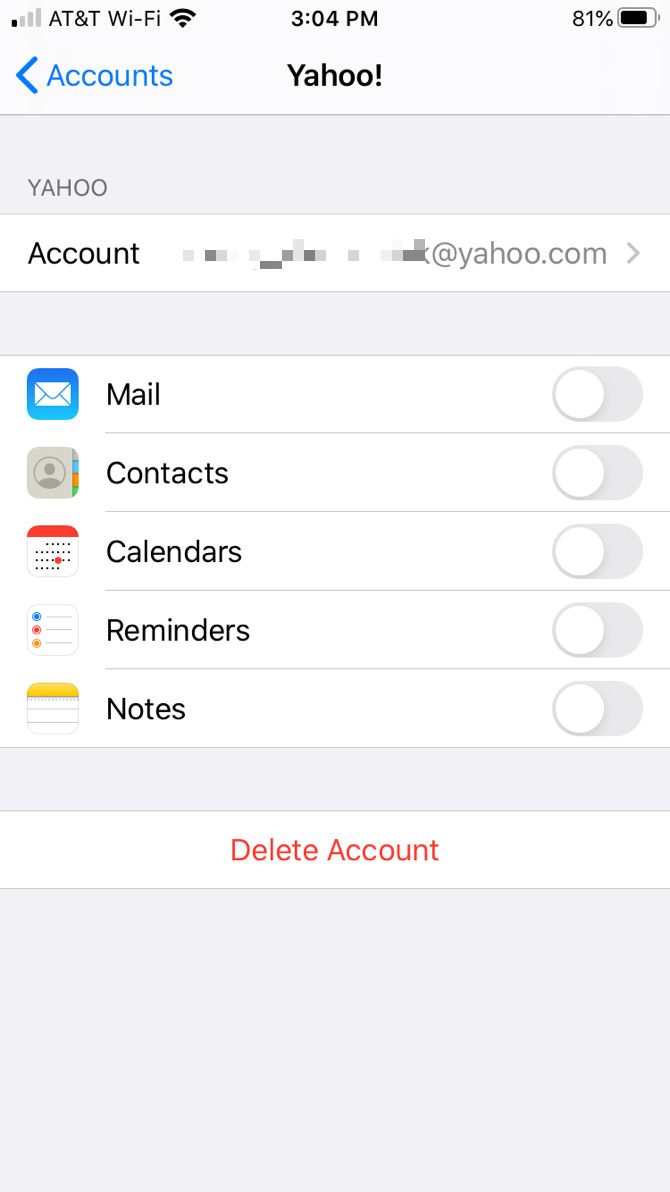
از سوی دیگر، اگر میخواهید یک حساب ایمیل را به طور موقت غیرفعال کنید، به صفحه جزئیات حساب بروید و سوئیچ Mail را خاموش کنید و در صورت تمایل، دکمههایی را برای برنامههای مرتبط مانند یادداشتها و یادآوریها خاموش کنید. و هنگامی که تصمیم گرفتید آن حساب را بعداً مجدداً فعال کنید، فقط می توانید به این منو برگردید و همه جابجایی ها را روشن کنید.
توجه داشته باشید که حذف یک حساب ایمیل باعث حذف پیام های دانلود شده از دستگاه می شود. حساب روی سرور فعال باقی می ماند، بنابراین می توانید هر زمان که بخواهید دوباره آن را تنظیم کنید.
مدیریت آسان ایمیل با اپلیکیشن Mail
چه فقط دو اکانت ایمیل در iPhone یا iPad خود داشته باشید و چه در حال نزدیک شدن به دو رقمی هستید، خوب است بدانید که برنامه Mail در iPhone و iPad شما می تواند همه آنها را برای شما مدیریت کند.
علاوه بر این، اپل اپلیکیشن Mail را در iOS 16، iPadOS 16 و macOS Ventura با افزودن ویژگیهای کیفیت زندگی مانند لغو ارسال، زمانبندی ایمیل و یادآوری ایمیل، بهبود بخشید.
البته، اگر از اپل میل هیجان زده نیستید، بسیاری از برنامه های ایمیل شخص ثالث دیگر برای آیفون وجود دارند که می توانند چندین حساب را به راحتی مدیریت کنند.