با ورود به منوی زمینه در ویندوز 11 به سرعت به مهمترین پوشه های خود دسترسی پیدا کنید.
منوی زمینه یک منوی مفید است که می توانید در ویندوز 11 با کلیک روی دکمه سمت راست ماوس روی دسکتاپ یا در File Explorer باز کنید. این منو در ویندوز 11 از دو بخش تشکیل شده است و شما می توانید منوی کلاسیک ثانویه آن را با هک های رجیستری و بسته های نرم افزاری شخص ثالث به روش های مختلف شخصی سازی کنید. در اینجا ما به نحوه اضافه کردن میانبرهای پوشه منوی زمینه با برنامه های MyFolders و منوی زمینه کلیک راست می پردازیم.
چگونه با MyFolders پوشه ها را به منوی زمینه ویندوز 11 اضافه کنیم
MyFolders یک نرم افزار رایگان برای ویندوز 11،10، 8،7، ویستا و XP است که یک زیر منوی فهرست جدید را به منوی زمینه دسکتاپ و در File Explorer اضافه می کند. میتوانید آن منوی فرعی را با افزودن میانبرهای پوشه برای باز کردن با Explorer یا Command Prompt پیکربندی کنید. منوی فرعی آن همچنین شامل برخی از گزینه های مدیریت پوشه اضافی است. به این صورت می توانید پوشه ها را با MyFolders به منوی زمینه ویندوز 11 اضافه کنید:
- ابتدا صفحه وب MyFolders را باز کنید.
- روی دکمه دانلود کاملا رایگان کلیک کنید.
- سپس، روی میانبر File Explorer در نوار وظیفه ویندوز 11 کلیک کنید. و به دایرکتوری که فایل راه اندازی MyFolders_Installer.exe دانلود شده است بروید.
- برای مشاهده پنجره تنظیم MyFolders، روی MyFolders_Installer.exe دوبار کلیک کنید.
- برای ادامه به مرحله اطلاعات کاربر، Next را انتخاب کنید.
- یک نام یا آدرس ایمیل را در کادر نام کاربری وارد کنید و دوباره روی Next کلیک کنید.
- دو بار دیگر گزینه Next را انتخاب کنید و سپس گزینه MyFolders’ Install را کلیک کنید.
- روی دکمه رادیویی Yes کلیک کنید، کامپیوتر را اکنون راه اندازی مجدد کنید و Finish را انتخاب کنید.
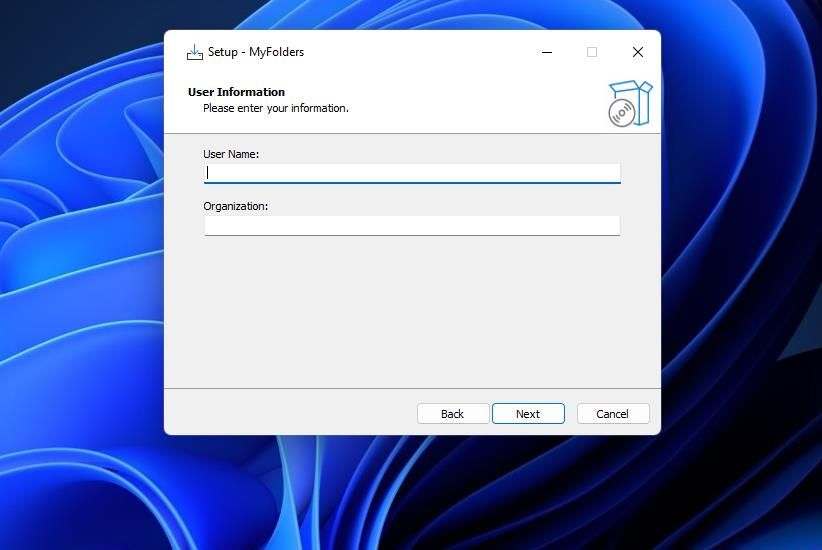
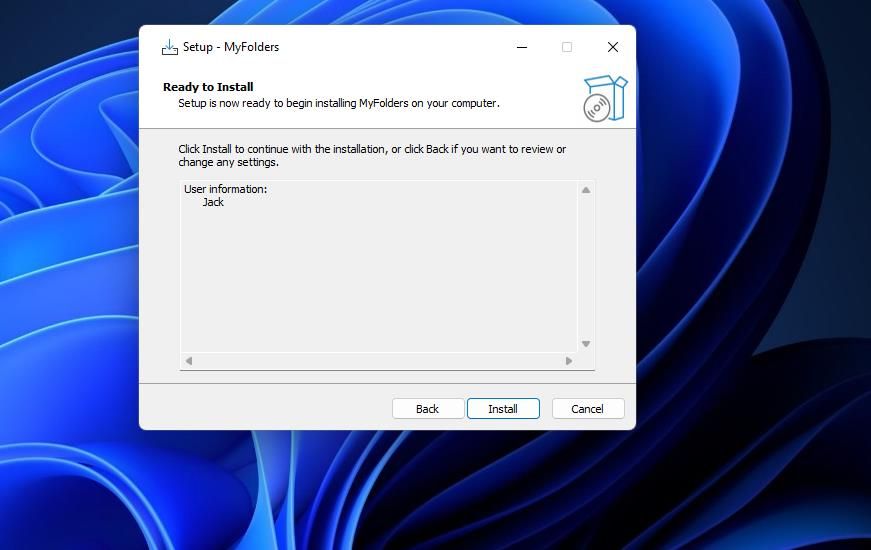
پس از راه اندازی مجدد رایانه شخصی:
- به حساب کاربری که MyFolders را در آن نصب کرده اید وارد شوید.
- سپس MyFolders را با کلیک روی Start > All apps باز کنید. MyFolders > Configure MyFolders را برای مشاهده پنجره برنامه انتخاب کنید.
- روی دکمه Add کلیک کنید.
- دایرکتوری را برای افزودن به منوی زمینه انتخاب کنید و گزینه OK را انتخاب کنید.
- برای خروج از پنجره MyFolders روی Done کلیک کنید.
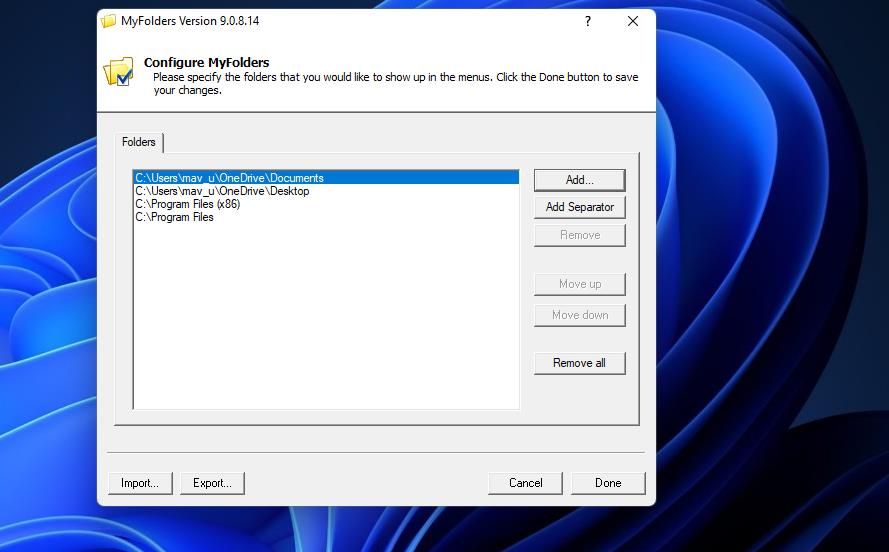
نحوه استفاده از MyFolders
میانبر پوشه جدیدی را که به تازگی به منوی زمینه اضافه کرده اید، بررسی کنید. روی فضایی در پسزمینه دسکتاپ کلیک راست کرده و Show more options را انتخاب کنید. مکان نما را روی زیر منوی MyFolders حرکت دهید و به آن بروید. سپس روی میانبر پوشه ای که به تازگی اضافه کرده اید کلیک کنید تا دایرکتوری آن در Explorer باز شود.
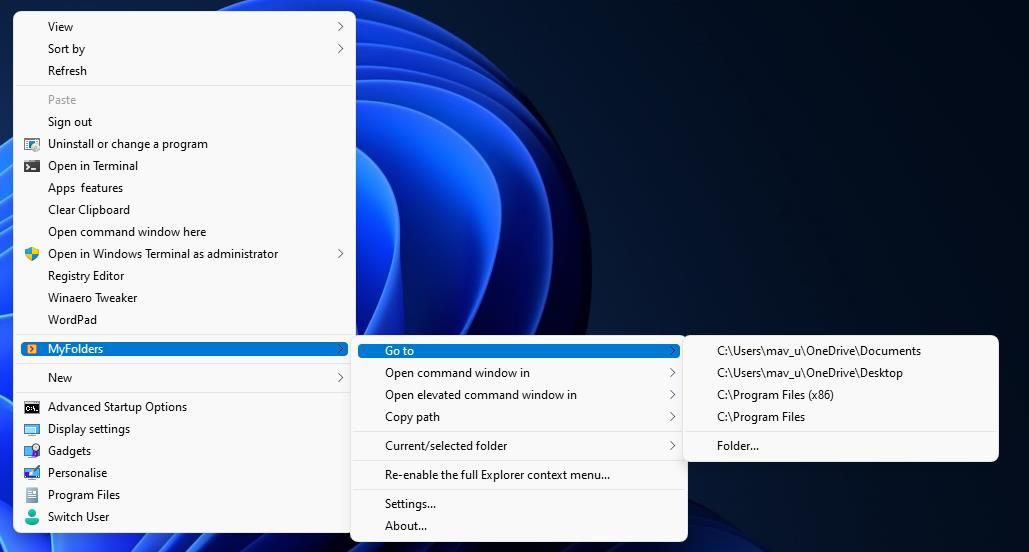
یا می توانید انتخاب کنید که پوشه در Command Prompt باز شود. مکان نما را روی گزینه Open command window حرکت دهید. در آنجا می توانید انتخاب کنید که همان پوشه با Command Prompt باز شود.
زیر منوی MyFolders شامل گزینه های اضافی است که می توانید در File Explorer انتخاب کنید. روی یک پوشه در Explorer کلیک راست کنید تا Show more options > MyFolders را انتخاب کنید. سپس می توانید گزینه های Copy to و Move to را برای کپی کردن و انتقال دایرکتوری ها به پوشه هایی که به منو اضافه کرده اید کلیک کنید.
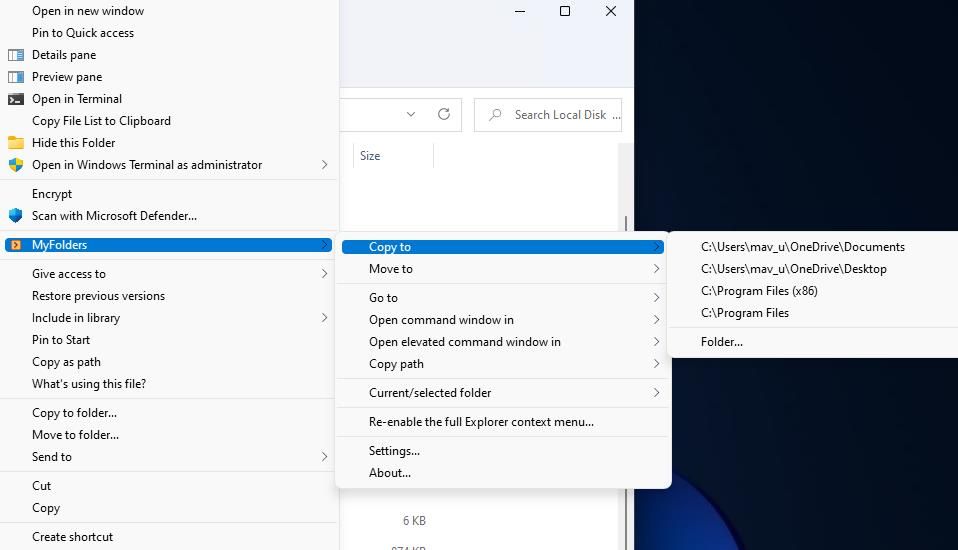
برای حذف پوشه ها از منوی زمینه، تنظیمات را در زیر منوی MyFolders انتخاب کنید. سپس یک پوشه اضافه شده را با پنجره برنامه انتخاب کنید و روی Remove کلیک کنید. همچنین میتوانید موارد را با کلیک کردن روی دکمههای Move up و Move down سازماندهی مجدد کنید.
نحوه اضافه کردن پوشه ها به منوی زمینه ویندوز 11 با کلیک راست منوی زمینه افزودن
کلیک راست Context Menu Adder برنامه ای است که با آن می توانید یک پوشه، برنامه، آدرس وب و میانبرهای فایل را به منوی راست کلیک ویندوز 11 اضافه کنید. این نرم افزار در یک آرشیو RAR بسته بندی شده است. بنابراین، برای باز کردن آرشیو آن به یکی از بهترین ابزارهای استخراج RAR مانند ۷-Zip File Manager نیاز دارید.
میتوانید آرشیو Context Menu Adder را با کلیک راست با 7-Zip استخراج کنید:
- صفحه دانلود 7-Zip File Manager را باز کنید.
- گزینه Download را برای نسخه 64 بیتی ویندوز 7-Zip انتخاب کنید و سپس روی فایل راه اندازی 7z2201-x64.exe در پوشه ای که شامل آن است دوبار کلیک کنید.
- روی Install در پنجره 7-Zip setup کلیک کنید.
- صفحه دانلود Context Menu Adder را با کلیک راست باز کنید.
- برای مشاهده دو گزینه مکان، روی دانلود کلیک کنید.
- گزینه External Mirror یا Softpedia Secure Download (US) را انتخاب کنید. گزینه ایالات متحده برای کاربران در آمریکای شمالی بهتر است.
- سپس نرم افزار 7-Zip را اجرا کنید.
- RightClickContextMenuAdder.RAR را در 7-ZIP انتخاب کنید و روی دکمه Extract کلیک کنید.
- روی دکمه بیضی (…) کلیک کنید، مکانی را برای افزودن منوی زمینه کلیک راست انتخاب کنید و OK را انتخاب کنید.
- برای استخراج آرشیو RAR دکمه OK را فشار دهید.
- از نرم افزار 7-Zip خارج شوید.
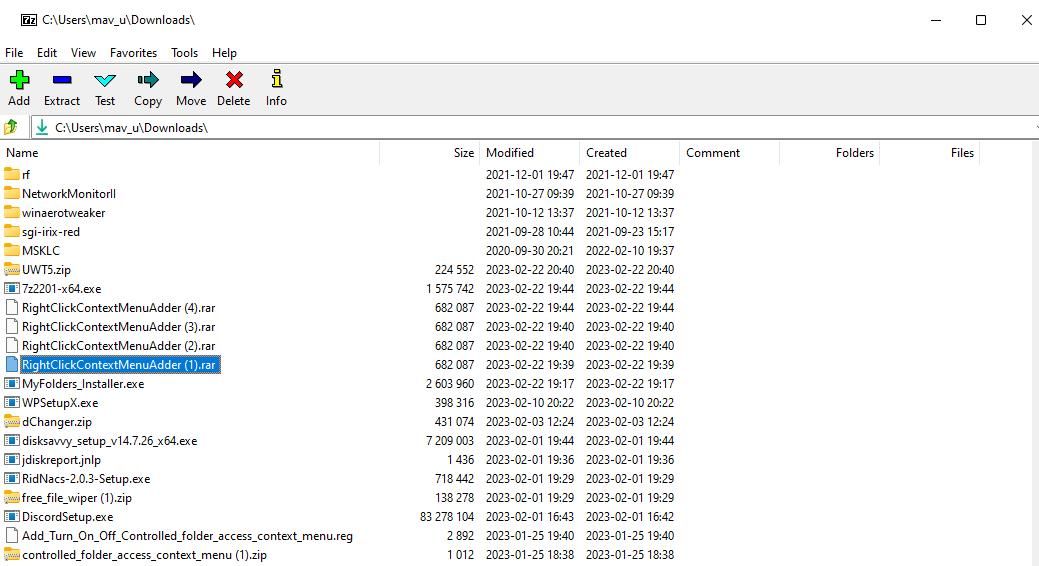
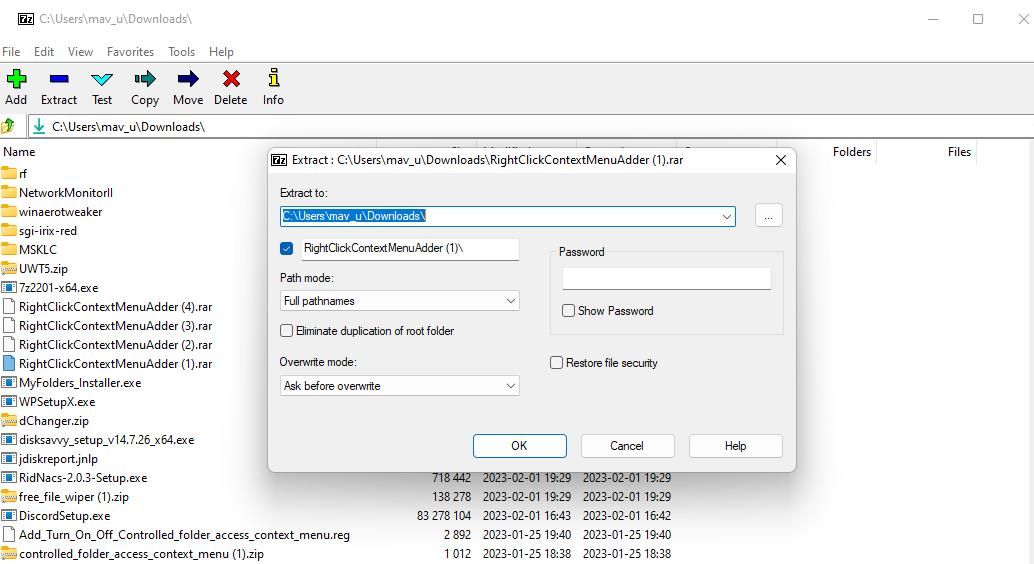
پس از استخراج بایگانی RAR، میتوانید مستقیماً با کلیک راست، منوی زمینه را اجرا کرده و از آن استفاده کنید، زیرا نیازی به نصب نیست. نحوه افزودن پوشه ها به منوی زمینه با آن نرم افزار به این صورت است:
- از یکی از راه های متعدد برای باز کردن Windows File Explorer استفاده کنید.
- پوشه Context Menu Adder استخراج شده را باز کنید.
- روی فایل Context Menu.exe کلیک راست کنید.
- روی دکمه رادیویی Folder کلیک کنید.
- دکمه انتخاب پوشه را فشار دهید.
- دایرکتوری را برای افزودن به منوی زمینه در پنجره Browse For Folder انتخاب کنید و روی OK کلیک کنید.
- روی گزینه Add to Desktop Context Menu and to Folders Context Menu کلیک کنید.
- دکمه افزودن به منوی زمینه را فشار دهید.
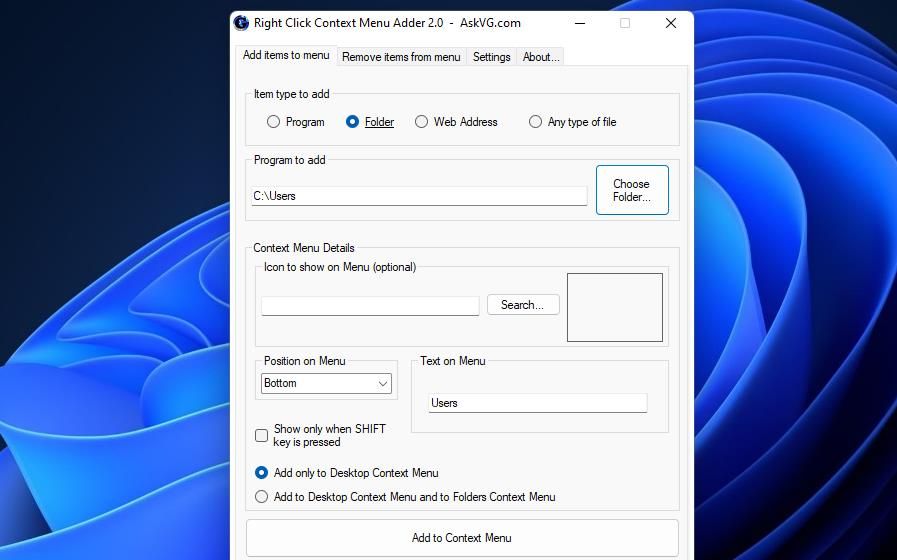
اکنون به میانبر پوشه ای که به تازگی به منوی زمینه اضافه کرده اید نگاهی بیندازید. روی قسمتی از قسمت دسکتاپ کلیک راست کنید و با انتخاب گزینه Show more منوی کلاسیک را باز کنید. سپس می توانید روی پوشه ای که به تازگی به منو اضافه کرده اید کلیک کنید تا به آن دایرکتوری دسترسی پیدا کنید.
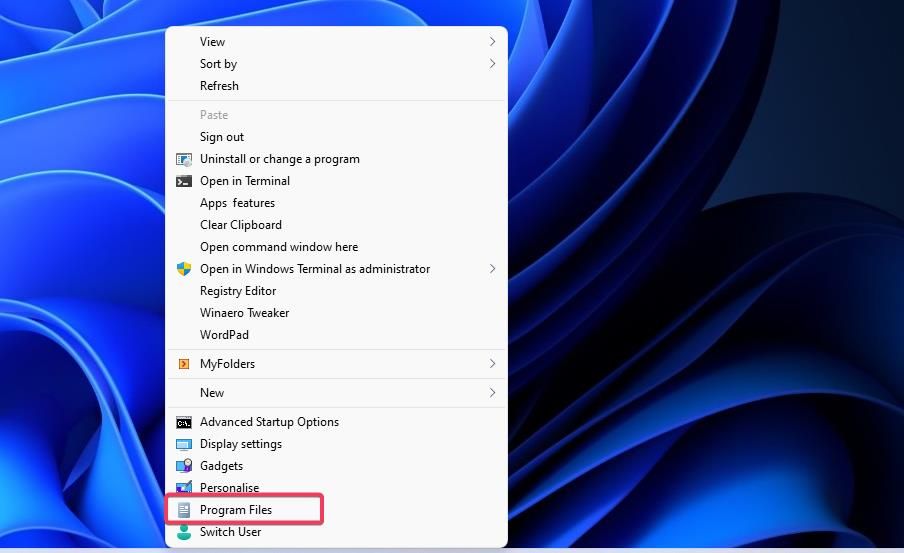
نحوه تنظیم منوی متنی با کلیک راست
چند تنظیمات اختیاری وجود دارد که میتوانید هنگام افزودن پوشهها به منوی زمینه با کلیک راست روی Context Menu Adder تغییر دهید. برای تغییر موقعیت میانبر، گزینه دیگری Position on Menu را انتخاب کنید.
می توانید برچسب میانبر را با وارد کردن چیزی متفاوت در کادر Text On Menu تغییر دهید. اگر نمایش فقط زمانی که کلید Shift فشار داده شده را انتخاب کنید، میانبر تنها در صورتی قابل مشاهده خواهد بود که منوی زمینه را با فشار دادن کلید Shift فعال کنید.
تنظیمات Enable Aero Glass به طور پیشفرض در منوی زمینه کلیک راست انتخاب میشود. این تنظیم میتواند متن برگه این نرمافزار را تا حدودی در ویندوز 11 نامشخص کند. بنابراین، بهتر است با انتخاب تب تنظیمات (سومین مورد از سمت راست) آن گزینه را غیرفعال کنید و کادر فعال کردن Aero Glass را بردارید. سپس برگه ها دارای متن مشکی واضح خواهند بود.
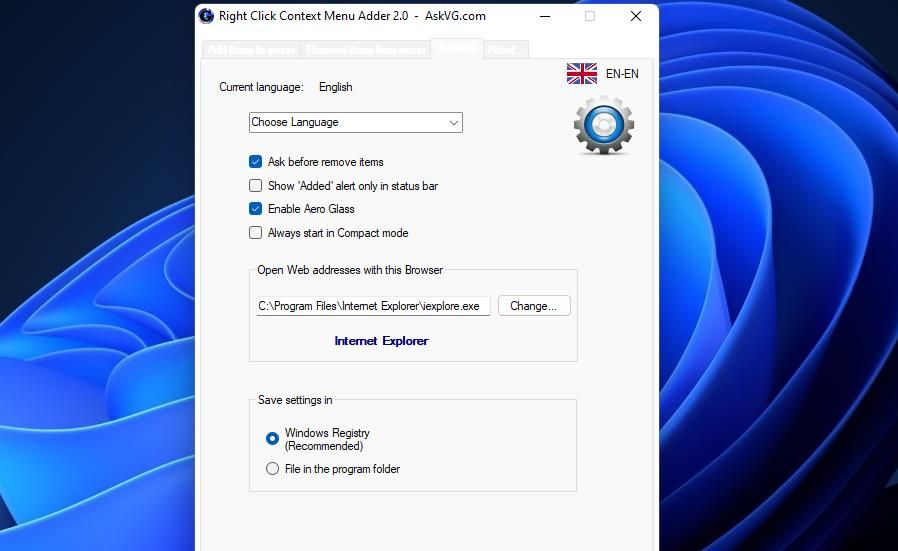
برای حذف میانبرهای پوشه اضافه شده و سایر نمادهای منوی زمینه، روی برگه حذف موارد از منو کلیک کنید. سپس پوشه ای را که به منو اضافه کرده اید انتخاب کنید و روی Remove کلیک کنید. بله را انتخاب کنید تا تأیید کنید که در مورد حذف ورودی منو مطمئن هستید.
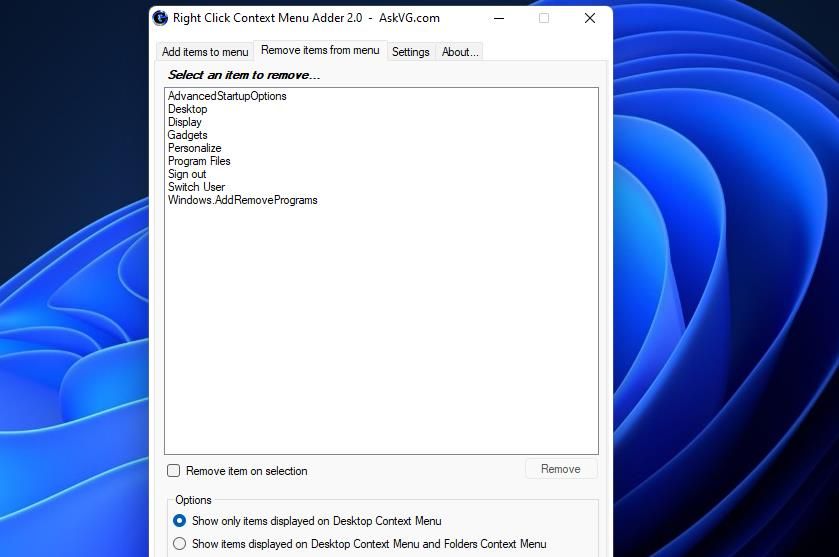
مهم ترین پوشه های خود را از منوی زمینه ویندوز 11 باز کنید
MyFolders و Context Menu Adder با کلیک راست، افزودن پوشهها به منوهای زمینه دسکتاپ و Explorer را بدون هیچ گونه تغییر دستی رجیستری، سریع و آسان میسازند. افزودن پوشه ها به منوی زمینه، شما را از جستجوی فایل اکسپلورر برای دسترسی به آنها نجات می دهد. چنین میانبرهایی با کلیک راست می توانند برای دسترسی سریع به پوشه هایی با مسیرهای طولانی در ویندوز 11 بسیار ارزشمند باشند.
