منوی استارت ویندوز 10 مرکز تمام نیازهای شماست، پس چرا چیزهایی را به دلخواه خود اضافه یا حذف نکنید؟
نمی توان انکار کرد که منوی استارت ویندوز یک ویژگی ضروری در زندگی روزمره یک کاربر ویندوز است. با این حال، مواقعی وجود دارد که ممکن است بخواهید برنامه های اضافی را از این منو حذف کنید. برعکس، در برخی موارد، ممکن است بخواهید چند برنامه از دست رفته را اضافه کنید.
اما چگونه می توان موارد را از منوی استارت اضافه یا حذف کرد؟ ما شما را تحت پوشش قرار داده ایم! ابتدا منوی Start را با جزئیات بررسی می کنیم و سپس نحوه افزودن یا حذف موارد از آن را بررسی می کنیم.
منوی استارت ویندوز 10 توضیح داده شده است

منوی Start به شما امکان می دهد به برنامه ها و تنظیمات سیستم خود دسترسی داشته باشید. شما به راحتی می توانید این منو را سفارشی کنید و همچنین کاشی های منوی Start سفارشی ایجاد کنید.
برای دسترسی به این منو، کلید Win را فشار دهید یا روی نماد Windows در نوار وظیفه کلیک کنید. یا از میانبر Ctrl + Esc استفاده کنید.
به طور پیش فرض، منوی Start شامل کاشی های برنامه در سمت راست و یک لیست برنامه در وسط است. در سمت چپ، باید چند ویجت (یا پوشه) با تراز عمودی با نامهای «قدرت»، «تنظیمات»، «تصاویر» و موارد دیگر را ببینید.
در بخش میانی (لیست برنامهها)، احتمالاً زیربخشهای دیگری با نامهای «پرکاربردترین برنامهها» و «اپلیکیشنهای اخیراً اضافهشده» را خواهید دید.
اکنون، بیایید نحوه افزودن یا حذف موارد از منوی Start را بررسی کنیم.
نحوه افزودن یا حذف ویجت ها و پوشه ها از سمت چپ منوی Start
بیایید با ویجت های سمت چپ منوی Start شروع کنیم. برای افزودن یا حذف این موارد، مراحل زیر را دنبال کنید:
- برای دسترسی به تنظیمات سیستم، Win + I را فشار دهید. روش دیگر، راه های مختلف برای باز کردن تنظیمات ویندوز را امتحان کنید.
- Personalization را انتخاب کنید و سپس روی Start در سمت چپ کلیک کنید.
- در پایین گزینه Choose which folders on Start ظاهر می شوند کلیک کنید.
- در نهایت، دکمههای ابزارک/پوشههایی را که میخواهید در سمت چپ نمایش دهید، روشن کنید.
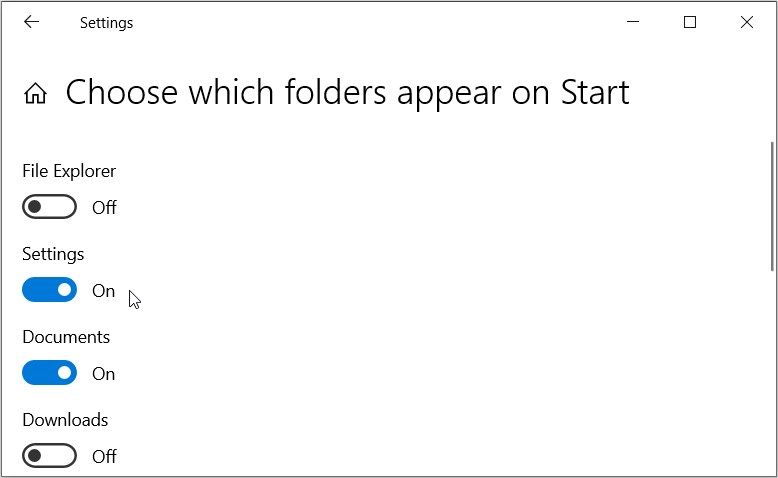
روش دیگر، این مراحل را دنبال کنید:
- آیکون ویندوز را در نوار وظیفه فشار دهید.
- روی یکی از ویجت ها/پوشه ها در سمت چپ کلیک راست کنید (به جز گزینه های «نمایه کاربر» و «قدرت»).
- از بین گزینه ها گزینه Personalize this list را انتخاب کنید.
- در صفحه بعدی، دکمه های مربوطه را برای افزودن یا حذف موارد روشن یا خاموش کنید.
نحوه افزودن یا حذف موارد از پنجره میانی منوی استارت
حالا بیایید به قسمت میانی منوی استارت برویم. قسمت میانی شامل کل لیست برنامه ها است.
می توانید همه موارد را از این بخش نمایش دهید یا حذف کنید. بنابراین، هیچ گزینه ای برای افزودن یا حذف فقط یک چیز خاص وجود ندارد. با این حال، میتوانید برنامههای خاصی را از بخشهای «بیشترین استفاده» و «اخیراً اضافهشده» حذف کنید.
در اینجا مراحل افزودن یا حذف همه موارد در قسمت میانی منوی Start آمده است:
- برای دسترسی به تنظیمات سیستم، Win + I را فشار دهید.
- Personalization را انتخاب کنید و سپس روی Start در سمت چپ کلیک کنید.
- برای نمایش لیست برنامه ها، دکمه Show app list را در دکمه منوی Start روشن کنید. در غیر این صورت، این دکمه را خاموش کنید تا لیست برنامه ها پنهان شود.
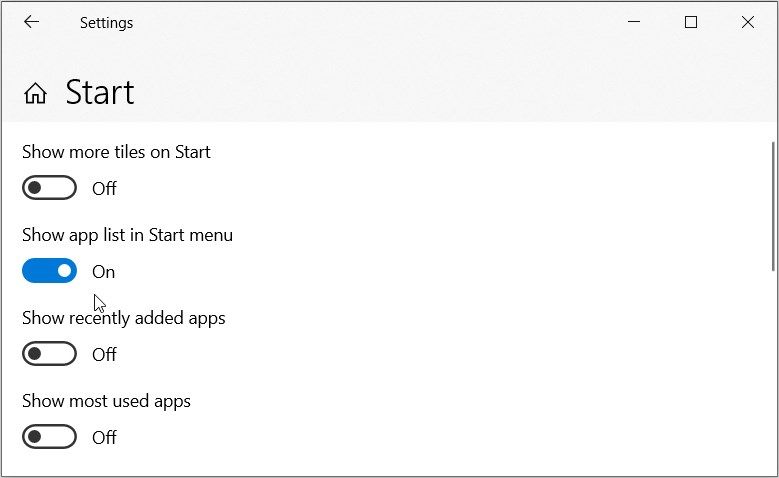
اکنون، به زیربخش های «بیشترین استفاده» و «اخیراً اضافه شده» نگاه می کنیم. شایان ذکر است که دستگاه شما به طور خودکار مواردی را به این زیربخش ها اضافه می کند. با این حال، می توانید هر مورد خاصی را از این دسته بندی ها حذف کنید.
در اینجا نحوه حذف موارد از بخش های فرعی «بیشترین استفاده» یا «اخیراً اضافه شده» آمده است:
- کلید Windows را فشار دهید یا روی نماد Windows در نوار وظیفه کلیک کنید.
- بر روی یک برنامه از بخش “بیشترین استفاده” یا “اخیراً اضافه شده” کلیک راست کرده و گزینه More > Remove from this list را انتخاب کنید. برای پاک کردن کل لیست، روی یکی از موارد موجود در لیست کلیک راست کرده و More > Clear list را انتخاب کنید.
و اگر میخواهید زیربخشهای «بیشترین استفادهشده» یا «اخیراً اضافهشده» را نشان دهید یا پنهان کنید، این مراحل را دنبال کنید:
- تنظیمات سیستم را باز کرده و با انجام مراحل قبلی به گزینه Start settings دسترسی پیدا کنید.
- برای نمایش لیستها، دکمههای نمایش برنامههای اخیراً اضافهشده و نمایش برنامههای پرکاربرد را روشن کنید. از طرف دیگر، این دکمه ها را خاموش کنید تا این لیست ها پنهان شوند.
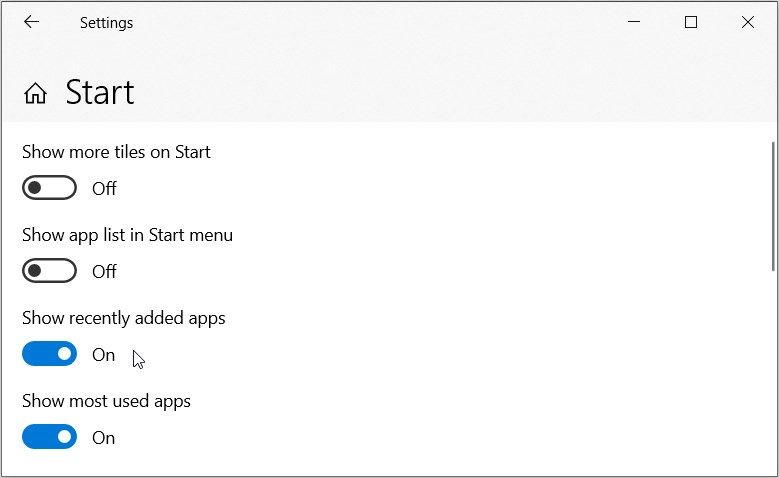
نحوه افزودن یا حذف موارد از سمت راست منوی استارت
به طور پیش فرض، سمت راست منوی Start شامل کاشی های طبقه بندی شده است. در اینجا نحوه حذف یا افزودن موارد به این دسته آمده است.
افزودن موارد به بخش کاشی منوی استارت
در اینجا مراحل اضافه کردن موارد به بخش کاشی وجود دارد:
- کلید Win را فشار دهید یا منوی Start را با استفاده از روش مورد علاقه خود باز کنید.
- در لیست برنامه ها به پایین اسکرول کنید و برنامه مورد نظر خود را پیدا کنید.
- روی برنامه کلیک راست کرده و Pin to Start را انتخاب کنید.
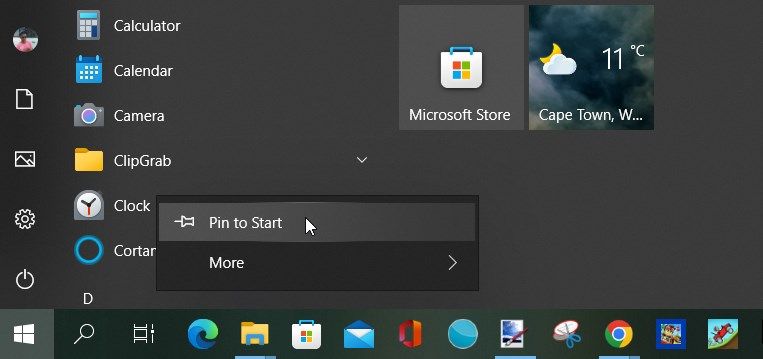
اگر لیست برنامه ها را در منوی استارت پنهان کرده اید، در اینجا می توانید موارد را به بخش کاشی اضافه کنید:
- نام یک برنامه را در نوار جستجوی منوی استارت تایپ کنید.
- بر روی بهترین نتیجه مسابقه کلیک راست کرده و Pin to Start را انتخاب کنید.
شما همچنین می توانید موارد را به یک گروه خاص در بخش کاشی اضافه کنید. اکنون، ما به شما نشان خواهیم داد که چگونه یک مورد را به یک گروه جدید اضافه کنید. از آنجا، نحوه تغییر مورد را به یک گروه موجود بررسی خواهیم کرد.
در اینجا نحوه افزودن یک مورد به یک گروه جدید در بخش کاشی آمده است:
- منوی Start را باز کنید و برنامه خود را پیدا کنید. از طرف دیگر، برنامه را در نوار جستجوی منوی Start جستجو کنید.
- روی برنامه کلیک راست کرده و Pin to Start را انتخاب کنید. برنامه باید در پایین قسمت کاشی قرار گیرد.
- برای ایجاد یک گروه جدید، در بالای کاشی تازه اضافه شده حرکت کنید و روی بخش نام گروه کلیک کنید. از آنجا، یک نام گروه را تایپ کنید (به عنوان مثال، “برنامه های مورد علاقه من” را تایپ کنید) و Enter را فشار دهید.
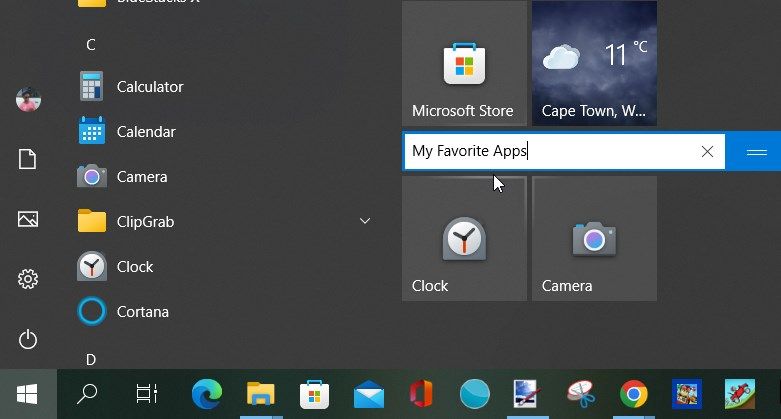
برای انتقال یک مورد به گروهی دیگر، کافی است آن را بکشید و در گروه دیگری قرار دهید.
آیا می خواهید چندین کاشی را به یک پوشه اضافه کنید؟ در اینجا چیزی است که شما باید انجام دهید:
- منوی Start را باز کنید.
- یک کاشی را بکشید و آن را روی یکی دیگر قرار دهید. این باید به طور خودکار یک پوشه ایجاد کند.
- برای جدا کردن آیتم های گروه بندی شده، روی پوشه کلیک کنید تا به همه موارد داخل آن دسترسی داشته باشید. در نهایت، کاشیهای گروهبندیشده را جابهجا کرده و آنها را در جایی بین کاشیهای دیگر قرار دهید.
حذف موارد از بخش کاشی منوی استارت
در اینجا نحوه حذف موارد از بخش کاشی آمده است:
- منوی Start را باز کنید.
- روی یک مورد در قسمت کاشی کلیک راست کرده و Unpin from Start را انتخاب کنید.
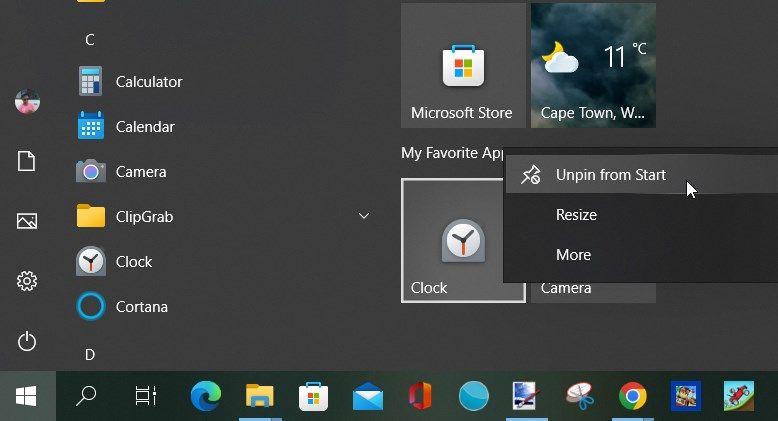
آیا می خواهید یک مورد را از یک پوشه حذف کنید؟ این مراحل را دنبال کنید:
- منوی شروع را باز کنید.
- روی پوشه دلخواه خود در قسمت tile کلیک کنید. این باید تمام کاشی های داخل آن پوشه را گسترش دهد.
- روی کاشی مورد نظر برای حذف کلیک راست کرده و Unpin from Start را انتخاب کنید.
- در نهایت، با کلیک بر روی فلش رو به پایین روی آن پوشه، سایر موارد را به پوشه خود بازگردانید.
برای حذف کل یک پوشه از قسمت کاشی، روی آن کلیک راست کرده و Unpin folder from Start را انتخاب کنید.
افزودن و حذف موارد منوی Start به روشی آسان
منوی Start ویندوز دسترسی به اکثر برنامه های موجود در دستگاه را برای شما آسان می کند. اگر میخواهید مواردی را از این منو اضافه یا حذف کنید، به سادگی هر یک از روشهایی را که پوشش دادهایم اعمال کنید.
آیا می خواهید تغییرات بیشتری را در منوی استارت اعمال کنید؟ اگر چنین است، پس باید چند نکته جالب در مورد نحوه هک کردن و سفارشی کردن منوی استارت ویندوز را بررسی کنید.
