اگر گزینه «اجرا به عنوان کاربر متفاوت» گم شده است، یا ترجیح میدهید مردم از آن استفاده نکرده باشند، در اینجا نحوه روشن یا خاموش کردن آن در ویندوز 11 آورده شده است.
مواقعی وجود دارد که میخواهید برنامهها و پردازشها را بهعنوان یک کاربر متفاوت در منوی Start اجرا کنید، فقط گزینه Run as different user را که در منوی زمینه وجود ندارد، پیدا کنید. در مواقع دیگر، ممکن است بخواهید به دلایل امنیتی و حفظ حریم خصوصی، از استفاده سایر کاربران از آن گزینه جلوگیری کنید.
فرقی نمیکند، راههای مختلفی برای افزودن یا حذف گزینه Run as different user از منوی استارت در ویندوز 11 وجود دارد. در اینجا سه مورد از آنها وجود دارد.
1. نحوه افزودن یا حذف “Run as Different User” با استفاده از تنظیمات
Win + I را فشار دهید تا برنامه تنظیمات باز شود. در قسمت سمت چپ، Privacy & Security را انتخاب کنید و سپس روی For developers در قسمت سمت راست کلیک کنید.
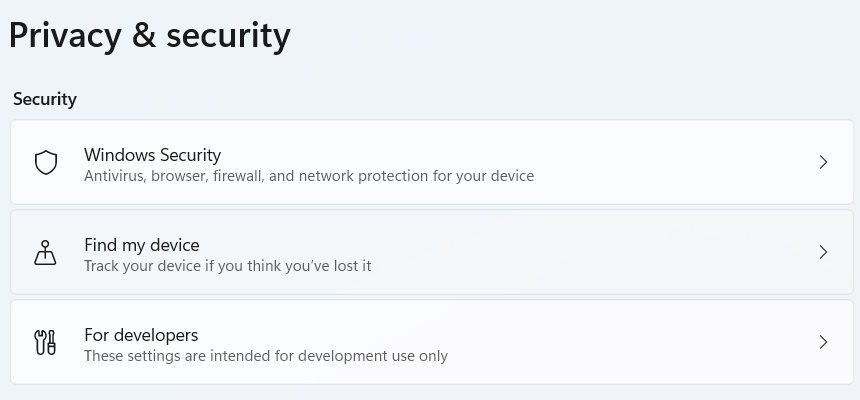
قسمت File Explorer را باز کنید و سپس روی گزینه ضامن کنار گزینه Show کلیک کنید تا به عنوان کاربر متفاوت در Start اجرا شود. اگر ضامن روشن بود، اکنون خاموش می شد و بالعکس.
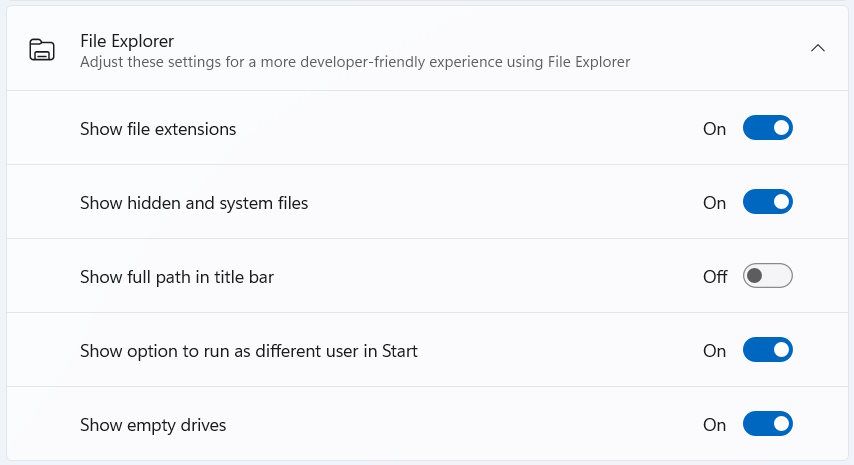
2. نحوه افزودن یا حذف “Run as Different User” برای شروع استفاده از ویرایشگر خط مشی گروه محلی
Win + R را فشار دهید تا کادر محاوره ای Windows Run باز شود، gpedit.msc را در کادر متنی وارد کنید و سپس روی OK کلیک کنید تا Local Group Policy Editor باز شود. سپس به تنظیمات User Configuration > Start Menu and Taskbar در پنجره سمت چپ بروید و روی دستور Show “Run as different user” در سیاست Start در پنجره سمت راست دوبار کلیک کنید.
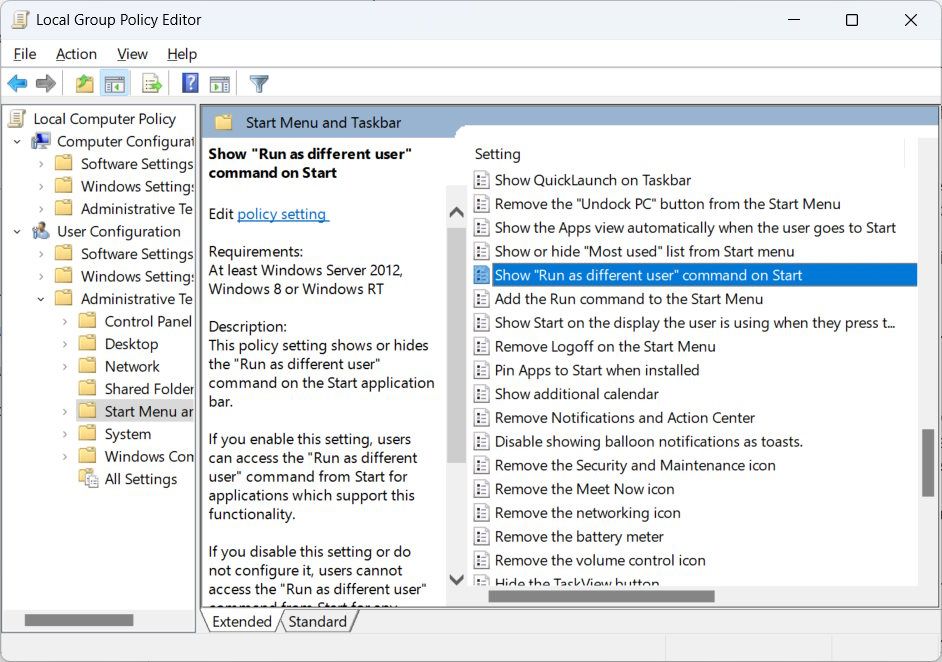
برای اضافه کردن Run به عنوان کاربر متفاوت به منوی زمینه در Start، دکمه رادیویی را روی Enabled قرار دهید و برای اعمال تغییرات روی OK کلیک کنید. اگر میخواهید این گزینه را حذف کنید، دکمه رادیویی را روی «پیکربندی نشده» یا «غیرفعال» تنظیم کنید.
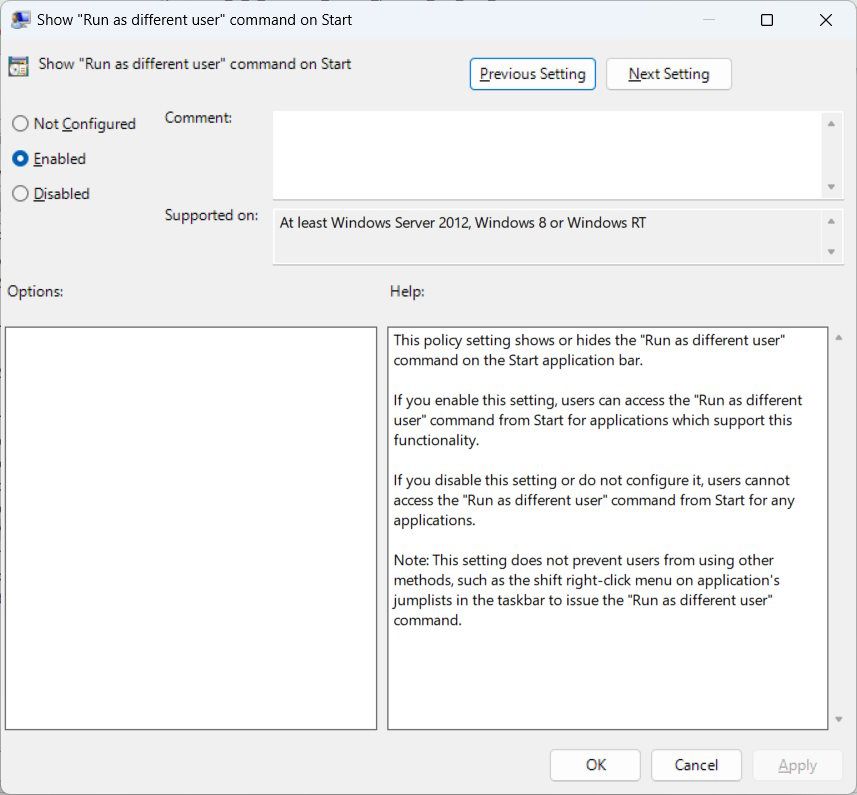
اکنون آن نمایه کاربر نمی تواند از گزینه Run as different user در منوی استارت استفاده کند.
3. نحوه افزودن یا حذف “Run as Different User” برای شروع استفاده از ویرایشگر رجیستری
Win + R را فشار دهید تا Windows Run باز شود، regedit را در کادر متن وارد کنید و سپس روی OK کلیک کنید. سپس، هنگامی که اعلان UAC ظاهر شد، روی Yes کلیک کنید. اکنون ویرایشگر رجیستری راه اندازی می شود.
از آنجایی که در این بخش تغییراتی را در رجیستری ویندوز ایجاد میکنید، که در صورت اشتباه میتواند ویندوز را خراب کند، ایده خوبی است که نوعی نسخه پشتیبان ایجاد کنید. برای انجام این کار، توصیه می کنیم قبل از حرکت به جلو، از رجیستری ویندوز بک آپ بگیرید یا یک نقطه بازیابی سیستم ایجاد کنید.
در ویرایشگر رجیستری، می توانید Run as different user را در منوی Start برای کاربر فعلی یا همه کاربران اضافه یا حذف کنید. ما نحوه انجام هر دو را بررسی خواهیم کرد.
فقط برای کاربر فعلی، با استفاده از صفحه پیمایش ویرایشگر رجیستری در سمت چپ، به کلید رجیستری زیر بروید: HKEY_CURRENT_USER > SOFTWARE > سیاست ها > Microsoft > Windows > Explorer.
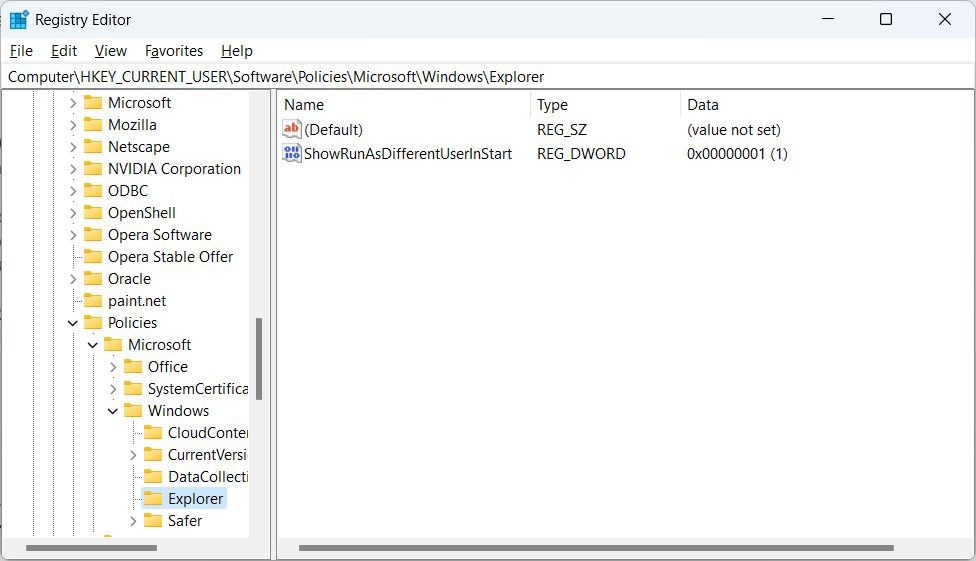
اگر میخواهید این گزینه را برای همه کاربران اضافه یا حذف کنید، به کلید زیر بروید: HKEY_LOCAL_MACHINE > SOFTWARE > Policies > Microsoft > Windows > Explorer.
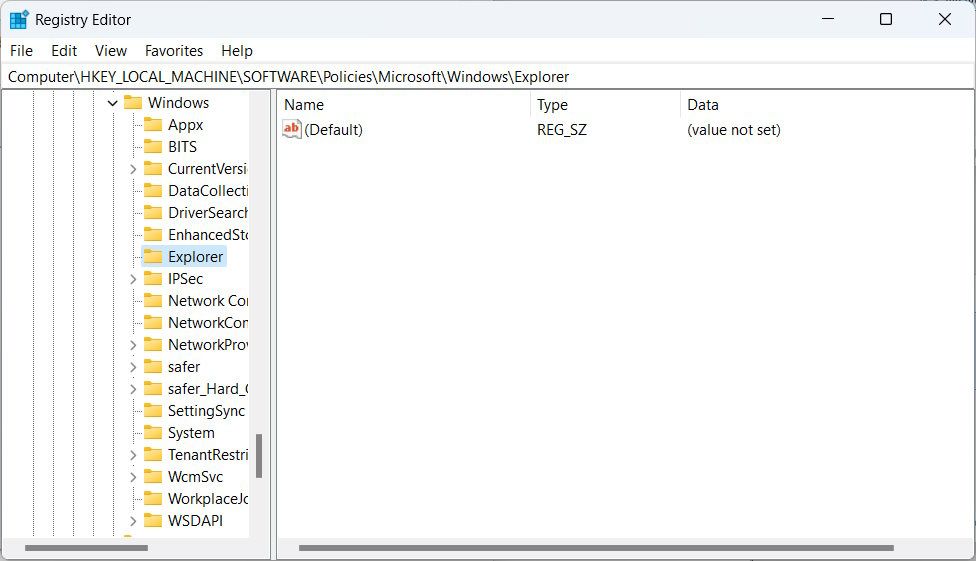
در قسمت سمت راست، به دنبال مقدار ShowRunAsDifferentUserInStart بگردید. اگر در دسترس نیست، روی کلید Explorer در پنجره سمت چپ کلیک راست کرده و New > DWORD (32-bit) Value را انتخاب کنید. سپس مقدار تازه ایجاد شده را ShowRunAsDifferentUserInStart نامگذاری کنید.
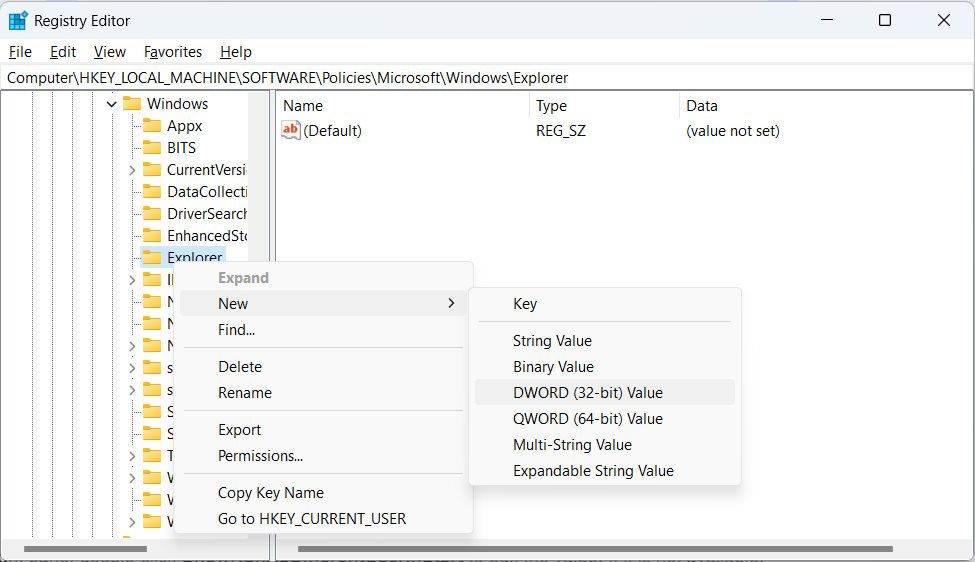
اکنون روی مقدار ShowRunAsDifferentUserInStart دوبار کلیک کنید تا آن را ویرایش کنید. برای افزودن گزینه Run as different user در منوی Start، Value Data را روی ۱ قرار دهید.
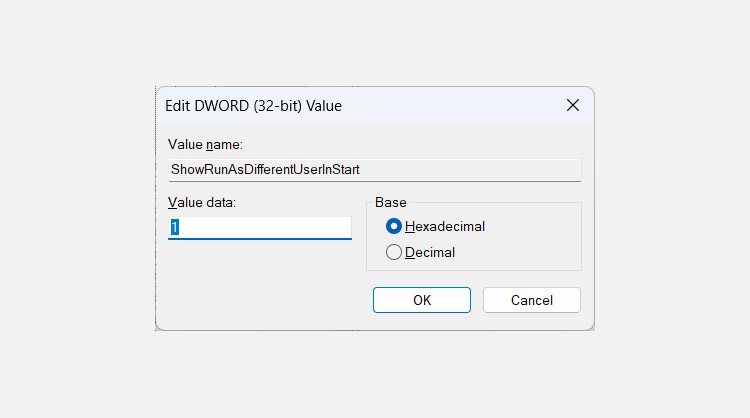
برای حذف آن، Value data را روی 0 قرار دهید.
در منوی Start به گزینه “Run as Different User” دسترسی پیدا کنید
گاهی اوقات، اجرای یک برنامه یا پردازش به عنوان یک کاربر متفاوت در ویندوز مفید است، و در موارد دیگر، اینطور نیست. به عنوان مدیر، شما می توانید گزینه ای را برای انجام این کار در منوی Start اضافه یا حذف کنید. توصیه می کنیم این کار را در تنظیمات یا با ویرایشگر خط مشی گروه محلی انجام دهید – فقط در صورت لزوم رجیستری را تغییر دهید.
به خاطر داشته باشید که حتی اگر افرادی که از رایانه شما استفاده می کنند نمی توانند برنامه ها و فرآیندها را به عنوان کاربران مختلف در Start اجرا کنند، همچنان می توانند با استفاده از روش های دیگر این کار را انجام دهند.
