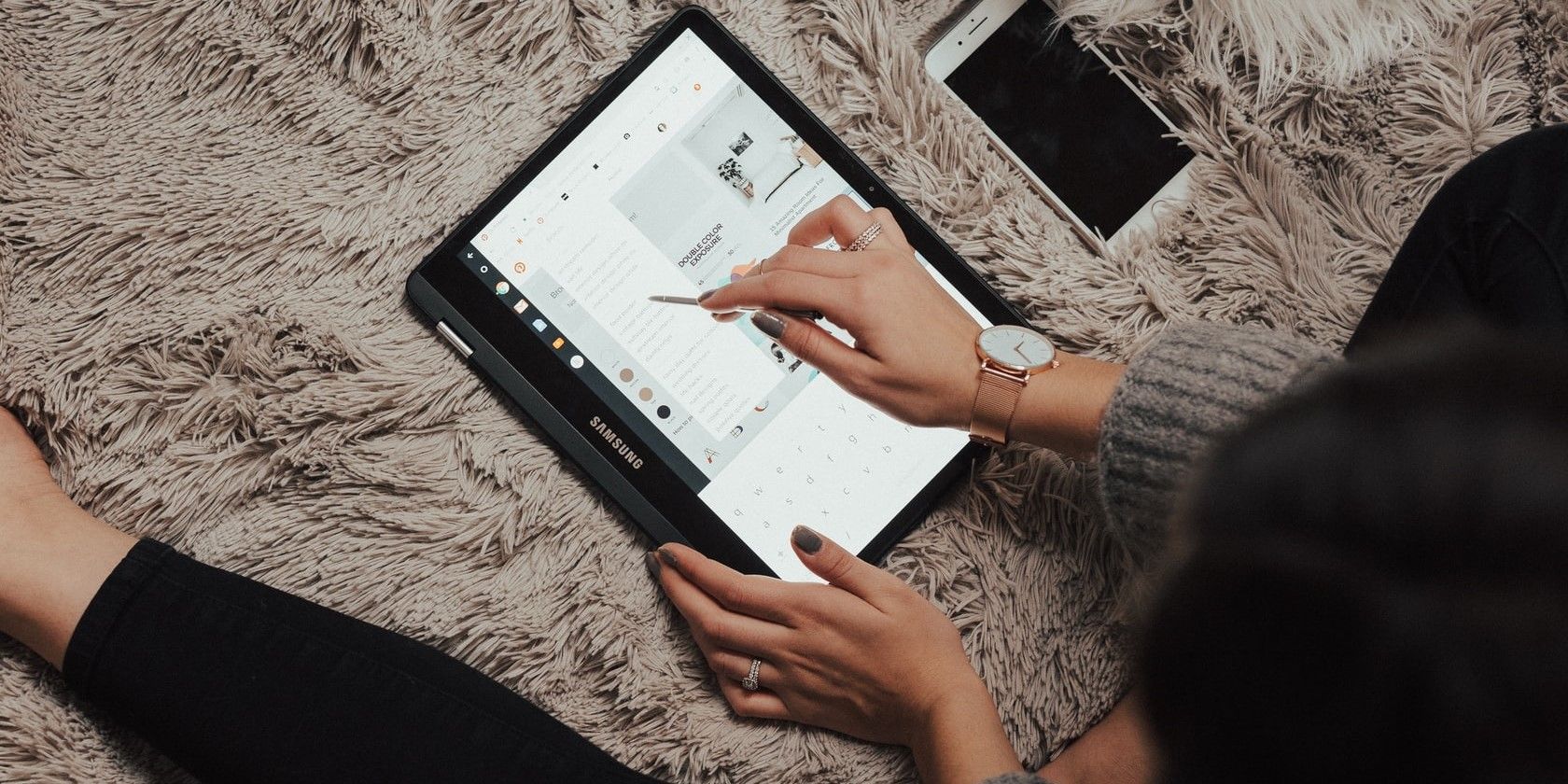امضای دیجیتال باعث می شود اسناد شما معتبرتر و قابل اعتمادتر به نظر برسند. در اینجا نحوه افزودن یا حذف آنها در Microsoft Office Files آورده شده است.
همه ما اسنادی را برای اهداف مختلف مانند نامه های رسمی، اجاره آپارتمان، اسناد پروژه هایی که باید با همکاران به اشتراک گذاشته شود و درخواست های وام امضا می کنیم.
با این حال، اگر امضای خود را به صورت دیجیتالی انجام دهید، ساده تر و اغلب ایمن تر است. فایلهای مایکروسافت آفیس مانند Word، Excel و PowerPoint به شما امکان میدهند امضای دیجیتال را به راحتی اضافه کنید. بیایید ببینیم چگونه انجام می شود.
امضای دیجیتال چیست و چرا یکی را اضافه کنید؟
امضای دیجیتال نوعی امضای الکترونیکی است که برای تأیید صحت و یکپارچگی اطلاعات دیجیتال مانند ایمیل ها، تراکنش های کارت اعتباری و اسناد استفاده می شود. فایل های مایکروسافت ورد و اکسل را می توان به صورت دیجیتال امضا کرد، و راه های زیادی برای امضای فایل های PDF نیز وجود دارد.
اگر به صورت دیجیتالی سندی را امضا میکنید، تأیید میکند که اطلاعات موجود در سند از شما نشأت گرفته است و از زمانی که آن را امضا کردهاید تغییری نکرده است. بنابراین مانند اثر انگشت مجازی یا نمایش الکترونیکی امضای دستنویس شماست.

اگرچه برنامه های زیادی برای امضای آنلاین اسناد وجود دارد، مایکروسافت آفیس به شما امکان می دهد امضای دیجیتالی را در فایل های Word، Excel و PowerPoint ایجاد کنید. نیازی نیست از یک سند پرینت بگیرید، با قلم امضا کنید و سپس آن را اسکن و ارسال کنید. شما فقط می توانید یک امضای دیجیتال در یک فایل Office ایجاد کنید و آن را ایمیل کنید.
افزودن امضای دیجیتال به معتبر و رسمی شدن سند کمک می کند. همچنین عدم انکار را تضمین می کند، به این معنی که به همه طرف ها منشأ محتوای امضا شده را ثابت می کند.
علاوه بر این، به گفته مایکروسافت، امضاهای موجود در فایل های مایکروسافت ورد، مایکروسافت اکسل یا مایکروسافت پاورپوینت، که توسط یک سرور ایمن مهر زمان مهر شده اند، تحت شرایط خاصی دارای اعتبار محضری هستند.
چگونه یک امضای دیجیتال را رسمی کنیم
برای تایید هویت و رسمی کردن آن باید گواهی امضای دیجیتال داشته باشید. هنگامی که یک فایل مایکروسافت آفیس با امضای دیجیتال ارسال می کنید، گواهی دیجیتال به همراه یک کلید عمومی در آن گنجانده می شود.
گواهی های دیجیتال توسط یک مرجع صدور گواهینامه (CA) صادر می شود. یک گواهی معمولاً برای یک سال اعتبار دارد و پس از آن امضاکننده باید برای احراز هویت، گواهی امضای جدید را تمدید یا دریافت کند.
اگر نمی خواهید گواهی بخرید یا نیاز به امضای فوری سند دارید، می توانید گواهی خود را نیز ایجاد کنید. در ویندوز، فرآیند ایجاد گواهی شما به این بستگی دارد که از کدام نسخه ویندوز استفاده می کنید – ویندوز 10، 8، 7، ویستا یا XP.
برای اطلاعات بیشتر در مورد خدمات گواهی دیجیتال یا دستورالعمل های ایجاد گواهی، از این صفحه پشتیبانی مایکروسافت دیدن کنید.
نحوه اضافه کردن امضای دیجیتال به فایل مایکروسافت آفیس
می توانید امضای دیجیتالی را به فایل های Word، Excel و PowerPoint اضافه کنید. برای اضافه کردن یک امضای دیجیتال، باید یک فایل سند باز ورد یا یک برگه اکسل داشته باشید. روند ورد و اکسل مشابه است، بنابراین بیایید نحوه اضافه کردن امضای دیجیتال را در فایل Word بررسی کنیم.
- به عنوان مثال، در فایل Word باز، در انتهای جایی که سندی را امضا می کنید، نشانگر را در جایی که می خواهید امضای دیجیتال ایجاد کنید، قرار دهید.
- روی تب Insert کلیک کنید. لیست Signature Line در Text Group در بالا سمت راست خواهد بود.
- روی Microsoft Office Signature Line کلیک کنید. یک برگه تنظیم امضا برای شما باز می شود که می توانید آن را با چند فیلد پر کنید.
- اطلاعات مرتبط را در کادر گفتگوی Signature Setup اضافه کنید: Signer Suggested: (این نام شما خواهد بود)، عنوان Signer: (تعیین شما) و آدرس ایمیل Signer: (در صورتی که می خواهید آدرس ایمیل خود را بدهید).
- تحت دستورالعملهای امضاکننده، یک دستورالعمل پیشفرض وجود خواهد داشت: قبل از امضای این سند، بررسی کنید که محتوایی که امضا میکنید صحیح است. این دستورالعمل را می توان تغییر داد و در زیر دو گزینه وجود دارد که می توانید با علامت زدن کادرهای انتخابی تنظیم کنید: به امضا کننده اجازه دهید نظرات را در کادر محاوره ای Sign اضافه کند و تاریخ امضا را در خط امضا نشان دهد.
- پس از پر کردن مشخصات خود، روی OK کلیک کنید. اکنون می توانید یک خط امضا با نام و عنوان خود در زیر آن مشاهده کنید.
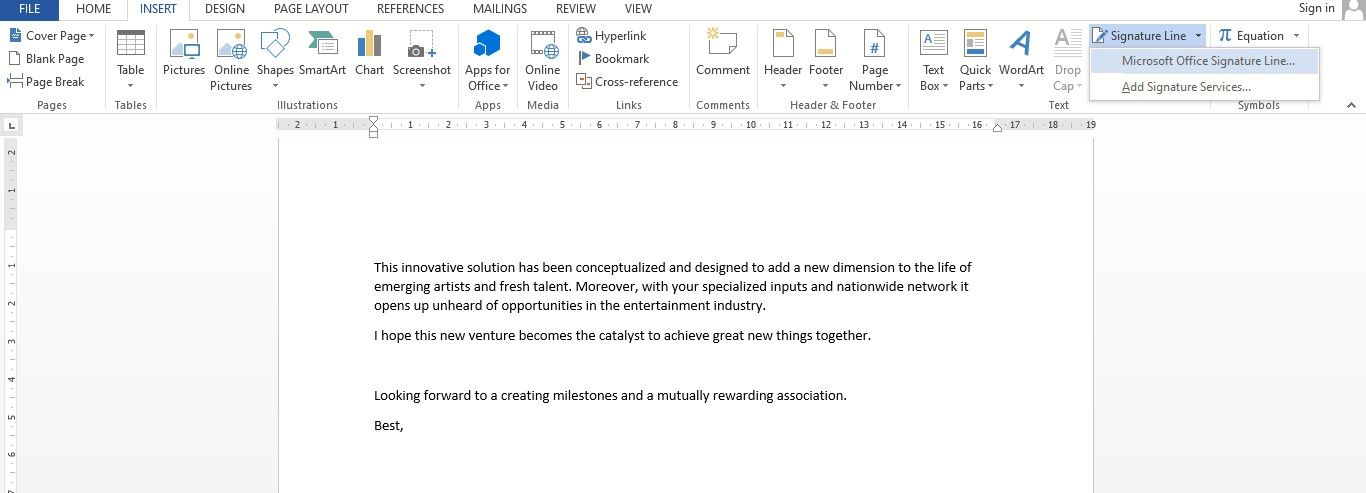
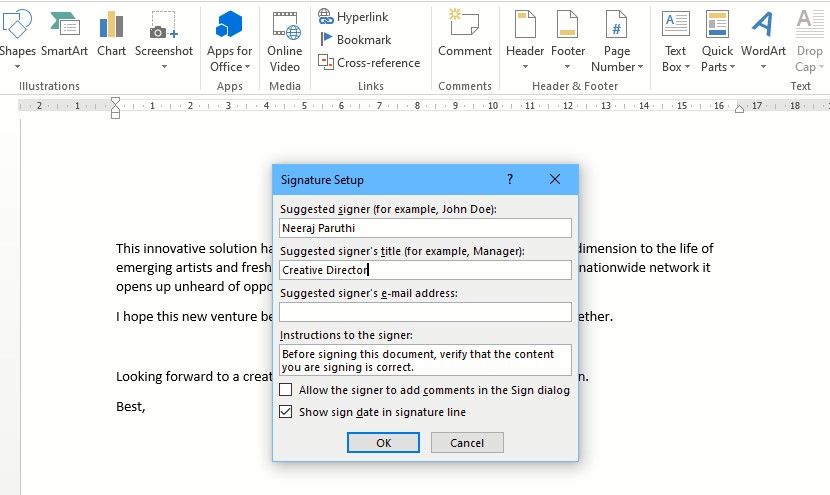

حال بیایید ببینیم که چگونه می توان یک امضا در خط امضا اضافه کرد.
- روی خط امضای فایل کلیک راست کنید. سپس Sign را از منو انتخاب کنید.
- میتوانید امضای خود را به سه روش زیر اضافه کنید: اگر میخواهید علامت چاپی خود را اضافه کنید، به سادگی نام خود را در نزدیکی نماد X تایپ کنید. اگر تصویری از امضای خود دارید، روی تب Select Signature Image کلیک کنید و روی Select Image کلیک کنید—کاوشگر فایل باز میشود و میتوانید تصویر امضای خود را با مرور از طریق رایانه خود اضافه کنید. ثالثاً، اگر رایانه لوحی دارید، می توانید با امضای کنار X در خط امضا، یک امضای دست نویس نیز اضافه کنید.
- همچنین میتوانید با کلیک کردن روی دکمه جزئیات، جزئیات مربوط به امضاکننده (که شما هستید)، مانند نقش خود و آدرس محل تولید، اضافه کنید.
- سپس در پایان بر روی Sign در پایین کلیک کنید.
- شما یک اعلان تایید امضا دریافت خواهید کرد. سپس امضای شما روی خط امضای سند شما ظاهر می شود. اکنون می توانید سند امضا شده دیجیتال خود را ارسال کنید.
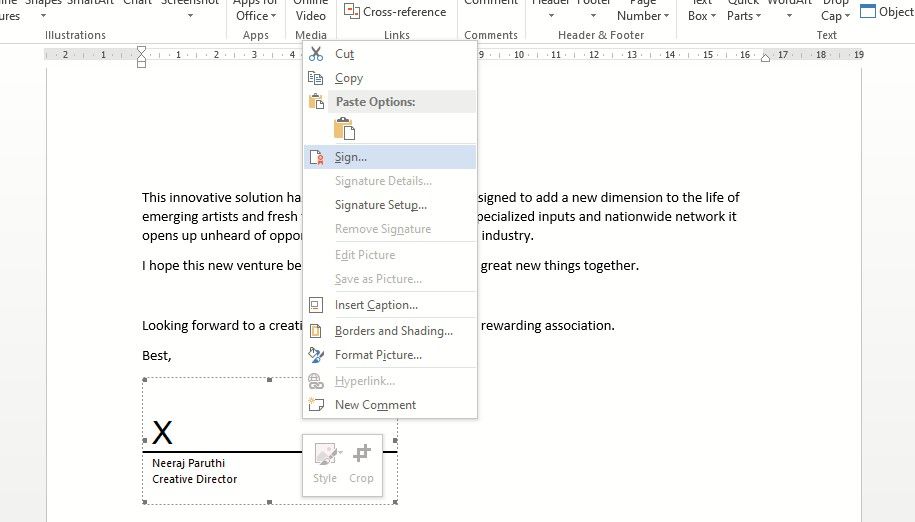
- اگر می خواهید یک علامت چاپ شده از خود اضافه کنید، به سادگی نام خود را در نزدیکی نماد X تایپ کنید.
- اگر تصویری از امضای خود دارید، روی تب Select Signature Image کلیک کنید و روی Select Image کلیک کنید—کاوشگر فایل باز میشود و میتوانید تصویر امضای خود را با مرور از طریق رایانه خود اضافه کنید.
- ثالثاً، اگر رایانه لوحی دارید، می توانید با امضای کنار X در خط امضا، یک امضای دست نویس نیز اضافه کنید.
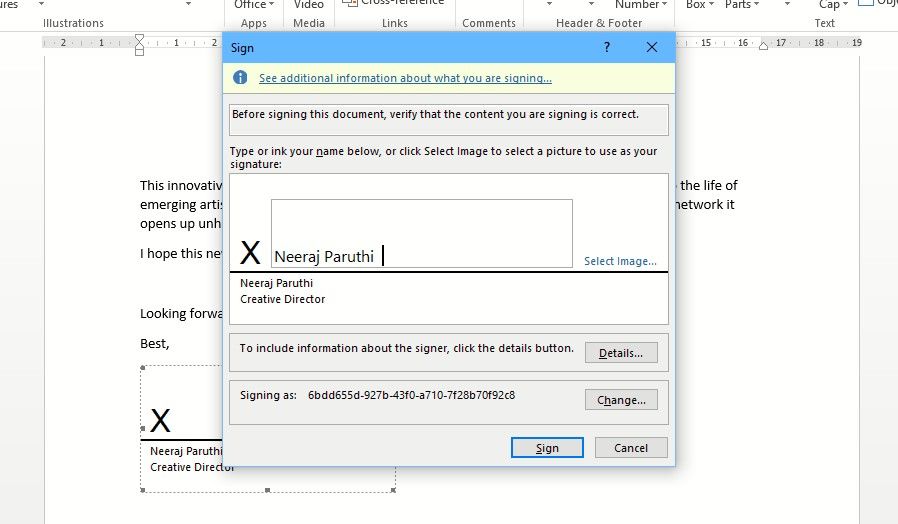
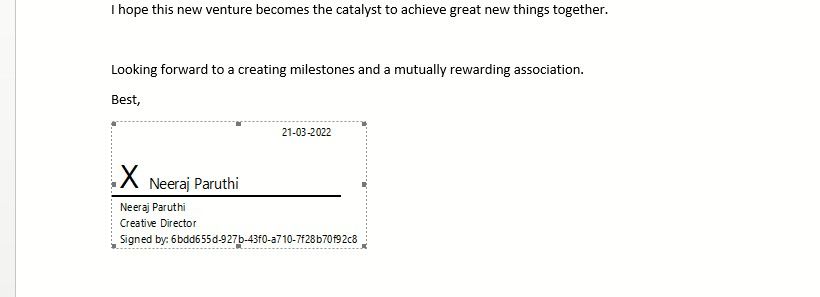
نحوه حذف امضای دیجیتال
حذف امضای دیجیتال تنها با چند کلیک انجام می شود.
- فایل Microsoft Word یا Excel را با امضای دیجیتال باز کنید.
- روی خط Signature کلیک راست کنید.
- روی Remove Signature کلیک کنید. یک پیام ظاهر می شود که از شما می خواهد حذف امضا را تأیید کنید.
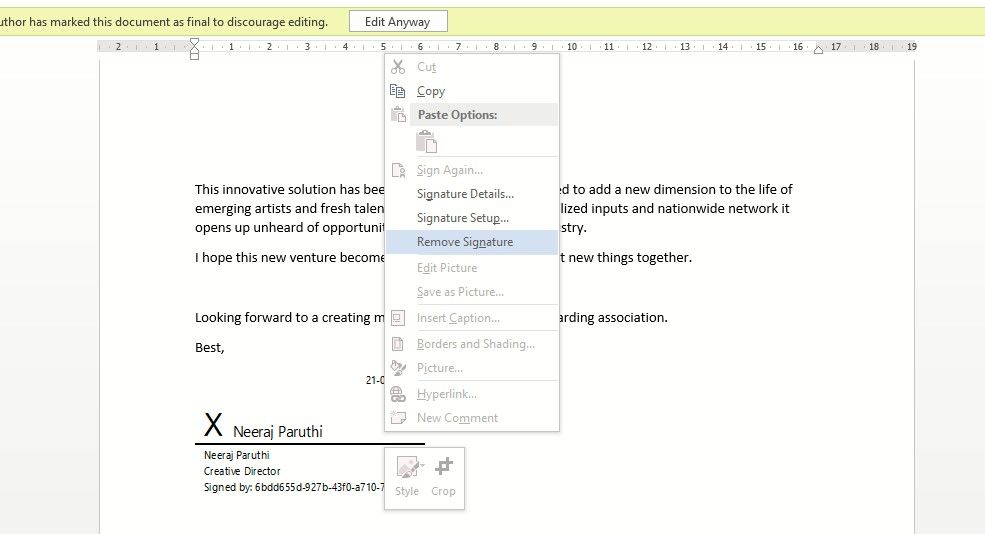
امضای دیجیتال شما از سند حذف خواهد شد. ویرایش سند نیز باعث حذف امضاها از آن می شود.
نحوه افزودن یا حذف یک امضای دیجیتال نامرئی
برخلاف یک امضای قابل مشاهده، یک امضای دیجیتال نامرئی هیچ علامت یا متنی را در سند اضافه نمی کند. در عوض، یک امضای نامرئی فقط ابرداده را به فایل سند اضافه می کند تا از صحت سند بدون تغییر محتوای آن اطمینان حاصل کند.
با انجام مراحل زیر می توانید یک امضای دیجیتال نامرئی به فایل مایکروسافت آفیس اضافه کنید:
- سند Word، Excel یا PowerPoint را باز کرده و روی File کلیک کنید. بخش اطلاعات باز می شود.
- Protect Document را انتخاب کنید.
- سپس از منوی کشویی گزینه Add a Digital Signature را انتخاب کنید.
- جعبه امضای دیجیتال باز می شود. هدف امضای سند را در کادر محاوره ای تایپ کنید.
- سپس روی Sign کلیک کنید.
- سپس بخش Info نشان می دهد که سند امضا شده و به عنوان نهایی علامت گذاری شده است.
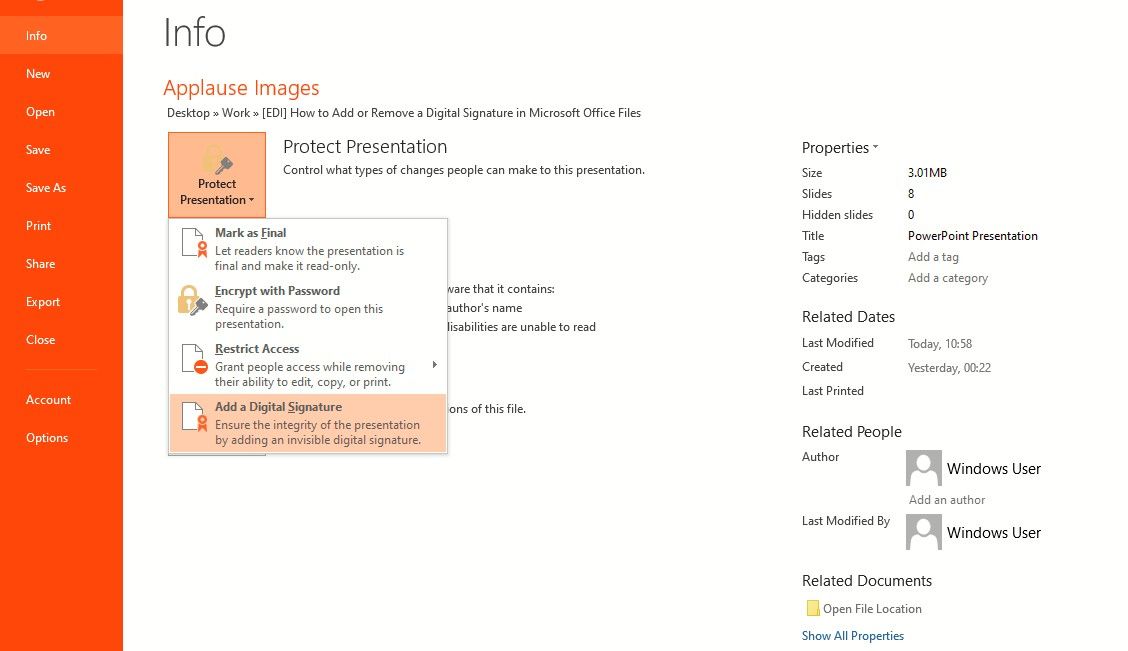
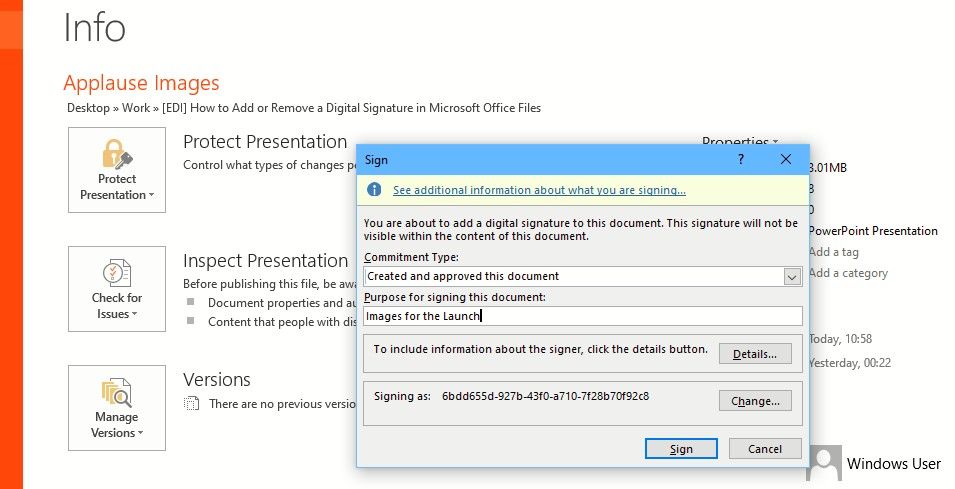
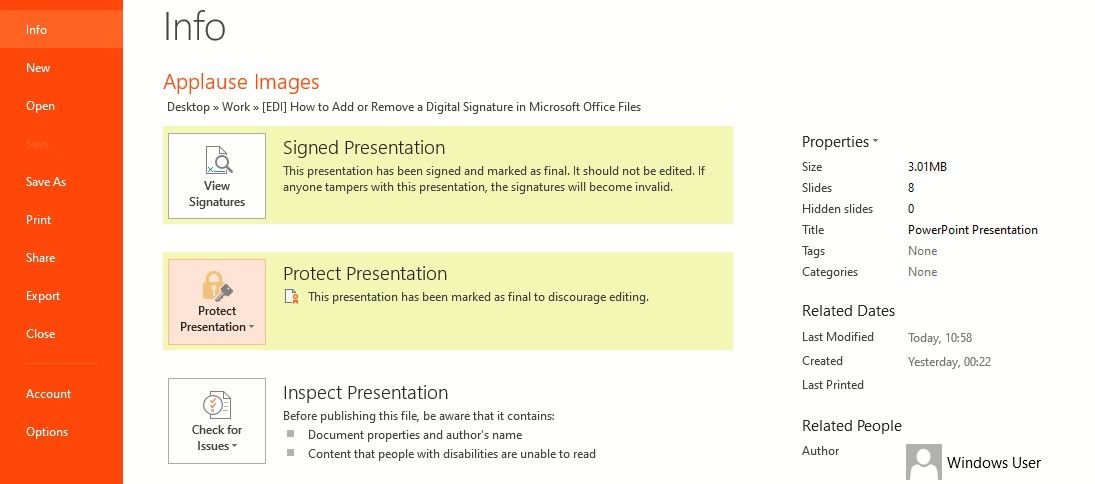
پس از امضای دیجیتالی یک فایل، به یک سند فقط خواندنی تبدیل می شود تا از هرگونه تغییر بیشتر جلوگیری شود.
همچنین حذف یک امضای دیجیتال نامرئی آسان است.
- فایل را با امضای دیجیتال نامرئی باز کنید. دو پیام را در بالا مشاهده خواهید کرد-یکی مبنی بر اینکه سند به عنوان نهایی علامت گذاری شده است، و دومی که می گوید سند حاوی امضاهای معتبر است.
- در دومین خط پیام Signatures، روی View Signatures کلیک کنید. پنجره Signatures در سمت راست سند باز می شود.
- روی فلش کنار نام امضا کلیک کنید.
- سپس از منوی کشویی روی Remove Signature کلیک کنید.
- در انتها روی گزینه Yes کلیک کنید. و امضای دیجیتال نامرئی شما حذف خواهد شد.
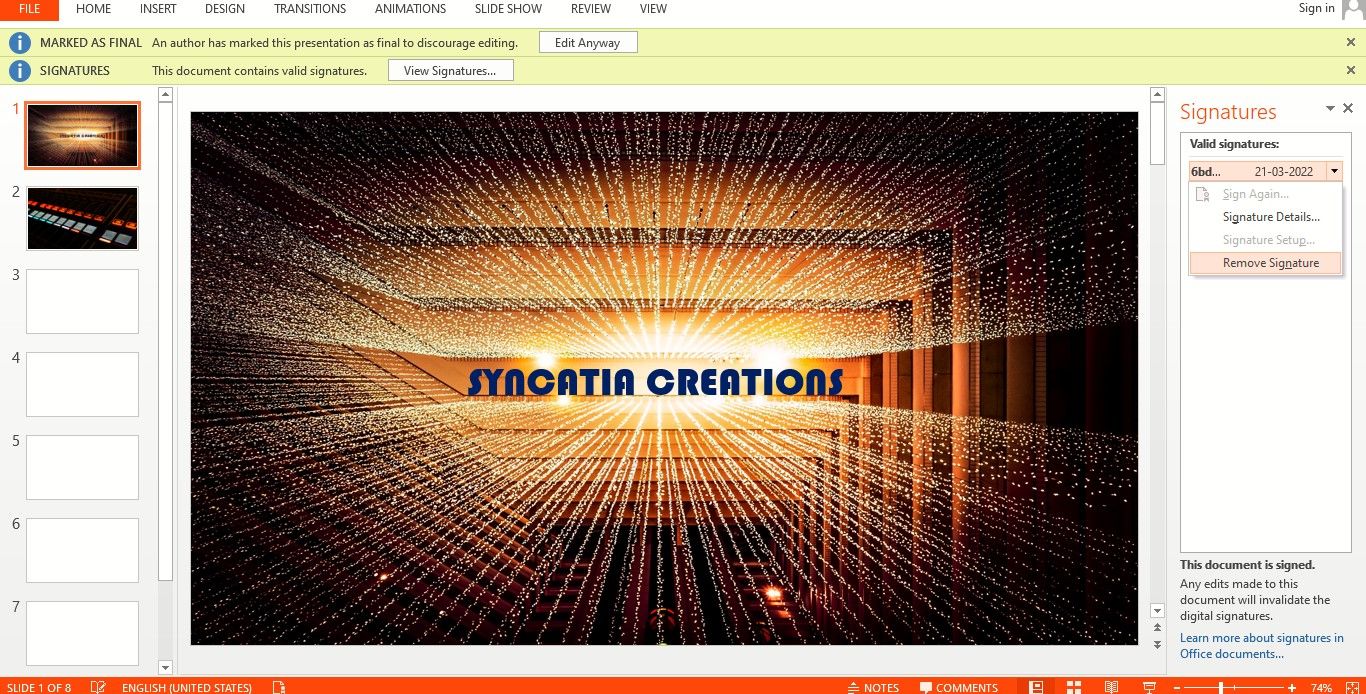
با امضای دیجیتال خود به اسناد اداری خود اصالت و امنیت بدهید
امضای دیجیتال لایه ای از اعتماد و اصالت را به اسناد شما اضافه می کند. این اعتماد به همکاران و گیرندگان اسناد شما را القا می کند.
علاوه بر این، خیالتان راحت است که اسناد شما امن هستند و نمی توان آنها را دستکاری کرد. بنابراین تراکنشهای رسمی و شخصی خود را با افزودن امضای دیجیتال به فایلهای مایکروسافت آفیس آسانتر و ایمن کنید.