میتوانید از این ابزارهای قدرتمند فتوشاپ برای انتخاب تمام پیکسلهای یک رنگ خاص در تصویر خود برای تغییرات بدون درز استفاده کنید.
فتوشاپ مملو از ابزارهایی است که به شما امکان می دهد همه رنگ ها را یکسان انتخاب کنید. در حالی که برخی از آنها انتخاب های واضحی برای انجام کار هستند، برخی دیگر هنوز هم برای انتخاب همه رنگ های یکسان به همان اندازه خوب (یا حتی بهتر) هستند، اما در ابتدا برای اهداف دیگری طراحی شده بودند.
در این آموزش چندین روش برای انتخاب یک رنگ در فتوشاپ به شما نشان می دهیم.
چرا یک رنگ را در فتوشاپ انتخاب کنید؟

این سوال مهمی است که قبل از استفاده از فتوشاپ برای انتخاب همان رنگ باید از خود بپرسید. پس از همه، نحوه تصمیم گیری برای انتخاب همان رنگ تعیین می کند که تصویر شما در پایان ویرایش چگونه ظاهر می شود.
علاوه بر این، انتخاب ابزار انتخاب رنگ شما بسته به هدف مورد نظر شما ممکن است به کار بیشتری در فتوشاپ نیاز داشته باشد. به عنوان مثال، اگر همان رنگ را در فتوشاپ انتخاب می کنید تا به سادگی آن را به رنگ دیگری تغییر دهید، می توانید ابزار خاصی را برای کار انتخاب کنید.
از طرف دیگر، اگر فقط یک رنگ را در فتوشاپ انتخاب می کنید تا آن را به طور کامل از تصویر خود حذف کنید، ابزارهای سریعتر و موثرتری برای انجام این کار وجود دارد.
شروع شدن
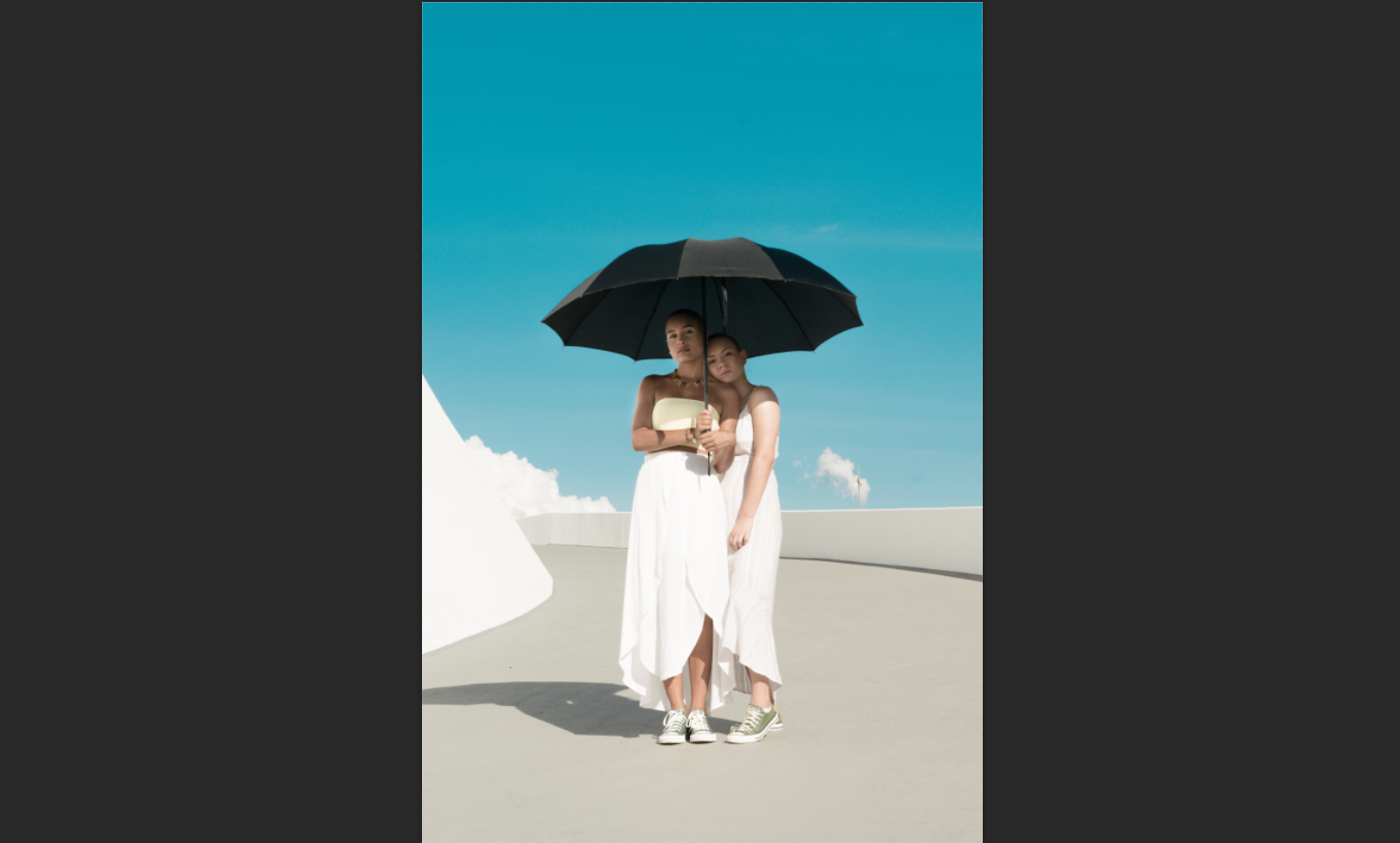
ما از تصویر بالا برای همه مثالهایمان استفاده میکنیم تا نحوه استفاده از فتوشاپ برای انتخاب رنگها را نشان دهیم. ما در درجه اول روی یک رنگ، فیروزه ای تمرکز خواهیم کرد.
برای پیچیدهتر کردن مسائل، رنگ آبی نیز در ترکیب وجود دارد یا حداقل نوعی شیب یا افکت شبح وجود دارد که در جاهایی به رنگ آبی میانجامد. اما رویکردهایی که ما در پیش خواهیم گرفت دقیقاً برای انتخاب رنگ در فتوشاپ یکسان خواهد بود.
برای ادامه این مطلب می توانید این تصویر را از Pexels دانلود کنید.
بیا شروع کنیم!
با استفاده از ابزار Color Range برای انتخاب رنگ در فتوشاپ
ما با واضح ترین انتخاب شروع می کنیم. ابزار Color Range در فتوشاپ یکی از چندین ابزار انتخاب در منوی Select است. ما از آن برای حذف تمام رنگ های آبی و فیروزه ای از پس زمینه استفاده خواهیم کرد.
- پس از بارگذاری تصویر در فتوشاپ، به Select > Color Range بروید.
- در منوی Color Range، مطمئن شوید که در منوی کشویی عبارت Sampled Colors را نوشته است. لغزنده Fuzziness را روی 0 و Range را روی 100 درصد قرار دهید. برای انتخاب گزینه Invert کلیک کنید و Selection Preview را روی None قرار دهید.
- روی نماد +Eyedropper که نشان دهنده ابزار Add to Sample است کلیک کنید. در حالی که ماوس خود را چپ کلیک می کنید، تمام رنگ فیروزه ای در تصویر را ردیابی کنید. همچنین می توانید به سادگی در مناطقی که از دست داده اید کلیک کنید. همه چیز رنگ مشکی انتخاب شماست.
- در مرحله بعد، اجازه دهید هر لکه سیاهی را از هر چیزی که فیروزه ای یا آبی در تصویر نیست پاک کنیم. برای این کار آیکون -Eyedropper که ابزار Subtract from Sample است را انتخاب کنید.
- همانطور که قبلاً، روی چپ کلیک کنید و نگه دارید و در حالی که ماوس خود را در هر جایی که سیاهی که بخشی از آسمان نیست مشاهده کردید، ردیابی کنید. همچنین، حتما داخل چتر و روی سوژه های ما کلیک کنید. شما می خواهید که این انتخاب همانطور که نشان داده شده است کاملا سفید باشد. سپس، روی OK کلیک کنید.
- اکنون انتخاب شما برجسته خواهد شد. سپس به مسیر Select > Select and Mask بروید.
- در پایین منوی Properties، Output To را به New Layer with Mask تغییر دهید. سپس، روی OK کلیک کنید.
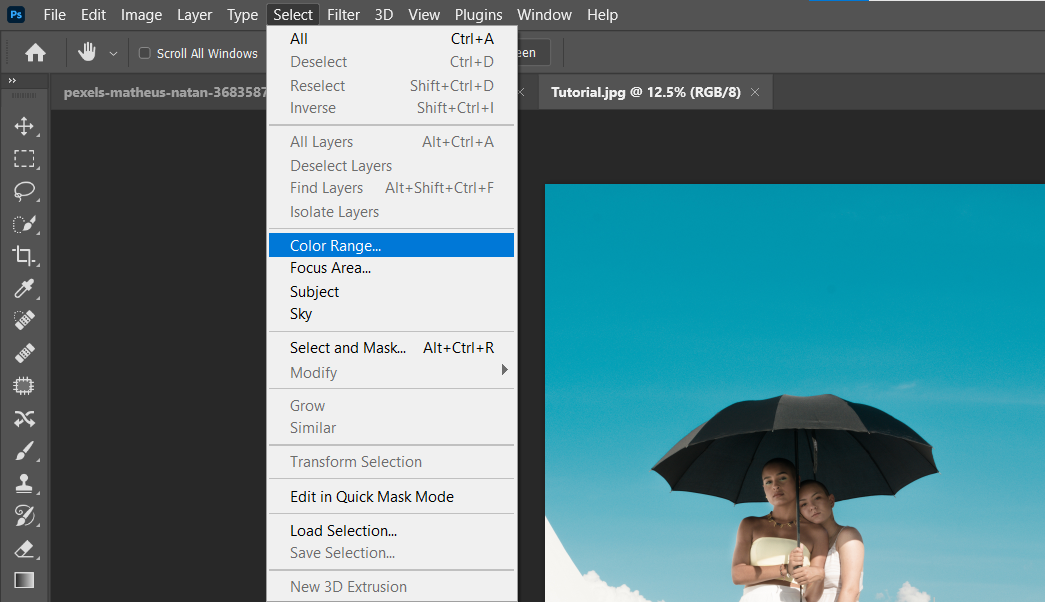
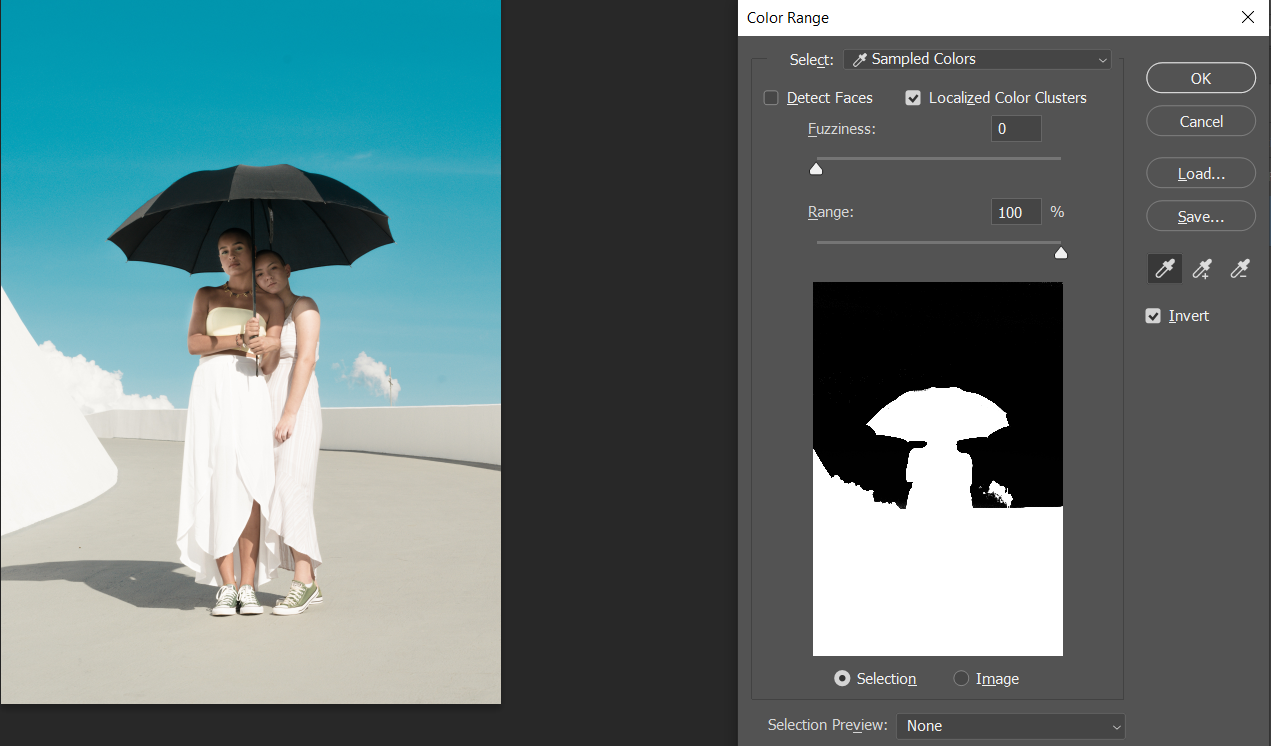
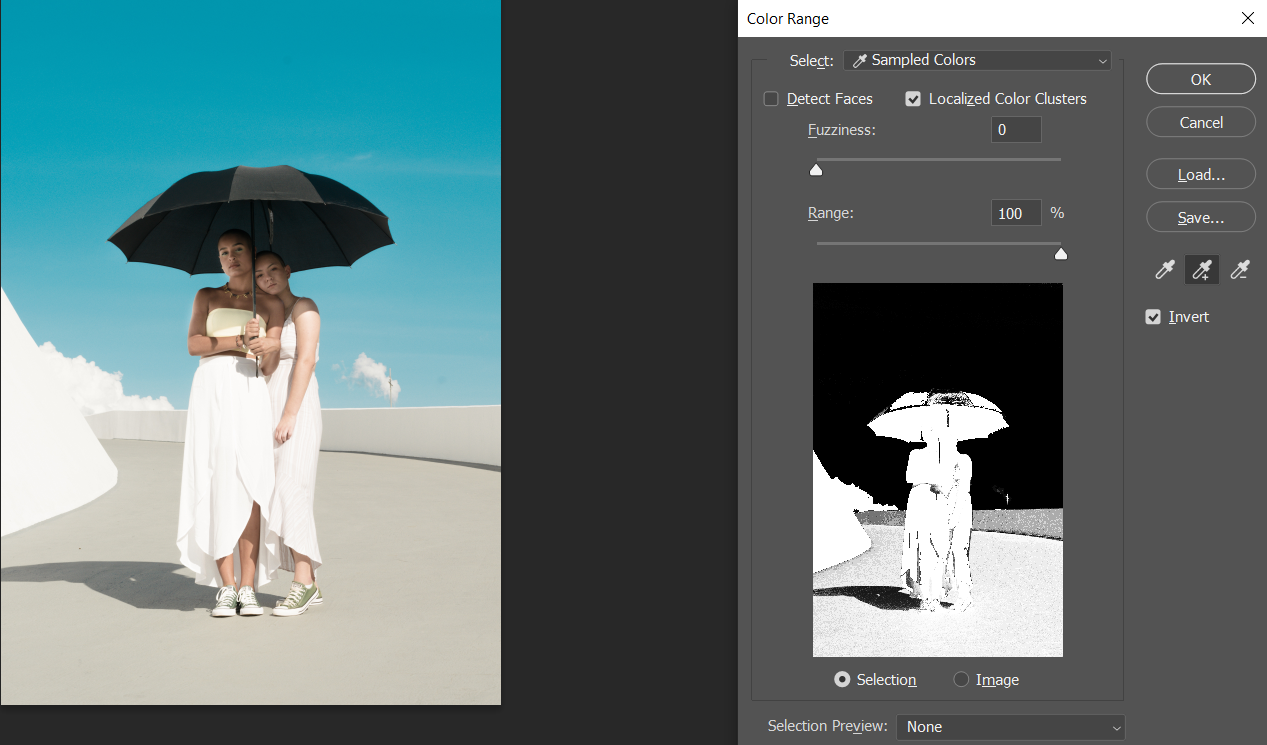
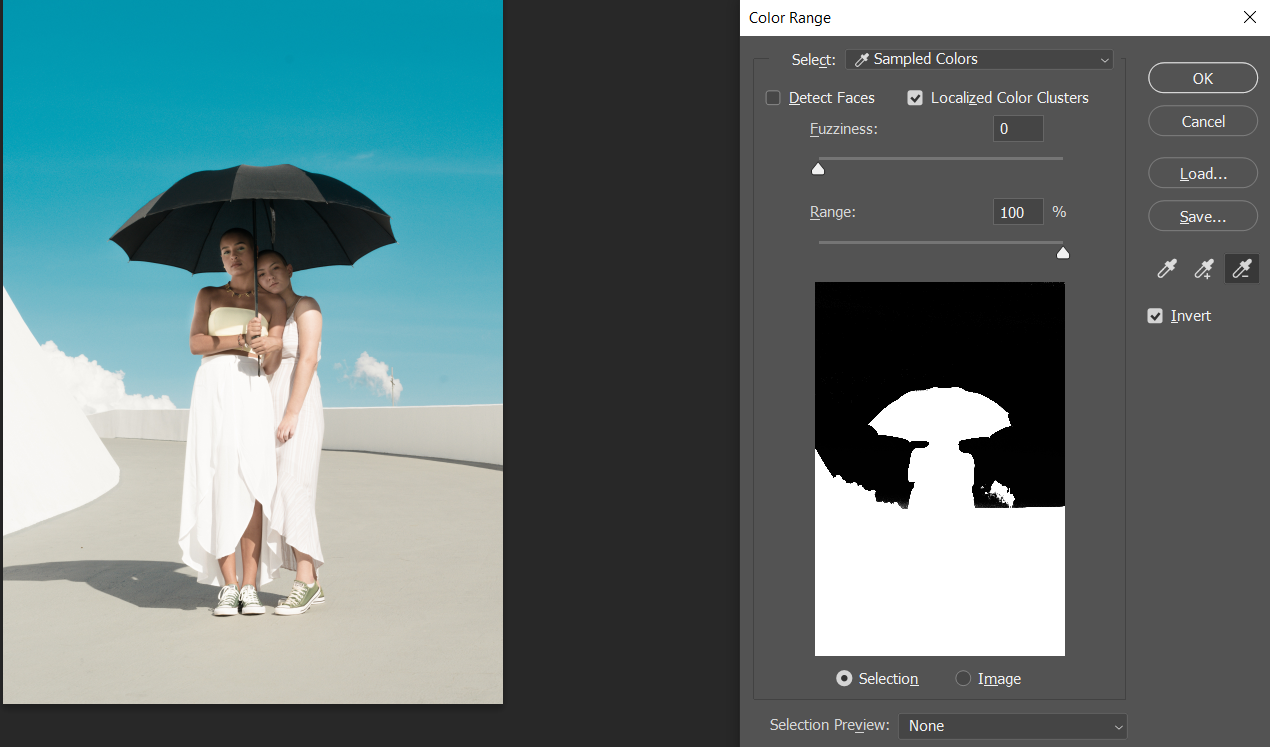
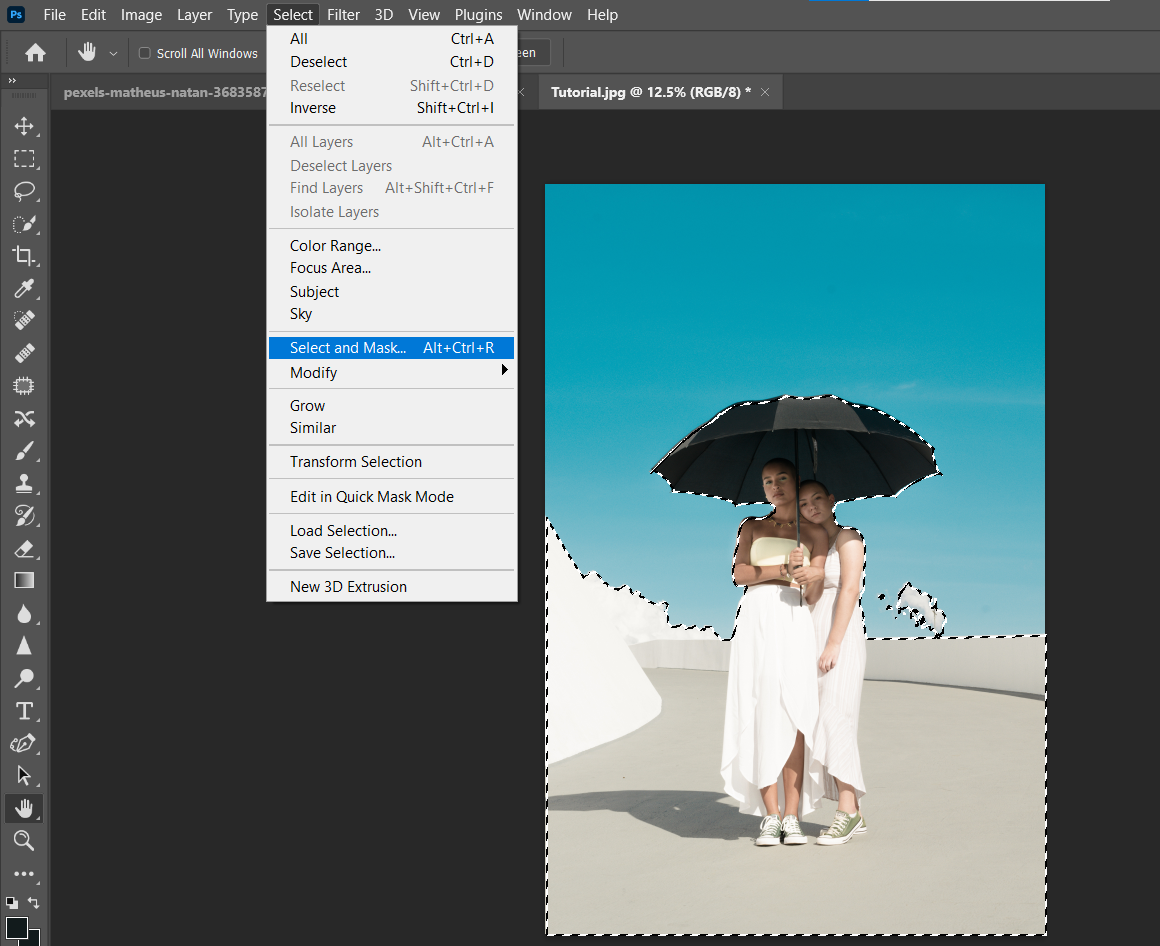
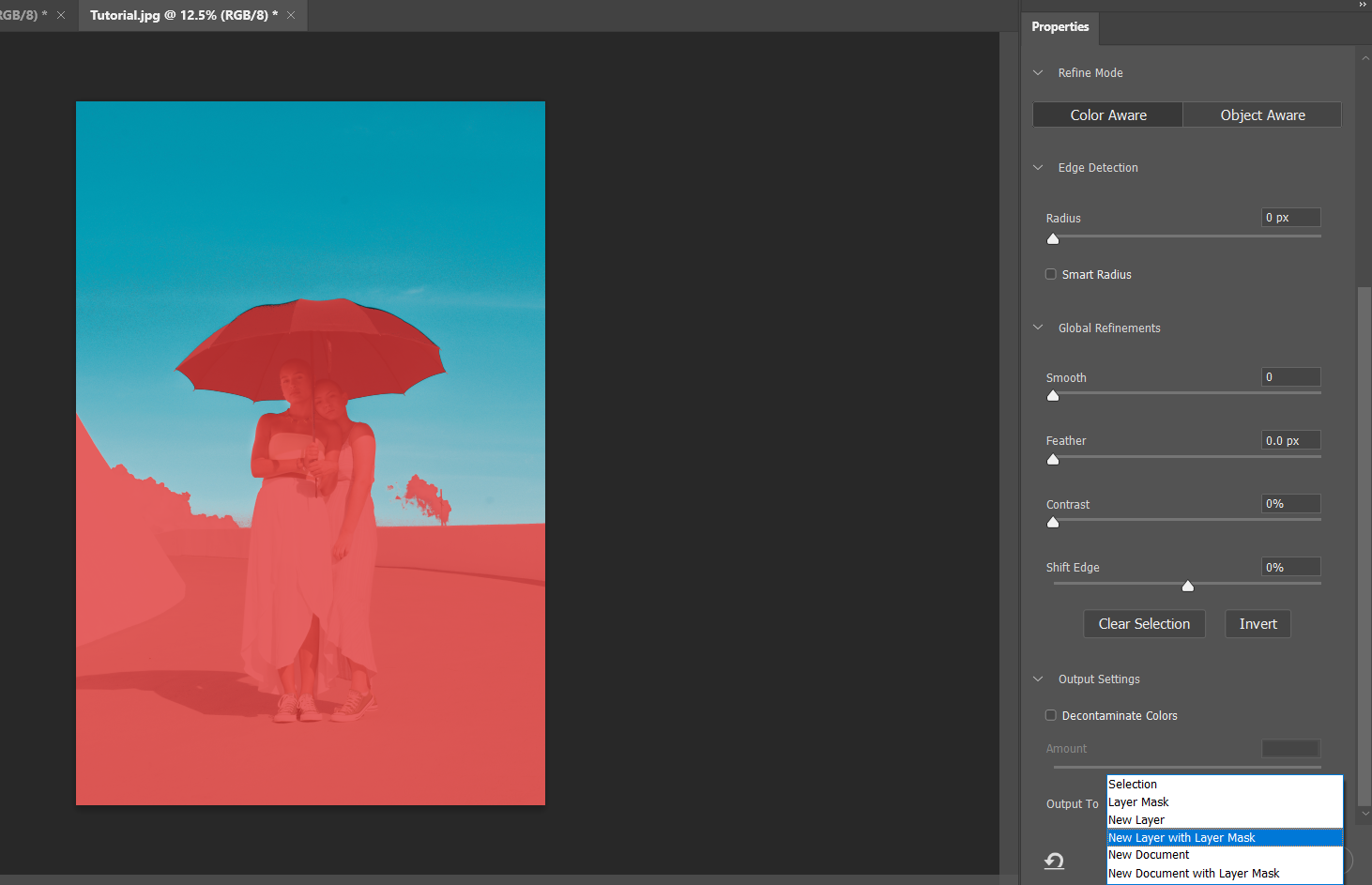
رنگ فیروزه ای و آبی به طور کامل از تصویر حذف شده است.
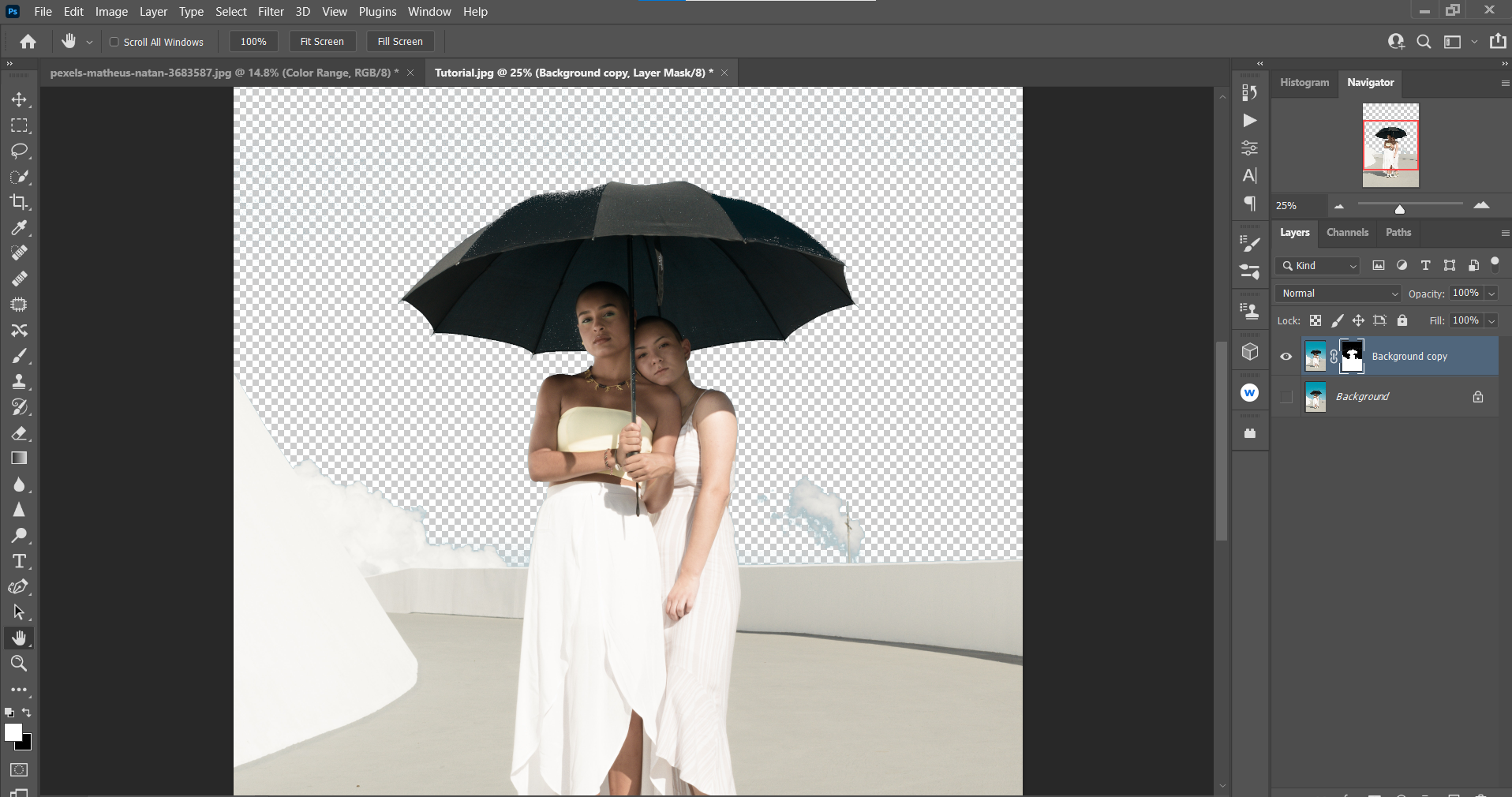
همچنین میتوانید از لغزندههای Fuzziness و Range در کنار ابزارهای نمونه برای انتخاب رنگ (ها) استفاده کنید، اما برای این مثال، استفاده از رویکرد عملیتر سادهتر بود.
نحوه استفاده از ابزار Slightly Hidden Remove Background Tool
برای این تصویر خاص، هنگام استفاده از ابزار Remove Background که در منوی Properties قرار دارد، حذف تمام رنگهای فیروزهای و آبی بسیار آسان است. برای دسترسی به این ابزار به یک لایه تکراری نیاز دارید. همانطور که خواهید دید، این یک راه موثر برای استفاده از فتوشاپ برای انتخاب رنگ است.
در اینجا نحوه عملکرد آن آمده است:
- هنگامی که تصویر شما در فتوشاپ بارگذاری شده است، Ctrl + J را فشار دهید تا لایه را کپی کنید.
- به Window > Properties بروید.
- در بخش Quick Actions، روی Remove Background کلیک کنید.
- لایه Background (لایه پایین) را با کلیک بر روی نماد Eye از حالت انتخاب خارج کنید تا فقط انتخاب نمایان شود.
- کلید X را تغییر دهید تا رنگ سفید رنگ پیش زمینه شود. سپس، B را برای ابزار Brush فشار دهید.
- با انتخاب لایه ماسک روی لایه تکراری (لایه بالایی)، روی همه چیز به جز آسمان، سفید رنگ کنید. اطمینان حاصل کنید که Opacity و Flow 100 درصد هستند و یک قلم موی گرد انتخاب شده است.
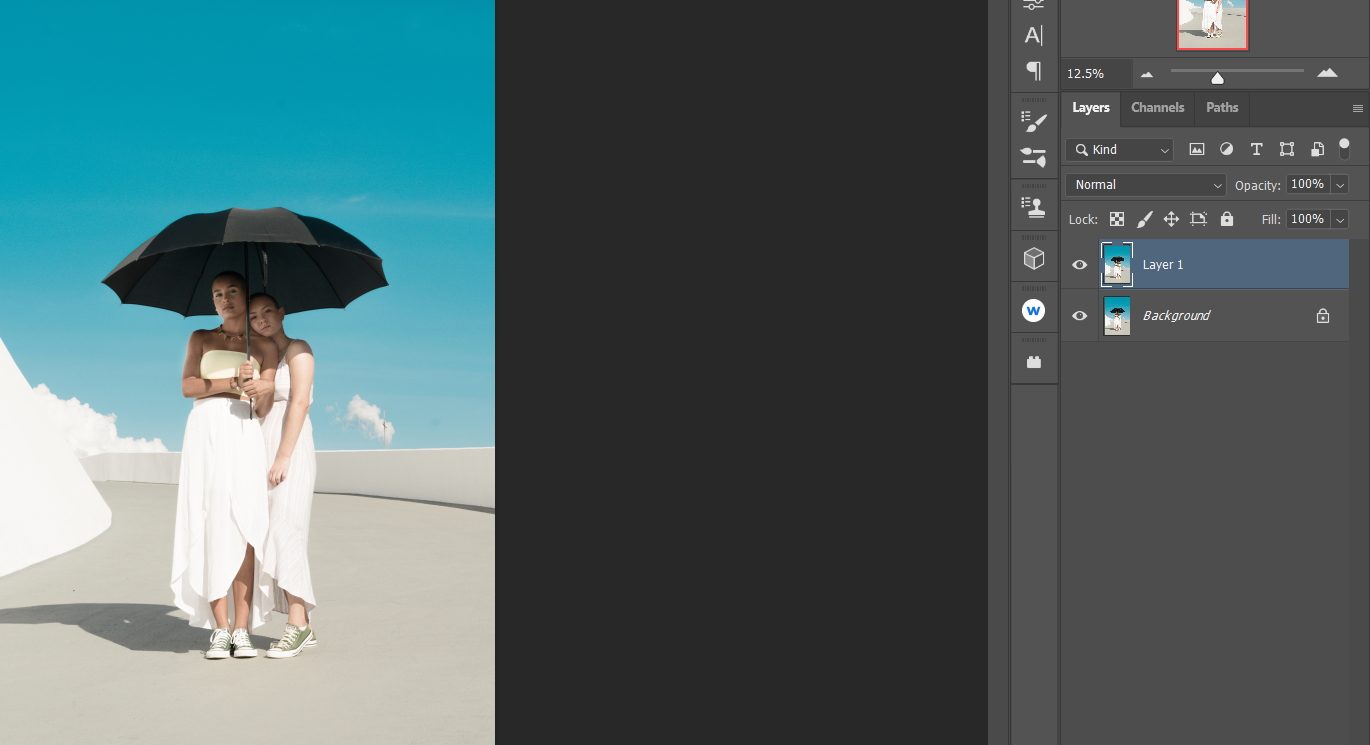
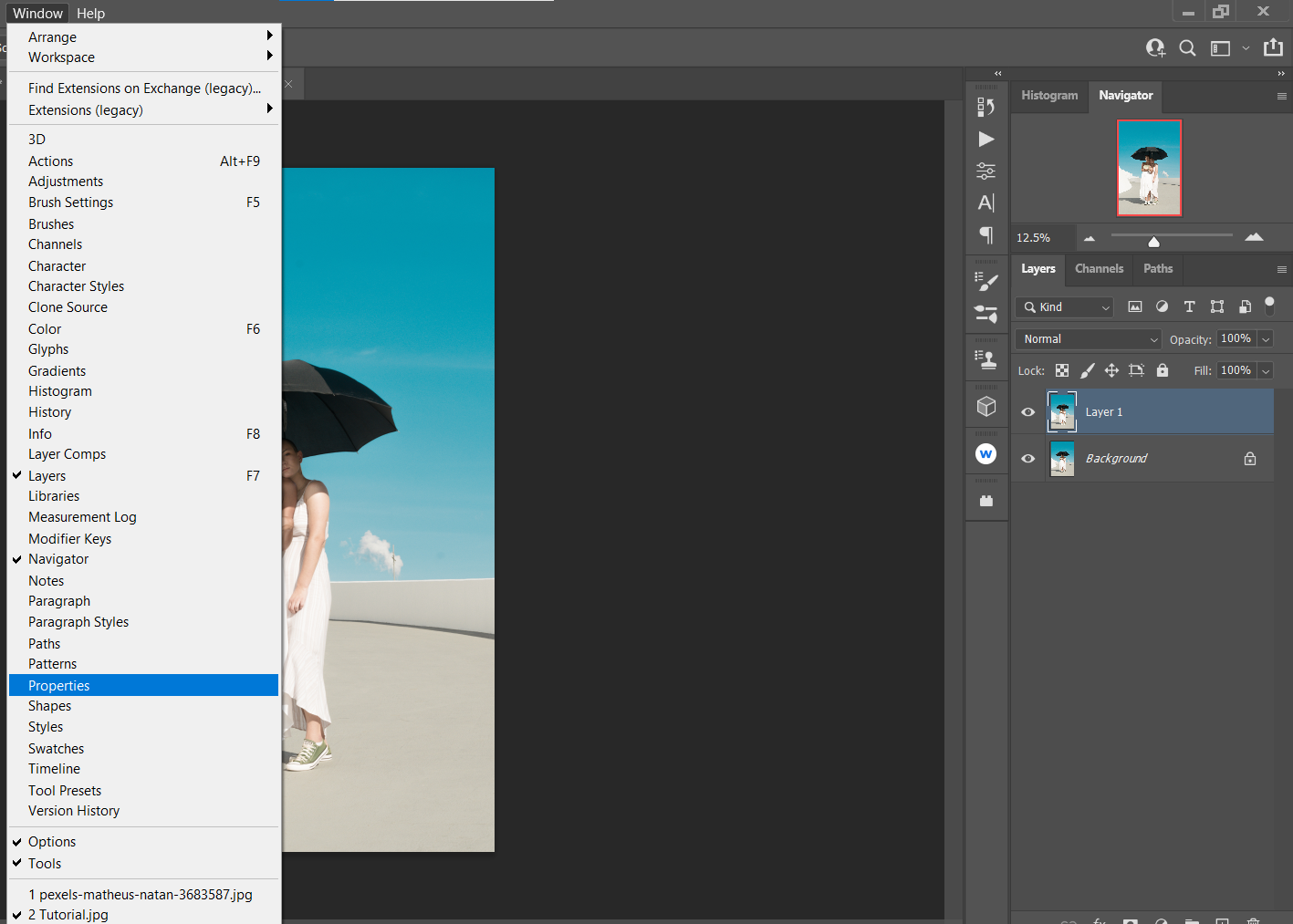
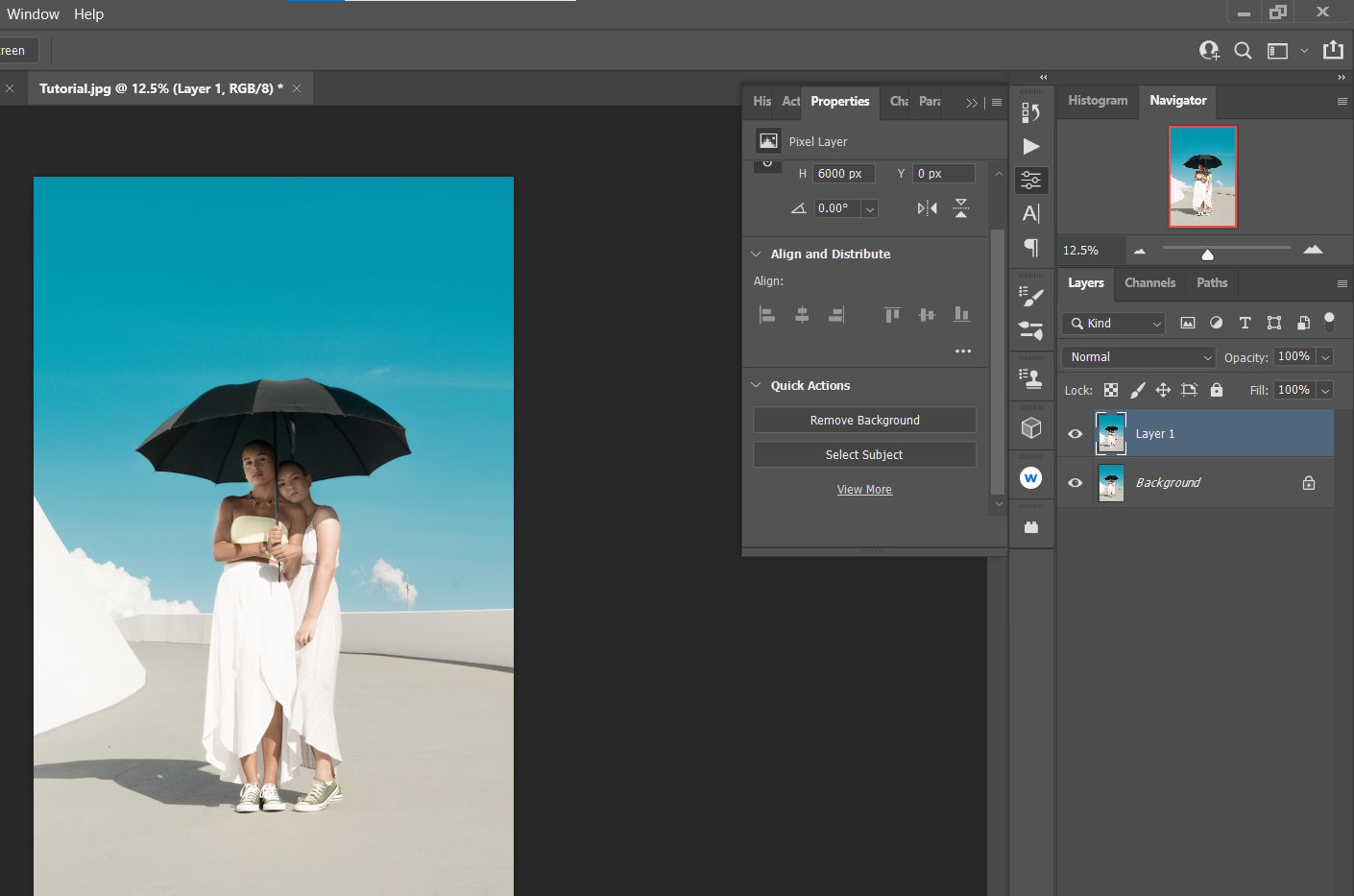
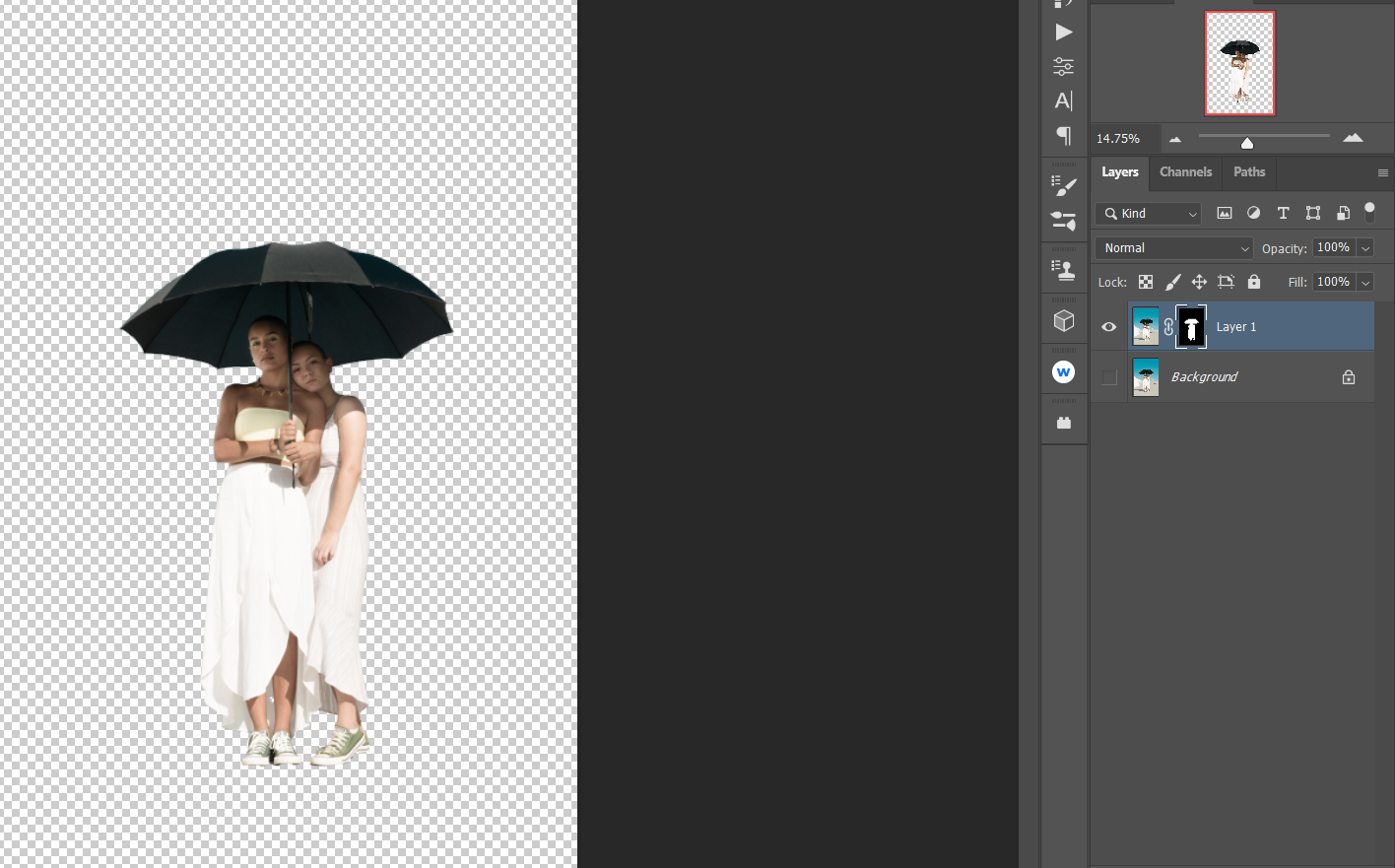

هنگام نقاشی با ابزار Brush، این نکات را در نظر داشته باشید:
- گزینه های Brush در نوار منوی بالای فتوشاپ قرار دارند.
- برای کنترل بهتر، از کلیدهای براکت [ ] برای بزرگتر یا کوچکتر کردن برس استفاده کنید.
- اگر روی آسمان نقاشی میکنید، کلید X را تغییر دهید تا پیشزمینه سیاه شود و به سادگی آسمان را پاک کنید.
- از Ctrl + + و Ctrl + – برای بزرگنمایی و بزرگنمایی استفاده کنید.
چیزی که در نهایت به آن میرسیم باید دقیقاً همان نتیجه روش قبلی باشد و رنگ آبی و آبی آسمان به طور کامل حذف شود.
با استفاده از ابزار Sky Select در فتوشاپ برای انتخاب رنگ
یکی از سریعترین روشها برای انتخاب همه رنگهای یکسان در فتوشاپ، حداقل برای تصویری با آسمان آبی، ابزار Sky Select است.
در اینجا نحوه عملکرد آن آمده است:
- با بارگذاری تصویر خود در فتوشاپ، به Select > Sky بروید.
- از آنجایی که می خواهیم همه چیز را به جز آسمان ذخیره کنیم، به Select > Inverse بروید.
- به Select > Select and Mask بروید.
- قلموی میانی، ابزار Refine Edge را انتخاب کنید و ناحیه کنار گردن سوژه (در سمت چپ) را با رنگ قرمز رنگ کنید. همچنین، برای انتخاب ابر، آن را با رنگ قرمز رنگ کنید.
- Output To را به New Layer with Layer Mask تغییر دهید و روی OK کلیک کنید.
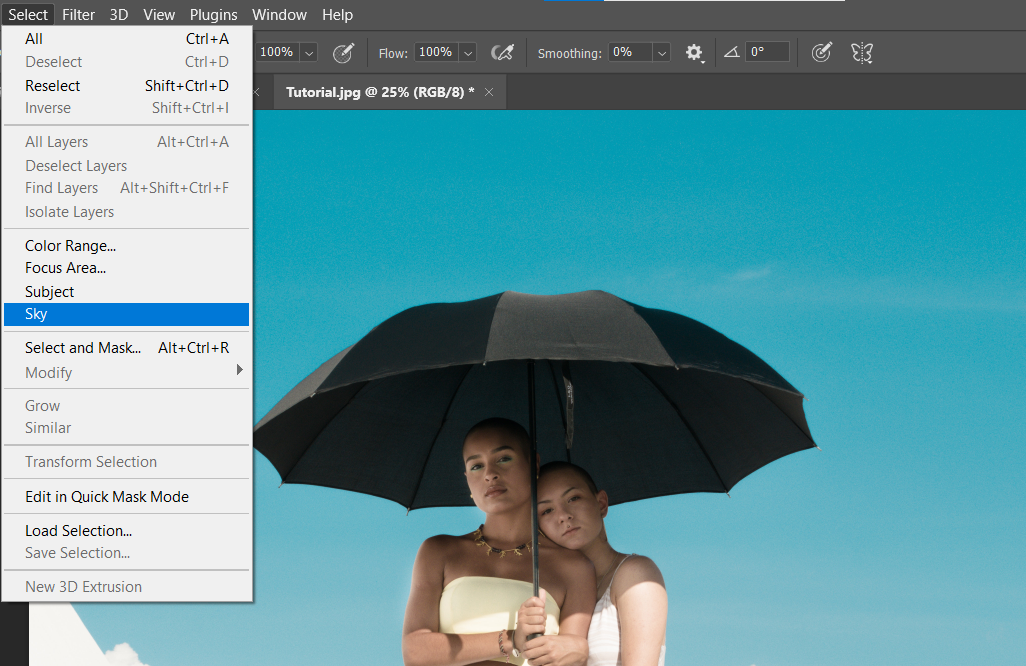
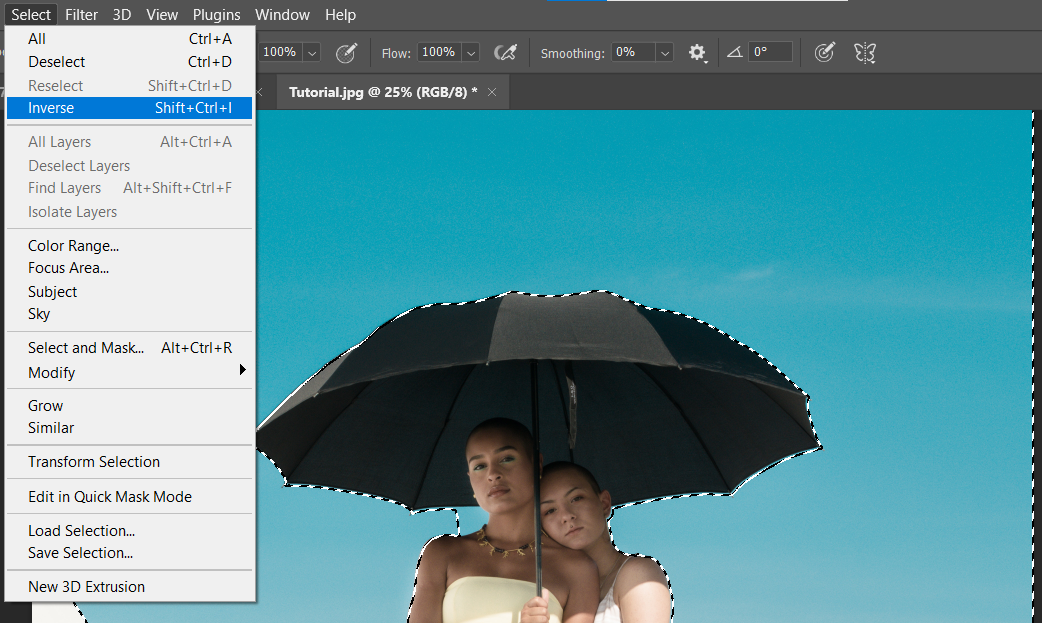
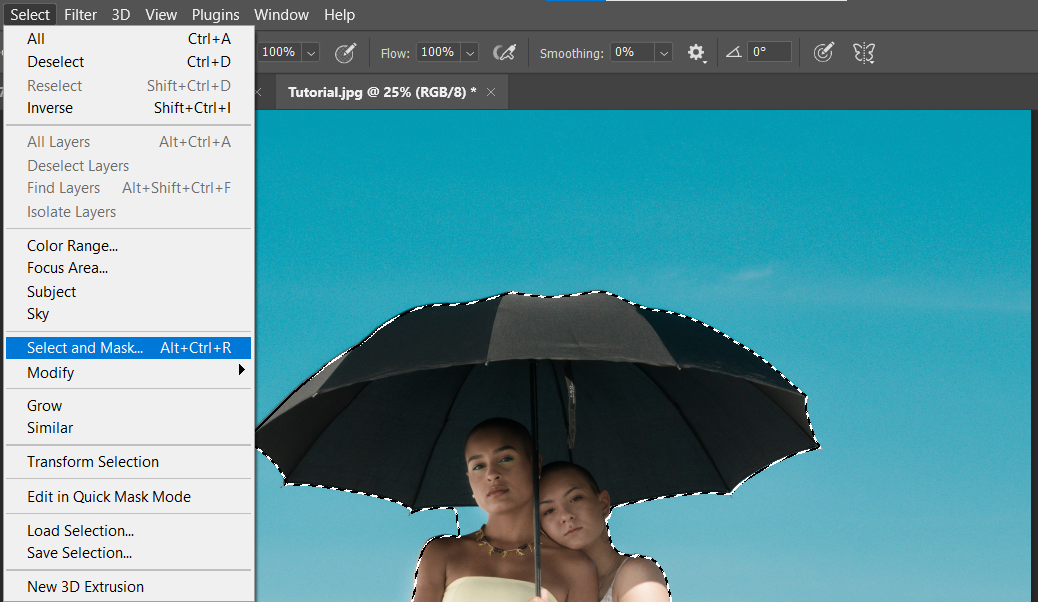
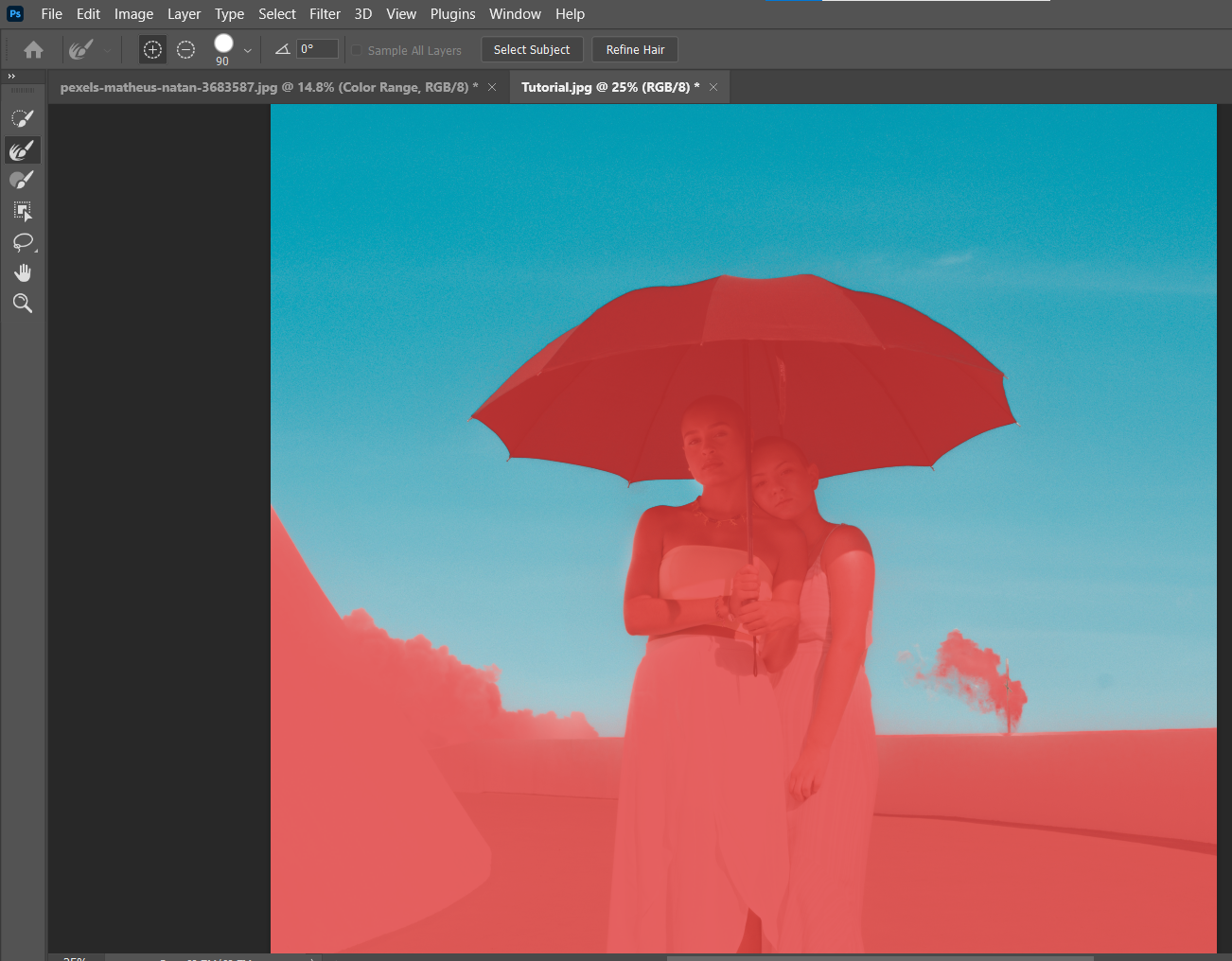
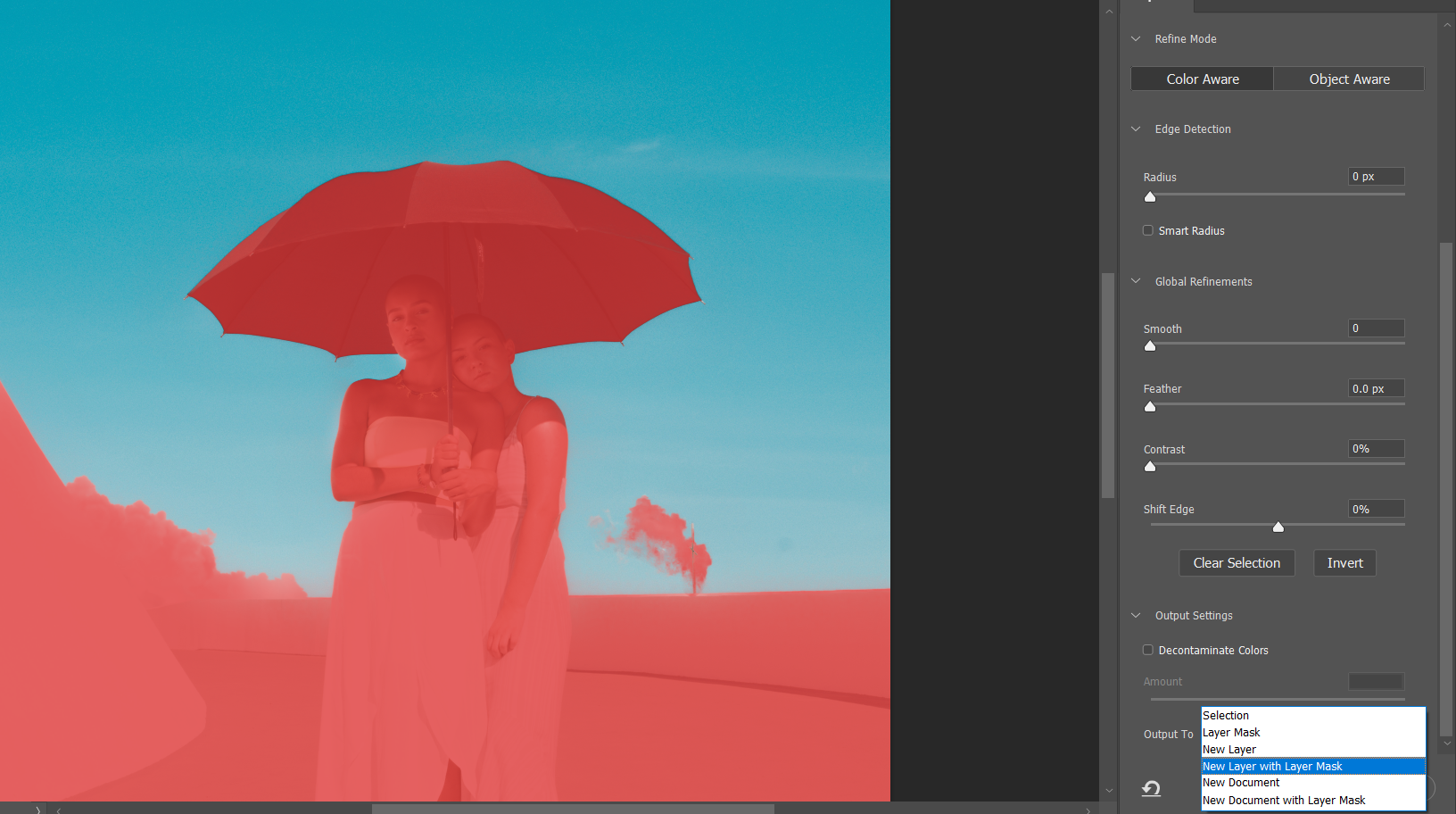
نتیجه نهایی دو لایه با حذف کامل آسمان است. در صورت نیاز به لمس، می توانید روی ماسک لایه کلیک کنید و برای تکمیل جزئیات، سیاه یا سفید رنگ کنید.
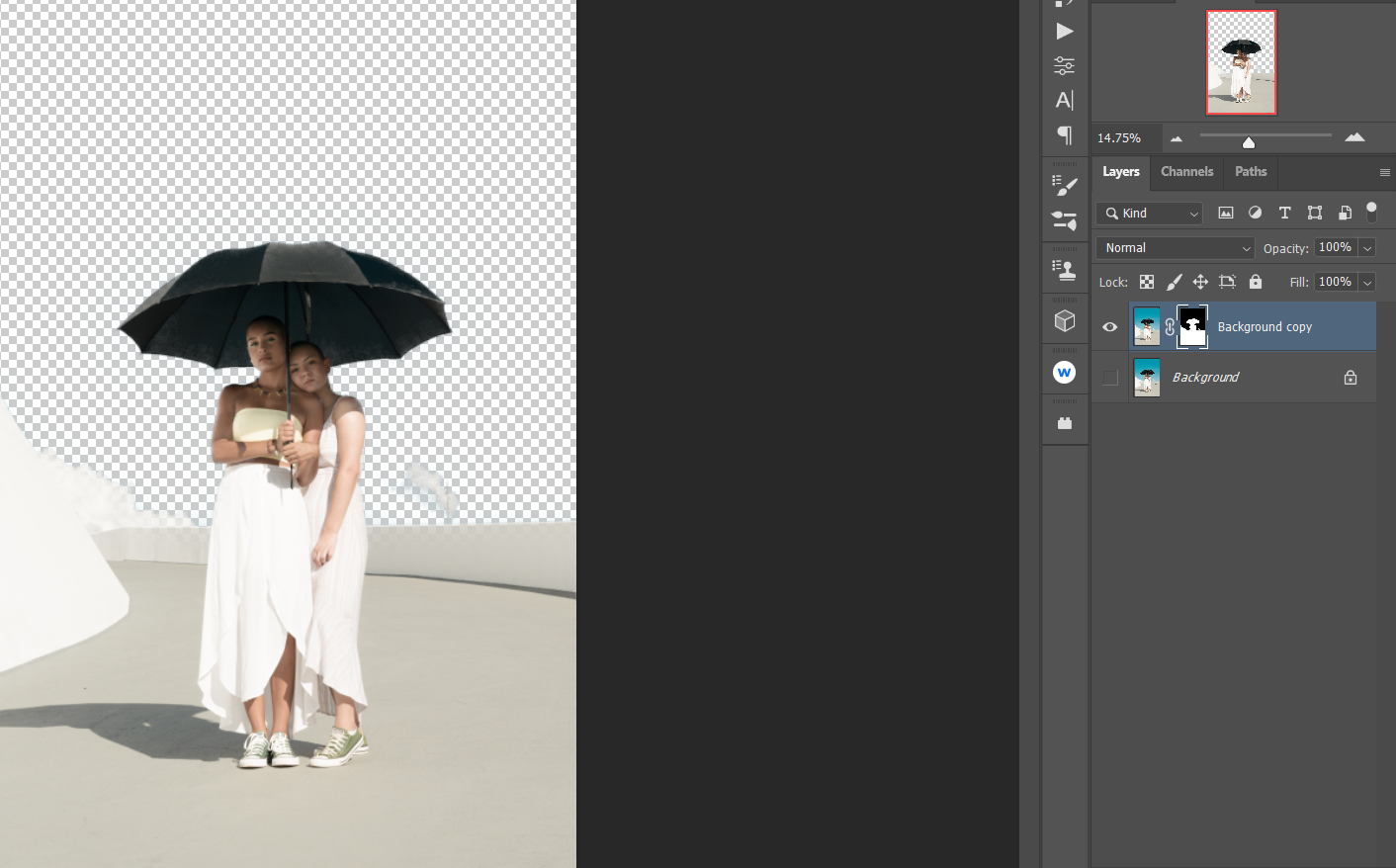
علاوه بر ابزار Sky Select، ابزار جایگزینی آسمان نیز در فتوشاپ وجود دارد که به شما امکان می دهد آسمان موجود خود را با یکی دیگر تعویض کنید. با کمی تفکر خلاق، متوجه خواهید شد که فتوشاپ میتواند رنگها را به روشهایی انتخاب کند که غیرمعمول به نظر میرسند.
با استفاده از ابزار Magic Background Eraser Tool را انتخاب کنید
از نظر فنی، این روش به فتوشاپ دستور نمی دهد که همان رنگ را انتخاب کند، بلکه به سادگی رنگ آبی فیروزه ای و آبی را به صورت دستی پاک می کند. ممکن است بخندید که این ابزار چقدر ساده و موثر در مقایسه با روش های دیگر تا کنون انجام شده است.
به خاطر داشته باشید که این یک گردش کار ویرایشی مخرب است. بنابراین، بسته به نحوه استفاده از تصویر، ممکن است بخواهید ابتدا با فشار دادن Ctrl + J لایه را کپی کنید تا لایه اصلی ذخیره شود.
- با بارگذاری تصویر خود در فتوشاپ، روی منوی ابزار پاک کن کلیک کنید یا Eraser ابزار استاندارد را فشار دهید. ابزار Magic Eraser Tool را انتخاب کنید.
- در اطراف نواحی آسمان تصویر کلیک کنید تا زمانی که بیشتر رنگ از بین برود. اگر نمی توانید تمام آسمان را انتخاب کنید نگران نباشید. در ادامه به آن خواهیم پرداخت.
- از منوی Eraser tool، Eraser tool را انتخاب کنید.
- به سادگی روی بقیه قسمت های آسمان نقاشی کنید تا انتخاب کاملا شفاف شود.
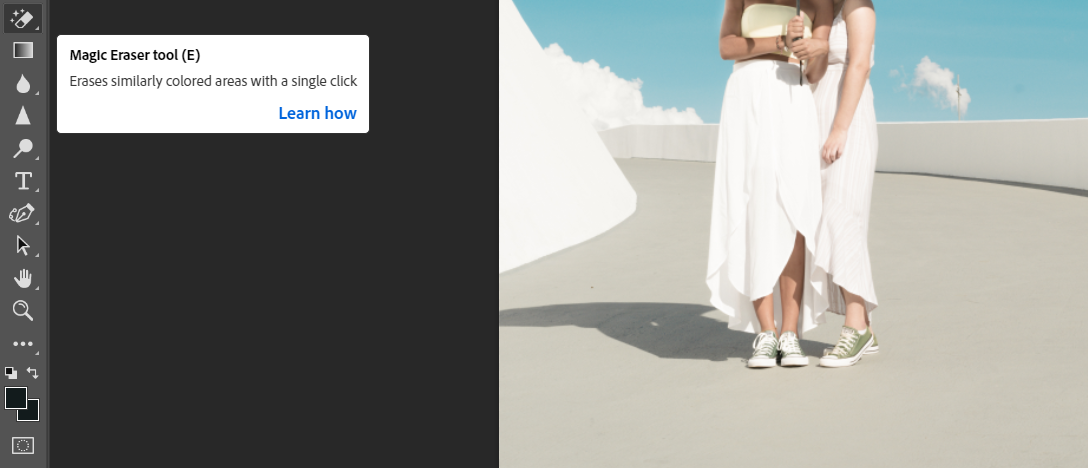
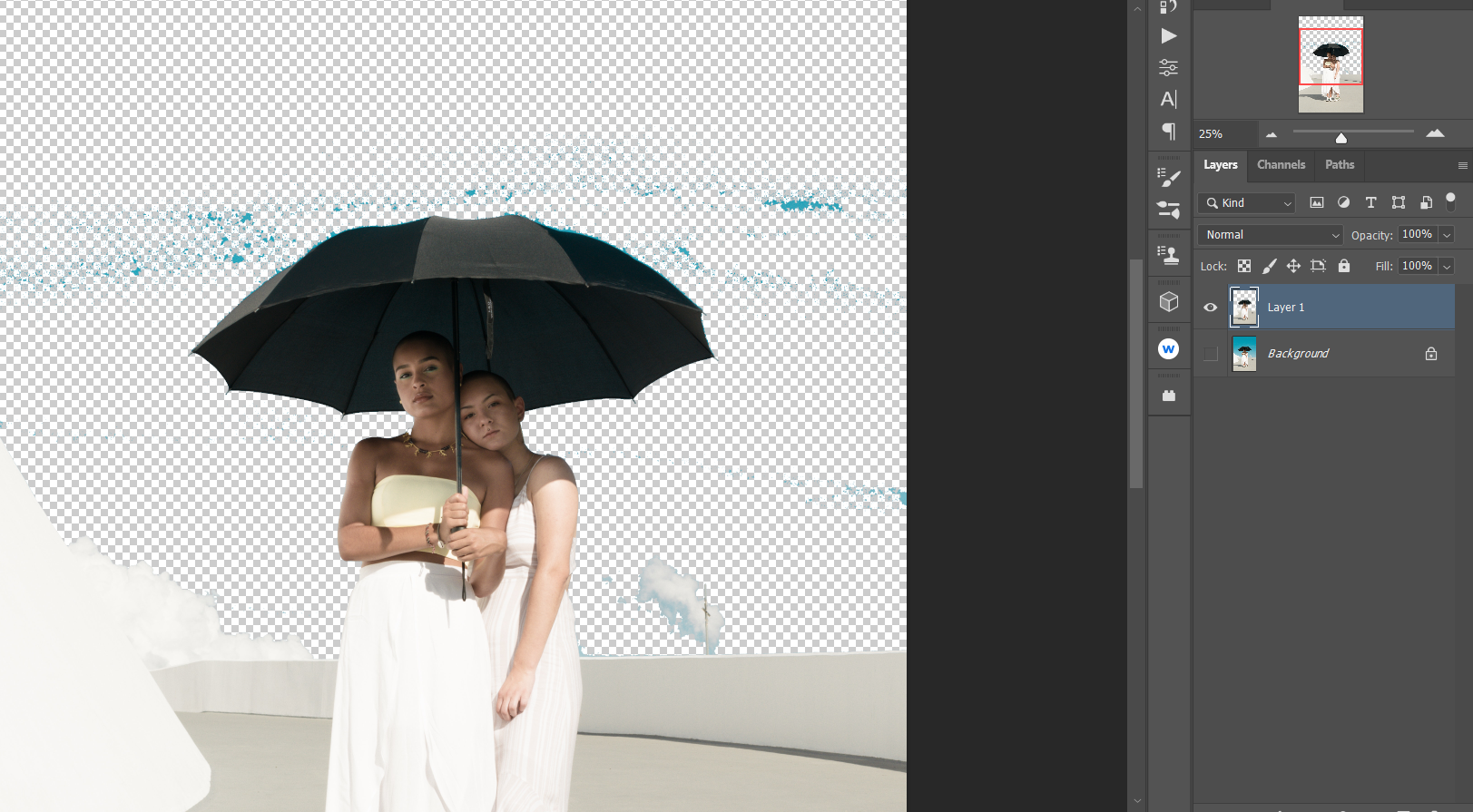

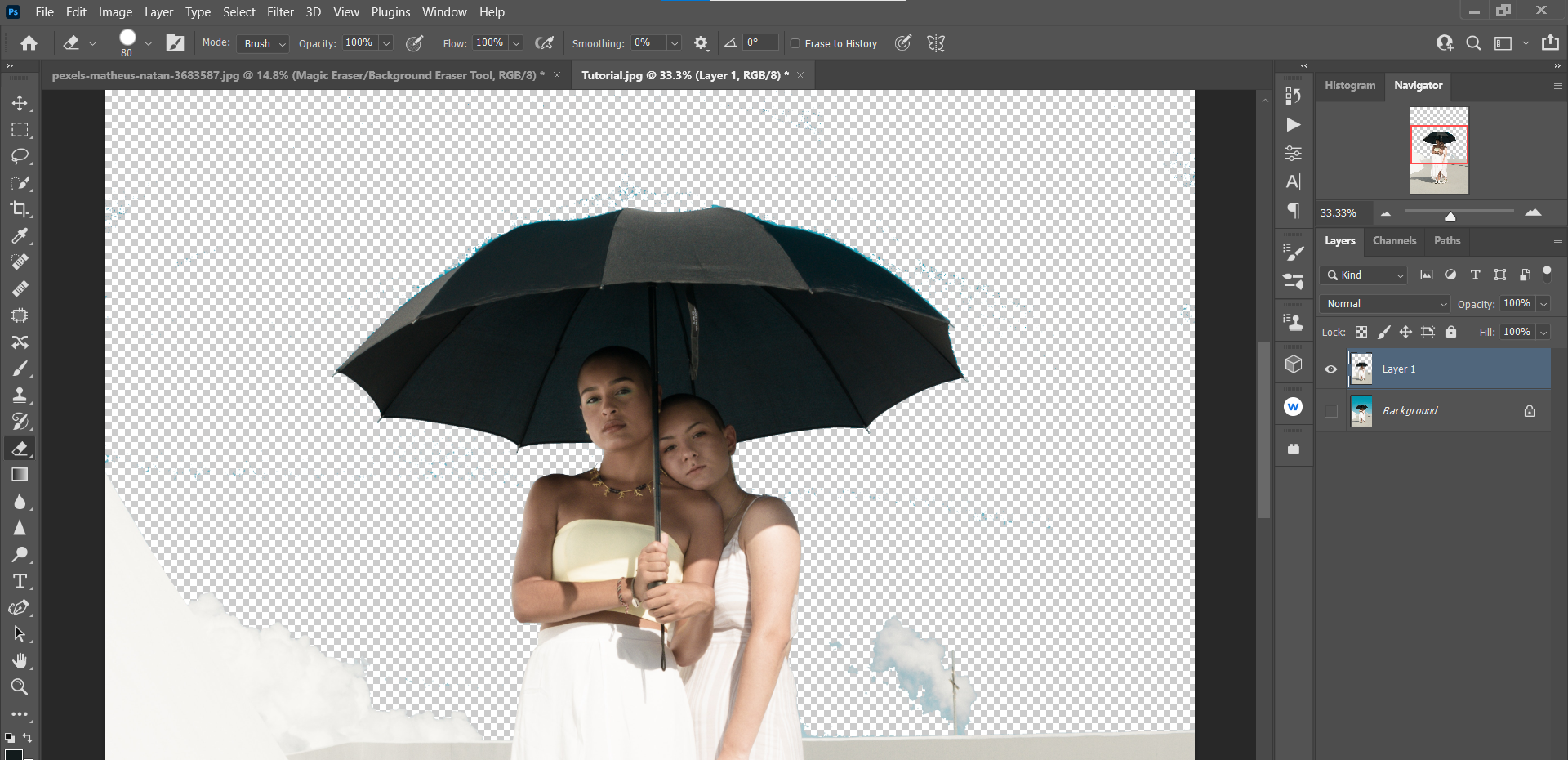
تصویر به دست آمده باید دقیقاً شبیه (یا بسیار شبیه) به بقیه نمونه هایی باشد که تا کنون پوشش داده ایم.
اگر اشتباهی مرتکب شده اید یا می خواهید کاری را دوباره انجام دهید، راهنمای ما را در مورد لغو و انجام مجدد تغییرات در فتوشاپ بخوانید.
ابزارهای دیگر در فتوشاپ برای انتخاب همه رنگ های یکسان
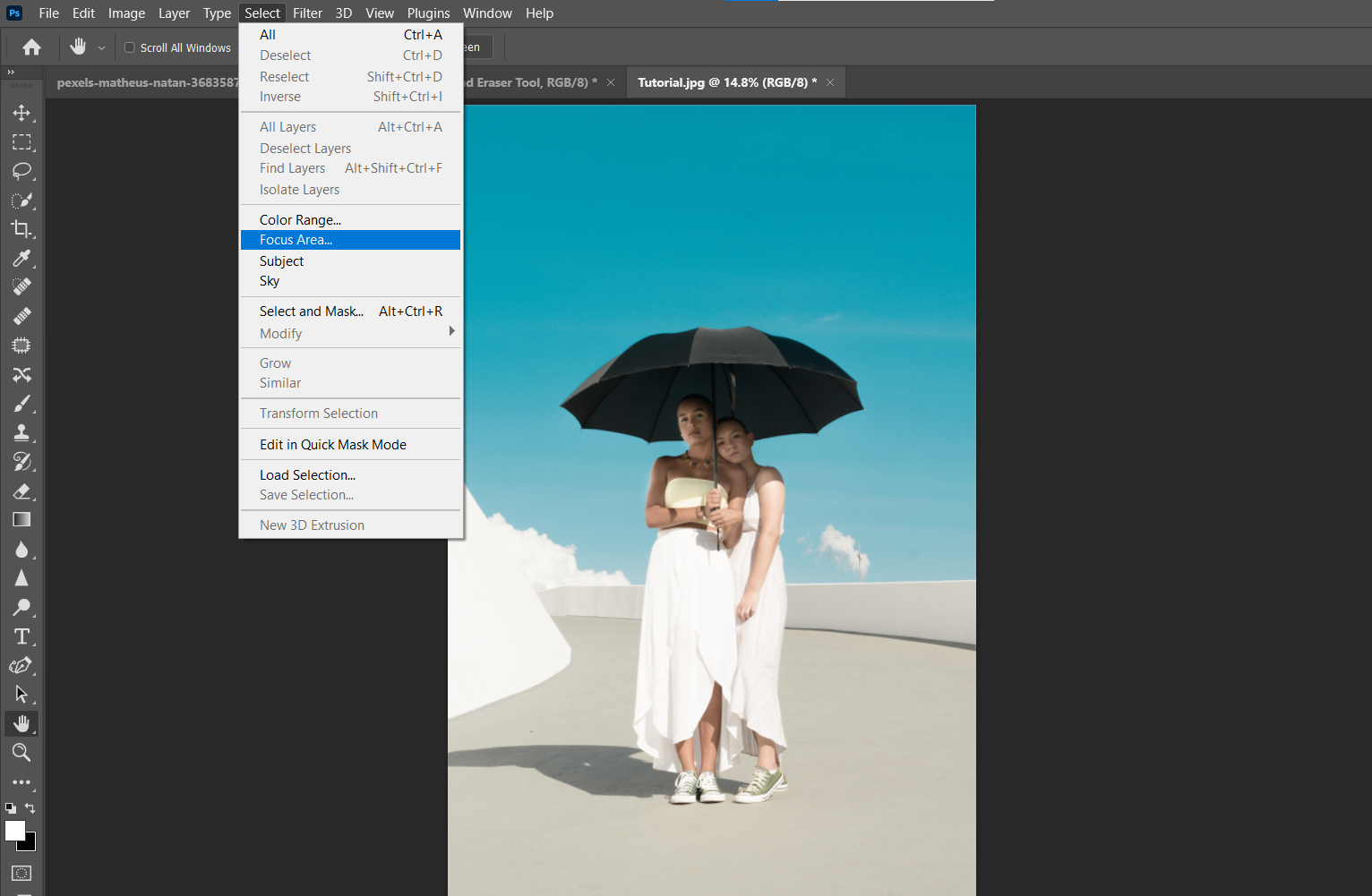
باور کنید یا نه، هنوز راه های دیگری برای انتخاب همان رنگ در فتوشاپ وجود دارد. اما تمام ابزارهای زیر از روشهای مشابهی استفاده میکنند که قبلاً در اینجا نشان دادهایم، در درجه اول از ماسکهای لایه و استفاده از ابزار Brush برای پاکسازی استفاده میکنند.
از دیگر ابزارهای انتخاب رنگ یکسان در فتوشاپ می توان به ابزار Vibrance، ابزار Focus Area و ابزار Select Subject اشاره کرد.
همه این ابزارها در فتوشاپ یک رنگ را انتخاب می کنند و تنها بر اساس تعداد مراحلی که بر می دارند متفاوت هستند. با این حال، ما هنوز بهترین راه ها را برای انجام کار برای تصویر مثال خود به شما نشان داده ایم.
بیش از یک راه برای انجام کارها در فتوشاپ وجود دارد
تصمیم گیری در مورد استفاده از ابزارها و روش هایی که در هنگام انتخاب رنگ یکسان در فتوشاپ استفاده شود، نیازی به دلهره آور نیست. اغلب، این به آنچه می توانید در کمترین زمان انجام دهید خلاصه می شود.
هرچه بیشتر از ابزارها در فتوشاپ استفاده کنید و با آنها آزمایش کنید، احتمال بیشتری وجود دارد که کاربردهای جایگزین آنها را پیدا کنید. حتی ممکن است راه منحصر به فرد خود را برای انتخاب همان رنگ در فتوشاپ در هنگام مواجهه با چالش های جدید کشف کنید.
