آیا نیاز به جابجایی یا حذف تعداد زیادی فایل در یک حرکت دارید؟ حرکت آنها را یکی یکی متوقف کنید و از این نکات برای انتخاب هر فایل در یک پوشه در ویندوز 11 استفاده کنید.
هنگامی که نیاز به حذف یا انتقال تعداد زیادی فایل در فایل اکسپلورر ویندوز 11 دارید، لازم نیست این کار را یکی یکی انجام دهید. راه های زیادی وجود دارد که می توانید همه یا چند مورد را در یک پوشه انتخاب کنید. انتخاب چند فایل به شما امکان می دهد تا گروه های انتخابی را با سرعت بیشتری حذف یا جابجا کنید.
به این ترتیب، در اینجا تمام راه هایی وجود دارد که می توانید تمام فایل های داخل یک پوشه را در ویندوز 11 انتخاب کنید.
1. نحوه انتخاب همه فایل های موجود در یک پوشه با نشانگر ماوس
یکی از راههایی که میتوانید چندین فایل را در یک پوشه انتخاب کنید، کشیدن مربع آبی روی آنها با ماوس است. برای انجام این کار، پوشه ای را باز کنید که شامل چندین فایل در Explorer است. سپس دکمه سمت چپ ماوس را نگه دارید و مستطیل آبی را روی فایل ها بکشید تا انتخاب شوند.
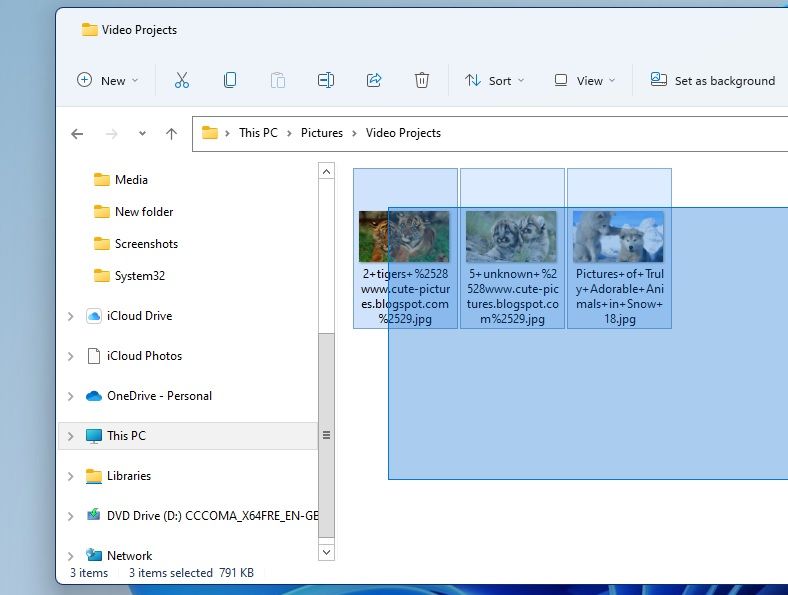
با کشیدن مستطیل روی آنها می توانید تمام فایل ها را انتخاب کنید. با این حال، اگر پوشه حاوی فایلهای زیادی باشد، ممکن است نیاز به پیمایش زیادی در Explorer داشته باشید. بنابراین، این بهترین روش برای انتخاب تعداد زیادی فایل در یک پوشه نیست.
2. نحوه انتخاب همه فایل های یک پوشه با کلید Shift و ماوس
یک راه ساده تر برای انتخاب همه فایل های داخل یک پوشه استفاده از کلید Shift با ماوس است. اولین فایل را در بالای یک پوشه انتخاب کنید و کلید Shift را نگه دارید. سپس در حالی که کلید Shift را نگه داشته اید، روی فایل در پایین پوشه کلیک کنید. با این کار همه فایل ها بین اولین و آخرین انتخاب شده انتخاب می شوند.
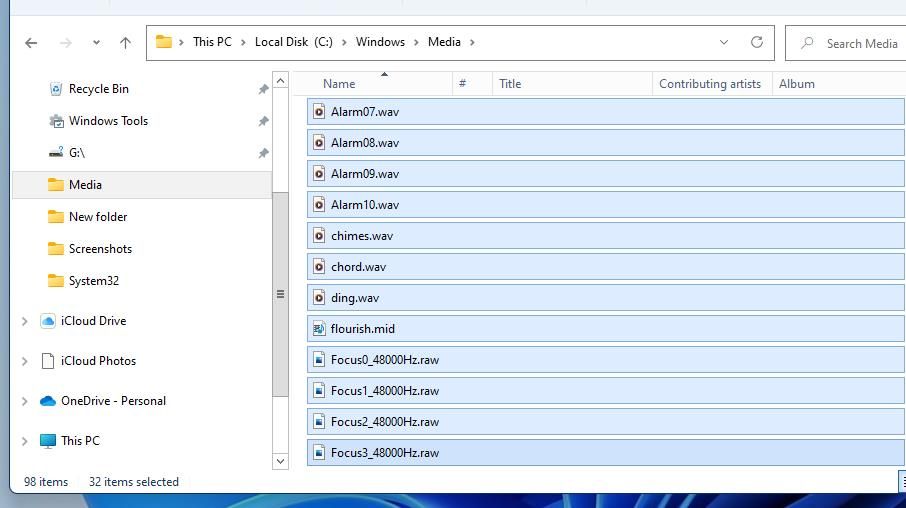
3. نحوه انتخاب همه فایل های یک پوشه با کلید میانبر
یک روش ساده تر برای انتخاب همه فایل های یک پوشه، فشار دادن کلید میانبر انتخاب همه است. با فشار دادن کلیدهای میانبر Ctrl + A تمام فایل ها و پوشه های موجود در یک فهرست انتخاب می شوند. این یک روش عالی برای انتخاب همه چیز است، اما اگر فقط نیاز به انتخاب تعداد کمتری فایل در یک پوشه داشته باشید، چندان خوب نیست.
همچنین می توانید از کلید Ctrl برای انتخاب تعداد کمتری از چندین فایل استفاده کنید. کلید Ctrl صفحه کلید را فشار داده و نگه دارید. با انجام این کار می توانید چندین فایل را با کلیک روی آنها با ماوس انتخاب کنید.
4. نحوه استفاده از گزینه “Select All Files” در File Explorer
File Explorer دارای گزینه ای برای انتخاب تمام محتویات داخل یک پوشه است. برای استفاده از این گزینه، Explorer را به همراه پوشه ای که شامل فایل هایی است که باید انتخاب کنید باز کنید. دکمه منوی See more را فشار دهید و سپس روی Select all کلیک کنید.
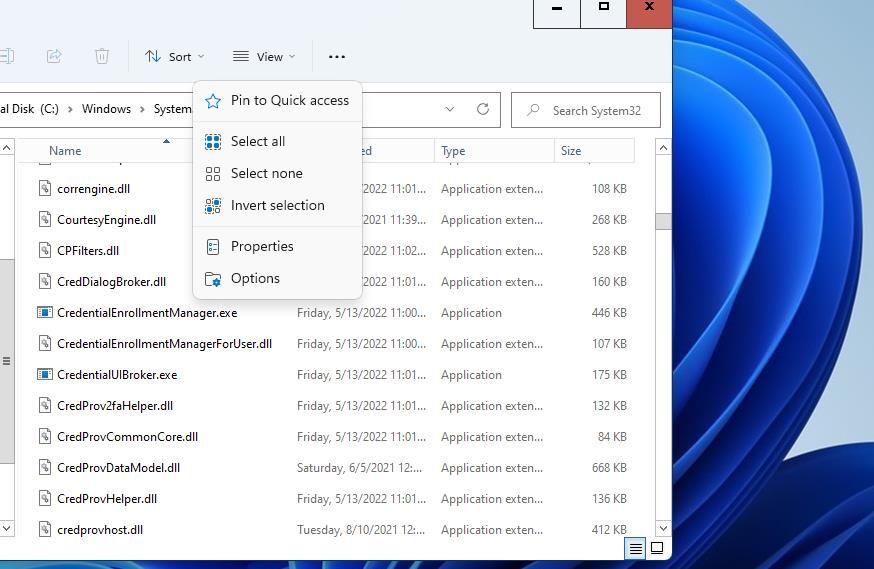
سپس تمام فایل ها و پوشه های موجود در فهرست باز شده انتخاب می شوند. همچنین متوجه گزینه Select none در همان منو خواهید شد. با انتخاب آن گزینه، تمام موارد انتخاب شده در پوشه از حالت انتخاب خارج می شود.
احتمالاً در آنجا متوجه گزینه Invert انتخاب خواهید شد و ممکن است تعجب کنید که این گزینه چه کاری انجام می دهد. این گزینه موارد انتخاب شده را از حالت انتخاب خارج می کند و همه فایل ها و پوشه های دیگر را در فهرستی که در حال حاضر انتخاب نشده اند انتخاب می کند. بنابراین، انتخاب معکوس، انتخاب فایل فعلی را روی سر خود می چرخاند.
ممکن است کمی گیج کننده به نظر برسد، اما سعی کنید از گزینه Invert selection استفاده کنید تا ببینید چه کاری انجام می دهد. دو فایل را در یک پوشه که شامل موارد بسیار بیشتری است انتخاب کنید و روی See More کلیک کنید. با کلیک بر روی Invertselection، دو فایل انتخاب شده قبلی از حالت انتخاب خارج می شوند و تمام محتوای دیگر داخل پوشه انتخاب می شوند. انتخاب معکوس فایل های هایلایت شده را حذف می کند اما هر چیز دیگری را در یک پوشه انتخاب می کند.
5. نحوه انتخاب همه فایلهای موجود در یک پوشه با گزینه منوی زمینه «انتخاب همه»
منوی زمینه File Explorer به طور پیش فرض شامل منوی زمینه انتخاب همه نیست. با این حال، می توانید با تنظیم و اعمال یک اسکریپت رجیستری، آن گزینه را به منو اضافه کنید. سپس می توانید همه چیز را در دسکتاپ یا پوشه ها از منوی زمینه انتخاب کنید.
در اینجا نحوه افزودن گزینه Select All به منوی زمینه Explorer در ویندوز 11 آورده شده است:
- ویرایشگر متن Notepad را به عنوان مدیر باز کنید. اگر مطمئن نیستید که چگونه این کار را انجام دهید، نحوه باز کردن راهنمای Notepad ما را بررسی کنید.
- این متن اسکریپت رجیستری را با کلید میانبر Ctrl + C در کلیپ بورد خود کپی کنید: ویرایشگر رجیستری ویندوز نسخه 5.00 [HKEY_CLASSES_ROOT\*\Shell\Select] “MUIVerb”=”Select” “icon”=”imageres.dll,-5308” “=”Windows.selectall;Windows.selectnone;Windows.invertselection” [HKEY_CLASSES_ROOT\Folder\Shell\Select] “MUIVerb”=”Select” “icon”=”imageres.dll,-5308” “SubCommands”=”Windows. selectall;Windows.selectnone;Windows.invertselection” [HKEY_CLASSES_ROOT\Directory\Background\Shell\Select] “MUIVerb”=”Select” “icon”=”imageres.dll,-5308” “SubCommands”=”Windows.select” HKEY_CLASSES_ROOT\LibraryFolder\Background\Shell\Select] “MUIVerb”=”Select” “icon”=”imageres.dll,-5308” “SubCommands”=”Windows.selectall;Windows.selectnone;Windows.invertselection”
- با کلیک کردن در پنجره ویرایشگر متن و فشار دادن Ctrl + V، متن اسکریپت را در Notepad قرار دهید.
- سپس منوی Notepad’s File را انتخاب کنید.
- بر روی گزینه Save as کلیک کنید تا پنجره نشان داده شده در زیر باز شود.
Windows Registry Editor Version 5.00
[HKEY_CLASSES_ROOT\*\Shell\Select]
"MUIVerb"="Select"
"icon"="imageres.dll,-5308"
"SubCommands"="Windows.selectall;Windows.selectnone;Windows.invertselection"
[HKEY_CLASSES_ROOT\Folder\Shell\Select]
"MUIVerb"="Select"
"icon"="imageres.dll,-5308"
"SubCommands"="Windows.selectall;Windows.selectnone;Windows.invertselection"
[HKEY_CLASSES_ROOT\Directory\Background\Shell\Select]
"MUIVerb"="Select"
"icon"="imageres.dll,-5308"
"SubCommands"="Windows.selectall"
[HKEY_CLASSES_ROOT\LibraryFolder\Background\Shell\Select]
"MUIVerb"="Select"
"icon"="imageres.dll,-5308"
"SubCommands"="Windows.selectall;Windows.selectnone;Windows.invertselection"
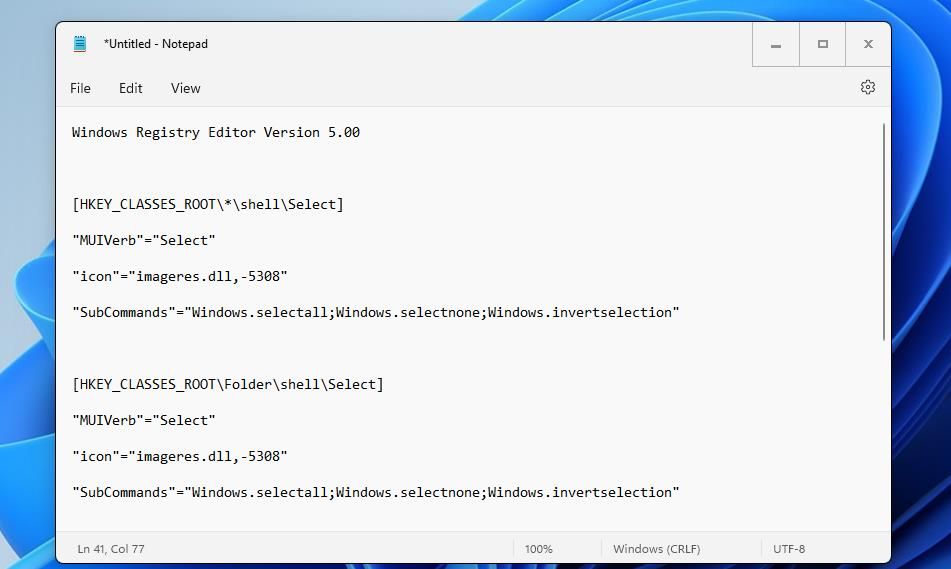
- Desktop را در سمت چپ پنجره Save as انتخاب کنید.
- سپس گزینه Save as type را در منوی کشویی All files انتخاب کنید.
- سپس گزینه Select All.reg را در کادر نام فایل وارد کنید.
- روی Save کلیک کنید تا فایل Select All.reg به دسکتاپ اضافه شود.
- حالا برنامه Notepad را ببندید.
- روی فایل Select All.reg در دسکتاپ دوبار کلیک کنید.
- در کادر محاوره ای Registry Editor گزینه Yes را انتخاب کنید.
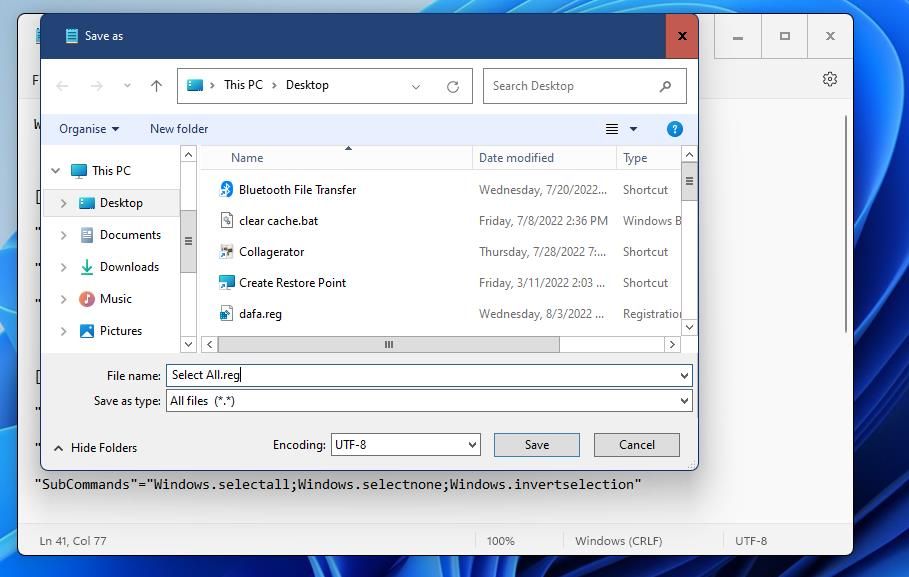
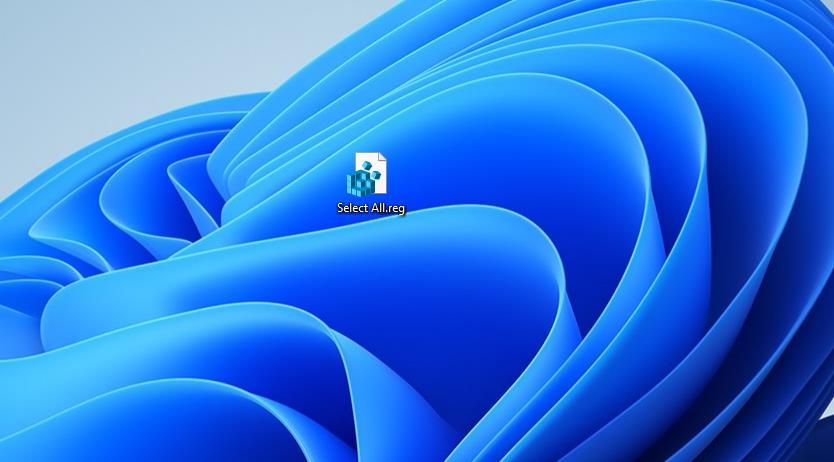
حالا یک پوشه را باز کنید و روی یک فاصله در آن راست کلیک کنید. برای مشاهده منوی زمینه کلاسیک در ویندوز 11 روی Show more options کلیک کنید. خواهید دید که این منو اکنون یک گزینه Select روی آن قرار دارد. مکان نما را روی Select ببرید تا روی گزینه Select all کلیک کنید.
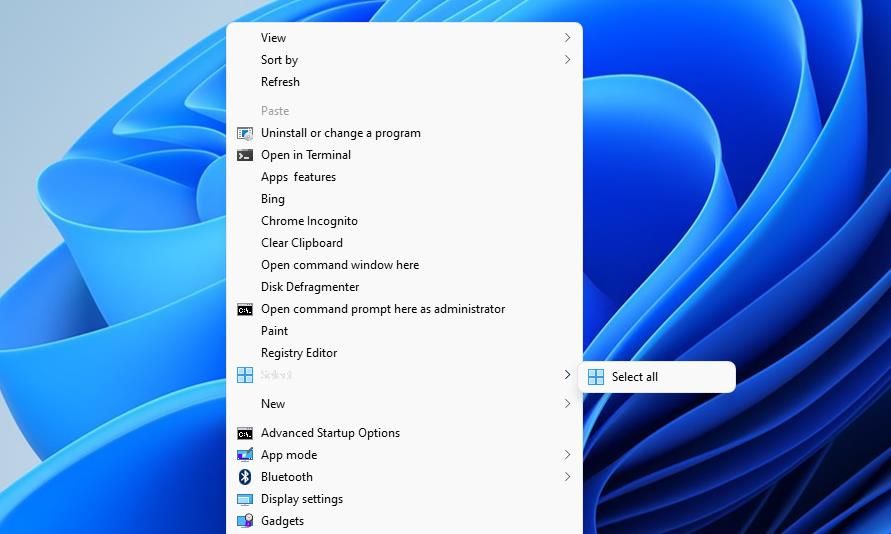
همچنین می توانید از همان منو روی گزینه Select none کلیک کنید. برای انجام این کار، کلید Ctrl را نگه دارید و در پوشهای که فایلهایی را انتخاب کردید، راست کلیک کنید. سپس یک گزینه Select none را در منوی فرعی انتخاب منوی زمینه کلاسیک مشاهده خواهید کرد.
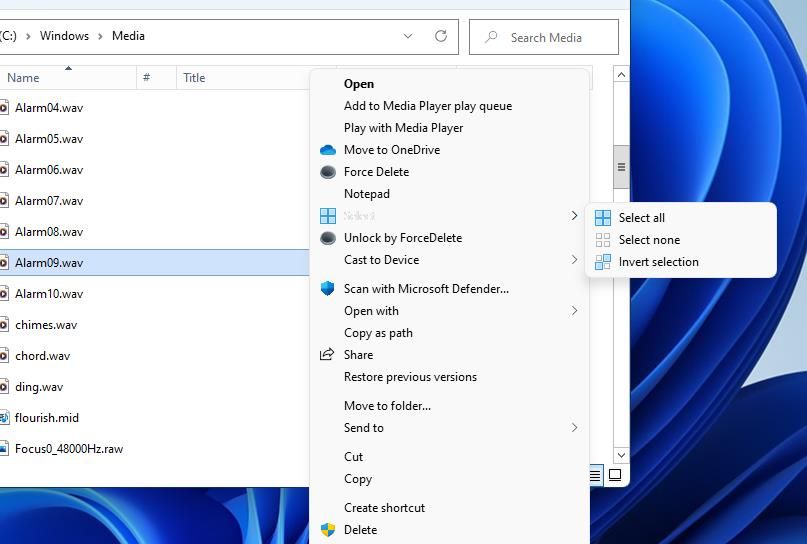
این گزینه ها به فایل های انتخابی محدود نمی شوند. منوی زمینه دسکتاپ شامل همان گزینه Select است. با انتخاب آن گزینه از آن منوی زمینه، تمام نمادهای روی دسکتاپ انتخاب می شوند.
اگر نظر خود را در مورد داشتن گزینه انتخاب همه در منوی زمینه تغییر دادید، می توانید دوباره آن را حذف کنید. می توانید این کار را با تنظیم یک اسکریپت جایگزین انجام دهید که کلیدهای رجیستری اضافه شده برای گزینه منوی زمینه انتخاب همه را حذف می کند.
برای انجام این کار، دوباره مراحل بالا را دنبال کنید، اما به جای آن، این اسکریپت را در Notepad کپی و جایگذاری کنید:
Windows Registry Editor Version 5.00
[-HKEY_CLASSES_ROOT\*\Shell\Select]
[-HKEY_CLASSES_ROOT\Folder\Shell\Select]
[-HKEY_CLASSES_ROOT\Directory\Background\Shell\Select]
[-HKEY_CLASSES_ROOT\LibraryFolder\Background\Shell\Select]
در ویندوز 11 گزینه More Files را انتخاب کنید
چه در حال انجام پاکسازی دیسک باشید و چه بخواهید فایل های خود را سازماندهی کنید، لازم نیست آنها را یکی یکی ویرایش کنید. با استفاده از این ترفندها، میتوانید فایلها را به صورت دستهای انتخاب کنید و در زمان مرتبسازی مقداری از زمان خود را ذخیره کنید.
