آیا باید چندین فایل را همزمان در مک خود انتخاب کنید؟ نگران نباشید، در اینجا همه راه های آسان برای انجام آن وجود دارد.
Mac شما انتخاب چندین فایل را به طور همزمان بسیار آسان می کند و به شما امکان می دهد موارد را به سرعت کپی، جابجا یا حذف کنید. ما تمام روشهای مختلف انتخاب چندین فایل در مک را در زیر پوشش دادهایم.
همه این روشها را میتوان روی فایلها، برنامهها یا تقریباً هر چیز دیگری در macOS اعمال کرد.
Shift را نگه دارید تا چندین فایل مجاور را انتخاب کنید
اگر فایل هایی که می خواهید انتخاب کنید به ترتیب هستند، انتخاب آنها آسان است. این روش فقط در نمای List، Columns یا Gallery در Finder کار می کند. در Finder به محل فایلهای خود بروید و نمای فهرست، ستونها یا گالری را از نماد View انتخاب کنید.
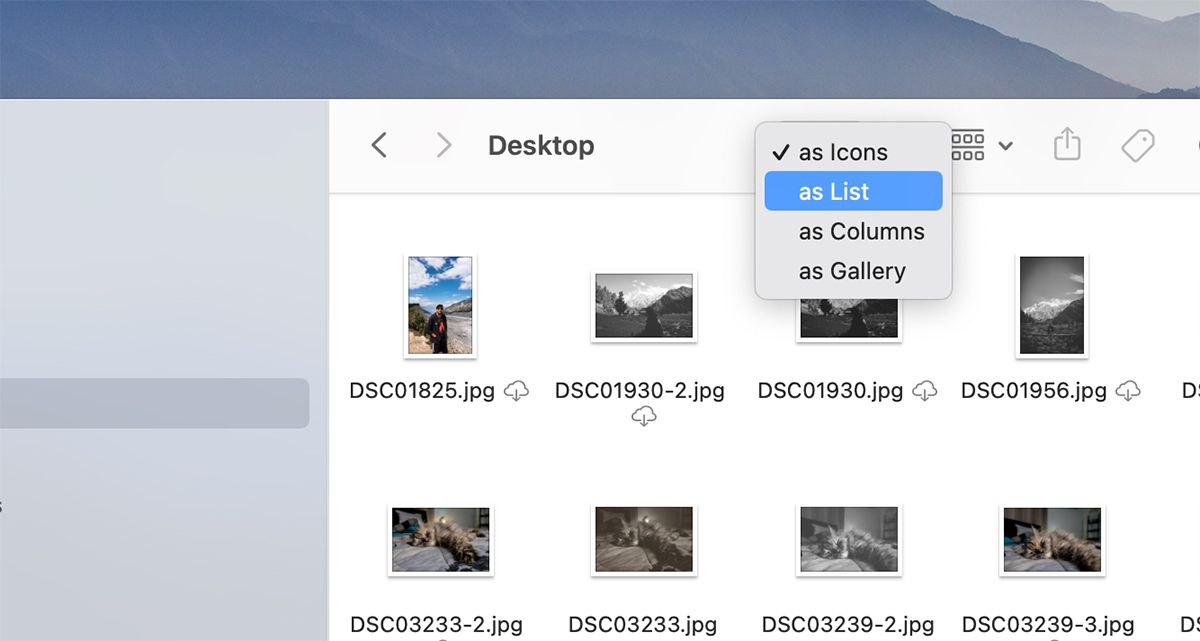
اکنون، اولین فایل را در ترتیب انتخاب کنید. در صفحه کلید خود، کلید Shift را نگه دارید و روی آخرین فایل به ترتیبی که می خواهید انتخاب کنید کلیک کنید.
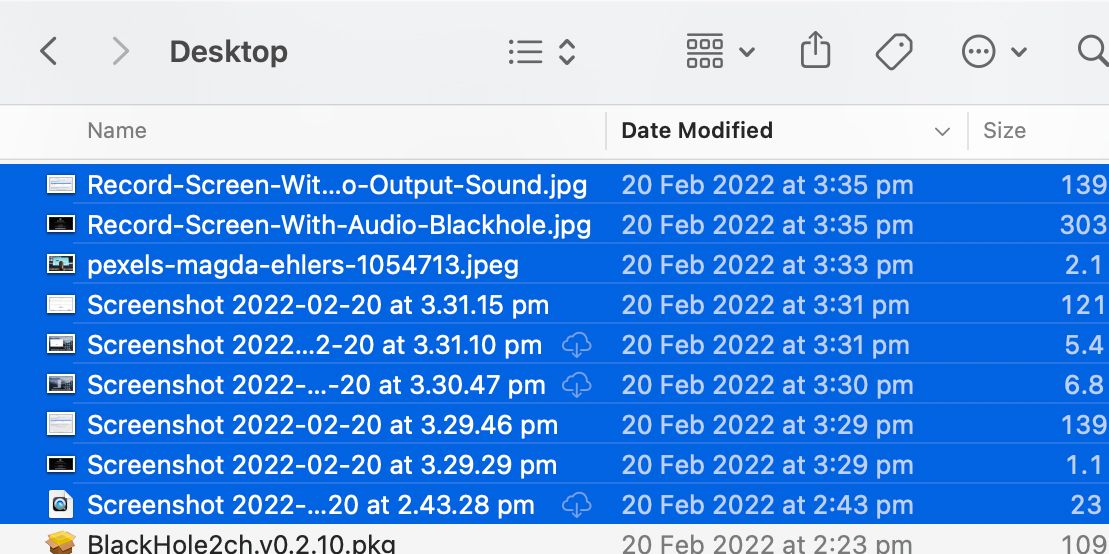
این باید همه فایلهای شما را انتخاب کند، که اکنون میتوانید آنها را کپی، انتقال یا حذف کنید.
این روش در نمای نماد کار نمی کند، به همین دلیل است که باید به هر یک از نمای پوشه های دیگر تغییر دهید.
برای انتخاب چندین فایل غیر مجاور Cmd را نگه دارید
اگر فایل های شما مجاور نباشند چه؟ نگران نباش! می توانید از روش دیگری برای انتخاب فایل های غیر مجاور در مک خود استفاده کنید. پوشه را با تمام فایل های موجود در Finder باز کنید. روی اولین فایلی که می خواهید انتخاب کنید کلیک کنید. حالا Cmd را روی صفحه کلید خود نگه دارید و روی هر یک از فایل های دیگری که می خواهید انتخاب کنید کلیک کنید.
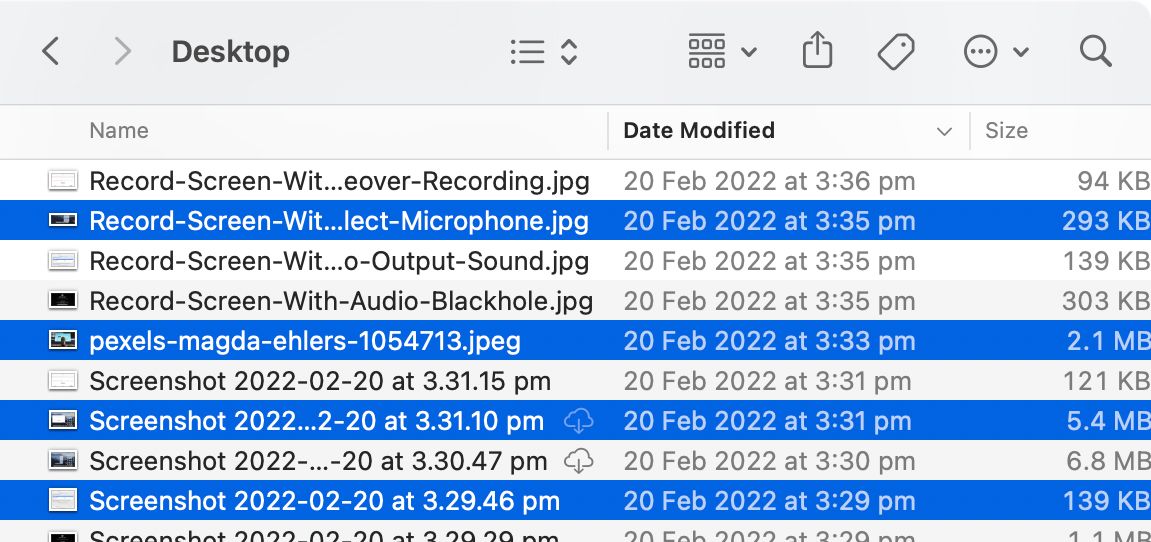
فشار دادن کلید Cmd به شما امکان می دهد چندین فایل را به انتخاب خود اضافه کنید. همچنین میتوانید از همین روش برای لغو انتخاب فایلهایی که ممکن است به اشتباه به یک انتخاب اضافه کردهاید استفاده کنید.
مطالب مرتبط: نحوه مشاهده مسیرهای فایل در macOS
برای انتخاب چندین فایل کلیک کنید و بکشید
یکی دیگر از راههای آسان برای انتخاب چندین فایل در مک، کلیک کردن و کشیدن با ماوس یا ترکپد است. این در نمای نماد نیز کار می کند و برای انتخاب چندین مورد روی دسکتاپ شما بسیار مفید است.
برای انجام این کار، به سادگی روی آن کلیک کرده و نگه دارید و در حین کشیدن مکان نما، کادر انتخابی حاوی تمام فایل هایی که می خواهید انتخاب کنید ایجاد کنید. برای انتخاب فایل های محصور شده، ماوس یا ترک پد را رها کنید. اگر به اشتباه برخی از فایلها را انتخاب کردید یا از دست دادید، میتوانید کلید Cmd را نگه دارید و روی آن فایلها کلیک کنید تا آنها را به انتخاب خود اضافه یا حذف کنید.
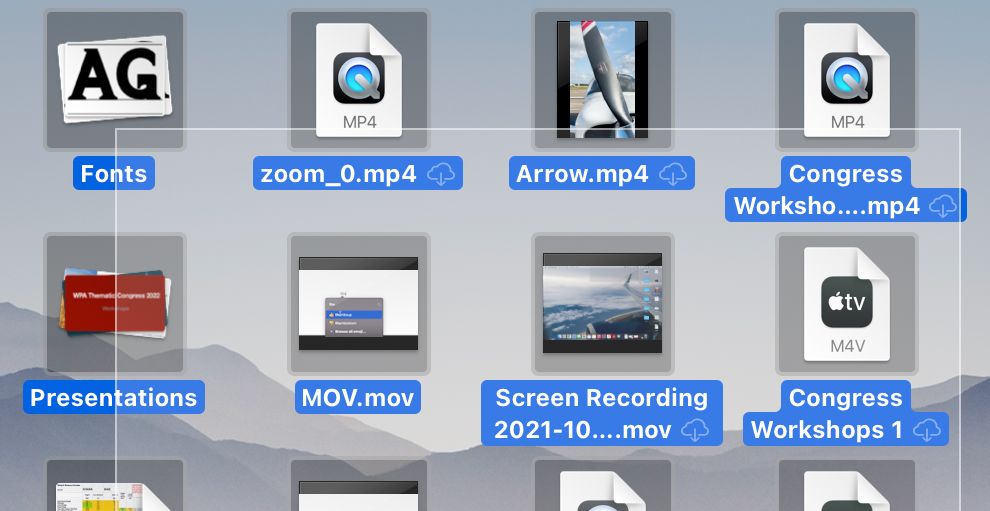
All Files in a Folder را انتخاب کنید
اگر میخواهید همه فایلهای موجود در یک پوشه را انتخاب کنید، سادهترین راه استفاده از میانبر صفحه کلید برای انتخاب آنهاست. پوشه حاوی تمام فایل ها را باز کنید و Cmd + A را روی صفحه کلید خود فشار دهید. این به طور خودکار تمام فایل های موجود را انتخاب می کند و به شما امکان می دهد در صورت نیاز تغییراتی را ایجاد کنید.
چندین فایل را با سهولت در مک خود انتخاب کنید
انتخاب چندین فایل در مک به همین راحتی است. همانطور که متوجه شده اید، بسیاری از روش ها مشابه همتایان ویندوز هستند، بنابراین به خاطر سپردن و استفاده از آنها حتی اگر تازه وارد macOS هستید، باید آسان باشد.
