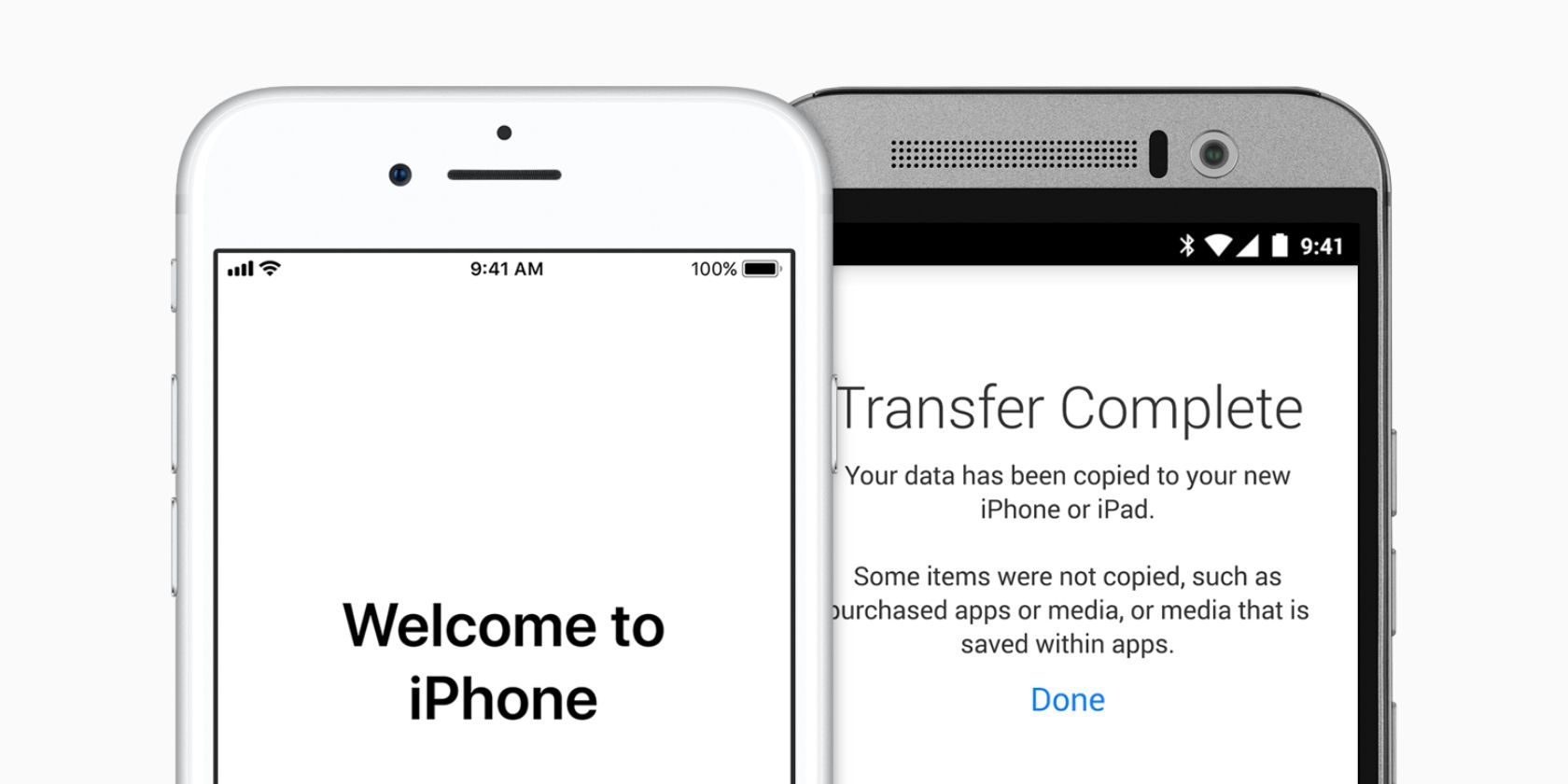تغییر از اندروید به آیفون؟ در اینجا نحوه جمع آوری تمام داده های خود به راحتی آورده شده است.
اگر در حال تغییر از اندروید به آیفون هستید، مطمئناً یکی از بزرگترین نگرانی های شما انتقال تمام داده های خود از یک دستگاه به دستگاه دیگر است. خوشبختانه، اپل یک برنامه رایگان ارائه می دهد که می توانید از آن برای انتقال خودکار بیشتر داده ها استفاده کنید.
ما دقیقاً به شما نشان خواهیم داد که چگونه از برنامه Move to iOS برای انتقال مخاطبین، پیامها، عکسها و موارد دیگر از Android به iPhone استفاده کنید.
چه داده هایی را می توانم از اندروید به آیفون منتقل کنم؟
متأسفانه نمی توانید همه چیز را از اندروید به آیفون منتقل کنید. با این حال، با استفاده از برنامه رایگان انتقال به iOS، باید بتوانید موارد زیر را انتقال دهید:
- مخاطب
- تاریخچه پیام
- عکس و فیلم
- نشانک های وب
- حساب های پستی
- تقویم ها
- برنامه های رایگان (اگر برای iOS در دسترس هستند)
ذکر این نکته ضروری است که همه برنامه ها در هر دو پلتفرم اندروید و iOS در دسترس نیستند. همچنین، حتی اگر یک برنامه چند پلتفرمی را در فروشگاه Google Play خریداری کرده باشید، به این معنی نیست که می توانید آن را بدون هیچ هزینه ای در آیفون خود بارگیری کنید. باید با توسعهدهنده برنامه درباره انتقال خرید خود صحبت کنید، که ممکن است انجام ندهند.
برای انتقال موسیقی محلی، کتاب، فایلهای PDF و اسناد، باید دستگاه اندروید و آیفون جدید خود را با رایانه همگامسازی کنید. در پایان راهنما به شما نشان خواهیم داد که چگونه این کار را انجام دهید.
مرحله 1. دستگاه اندروید و آیفون خود را آماده کنید
برنامه Move to iOS با Android 4.4 (KitKat) یا جدیدتر و iOS 9 یا جدیدتر کار می کند. نرم افزار تلفن اندروید و آیفون خود را بررسی کنید تا از سازگاری آنها مطمئن شوید.
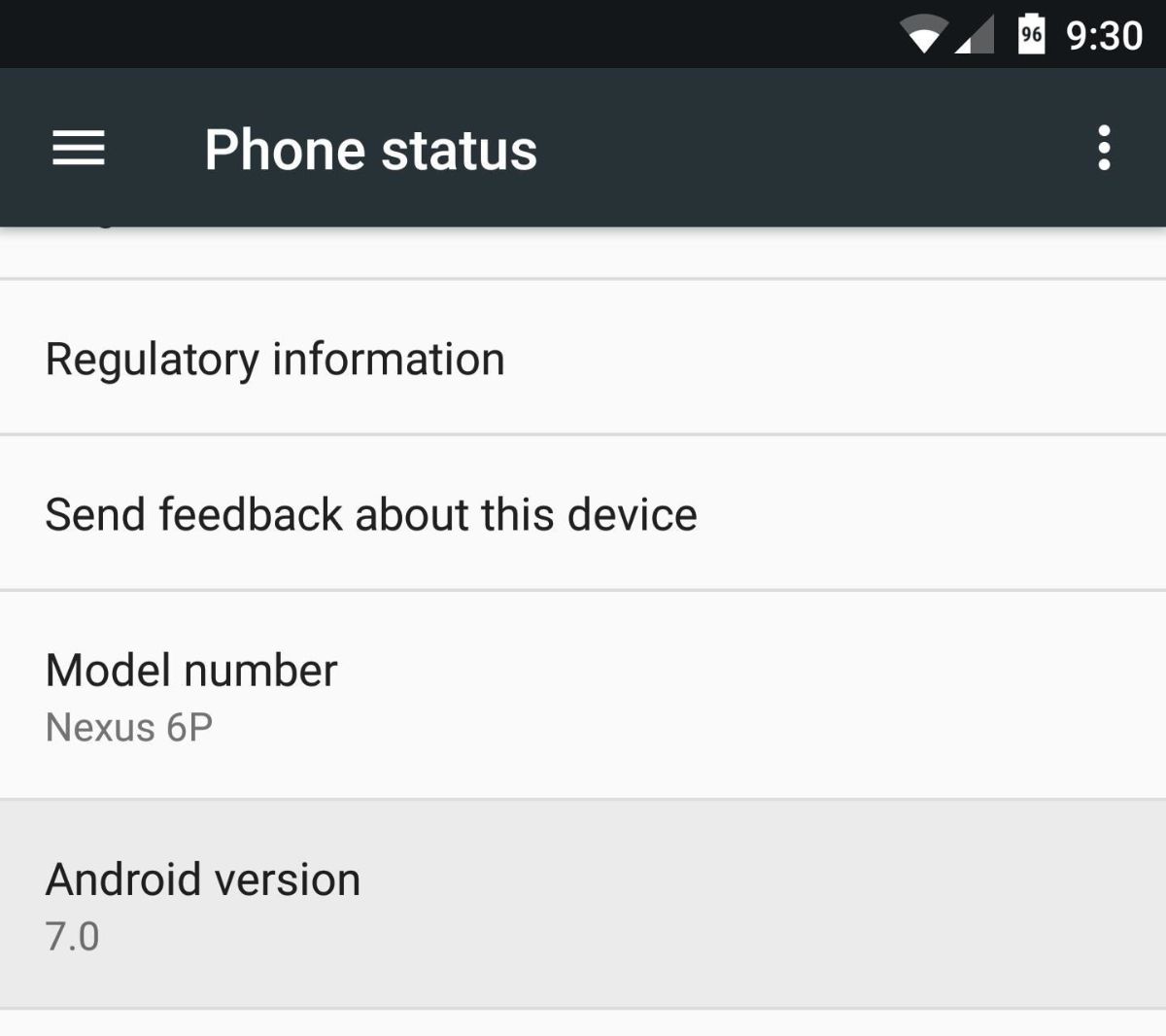
همچنین باید مطمئن شوید که برای تمام دادههای دستگاه اندرویدی (و کارت میکرو اسدی، اگر گوشی اندرویدی شما دارای یک حافظه داخلی باشد) در آیفون خود حافظه کافی وجود دارد. در غیر این صورت، نمی توانید همه چیز را از تلفن اندرویدی خود منتقل کنید.
اگر قبلاً استفاده از دستگاه جدید خود را شروع کرده اید، قبل از اینکه بتوانید با استفاده از برنامه انتقال به iOS اطلاعات را انتقال دهید، باید آیفون خود را پاک کنید. اگر نمیخواهید هیچ دادهای را که قبلاً در آن وجود دارد از دست بدهید، قبل از پاک کردن آن، حتماً از آن نسخه پشتیبان تهیه کنید — اگرچه نمیتوانید این نسخه پشتیبان را بدون از دست دادن اطلاعاتی که از دستگاه Android خود منتقل میکنید بازیابی کنید.
در نهایت، مطمئن شوید که هر دو دستگاه شارژ کافی دارند یا به برق وصل هستند.
مرحله 2. راه اندازی آیفون خود را شروع کنید
پس از روشن کردن آیفون جدید، باید با صفحه “Hello” مواجه شوید که از شما می خواهد شروع به تنظیم آن کنید. انگشت خود را به سمت بالا بکشید (یا روی دکمه صفحه اصلی کلیک کنید)، سپس دستورات را دنبال کنید تا زبان و منطقه خود را انتخاب کنید.
در صفحه شروع سریع، تنظیم دستی را انتخاب کنید. سپس، به همان شبکه Wi-Fi که دستگاه Android شما از آن استفاده میکند متصل شوید و تا زمانی که به صفحه برنامهها و دادهها برسید، دستورالعملهای راهاندازی را دنبال کنید.
وقتی به صفحه برنامهها و دادهها رسیدید، روی انتقال داده از Android ضربه بزنید.
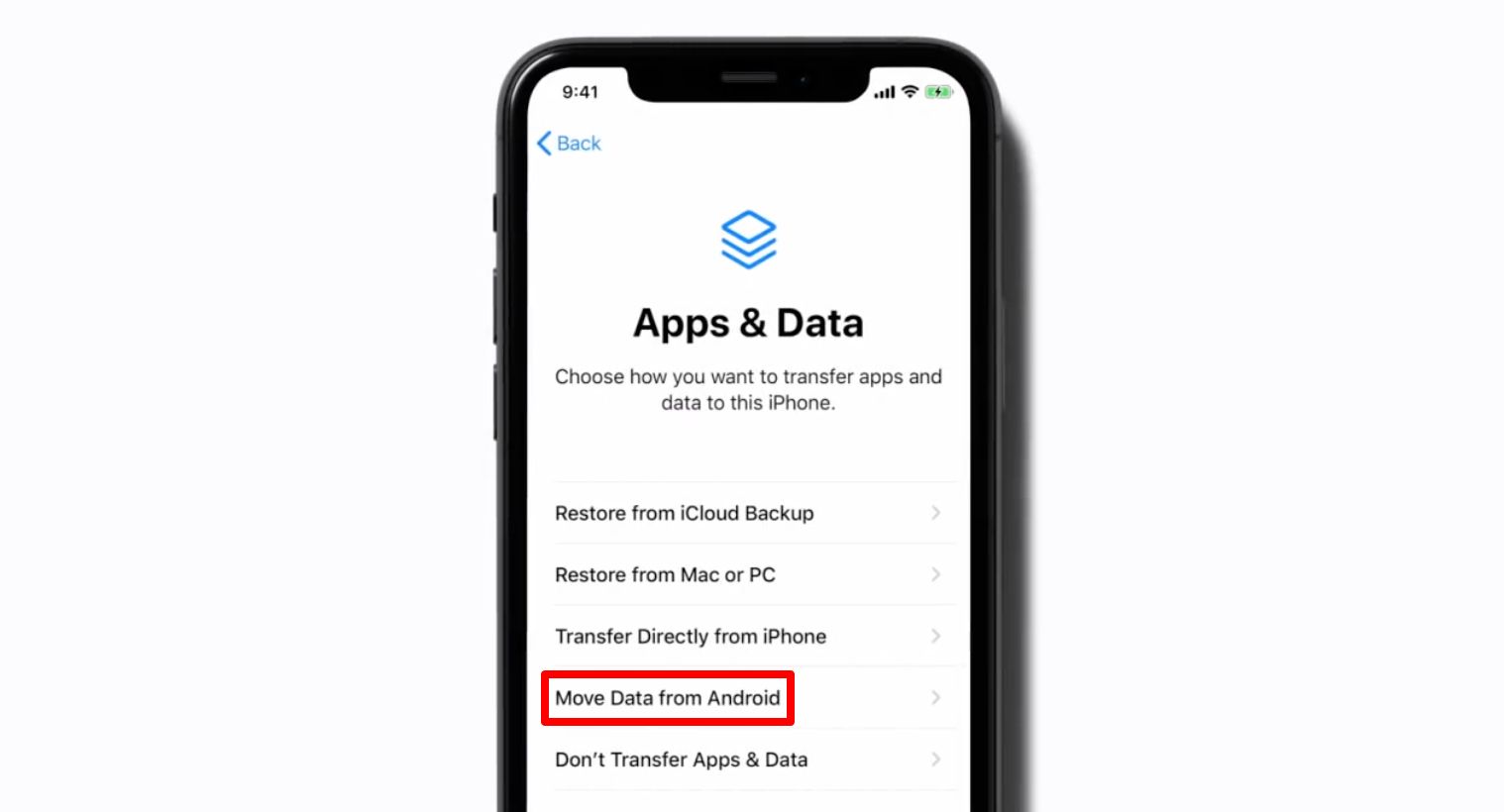
مرحله 3. دانلود Move to iOS در اندروید
در دستگاه Android خود، فروشگاه Google Play را باز کنید و برنامه انتقال به iOS را نصب کنید. مطمئن شوید که از نسخه اپل این برنامه استفاده می کنید، زیرا تعداد انگشت شماری تقلید نیز در فروشگاه Play وجود دارد.
اگر نمی توانید در تلفن اندرویدی خود به فروشگاه Google Play دسترسی پیدا کنید، به جای آن، Move to iOS را مستقیماً از وب سایت اپل دانلود کنید.
پس از دانلود و نصب آن، اپلیکیشن Move to iOS را در دستگاه اندرویدی خود باز کنید. روی Continue ضربه بزنید و شرایط و ضوابط را بخوانید. وقتی به صفحه Find Your Code رسیدید، روی Next در گوشه سمت راست بالا ضربه بزنید.
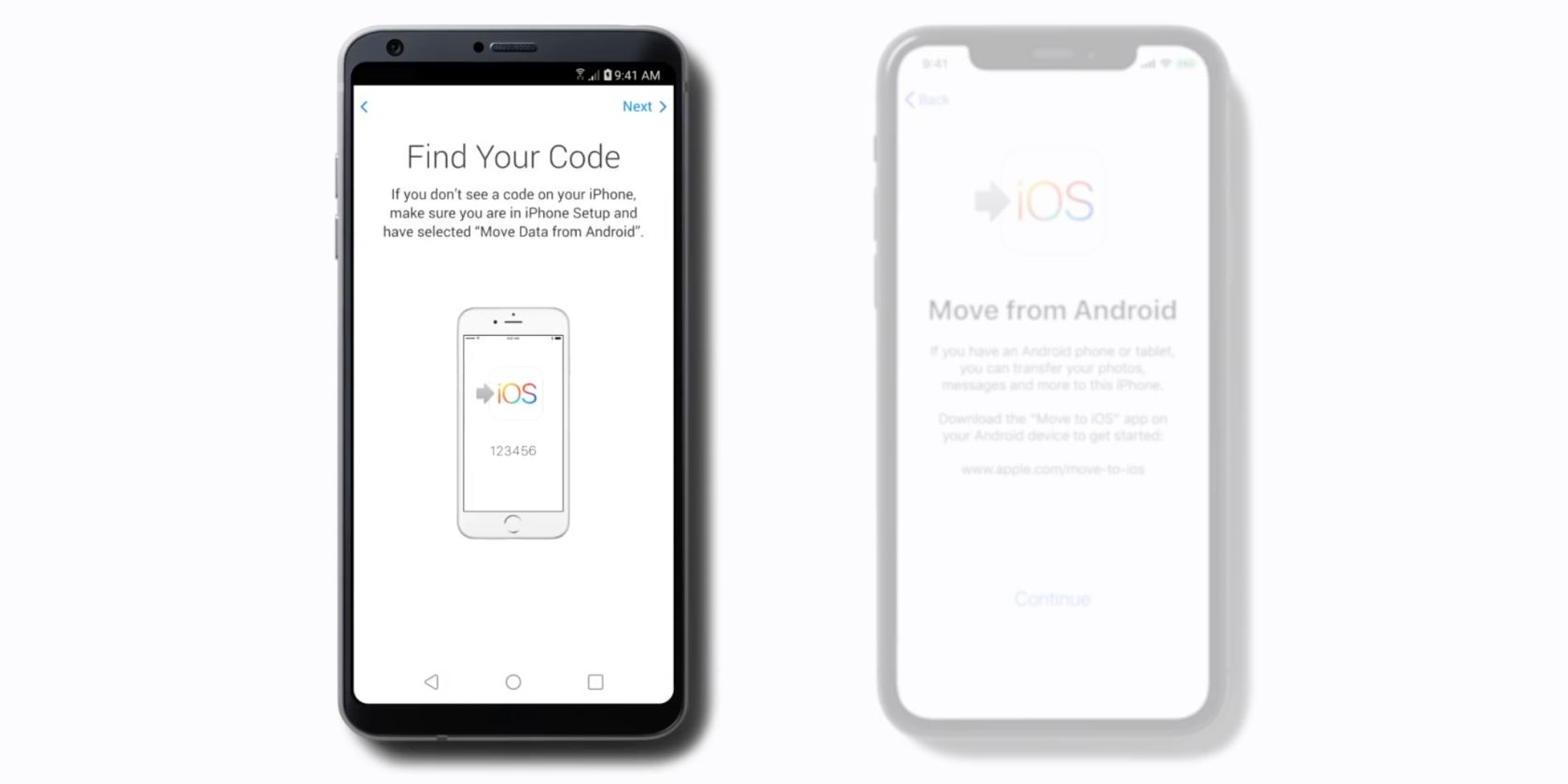
در آیفون خود، روی Continue ضربه بزنید تا یک کد عددی ایجاد شود.
این کد را در برنامه Move to iOS تایپ کنید تا دستگاه Android و iPhone خود را به یکدیگر پیوند دهید.
مرحله 4. چه داده هایی را برای انتقال انتخاب کنید
پس از اتصال دستگاه اندرویدی شما به آیفون، باید لیستی از انواع مختلف داده هایی را که می توانید انتقال دهید مشاهده کنید. انواع مختلفی از دادههایی را که انجام میدهید یا نمیخواهید انتقال دهید، انتخاب یا لغو انتخاب کنید.
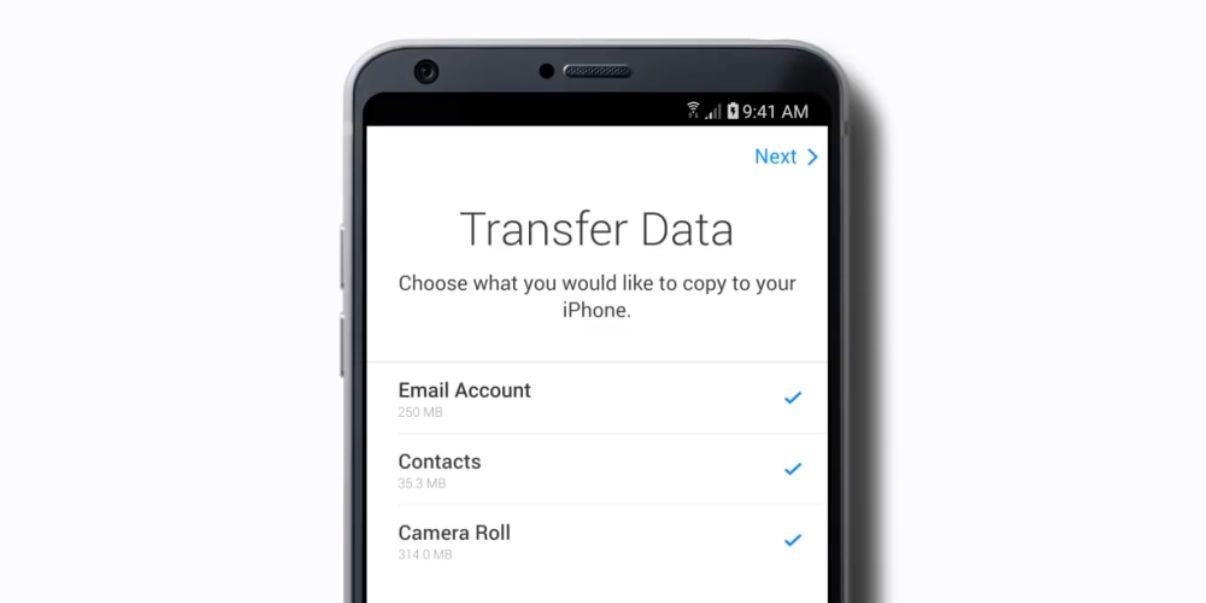
اطمینان حاصل کنید که سعی نمی کنید بیشتر از فضای موجود در آیفون خود اطلاعاتی را منتقل کنید. می توانید ببینید که هر نوع داده در زیر هر مورد در لیست چقدر فضای اشغال می کند.
وقتی آماده شدید، روی Next در تلفن Android خود ضربه بزنید تا انتقال داده شروع شود.
مرحله 5. منتظر بمانید تا انتقال کامل شود
یک نوار پیشرفت در تلفن Android و iPhone شما ظاهر می شود در حالی که Move to iOS داده ها را بین دستگاه ها منتقل می کند. مطمئن شوید که هر دو دستگاه را به حال خود رها کرده اید و آنها را به Wi-Fi متصل نگه دارید تا این فرآیند کامل شود.
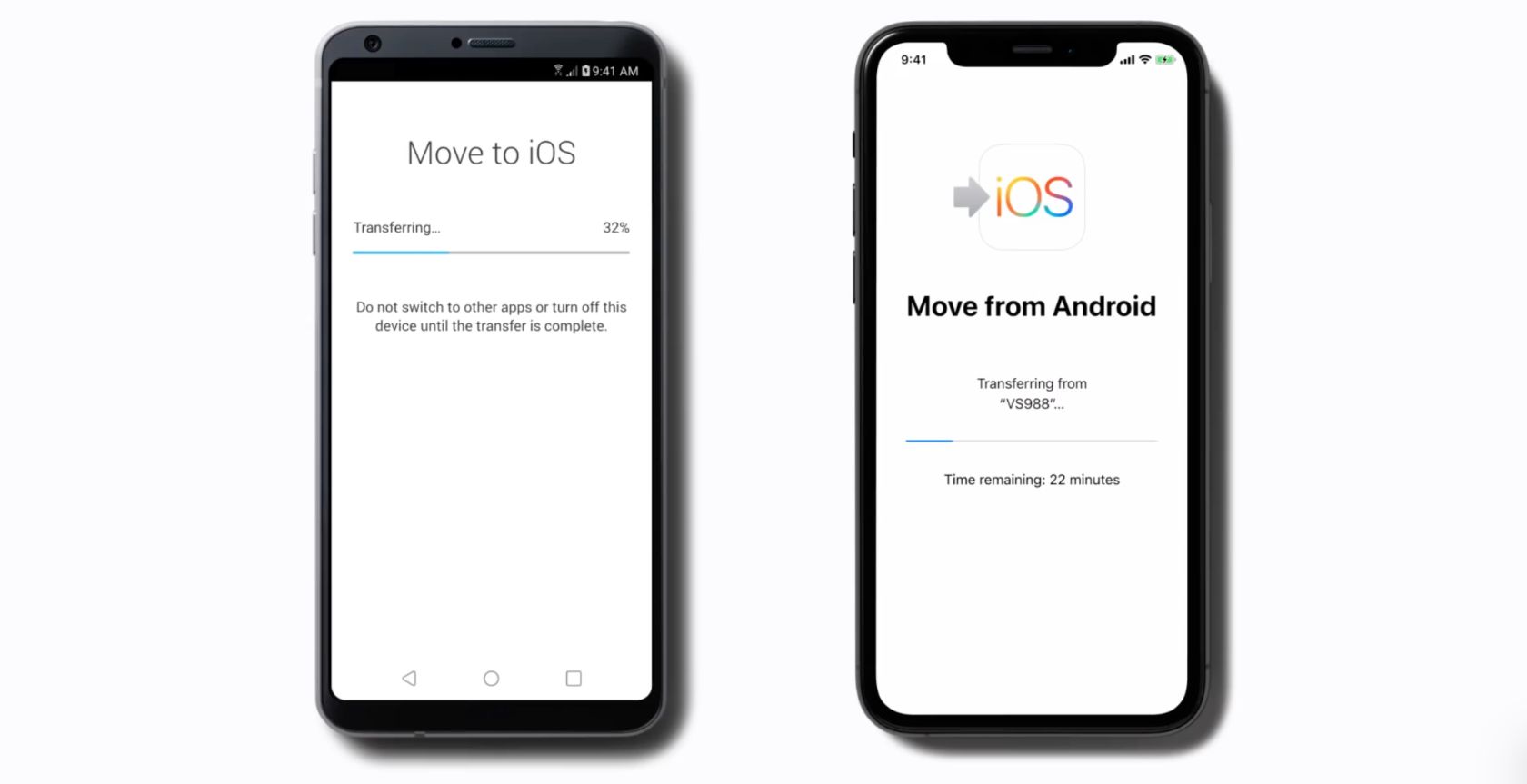
حتی اگر تلفن اندرویدی شما می گوید که انتقال کامل شده است، Move to iOS را باز بگذارید تا نوار پیشرفت در آیفون شما نیز پر شود.
مدت زمان تکمیل این انتقال بسته به سرعت Wi-Fi شما و مقدار دادهای که برای انتقال نیاز دارید متفاوت است. در صورت لزوم، دستگاه اندروید و آیفون خود را به برق وصل کنید تا شارژ نگه دارید تا زمانی که انتقال انجام شود.
مرحله 6. داده های خود را بررسی کنید و بقیه را به صورت دستی انتقال دهید
وقتی انتقال به iOS انتقال دادهها از تلفن اندرویدی شما به آیفون جدید شما تمام شد، روی Done در انتقال به iOS در تلفن Android خود ضربه بزنید و برنامه را ببندید.
اکنون دستورات روی صفحه آیفون خود را دنبال کنید تا راه اندازی آن به پایان برسد. شما باید یک حساب Apple ID ایجاد کنید یا وارد آن شوید و در مورد تنظیمات مختلف آیفون تصمیم بگیرید.
پس از اتمام مراحل راه اندازی، آیفون شما باید از شما بخواهد که وارد حساب کاربری Apple ID خود شوید تا برنامه های رایگان را از دستگاه اندروید خود دانلود کنید.
چند دقیقه وقت بگذارید تا تمام داده های منتقل شده از تلفن Android خود را با موفقیت بررسی کنید. شما باید به صورت دستی روی هر چیزی که گم شده است حرکت کنید.
چگونه به صورت دستی موسیقی، کتاب الکترونیکی، PDF و سایر اسناد را به آیفون خود انتقال دهید
اگر از یک برنامه شخص ثالث برای پخش موسیقی، خواندن کتاب یا ذخیره اسناد به صورت آنلاین استفاده می کنید — مانند Spotify، Kindle یا Dropbox — باید بتوانید آن برنامه را به صورت رایگان از اپ استور دانلود کرده و به سیستم وارد شوید. برای دسترسی مجدد به تمام محتوای خود
از سوی دیگر، اگر موسیقی، کتاب، فایل PDF و سایر اسناد ذخیره شده محلی را در دستگاه اندروید خود نگهداری می کنید، باید آنها را به رایانه منتقل کنید، سپس آیفون خود را با همان رایانه همگام کنید.
در رایانه ویندوزی: تلفن Android خود را به رایانه وصل کنید و از File Explorer برای پیدا کردن و کپی کردن رسانه روی دستگاه خود استفاده کنید. iTunes را دانلود و نصب کنید، سپس آیفون خود را به رایانه متصل کنید و از iTunes برای همگام سازی آن رسانه با آیفون خود استفاده کنید.
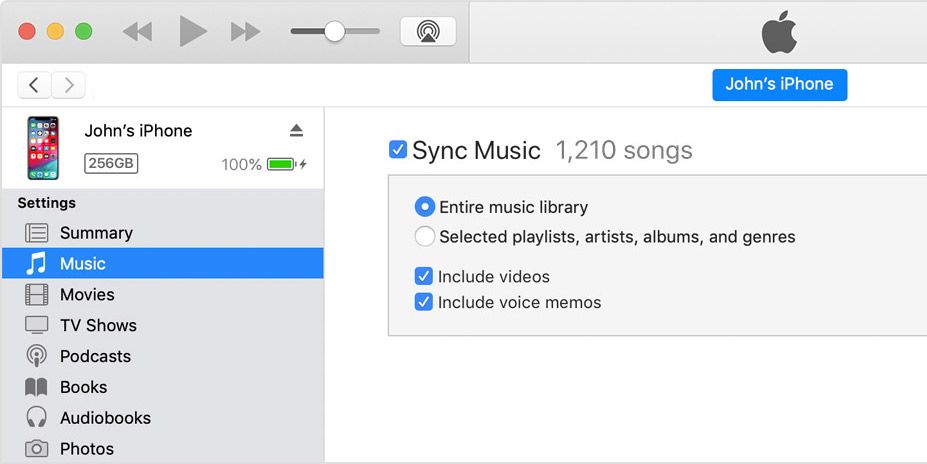
در مک: Android File Transfer را دانلود و نصب کنید، سپس تلفن Android خود را به Mac متصل کنید و از Android File Transfer برای کپی کردن رسانه از آن استفاده کنید. پس از آن، آیفون خود را به رایانه متصل کنید و از Finder (یا iTunes در macOS Mojave و نسخه های قبلی) برای همگام سازی آن رسانه با آیفون خود استفاده کنید.
نحوه شروع استفاده از آیفون خود را بیاموزید
در حال حاضر، شما باید با موفقیت تمام داده ها را از دستگاه اندرویدی قدیمی خود به آیفون جدید خود منتقل کرده باشید. انتقال به iOS کامل نیست، بنابراین قبل از خلاص شدن از شر تلفن قدیمی خود مطمئن شوید که همه چیز وجود دارد.
وقتی از داشتن همه چیز خوشحال شدید، وقت آن است که از آیفون خود نهایت استفاده را ببرید. احتمالاً تفاوت های زیادی بین اندروید و iOS پیدا خواهید کرد، اما در بیشتر موارد، دستیابی به آیفون آسان است. به زودی، احتمالاً تمام ترفندهای مخفی را که می توانید با آیفون انجام دهید و در اندروید امکان پذیر نبودند، خواهید دانست.