آیا فضای دیسک در ویندوز 10 یا ویندوز 11 تمام می شود؟ یاد بگیرید چگونه برنامه های ویندوز و برنامه های دسکتاپ را بدون شکستن چیزی جابجا کنید.
اگر برنامه ها و برنامه های زیادی روی ویندوز 10 یا 11 نصب کرده اید، ممکن است بخواهید آنها را به درایو دیگری منتقل کنید تا فضا آزاد شود. همچنین ممکن است لازم باشد مکان نصب پیش فرض خود را تغییر دهید. خوشبختانه همه این موارد امکان پذیر است.
ویندوز دارای یک ابزار داخلی است که به شما امکان می دهد برنامه های مدرن را به مکان مورد نظر خود منتقل کنید. اگرچه این روش برای برنامه های دسکتاپ سنتی کار نمی کند، اما همچنان امکان انتقال این برنامه ها به درایو دیگری وجود دارد.
اجازه دهید به شما نشان دهیم که چگونه یک برنامه یا برنامه را به درایو دیگری در ویندوز 10 و ویندوز 11 منتقل کنید.
نحوه انتقال برنامه ها و برنامه ها به درایو دیگری در ویندوز 10 و 11
فرآیندی که باید دنبال کنید بستگی به این دارد که چه چیزی را میخواهید به درایو دیگری منتقل کنید – چه یک برنامه بومی ویندوز 10/11 یا یک برنامه شخص ثالث.
ابتدا روند برنامههای فروشگاه مایکروسافت را شرح میدهیم، سپس نگاهی به برنامههای دسکتاپ سنتی خواهیم انداخت.
نحوه انتقال برنامه های ویندوز 10/11 به درایو دیگری
این روش فقط برای برنامه هایی که از فروشگاه مایکروسافت نصب کرده اید کار می کند.
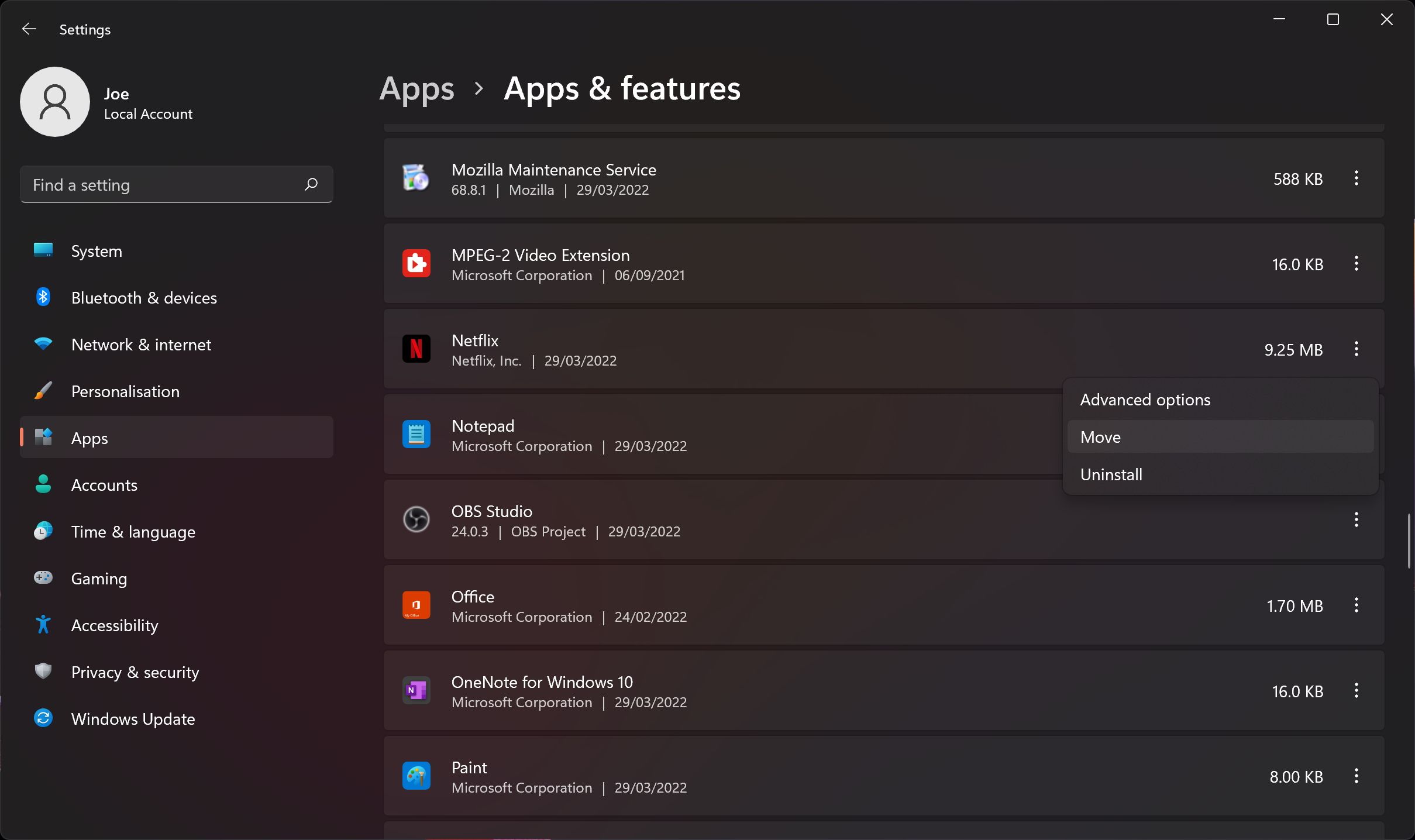
- کلید Windows + I را فشار دهید تا تنظیمات باز شود.
- روی برنامهها > برنامهها و ویژگیها کلیک کنید. در اینجا لیستی از تمام برنامه ها و برنامه های نصب شده بر روی سیستم خود را خواهید دید.
- به برنامه ای که می خواهید منتقل کنید بروید. در ویندوز 10، برنامه را از لیست انتخاب کنید. در ویندوز 11، روی سه نقطه عمودی کلیک کنید.
- روی Move کلیک کنید.
- درایو جدید را از منوی کشویی انتخاب کنید.
- دوباره روی Move کلیک کنید.
- در ویندوز 10، برنامه را از لیست انتخاب کنید.
- در ویندوز 11، روی سه نقطه عمودی کلیک کنید.
اگر میخواهید برنامه را به عقب یا به درایو دیگری منتقل کنید، میتوانید این فرآیند را تکرار کنید.
اگر دکمه Move خاکستری است، به این معنی است که این یک برنامه ویندوز 10/11 است که قابل جابجایی نیست (شما می توانید برنامه های غیر ضروری ویندوز را حذف کنید). اگر به جای آن دکمه Modify را مشاهده کردید، این یک برنامه دسکتاپ سنتی است و باید از روشی که در زیر توضیح داده شده است پیروی کنید.
نحوه انتقال برنامه های دسکتاپ به درایو دیگر
مایکروسافت انتقال مکان فایل برنامههای نصبشده را توصیه نمیکند زیرا میتواند باعث مشکلاتی مانند اجرا نشدن برنامه یا از دست رفتن دادهها شود. یک روش ایمن تر، هرچند کارآمدتر، حذف برنامه و نصب مجدد آن در درایو مورد نظرتان است.
اگر میخواهید ادامه دهید، یک نقطه بازیابی ویندوز ایجاد کنید تا در صورت بروز مشکل، تغییرات را معکوس کنید.
پیشنهاد می کنیم از برنامه ای به نام Steam Mover استفاده کنید. این در ابتدا برای جابجایی بازی های Steam بین درایوها طراحی شده بود اما در واقع روی هر برنامه ای کار می کند.
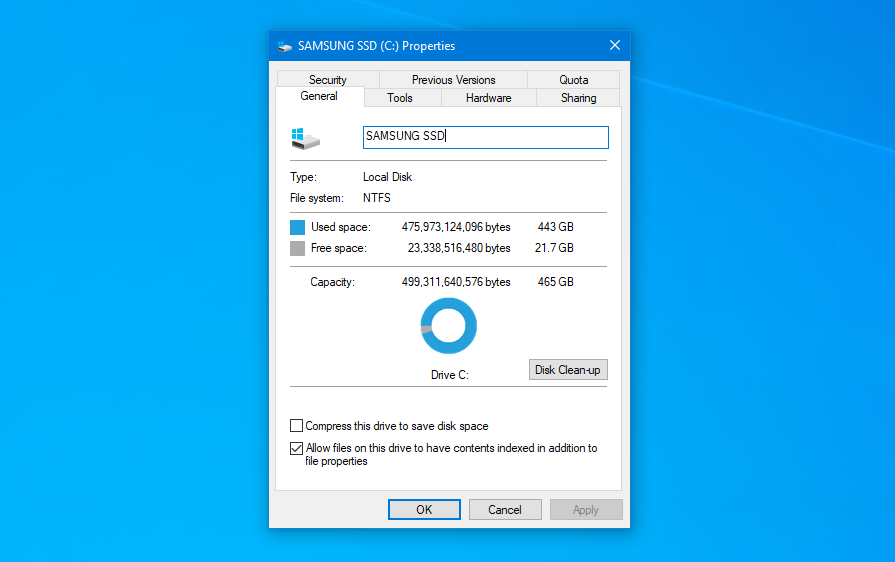
چه در جایی که برنامه نصب شده در حال حاضر قرار دارد و چه جایی که می خواهید به آن منتقل شود، هر درایوی که می خواهید با این برنامه استفاده کنید باید در قالب NTFS باشد. برای بررسی این:
- کلید Windows + E را فشار دهید تا Windows Explorer باز شود، سپس به This PC بروید.
- روی یک درایو راست کلیک کرده و روی Properties کلیک کنید.
- برای مشاهده NTFS بودن آن به سیستم فایل مراجعه کنید.
با تایید آن، اکنون می توانید از Steam Mover برای انتقال برنامه های خود از یک درایو به درایو دیگر استفاده کنید:
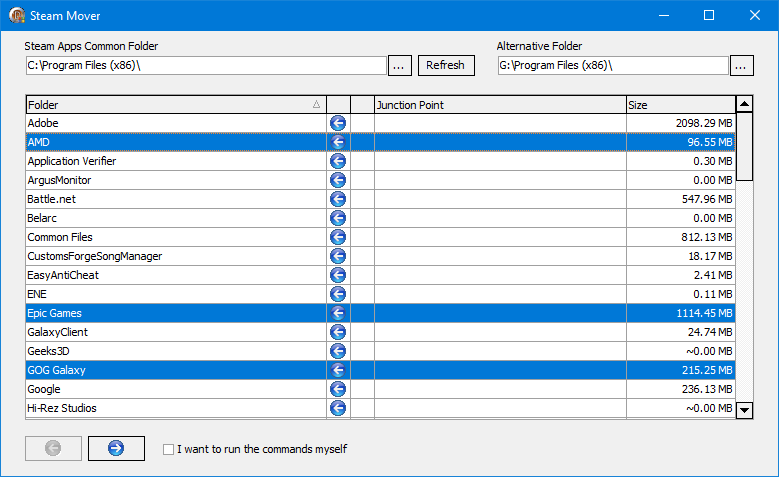
- Steam Mover را باز کنید.
- در کنار Steams Apps Common Folder، روی دکمه سه دوره کلیک کنید تا مسیر پوشه درایو حاوی برنامههایی را که میخواهید جابهجا کنید (مثلاً فایلهای برنامه شما در درایو C) انتخاب کنید.
- در کنار Alternative Folder، روی دکمه سه دوره کلیک کنید تا مسیر درایو و پوشه ای که می خواهید برنامه را به آنجا منتقل کنید انتخاب کنید.
- برنامه ای را از لیستی که می خواهید جابجا کنید انتخاب کنید. می توانید با نگه داشتن Ctrl در حین کلیک چندین برنامه را انتخاب کنید.
- وقتی آماده حرکت شدید، برای شروع روی فلش سمت راست در پایین کلیک کنید. Command Prompt باز می شود و حرکت را پردازش می کند.
- پس از تکمیل، مسیر پوشه جدید را در کنار برنامه در ستون Junction Point خواهید دید.
نحوه تغییر مسیر نصب پیش فرض برنامه ها و برنامه ها در ویندوز 10 و 11
اگر فقط می خواهید مکان نصب پیش فرض را در ویندوز 10 یا ویندوز 11 تغییر دهید، این کار ساده است. اگر از ویندوز 8 یا قبلی استفاده می کنید، به یک برنامه شخص ثالث نیاز دارید.
نحوه تغییر مسیر نصب پیش فرض در ویندوز 10/11
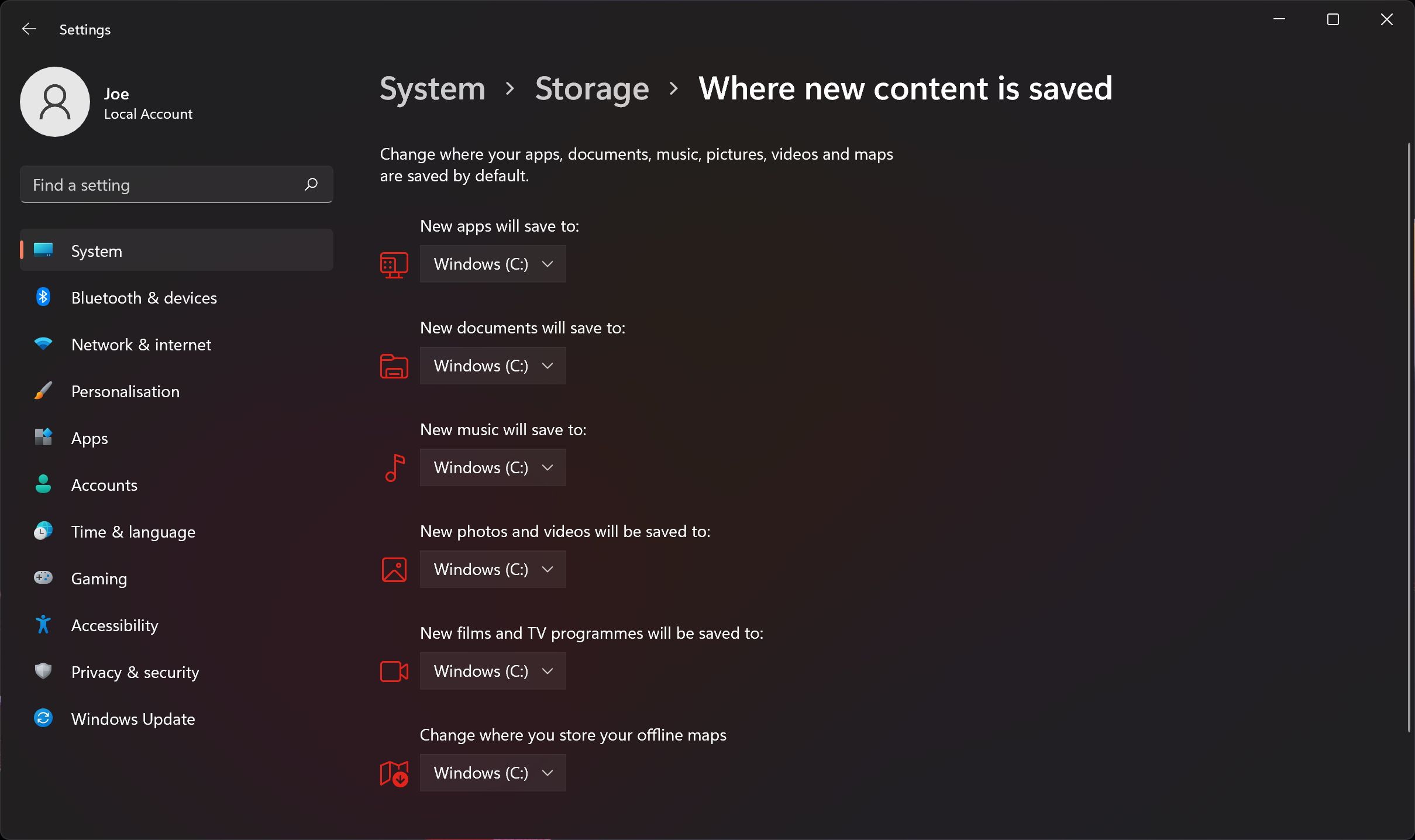
- کلید Windows + I را فشار دهید تا تنظیمات باز شود.
- روی System > Storage کلیک کنید. در ویندوز 10، در زیر عنوان تنظیمات ذخیره بیشتر، روی تغییر محل ذخیره محتوای جدید کلیک کنید. در ویندوز 11، روی تنظیمات ذخیره سازی پیشرفته > جایی که محتوای جدید ذخیره می شود کلیک کنید.
- برای تغییر درایو پیشفرض برای برنامههای جدید، از گزینه New apps will save to dropdown استفاده کنید.
- در ویندوز 10، در زیر عنوان تنظیمات ذخیره بیشتر، روی تغییر محل ذخیره محتوای جدید کلیک کنید.
- در ویندوز 11، روی تنظیمات ذخیره سازی پیشرفته > جایی که محتوای جدید ذخیره می شود کلیک کنید.
متوجه خواهید شد که این صفحه همچنین به شما امکان می دهد مکان پیش فرض مواردی مانند اسناد، موسیقی و تصاویر را تغییر دهید.
نحوه تغییر مسیر نصب پیش فرض در ویندوز 8 و نسخه های قبلی
مایکروسافت تغییر مسیر نصب پیش فرض برنامه ها را توصیه نمی کند. انجام این کار می تواند باعث ایجاد مشکل در برنامه های موجود و برخی از ویژگی های ویندوز شود. بهتر است این عملیات را روی یک سیستم تمیز انجام دهید. اگر مناسب نیست، یک نقطه بازیابی ایجاد کنید تا در صورت لزوم بتوانید به عقب برگردید.
اکثر برنامه ها به شما امکان می دهند هنگام نصب آنها مسیر نصب را تغییر دهید. هر بار انجام این کار ممکن است یک ناراحتی جزئی باشد، اما نیازی به تغییر سیستم ندارد.
اگر می خواهید ادامه دهید، از برنامه ای به نام Install Dir Changer استفاده کنید. آن را از SourceForge دانلود کنید و سپس برنامه را اجرا کنید:
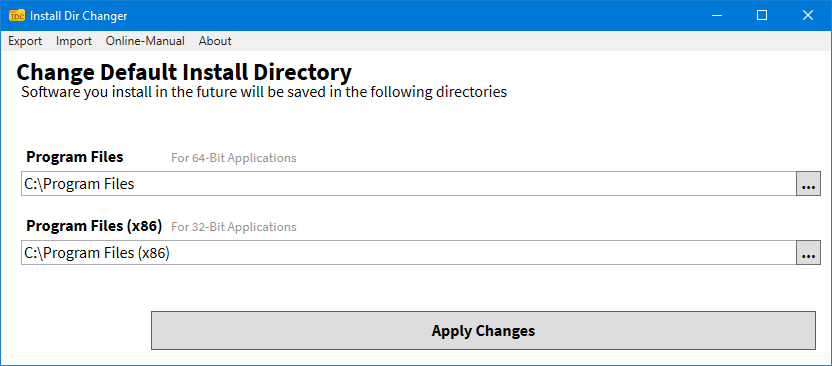
- روی Enable Editing کلیک کنید و پس از باز شدن پنجره User Account Control روی Yes کلیک کنید.
- می توانید مسیر متفاوتی را برای برنامه های 64 بیتی و برنامه های 32 بیتی تعیین کنید. برای تعیین مسیر پیشفرض نصب برای هر کدام، روی دکمه سه دوره کلیک کنید تا به مسیر یک پوشه بروید.
- هنگامی که مسیر جدید خود را انتخاب کردید، روی اعمال تغییرات کلیک کنید. اکنون، تمام برنامههای جدیدی که نصب میکنید بهطور پیشفرض در مسیرهای این پوشه قرار میگیرند.
فضای دیسک را در درایو خود آزاد کنید
اکنون که میدانید چگونه برنامهها و برنامههای خود را جابهجا کنید و چگونه مکان نصب پیشفرض آنها را تغییر دهید، میتوانید فضای درایوهای خود را آزاد کنید. اما به یاد داشته باشید که هنگام استفاده از برنامه های شخص ثالث همه اقدامات احتیاطی را انجام دهید.
اگر می خواهید فضای دیسک بیشتری را ذخیره کنید، فایل ها و پوشه های قدیمی ویندوز را حذف کنید. همراه با انتقال برنامه های خود به درایو دیگر، درایو فوق العاده سازمان یافته ای خواهید داشت.
