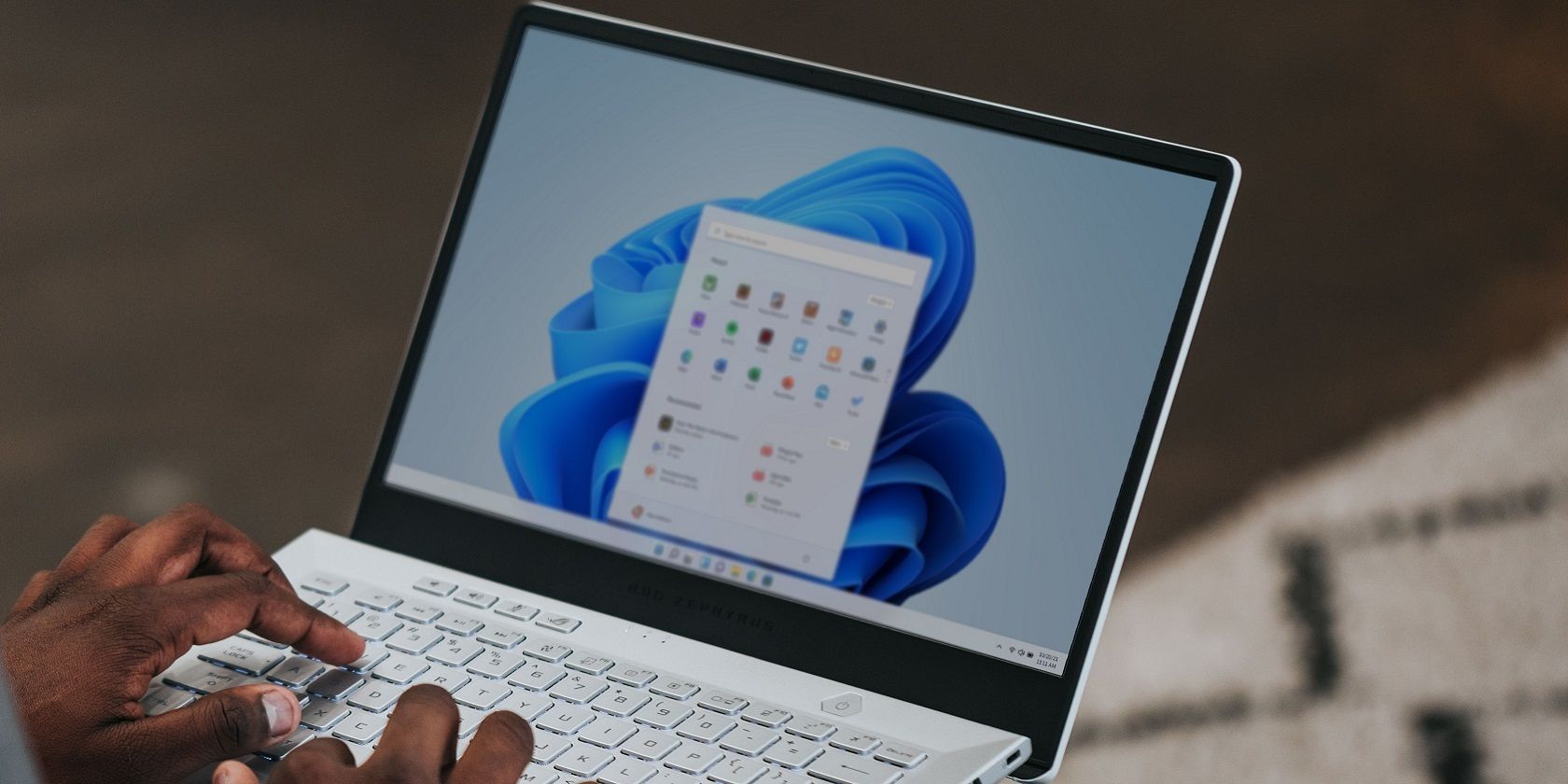چرا فقط به کامپیوتر راه دور خود دسترسی ندارید؟ در اینجا نحوه انتقال فایل ها به آن در ویندوز آورده شده است.
آیا می خواهید فایل ها را با دسکتاپ راه دور که کیلومترها دورتر از شما قرار دارد به اشتراک بگذارید؟ راه های مختلفی برای انتقال فایل ها به دسکتاپ از راه دور از رایانه شخصی ویندوز محلی شما وجود دارد. استفاده از ابزار Windows Remote Desktop Connection برای به اشتراک گذاری فایل ها در یک دسکتاپ راه دور امن ترین روش است، اما محدودیت هایی نیز دارد. برای کسانی که نمی توانند از این ویژگی استفاده کنند، برنامه های شخص ثالث می توانند کمک کنند.
در این مقاله، روشهای مختلف انتقال دادهها به کامپیوتر از راه دور را مورد بحث قرار میدهیم. همچنین به طور مختصر در مورد محدودیتهای هر روش و نگرانیهای امنیتی آنها بحث خواهیم کرد.
نحوه انتقال فایل ها به رایانه از راه دور با ویژگی اتصال به دسکتاپ از راه دور ویندوز
استفاده از ابزار Windows Remote Desktop Connection برای انتقال فایل ها به کامپیوتر راه دور بهترین راه است. با این حال، این ویژگی فقط برای نسخه های Windows Pro و Enterprise در دسترس است. بنابراین، این روش تنها در صورتی قابل استفاده است که دسکتاپ های محلی و راه دور ویندوز Pro یا Enterprise را اجرا کنند، نه نسخه Windows Home.
هنگام تنظیم یک اتصال از راه دور، ابتدا باید ویژگی Remote Desktop را در رایانه محلی و از راه دور فعال کنید. برای انجام این کار، این مراحل را دنبال کنید:
- بر روی Windows Start کلیک راست کرده و روی Settings کلیک کنید.
- در نوار کناری سمت چپ، روی تب System کلیک کنید.
- از پنجره سمت راست روی Remote Desktop کلیک کنید.
- کلید دسکتاپ از راه دور را روشن کنید.
- در کادر تایید، روی تایید کلیک کنید.
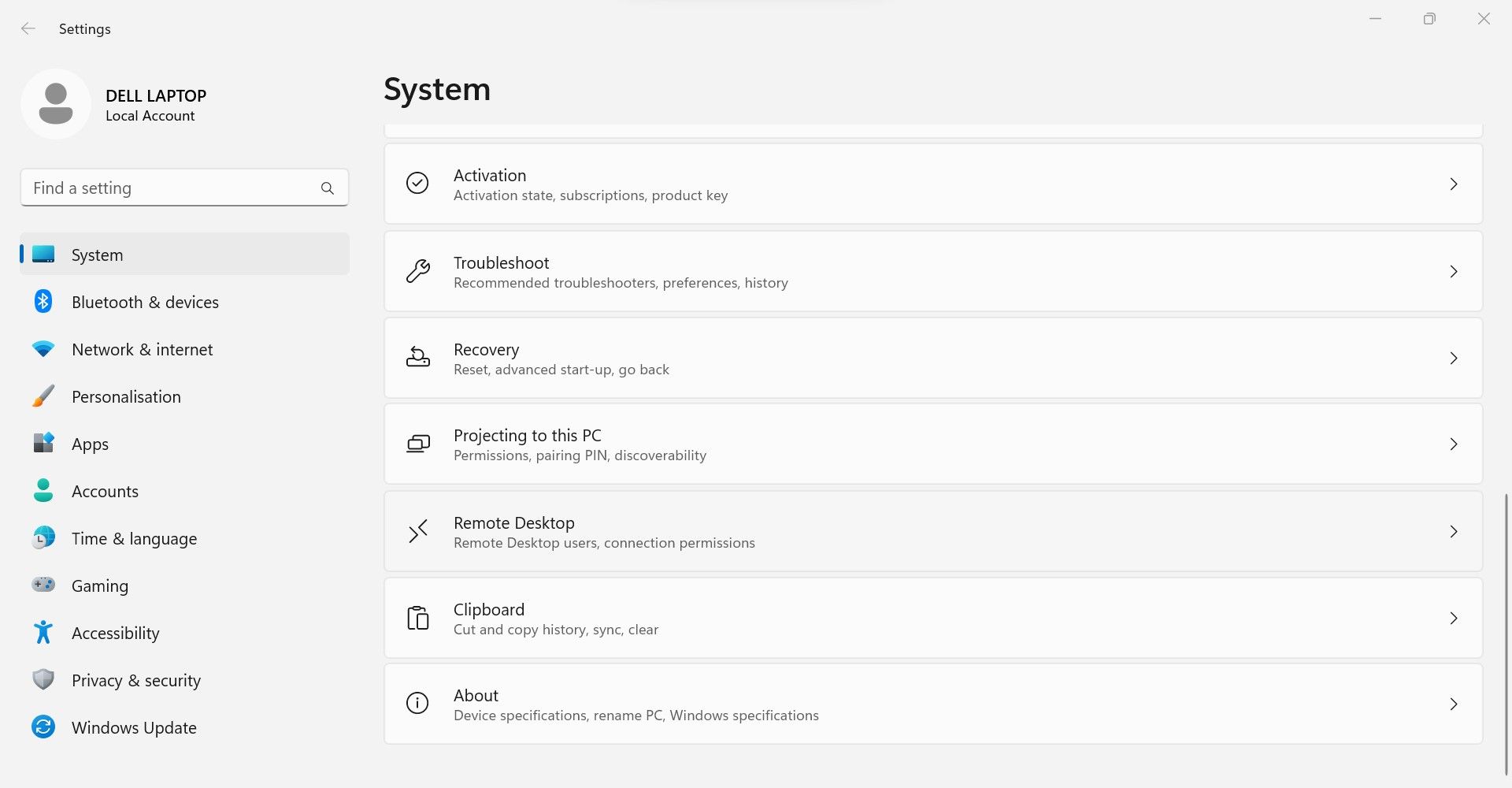
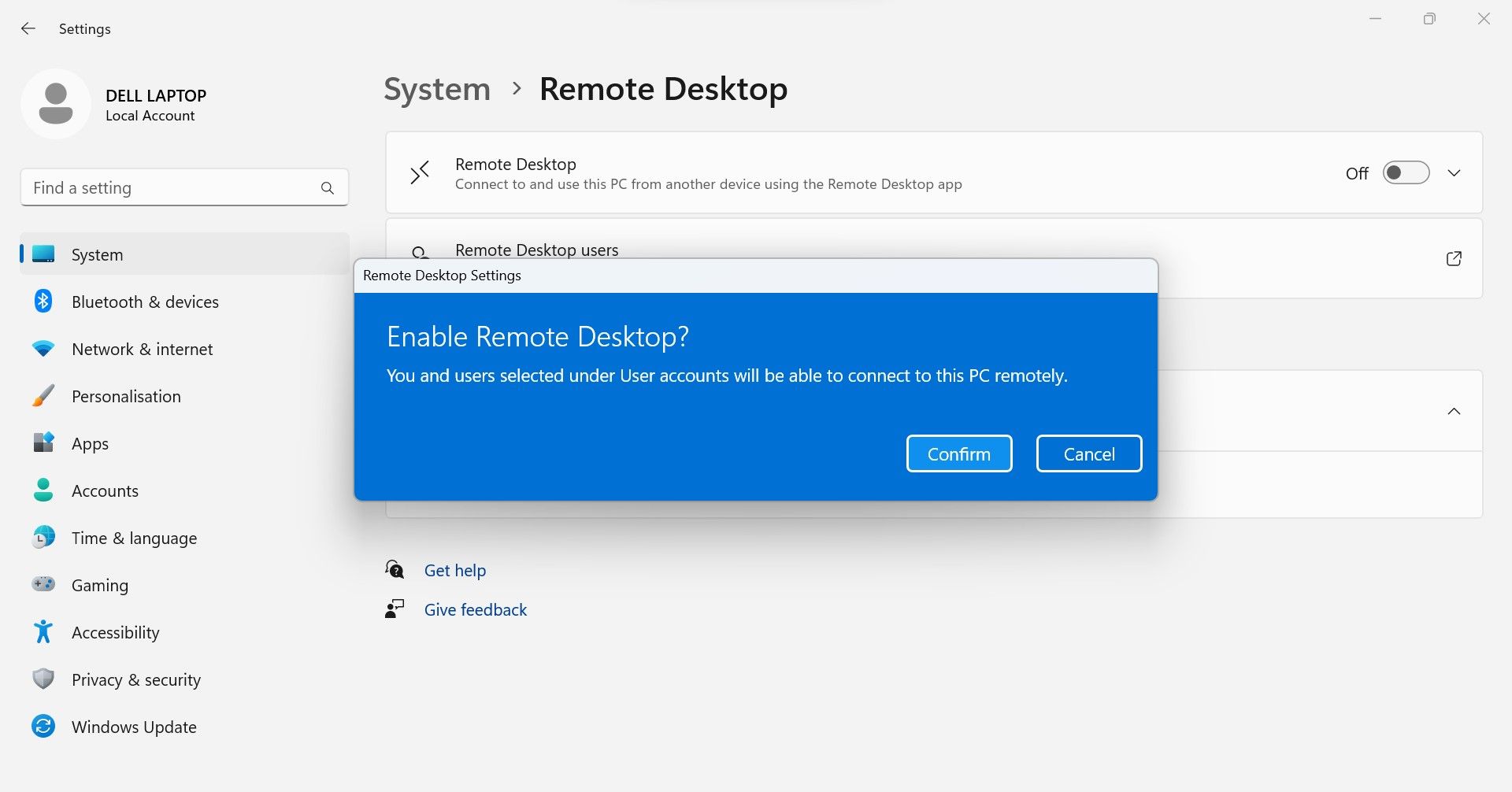
مراحل بالا Remote Desktop را فعال می کند. پس از انجام این کار، مرحله بعدی یافتن آدرس IP دسکتاپ راه دور است. در زیر مراحلی وجود دارد که یک شخص در رایانه راه دور می تواند برای دریافت آن انجام دهد:
- برنامه تنظیمات را باز کنید.
- در سمت چپ تب Network and Internet را انتخاب کنید.
- پس از انجام این کار، شخص باید روی Wi-Fi کلیک کند و سپس روی اتصال فعال کلیک کند تا ویژگی های آن باز شود.
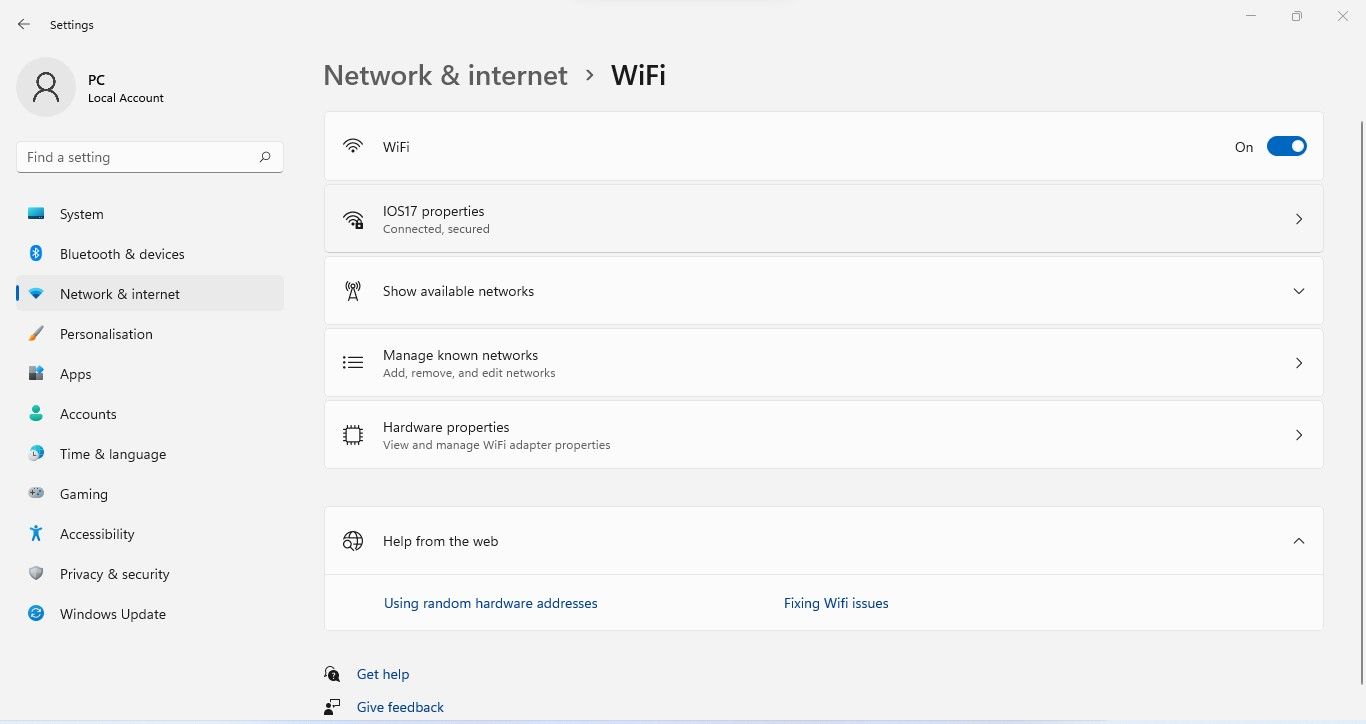
پس از آن کاربر باید آدرس IPv4 را در پنجره خصوصیات Wi-Fi پیدا کرده و برای شما ارسال کند.
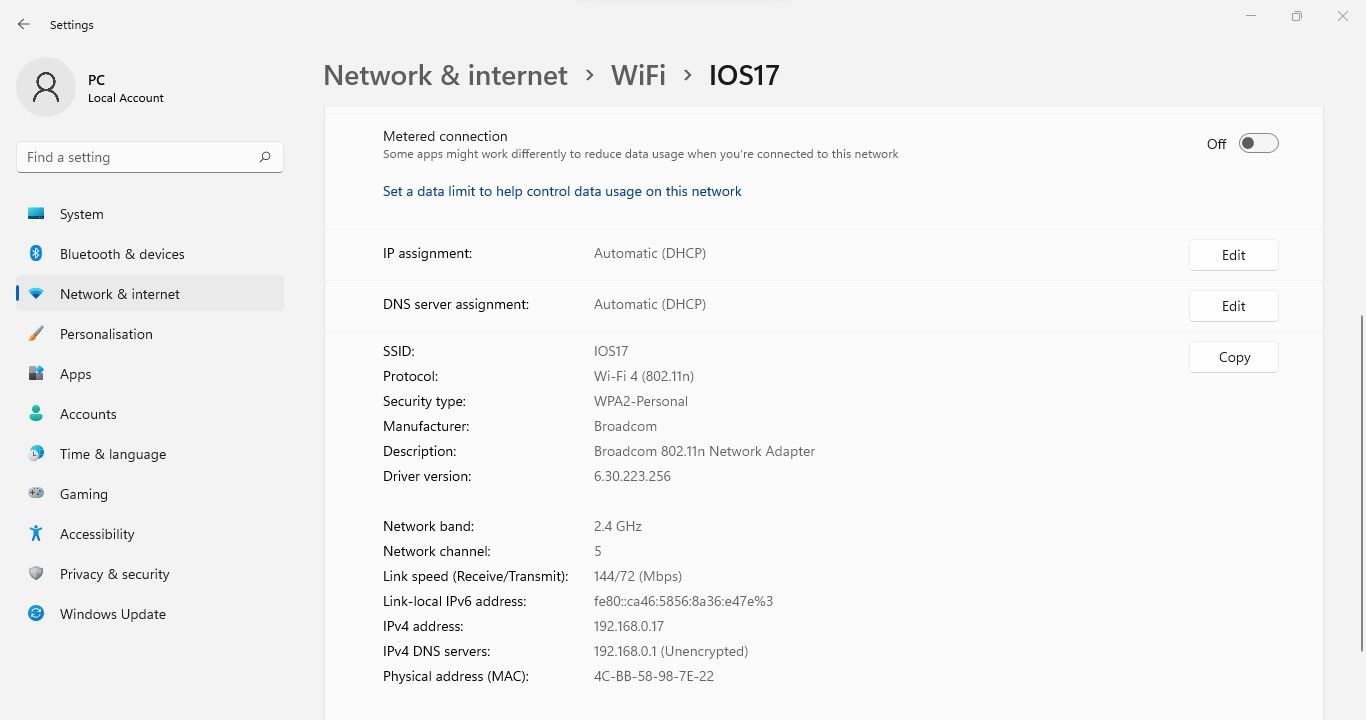
همچنین، باید نام کاربری رایانهای را که به آن متصل میشوید وارد کنید، بنابراین از قبل آن را بخواهید. هنگامی که هر دوی این اطلاعات را دارید، این مراحل را برای انتقال ایمن فایل ها دنبال کنید:
- Remote Desktop Connection را در جستجوی ویندوز جستجو کنید.
- روی برنامه Remote Desktop Connection کلیک راست کرده و Run as administrator را انتخاب کنید. اگر در نتایج جستجو ظاهر نشد، راههای دیگری را برای دسترسی به Remote Desktop Connection امتحان کنید.
- روی Show Options در گوشه سمت چپ پایین پنجره Remote Desktop Connection کلیک کنید.
- سپس به برگه منابع محلی بروید.
- روی دکمه More کلیک کنید.
- با کلیک بر روی نماد Plus همه دستهها را گسترش دهید و کادرهای مربوط به درایوها یا مکانهایی را که دادههای ذخیره شده در دستگاه خود را در آنها ذخیره کردهاید و میخواهید منتقل کنید علامت بزنید.
- سپس روی دکمه OK کلیک کنید.
- بعد به تب General بروید.
- قسمت User name را پر کنید و آدرس IP را در قسمت Computer وارد کنید.
- پس از افزودن این اطلاعات، روی Connect کلیک کنید. سپس یک بار دیگر در پنجره تایید بر روی Connect کلیک کنید.
- رمز عبور کامپیوتر راه دور را وارد کنید و به آن دسترسی پیدا کنید.
- فایل اکسپلورر را در رایانه راه دور باز کنید.
- سپس روی This PC کلیک کنید.
- در درایوها و پوشههای Redirected، درایوهایی را که برای دسترسی از راه دور انتخاب کردهاید، پیدا خواهید کرد.
- پس از باز کردن درایو خود، کپی کردن فایل ها و پوشه ها را در رایانه از راه دور شروع کنید.
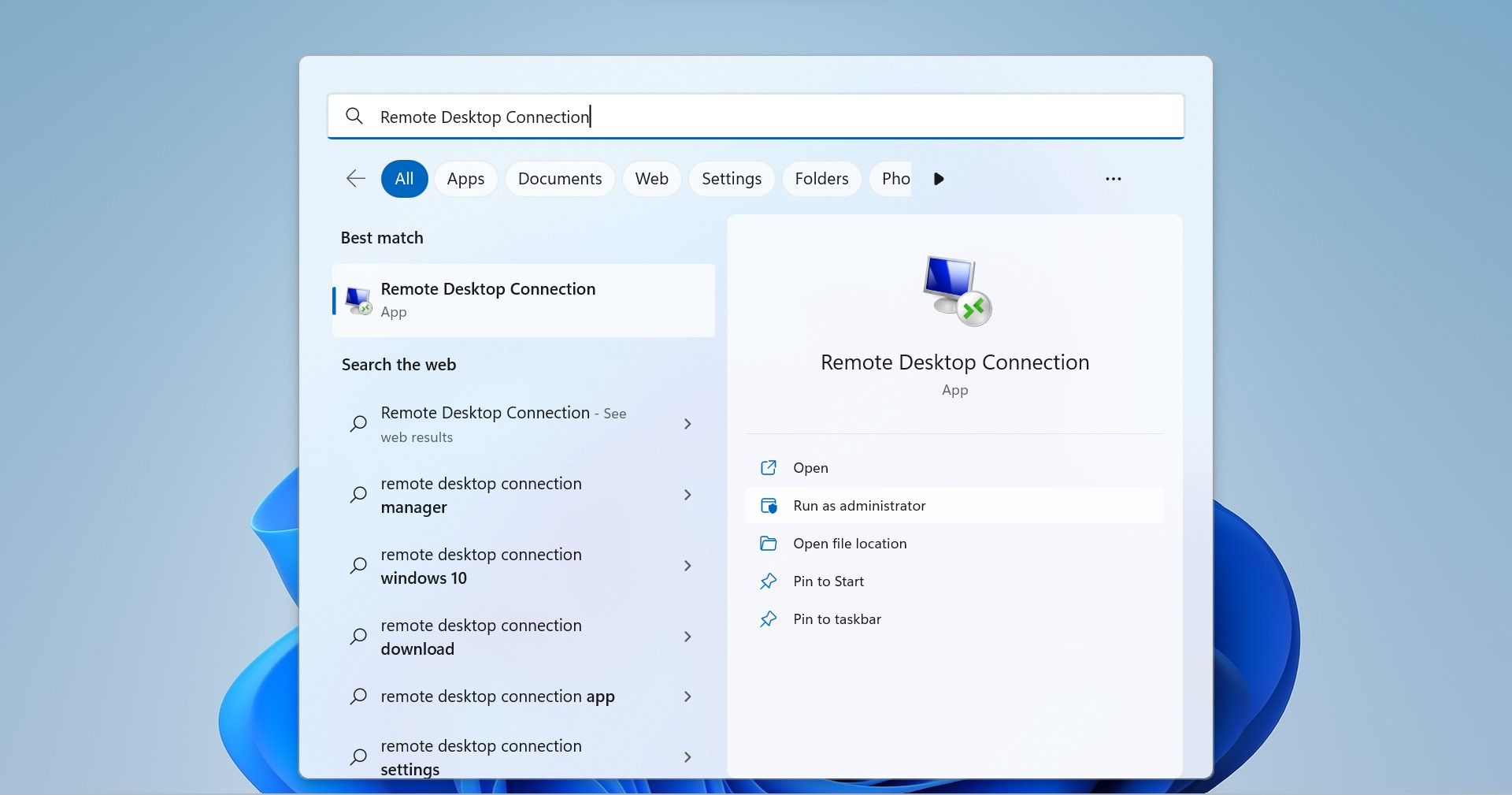
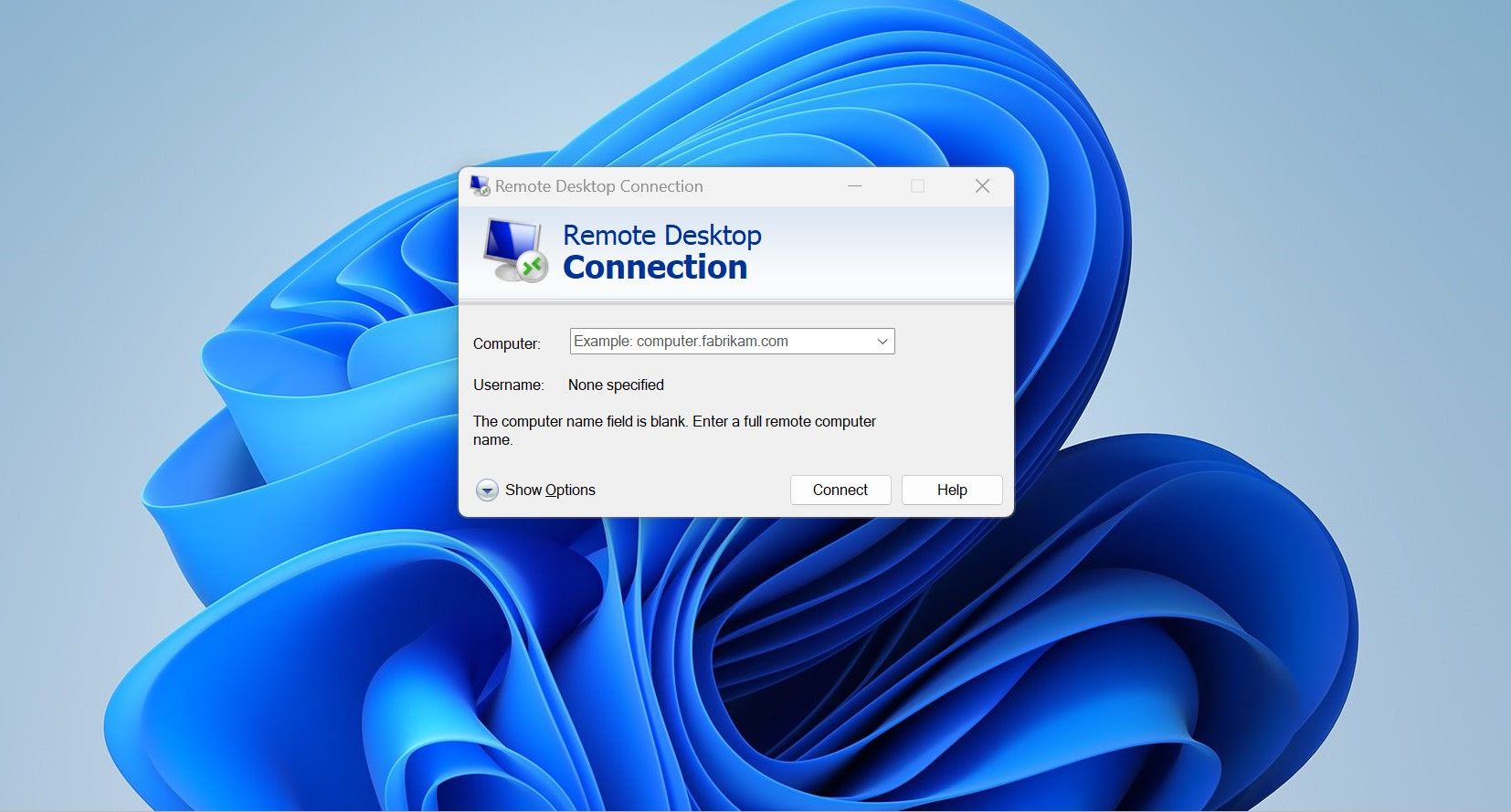
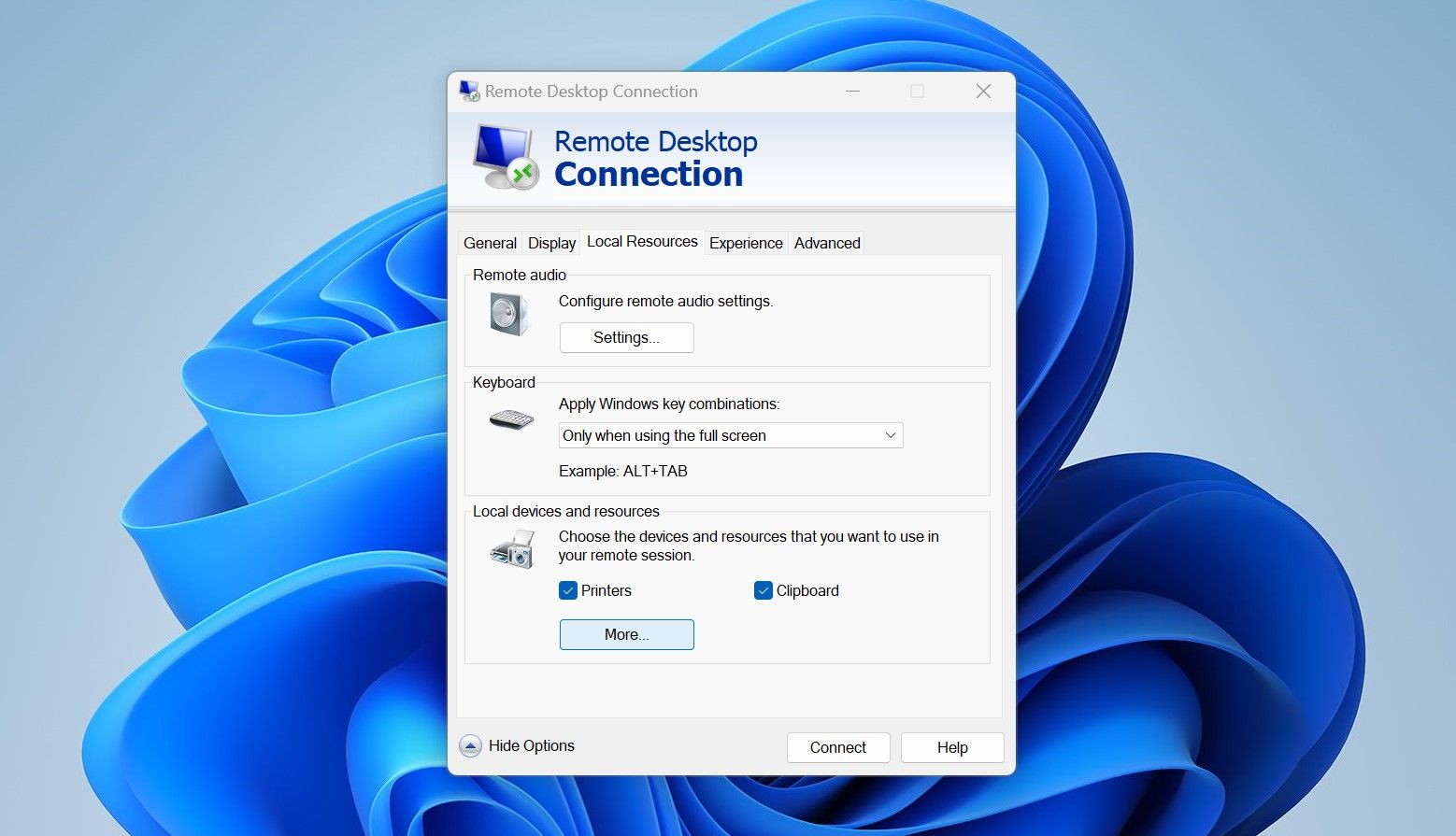
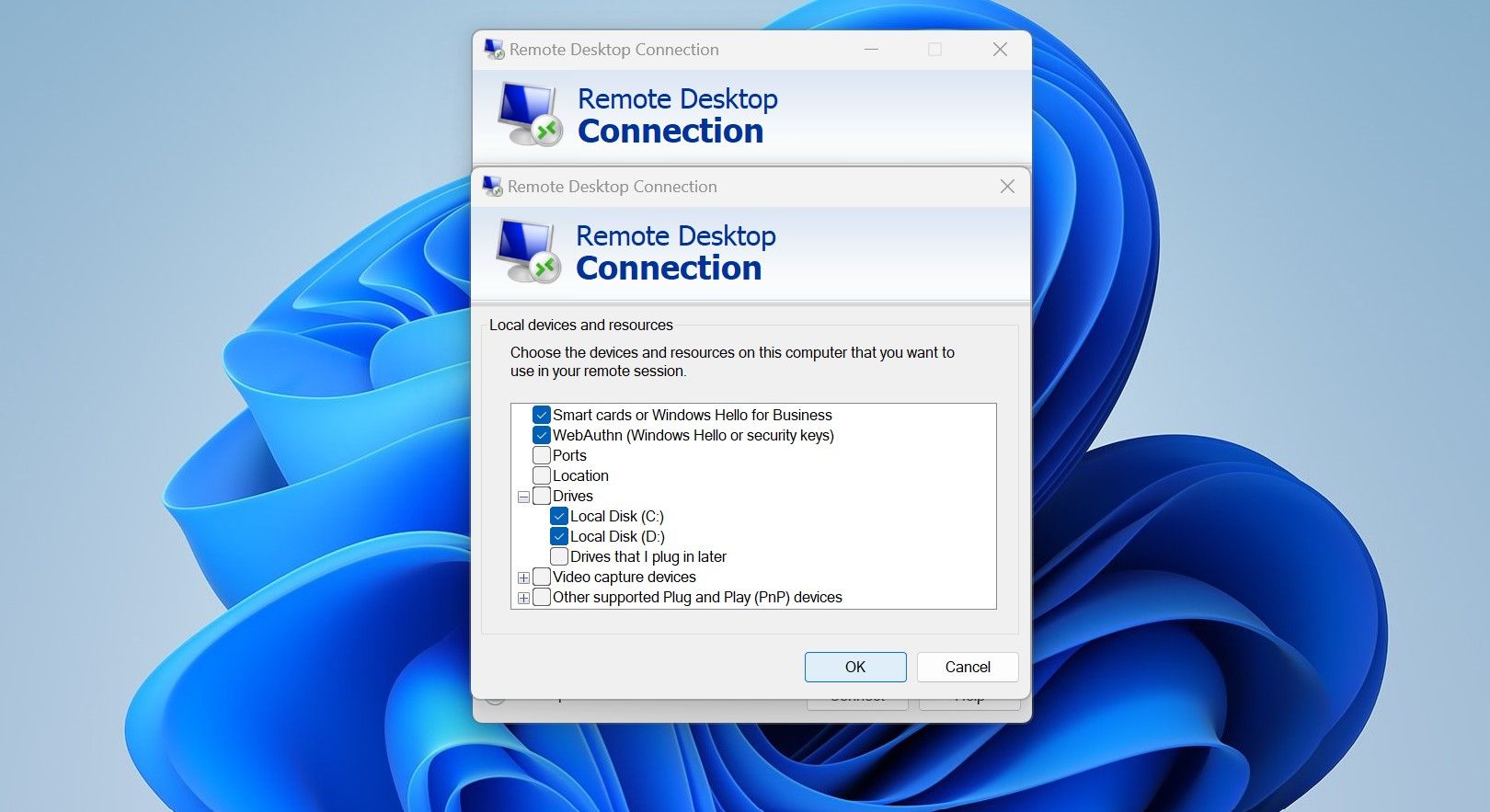
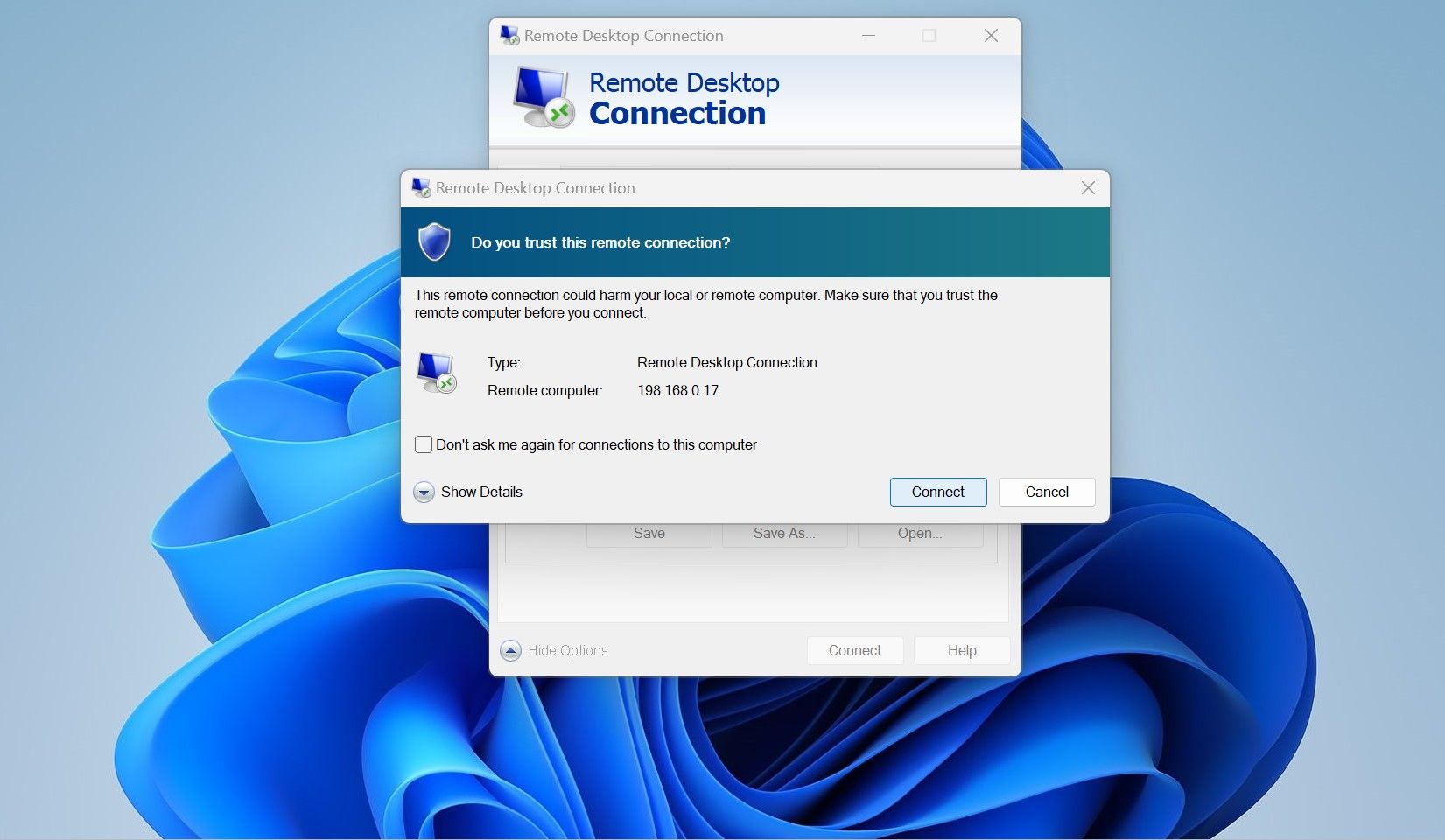
البته باید به خاطر داشت که فرآیند انتقال فایل کمی کندتر از سرعت واقعی کپی پیست خواهد بود. سرعت انتقال به سرعت اتصال اینترنت شما بستگی دارد.
کاربرانی که نسخه Home ویندوز را اجرا می کنند و به این ویژگی دسترسی ندارند، می توانند از برنامه های شخص ثالث استفاده کنند. به اشتراک گذاری داده ها از طریق این روش نیز بسیار ساده است، اما استفاده از یک برنامه شخص ثالث همچنان خطرناک است.
نحوه انتقال فایل ها به کامپیوتر از راه دور با استفاده از AnyDesk
AnyDesk یکی از بهترین نرم افزارهای دسکتاپ از راه دور برای ویندوز است که به کاربران اجازه می دهد از راه دور به دستگاه های دیگر دسترسی داشته باشند و فایل ها را به اشتراک بگذارند. با فرآیند فوق العاده روان آن، می توانید به یک دسکتاپ از راه دور متصل شوید و فایل ها را از رایانه محلی خود به رایانه راه دور در کمترین زمان به اشتراک بگذارید.
به اشتراک گذاری داده ها با این روش در صورتی امکان پذیر است که یک کاربر دوم نیز در سمت دیگر برای راه اندازی AnyDesk در دسترس باشد. دسترسی از راه دور به رایانه شخصی بدون اینکه شخصی در نزدیکی آن نشسته باشد تا اتصال را برقرار کند، با این روش غیرممکن است.
برای اشتراکگذاری فایلها با رایانه از راه دور با استفاده از AnyDesk، این مراحل را دنبال کنید:
- برنامه AnyDesk را از وب سایت رسمی AnyDesk دانلود کنید.
- از شخصی که می خواهید به رایانه شخصی او از راه دور دسترسی داشته باشید بخواهید AnyDesk را دانلود کند.
- فایل اجرایی AnyDesk را پس از دانلود بر روی هر دو کامپیوتر اجرا کنید.
- از شخص دیگر بخواهید آدرس AnyDesk را از برنامه نصب شده روی رایانه از راه دور ارسال کند.
- آدرس را در نوار آدرس برنامه AnyDesk در دستگاه خود وارد کنید. سپس Enter را فشار دهید.
- کاربر دیگر اعلانی برای پذیرش درخواست اتصال دریافت می کند. بنابراین، آنها باید روی Accept کلیک کنند.
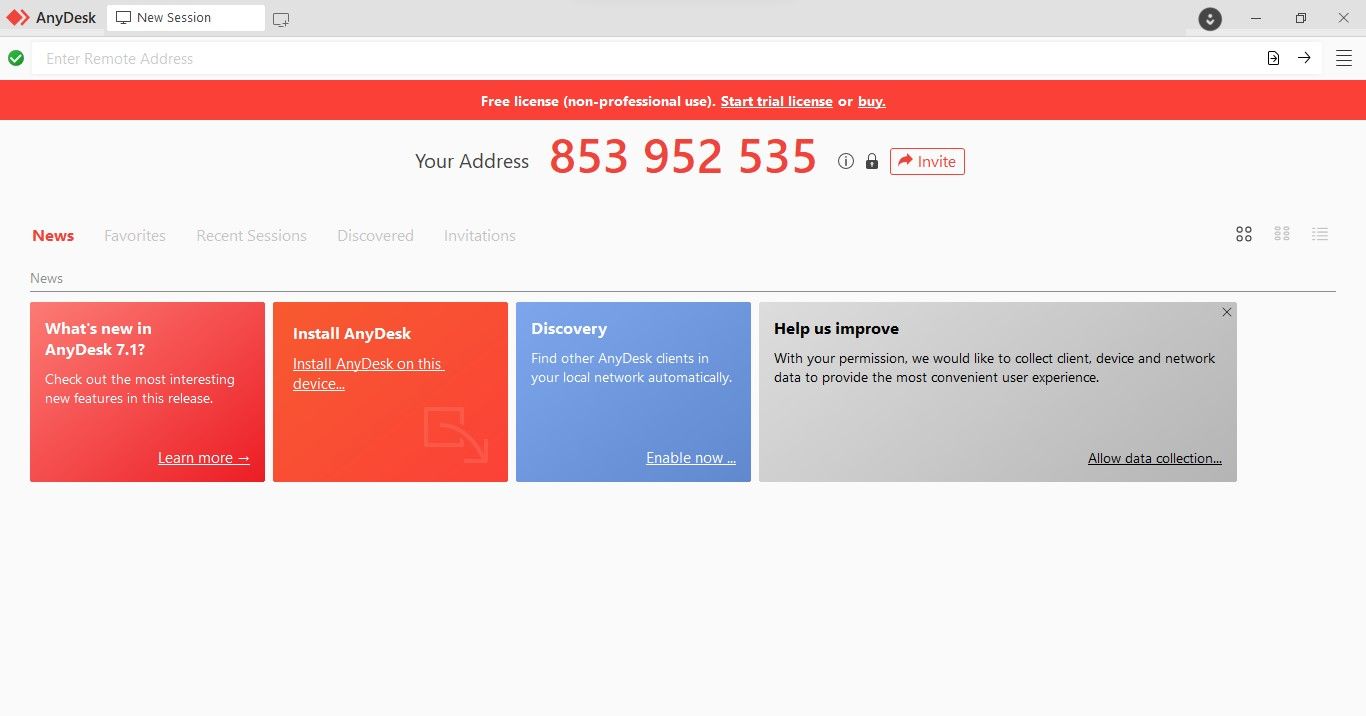
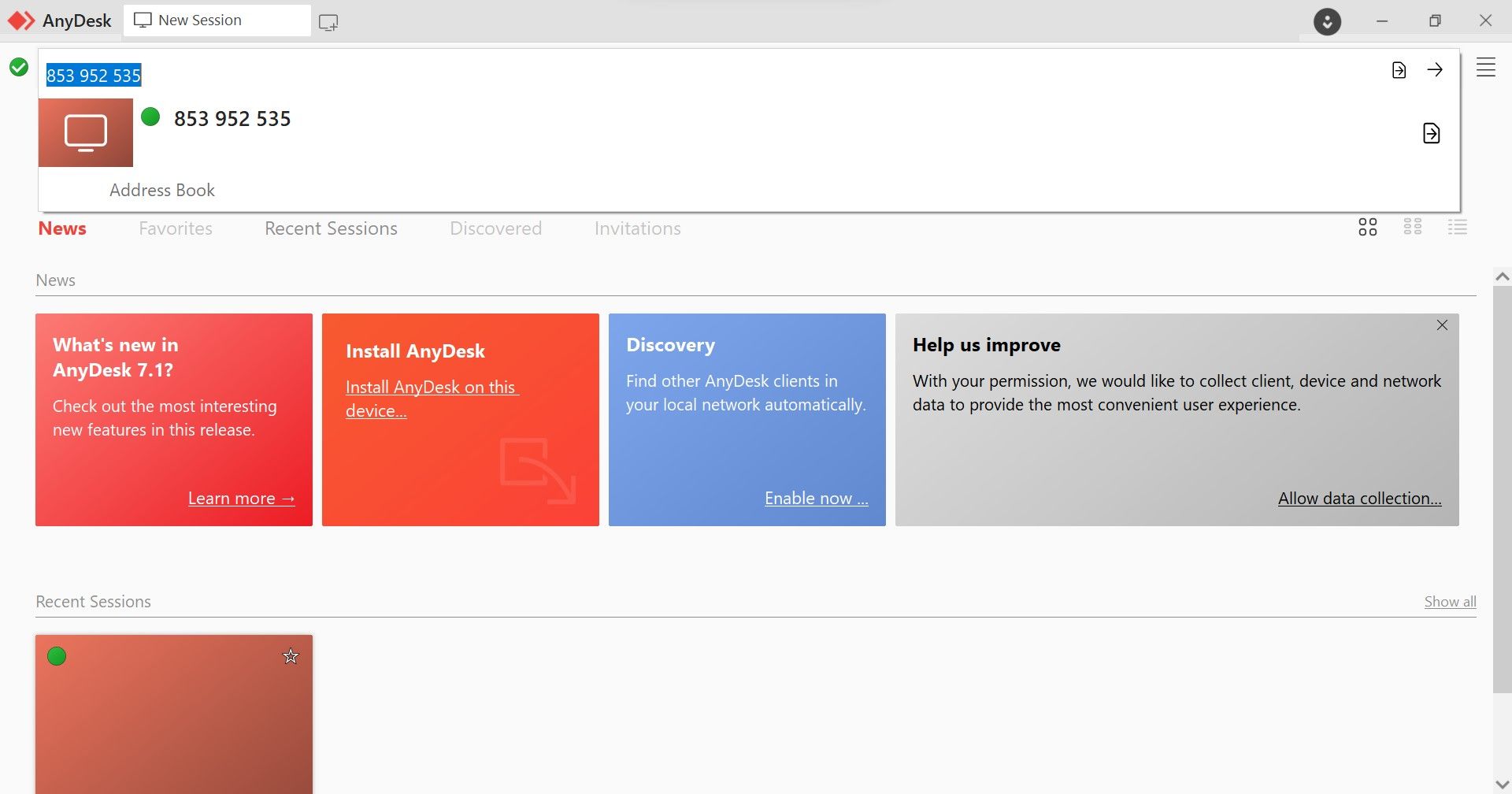
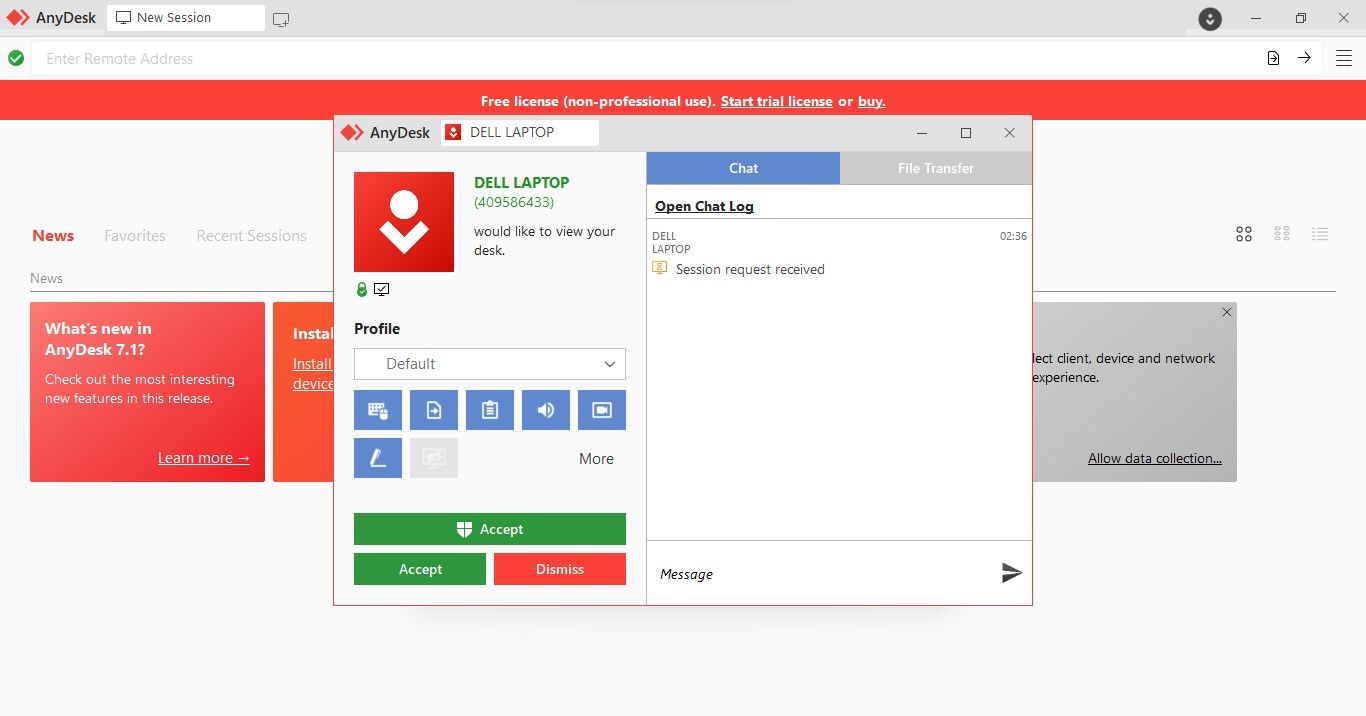
مراحل بالا به شما کمک می کند تا با استفاده از AnyDesk از راه دور به رایانه دیگر دسترسی پیدا کنید. پس از انجام این کار، کاربر در سمت دیگر باید تنظیمات مجوز برنامه AnyDesk خود را تغییر دهد. برای انجام این کار، فرد باید ماوس را روی گزینه More در منوی سمت چپ نگه دارد و کادرهای مجوزهایی را که میخواهد اعطا کند علامت بزنید.
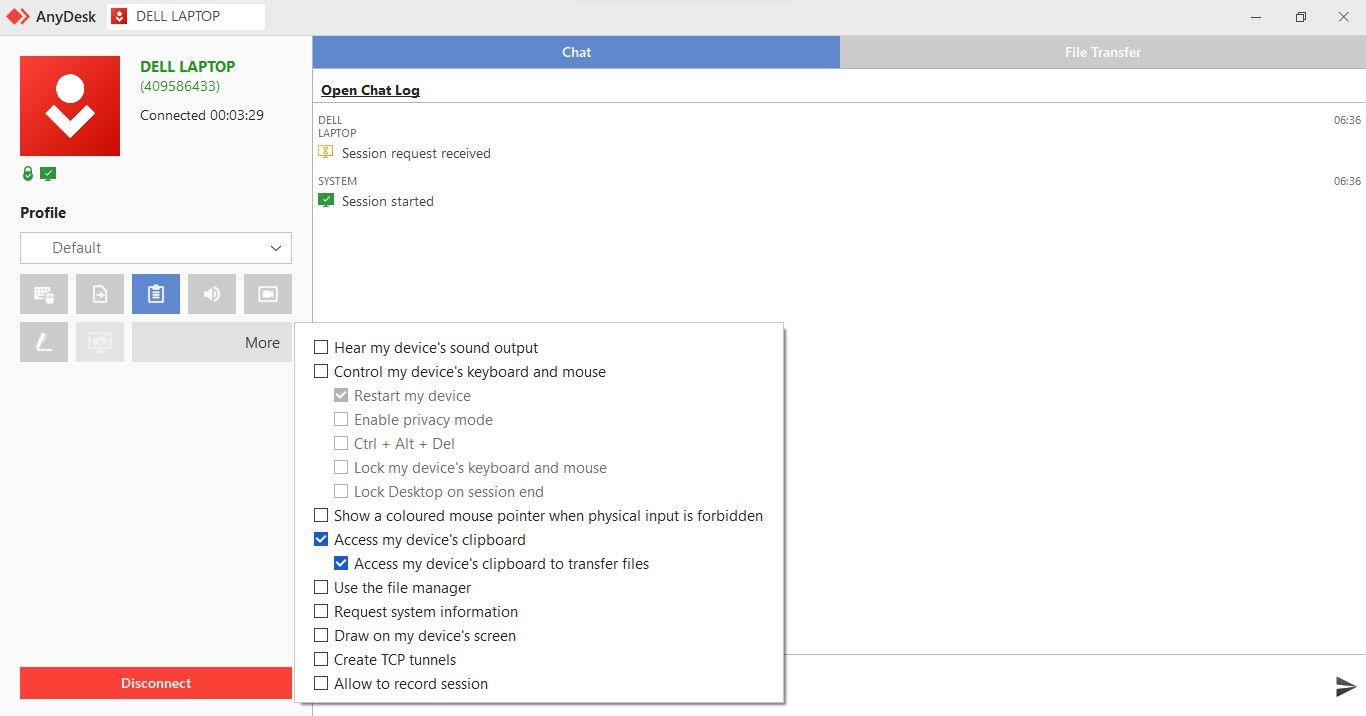
از آنجایی که اشتراکگذاری فایل با استفاده از کلیپ بورد انجام میشود، از او بخواهید که کادرهای Access my device’s clipboard و Access my device’s clipboard برای انتقال فایلها را علامت بزند.
پس از انجام این کار، می توانید به اشتراک گذاری فایل ها بین دستگاه خود و رایانه راه دور را آغاز کنید. برای انجام این کار، فایل(هایی) را که می خواهید در رایانه محلی خود به اشتراک بگذارید، کپی کنید و آنها را مستقیماً روی دستگاه راه دور قرار دهید.
به اشتراک گذاری ایمن فایل ها با رایانه از راه دور
امیدواریم راهنمای ما به شما کمک کند تا با خیال راحت فایل ها را بین دستگاه محلی خود و یک رایانه از راه دور به اشتراک بگذارید. بنابراین، دیگر لازم نیست دادهها را در فضای ابری آپلود کنید و امنیت آن را به خطر بیندازید و سپس آنها را به اشتراک بگذارید. روشهایی که در مقاله توضیح داده شده است، زندگی طرف مقابل را نیز که شما دادهها را با او به اشتراک میگذارید، آسانتر میکند.