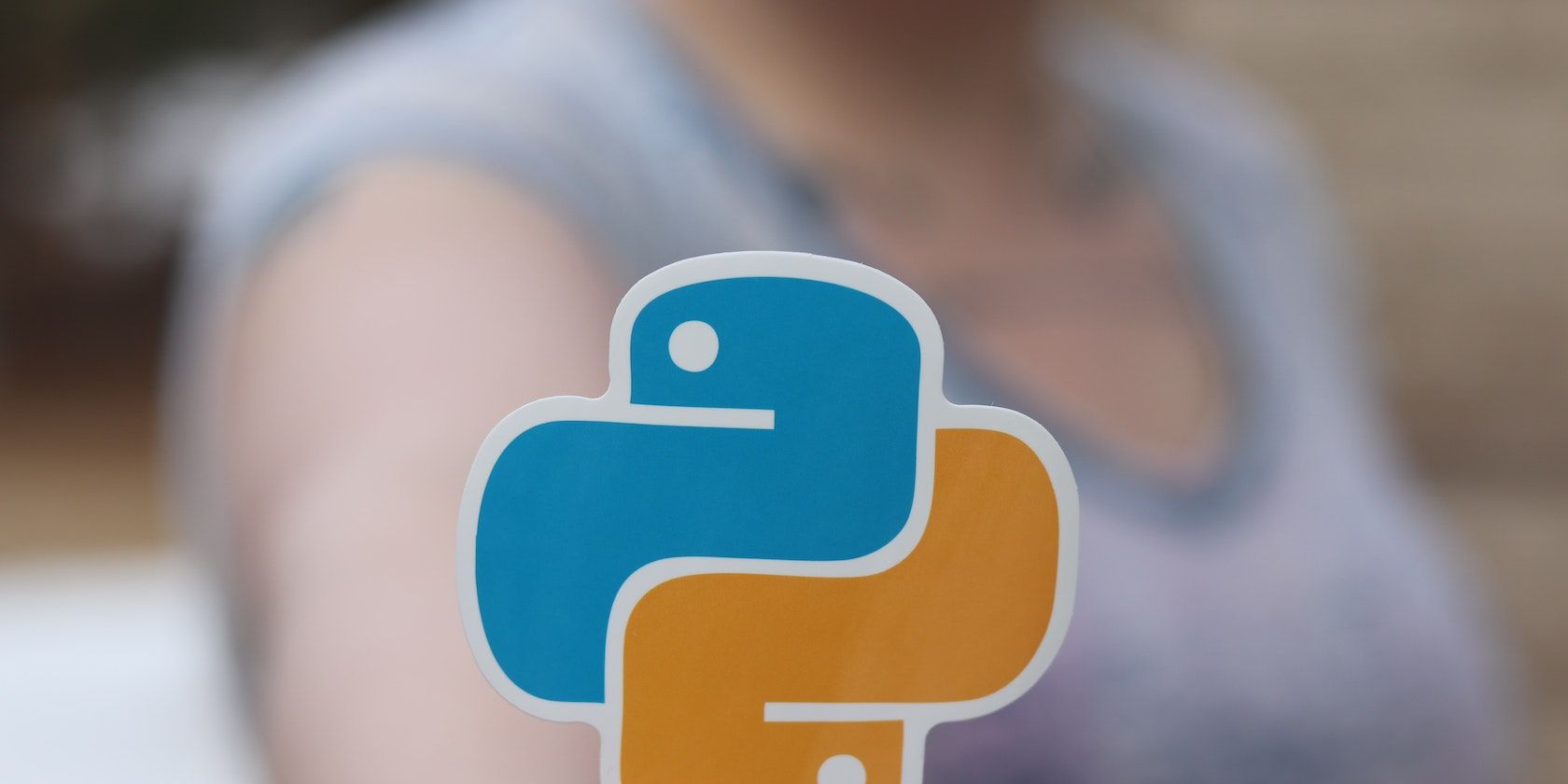برنامه های اشتراک گذاری فایل را فراموش کنید. در اینجا نحوه دسترسی به فایل ها در چندین دستگاه با استفاده از سرور پایتون در ویندوز آورده شده است.
آیا تا به حال شده که بخواهید فایل ها را به دستگاه های دیگر منتقل کنید، اما به فلش مموری یا سایر دستگاه های ذخیره سازی دسترسی نداشته باشید؟ با پایتون، می توانید یک سرور موقت ایجاد کنید که به شما امکان می دهد فقط با استفاده از مرورگر وب خود فایل ها را بین دستگاه ها انتقال دهید.
در این مقاله، تنها با چند دستور ساده، شما را با فرآیند راه اندازی سرور پایتون در سیستم عامل ویندوز خود با استفاده از Command Prompt آشنا می کنیم.
سرور پایتون چیست؟
سرور پایتون یک وب سرور داخلی است که با کتابخانه پایتون بسته بندی شده است. شما می توانید یک وب سرور ساده پایتون را با استفاده از ماژول وب سرور در پایتون، مانند ماژول SimpleHTTPServer یا ماژول HTTPServer، پیاده سازی کنید.
توجه به این نکته مهم است که وب سروری که ما در اینجا ایجاد خواهیم کرد فقط از طریق یک آدرس IP خصوصی، به عنوان مثال، 192.168.xx.xx یا 10.10.xx.xx در شبکه محلی شما قابل دسترسی است. اما تا زمانی که در همان شبکه هستید می توانید از این سرور برای دانلود آسان فایل ها از یک دستگاه به دستگاه دیگر استفاده کنید.
چگونه یک وب سرور پایتون برای انتقال فایل در ویندوز راه اندازی کنیم
راه اندازی وب سرور پایتون بسیار آسان است. قبل از شروع راه اندازی، مطمئن شوید که پایتون را نصب کرده اید. اگر این کار را نکنید، می توانید به راحتی پایتون را در چند دقیقه روی ویندوز نصب کنید.
هنگامی که پایتون را نصب کردید، برای راه اندازی سرور پایتون خود، فقط این مراحل را دنبال کنید:
- File Explorer را باز کنید و به محل پوشه یا فایلی که می خواهید به اشتراک بگذارید بروید.
- در نوار آدرس، روی مسیر فایل دوبار کلیک کنید و cmd را تایپ کنید. با این کار یک پنجره Command Prompt در آن مکان باز می شود. همچنین می توانید Command Prompt را با فشار دادن Win + R و تایپ cmd در کادر محاوره ای Run باز کنید. سپس با استفاده از دستور cd در ویندوز به فایل یا پوشه مورد نظر خود بروید.
- می توانید آدرس IP خصوصی خود را با تایپ ipconfig در پنجره Command Prompt خود دریافت کنید.
- برای راه اندازی وب سرور پایتون، این دستور را اجرا کنید: python -m http.server
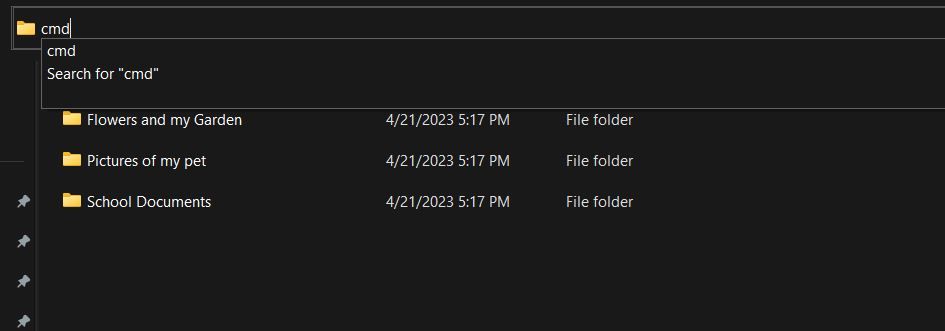
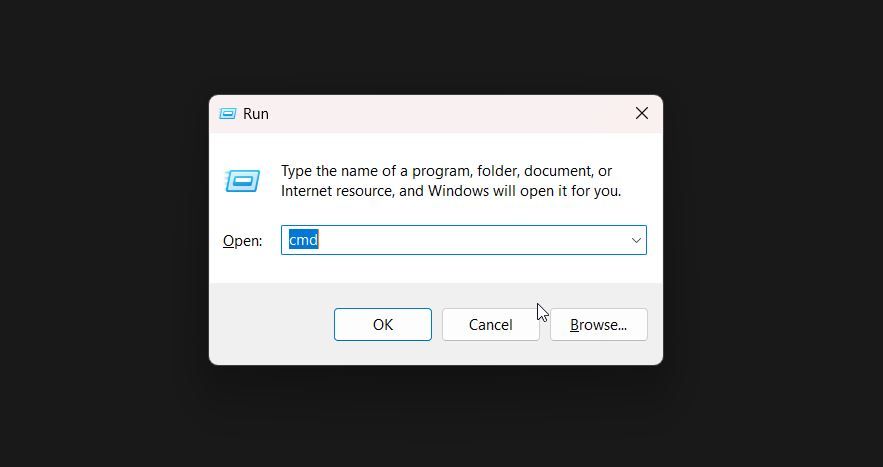
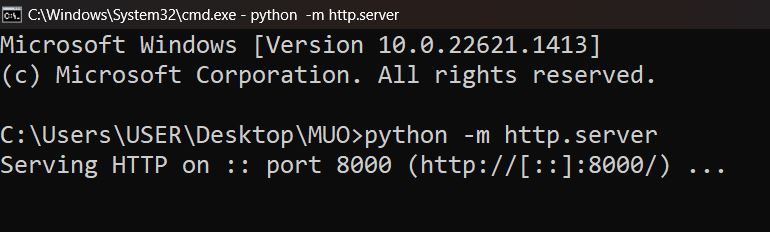
این از پورت پیشفرض 8000 استفاده میکند. برای تعیین یک پورت دیگر، فقط شماره پورت را در کنار دستور تایپ کنید. به عنوان مثال، برای اجرای وب سرور پایتون در پورت 5678، این دستور را اجرا کنید:
python -m http.server 5678
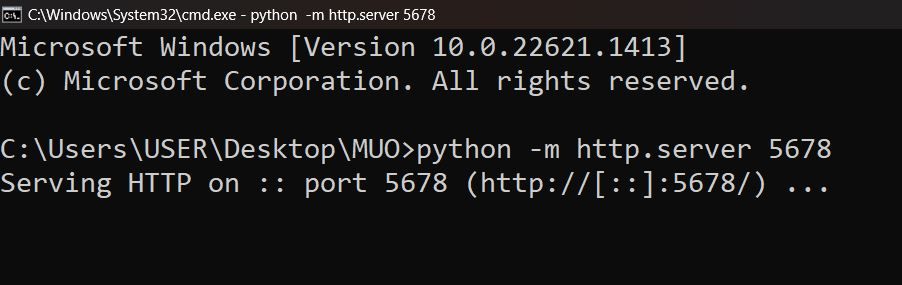
اکنون، شما یک وب سرور ساده پایتون برای انتقال فایل در دستگاه ویندوز خود دارید. برای پایان دادن به سرور، فقط Ctrl + C را فشار دهید.
نحوه دانلود فایل ها از سرور پایتون
در دستگاههایی که میخواهید فایلها را با آنها به اشتراک بگذارید، مرورگر را باز کنید و فقط آدرس IP دستگاه حاوی فایل را وارد کنید. اگر شماره پورت را مشخص کرده اید، این کار را انجام دهید: ip_address:portnumber. به عنوان مثال، 192.168.116.201:5678. نتیجه باید مانند لیستی از فایل ها و دایرکتوری ها باشد.
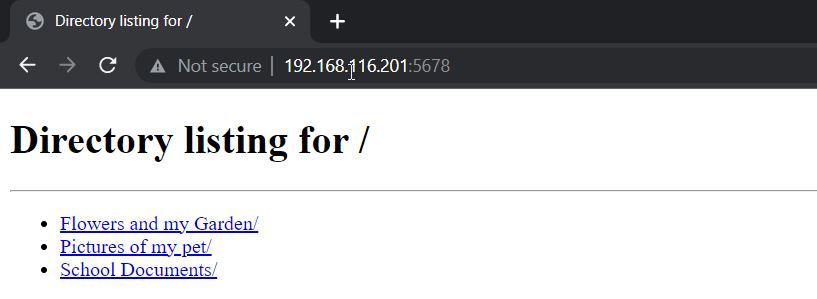
از پایتون برای آسانتر کردن وظایف خود استفاده کنید
راه اندازی یک سرور پایتون برای انتقال فایل می تواند ابزار قدرتمندی برای ساده کردن گردش کار شما و بهبود کارایی باشد. چه بر روی یک تیم کوچک کار کنید یا یک پروژه بزرگ، توانایی انتقال سریع و آسان فایل ها می تواند تفاوت را ایجاد کند. پایتون یک زبان برنامه نویسی آسان برای یادگیری است که می تواند برای خودکارسازی وظایف و کارآمدتر کردن شما در زندگی روزمره استفاده شود.
با کمی تمرین و آزمایش، می توانید به راحتی اسکریپت هایی برای خودکارسازی کارهای تکراری مانند سازماندهی فایل، تجزیه و تحلیل داده ها، خراش دادن وب و موارد دیگر ایجاد کنید.