درایوهای حالت جامد عالی هستند، اما راه اندازی آنها با نصب ویندوز موجود می تواند مشکل باشد. خوشبختانه، Disk Genius اینجاست تا به شما کمک کند.
قرار دادن ویندوز روی یک درایو حالت جامد (SSD) واقعاً میتواند سرعت کار را افزایش دهد. نصب یک کپی جدید از ویندوز بر روی SSD کاملاً ساده است، اما انتقال نصب موجود به یکی دشوارتر است.
انتقال سیستم عامل ویندوز از HDD به SSD فرآیندی حساس است و اگر خیلی مراقب نباشید می تواند منجر به از دست رفتن اطلاعات شود. از این رو، این مقاله شما را راهنمایی می کند که چگونه از DiskGenius برای انجام صحیح این انتقال استفاده کنید.
SSD چیست؟
درایو حالت جامد یا SSD یک دستگاه ذخیره سازی است که معمولاً از حافظه فلش به جای قطعات متحرک برای ذخیره داده های پایدار استفاده می کند. یک SSD، به عنوان یک دستگاه ذخیره سازی، اغلب به عنوان جانشین درایوهای دیسک سخت (HDD) توصیف می شود.
SSD ها همان عملکرد هارد دیسک ها را انجام می دهند، البته کارآمدتر. به عنوان مثال، آنها در رایانه های شخصی، گوشی های هوشمند، دستگاه های ذخیره سازی خارجی و کنسول های بازی مانند پلی استیشن 5 و ایکس باکس سری ایکس استفاده می شوند.
جدیدترین نوع SSD درایو NVMe است که سریع ترین سرعت انتقال داده را در بین هر دستگاه ذخیره سازی ارائه می دهد. با این وجود، این سرعت با قیمت بالاتری نسبت به یک هارد دیسک سنتی همراه است.
چرا SSD برای نصب ویندوز شما بهتر از HDD است؟
در بحث SSD در مقابل HDD، SSD ها به وضوح دست برتر را دارند. SSD ها به طور متوسط چهار برابر سریعتر از HDD ها هنگام خواندن و نوشتن داده ها هستند. علاوه بر این، نصب سیستم عامل ویندوز خود بر روی یک SSD می تواند 20 ثانیه زمان راه اندازی را به شما بدهد. برعکس، بوت شدن از هارد دیسک برای نصب یکسان ممکن است تا یک دقیقه طول بکشد.
علاوه بر این، SSD ها کوچکتر از HDD هستند، وزن کمتری دارند و هیچ قطعه متحرکی ندارند. به این ترتیب، آنها کمتر در معرض آسیب فیزیکی هستند. امروزه HDD ها می توانند ظرفیت ذخیره سازی بالاتری نسبت به SSD داشته باشند، اما این شکاف به سرعت در حال کاهش است. برای کاربر عمومی، این تفاوت حتی آشکار نیست.
گیمرها، نوازندگان و طراحان گرافیک از استفاده از SSD برای سرعت، کاهش نویز و افزایش عملکرد لذت خواهند برد. علاوه بر این، کاربرانی که زیاد سفر میکنند، از زمان راهاندازی سریعتر SSDها بهرهمند میشوند.
با استفاده از Disk Genius ویندوز خود را از HDD به SSD منتقل کنید
اکنون می دانیم که چرا SSD ها خوب هستند، اجازه دهید ویندوز شما را از HDD به SSD تبدیل کنیم.
1. از داده های مهم خود نسخه پشتیبان تهیه کنید
انتقال نصب ویندوز شما از یک دستگاه ذخیره سازی به دستگاه دیگر یک فرآیند پیچیده و بالقوه خطرناک است. شما به راحتی می توانید داده های خود را خراب کنید یا بدتر از آن، آن را به طور کامل پاک کنید. بنابراین، قبل از شروع فرآیند انتقال، اطمینان حاصل کنید که از تمام اطلاعات خود نسخه پشتیبان تهیه کنید.
فرآیند نصب تمام داده های ذخیره شده در SSD مورد نظر را حذف می کند، بنابراین باید از داده های آن دستگاه نیز نسخه پشتیبان تهیه کنید. برای یادگیری نحوه ذخیره ایمن داده های خود، می توانید به راهنمای پشتیبان گیری از داده های ویندوز ما مراجعه کنید.
علاوه بر این، می توانید از داده های خود در یک دستگاه ذخیره سازی خارجی یا در فضای ابری نسخه پشتیبان تهیه کنید. توصیه میکنیم برای حداکثر امنیت دادهها را روی ابر ذخیره کنید زیرا ممکن است دستگاه ذخیرهسازی خارجی شما آسیب ببیند. با این حال، این گزینه نیاز به اتصال به اینترنت دارد.
2. DiskGenius را دانلود و اجرا کنید
DiskGenius یک ابزار مدیریت دیسک و بازیابی اطلاعات است که توسط بسیاری از کاربران امتحان شده و مورد اعتماد است. با مراجعه به صفحه دانلود در وب سایت DiskGenius می توانید این نرم افزار رایگان را دانلود کنید. برای دانلود برنامه نصب کننده بر روی دکمه دانلود کلیک کنید.
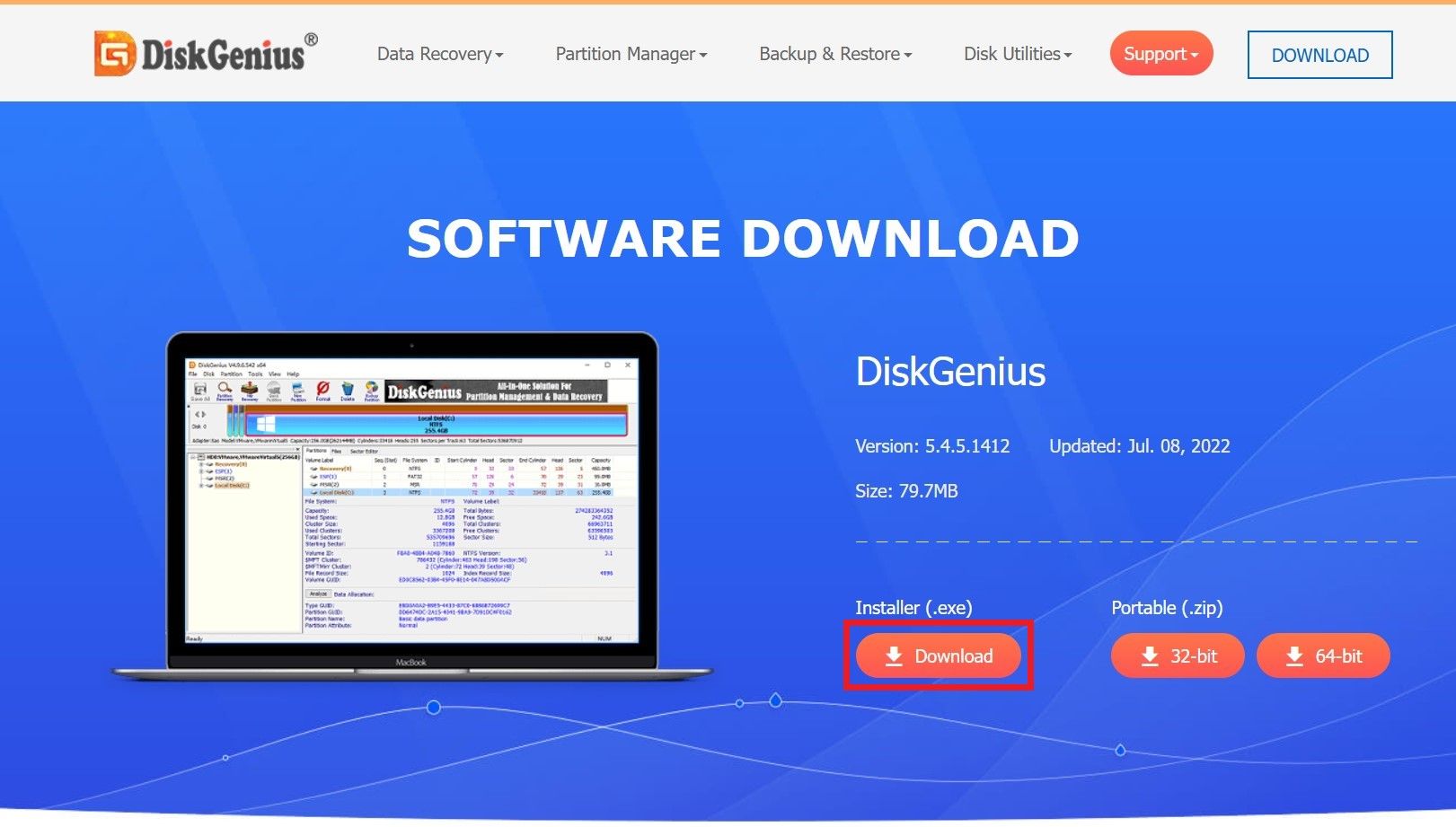
پس از دانلود، به محل دانلود رفته و نصب کننده را باز کنید. پس از باز شدن، زبان خود را انتخاب کنید، توافق نامه مجوز را بخوانید و بپذیرید. سپس منتظر بمانید تا نصب کامل شود. DiskGenius معمولاً یک میانبر برای شما در دسکتاپ ایجاد می کند.
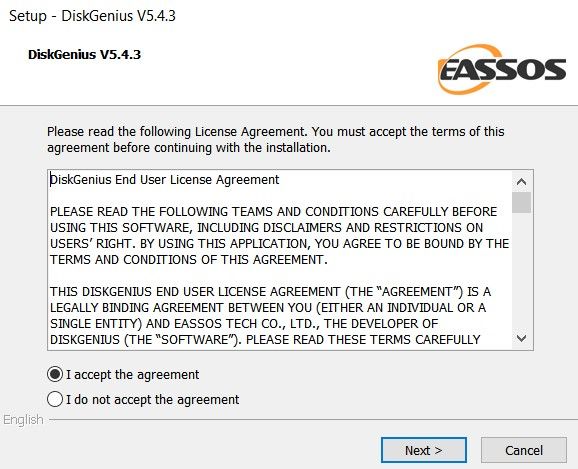
در مرحله بعد، دسکتاپ ویندوز خود را باز کنید، میانبر DiskGenius را پیدا کرده و روی آن دوبار کلیک کنید تا برنامه اجرا شود.
3. System Migration Tool را در DiskGenius باز کنید
با باز بودن DiskGenius، ابزار OS Migration را در نوار ابزار انتخاب کنید یا به Tools > System Migration بروید. مطمئن شوید که SSD خود را به رایانه خود متصل کرده اید. می توانید آن را به عنوان یک دستگاه خارجی وصل کنید یا آن را روی اسلات مادربرد مناسب نصب کنید.
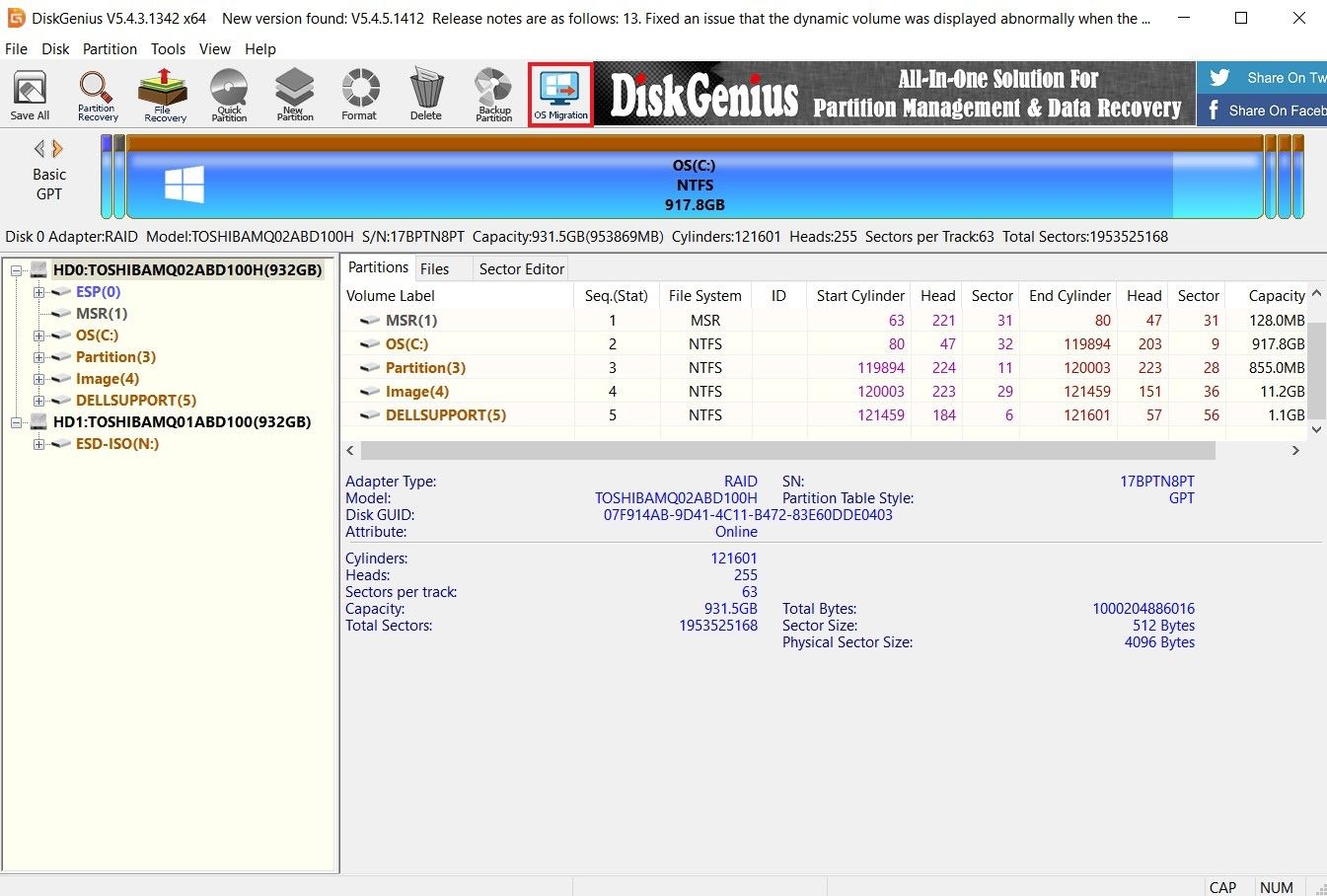
4. Target Disk را انتخاب کنید
پس از باز کردن ابزار OS Migration، SSD خود را به عنوان دیسک مورد نظر شناسایی و انتخاب کنید. اگر SSD تنها دستگاه ذخیرهسازی دیگری باشد که به رایانه شما متصل است، این مرحله باید بسیار ساده باشد. بنابراین، برای جلوگیری از سردرگمی، باید تمام دستگاه های ذخیره سازی دیگر را از رایانه شخصی خود جدا کنید.
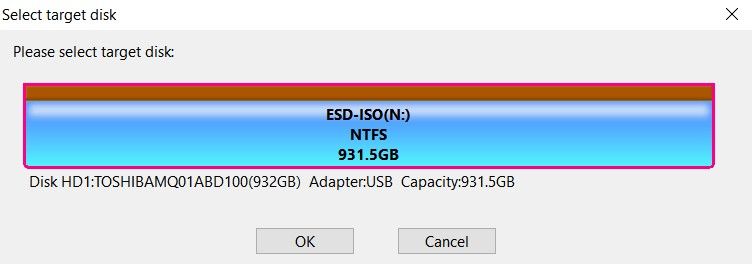
پس از انتخاب دیسک مورد نظر، یک پیام پاپ آپ به شما هشدار می دهد که تمام فایل ها و پارتیشن های روی دیسک مورد نظر رونویسی می شوند. اگر از اطلاعات مهم خود نسخه پشتیبان تهیه کرده اید، این موضوع نباید باعث نگرانی شود. برای ادامه مهاجرت، OK را انتخاب کنید.
5. تنظیمات انتقال سیستم را تأیید کنید
پنجره تنظیمات انتقال سیستم به شما امکان می دهد نحوه انجام مهاجرت را سفارشی کنید. می توانید اندازه پارتیشن را با کشیدن فلش ها بین پارتیشن ها روی دیسک مورد نظر تنظیم کنید.
علاوه بر این، می توانید انتخاب کنید که آیا پس از تکمیل انتقال، از دیسک مورد نظر بوت شود یا خیر. اگر می خواهید به بوت شدن از دیسک اصلی ادامه دهید، می توانید این گزینه را بدون علامت بگذارید.
در نهایت، میتوانید از خوابیدن رایانهتان در حین انجام مهاجرت جلوگیری کنید.
پس از تایید تنظیمات خود، روی دکمه Start در سمت راست پایین منو کلیک کنید.
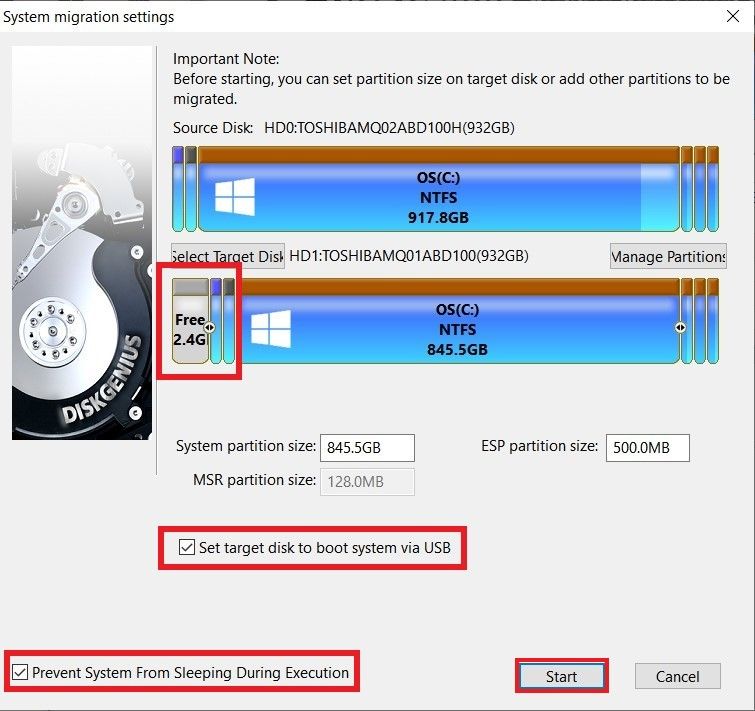
یک پیغام پاپ آپ دیگر ظاهر می شود که به شما هشدار می دهد که فایل های شما رونویسی می شوند و بر نیاز به پشتیبان گیری از اطلاعات شما تاکید می کند. در صورت تمایل بر روی دکمه OK کلیک کنید.
6. حالت مهاجرت را انتخاب کنید
مرحله بعدی انتخاب یکی از دو حالت مهاجرت است. Hot Migration از سیستم فعلی شما بدون بستن آن عکس های فوری می گیرد. قبل از انتخاب این گزینه مطمئن شوید که داده های خود را ذخیره کرده اید. همچنین، میتوانید راهاندازی مجدد به Windows Pocket Edition (WinPE) را انتخاب کنید.
توصیه می کنیم از حالت Hot Migration استفاده کنید زیرا کنترل بیشتری بر فرآیند انتقال به شما می دهد. به راحتی می توانید مهاجرت را از این حالت متوقف کنید. علاوه بر این، اگر دیسک مورد نظر از رایانه شخصی شما جدا شود، می توانید به سرعت روی دیسک اصلی بازیابی کنید.
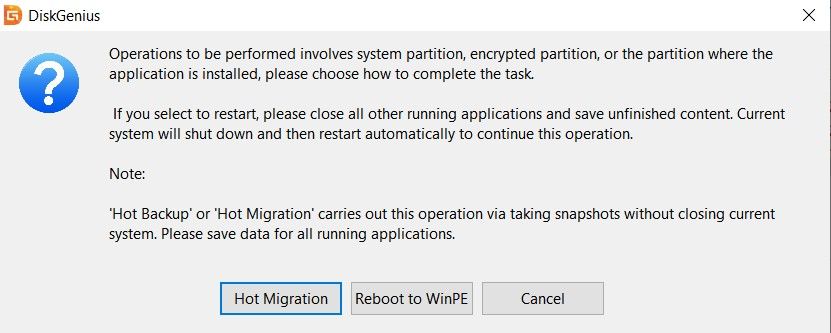
7. منتظر تکمیل باشید
پس از انتخاب حالت مهاجرت، DiskGenius یک عکس فوری از سیستم عامل ویندوز شما ایجاد می کند و شروع به کپی کردن داده های شما در SSD مورد نظر می کند. تنها کاری که باید انجام دهید تا زمانی که این اتفاق می افتد این است که صبر کنید.
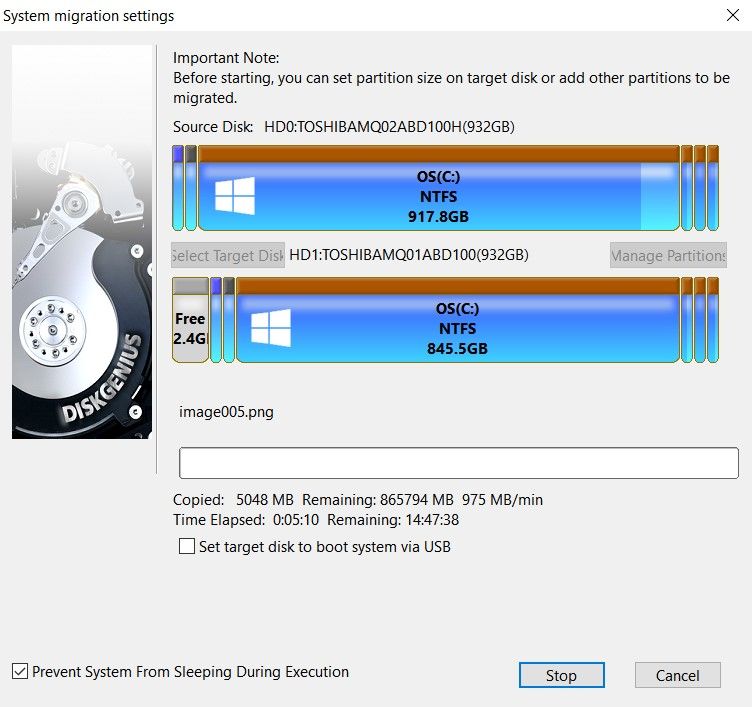
می توانید طبق معمول به استفاده از رایانه خود ادامه دهید. با این حال، توصیه می کنیم به دو دلیل این کار را انجام ندهید. اول، ممکن است در فرآیند انتقال دخالت کنید و باید از اول شروع کنید. ثانیاً، هر کاری که هنگام مهاجرت بر روی رایانه خود انجام می دهید، روی نسخه جدید سیستم عامل شما منعکس نمی شود.
8. از SSD خود راه اندازی مجدد کنید
پس از تکمیل انتقال، رایانه شما آماده بوت شدن از SSD است. بسته به تنظیمات مهاجرت شما، راهاندازی مجدد به صورت خودکار انجام میشود و میتوانید طبق معمول کار را از سر بگیرید.
با این وجود، اگر بوت به صورت خودکار انجام نشد، می توانید وارد بایوس ویندوز شده و انتخاب کنید که از SSD خود بوت شود. سیستم عامل ویندوز در SSD شما با سیستم عامل نصب شده روی دیسک اصلی یکسان است. بنابراین، تمام فایل ها و تنظیمات شما دست نخورده است.
به عنوان نکته پایانی، باید قبل از فرمت کردن هارد اصلی، تأیید کنید که می توانید به درستی از دیسک مورد نظر بوت شوید.
بیشترین بهره را از SSD خود ببرید
در نهایت، شما ویندوز را بر روی SSD خود نصب کرده اید و آماده استفاده از حداکثر پتانسیل آن هستید. یکی از اولین چیزهایی که متوجه خواهید شد سرعت بارگذاری برنامه ها است. در نتیجه، میتوانید با نصب برنامههای پرفورمنس بر روی SSD از این مزیت بهره ببرید.
با این وجود، باید مراقب پر کردن بی رویه SSD خود با فایل ها و برنامه ها باشید. تعادل عالی این است که فایلهای چندرسانهای و برنامههای کم استفاده را روی هارد دیسک ذخیره کنید و در عین حال بازیها و برنامههای مورد علاقه خود را روی SSD نگه دارید.
