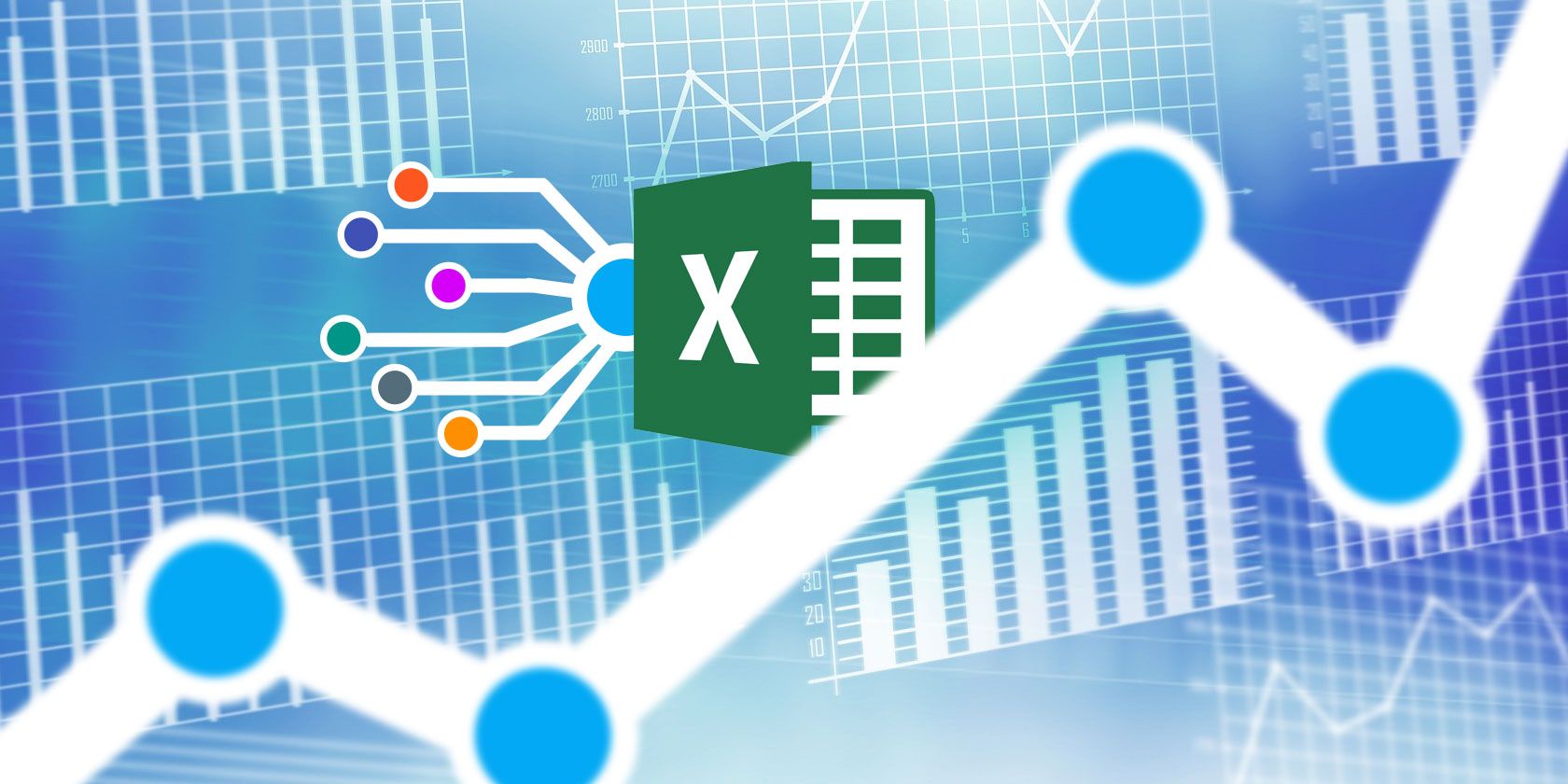اکسل برای تجزیه و تحلیل داده ها طراحی نشده است، اما همچنان می تواند آمار را مدیریت کند. ما به شما نشان خواهیم داد که چگونه از افزونه Data Analysis Toolpak برای اجرای آمار Excel استفاده کنید.
بیشتر اوقات وقتی آمار را اجرا می کنید، می خواهید از نرم افزارهای آماری استفاده کنید. این ابزارها برای انجام محاسباتی مانند t-test، تست کای اسکوئر، همبستگی و غیره ساخته شده اند. اکسل برای تجزیه و تحلیل داده ها نیست. اما این بدان معنا نیست که شما نمی توانید آن را انجام دهید.
متأسفانه، توابع آماری اکسل همیشه بصری نیستند. و معمولا نتایج باطنی به شما می دهند. بنابراین به جای استفاده از توابع آمار، ما از افزونه آمار اکسل استفاده می کنیم: بسته ابزار تجزیه و تحلیل داده ها.
Toolpak، علیرغم املای نسبتاً ناخوشایند خود، شامل طیف گسترده ای از قابلیت های آمار مفید است. بیایید ببینیم با آمار اکسل چه کاری می توانیم انجام دهیم.
افزودن بسته ابزار تجزیه و تحلیل داده اکسل
در حالی که می توانید بدون بسته ابزار تجزیه و تحلیل داده ها آمار را انجام دهید، با آن بسیار آسان تر است. برای نصب Toolpak در Excel 2016، به File > Options > Add-ins بروید.
روی Go در کنار “Manage: Excel Add-ins” کلیک کنید.
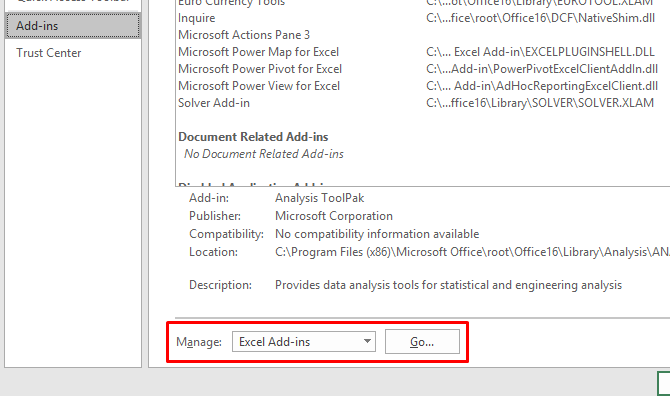
در پنجره ایجاد شده، کادر کنار Analysis Toolpak را علامت بزنید و سپس روی OK کلیک کنید.
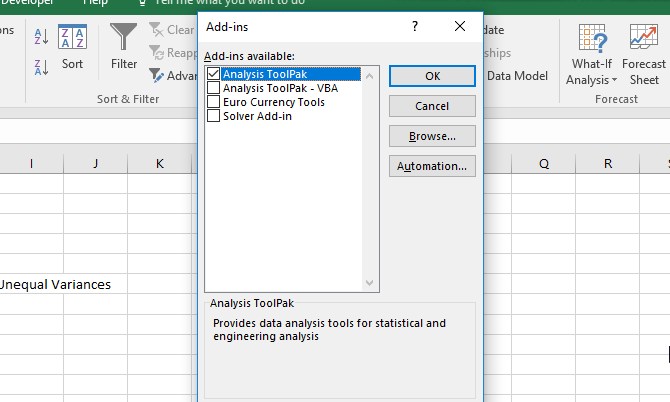
اگر بسته ابزار تجزیه و تحلیل داده ها را به درستی به اکسل اضافه کرده باشید، یک دکمه تجزیه و تحلیل داده را در برگه داده مشاهده خواهید کرد که در بخش تجزیه و تحلیل گروه بندی شده است:
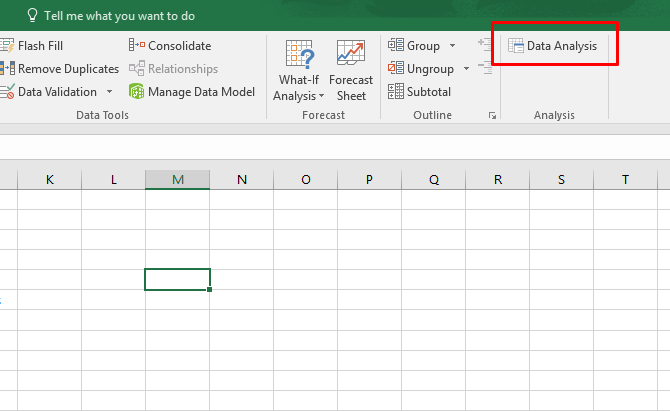
اگر می خواهید قدرت بیشتری داشته باشید، مطمئن شوید که افزونه های دیگر اکسل را بررسی کنید.
آمار توصیفی در اکسل
مهم نیست چه آزمون آماری را اجرا می کنید، احتمالاً می خواهید ابتدا آمار توصیفی اکسل را دریافت کنید. این به شما اطلاعاتی در مورد میانگین، میانه، واریانس، انحراف معیار و خطا، کشیدگی، چولگی و انواع دیگر ارقام می دهد.
اجرای آمار توصیفی در اکسل آسان است. در تب Data روی Analysis Data کلیک کنید، Descriptive Statistics را انتخاب کنید و محدوده ورودی خود را انتخاب کنید. روی فلش کنار فیلد محدوده ورودی کلیک کنید، برای انتخاب داده های خود کلیک کنید و بکشید، و Enter را بزنید (یا روی فلش پایین مربوطه کلیک کنید)، مانند GIF زیر.
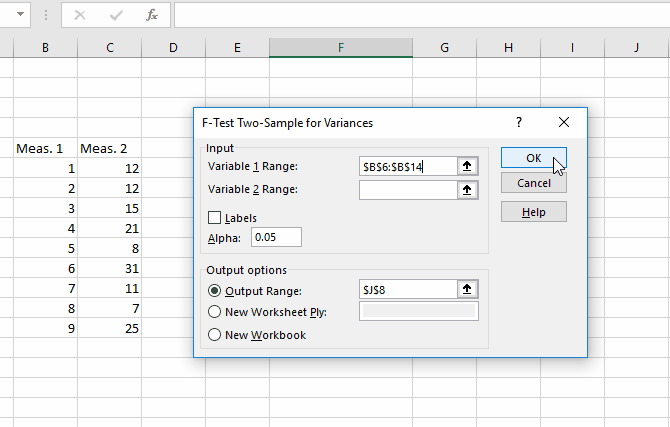
پس از آن، مطمئن شوید که به اکسل بگویید که آیا داده های شما دارای برچسب هستند، اگر می خواهید خروجی را در یک برگه جدید یا همان برگه داشته باشید، و اگر می خواهید آمار خلاصه و گزینه های دیگر را داشته باشید.
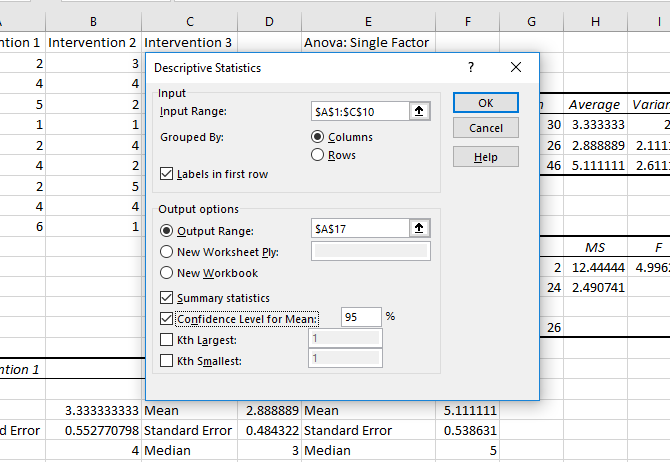
پس از آن، OK را بزنید و آمار توصیفی خود را دریافت خواهید کرد:
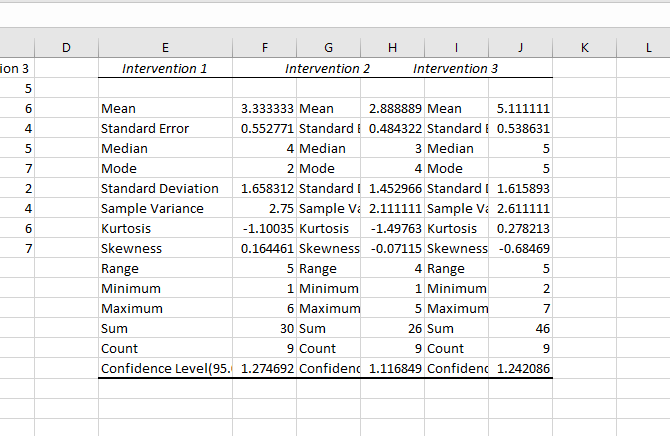
آزمون تی دانشجویی در اکسل
آزمون t یکی از ابتدایی ترین تست های آماری است و محاسبه آن در Excel با Toolpak آسان است. روی دکمه Data Analysis کلیک کنید و به پایین اسکرول کنید تا گزینه های t-test را ببینید.
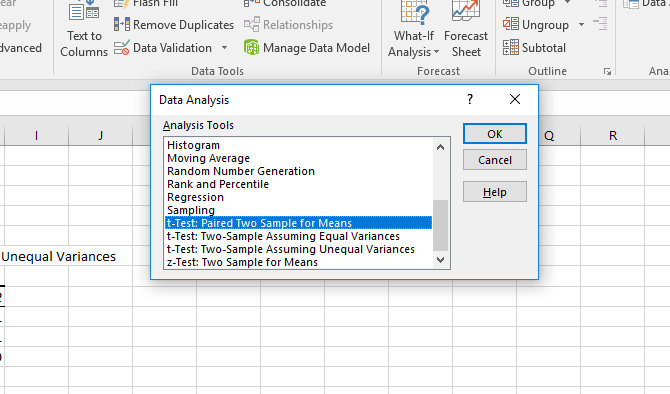
شما سه انتخاب دارید:
- t-Test: Paired Two Sample for Means باید زمانی استفاده شود که اندازه گیری ها یا مشاهدات شما جفت شده باشند. هنگامی که دو اندازه گیری از یک سوژه انجام دادید، از این روش استفاده کنید، مانند اندازه گیری فشار خون قبل و بعد از مداخله.
- T-Test: دو نمونه با فرض واریانس های برابر باید زمانی استفاده شود که اندازه گیری های شما مستقل هستند (که معمولاً به این معنی است که آنها در دو گروه موضوعی مختلف انجام شده اند). ما در یک لحظه در مورد بخش “واریانس های برابر” بحث خواهیم کرد.
- t-Test: Two-Sample Assuming Unequal Variances نیز برای اندازه گیری های مستقل است، اما زمانی استفاده می شود که واریانس های شما نابرابر باشند.
برای آزمایش اینکه آیا واریانس دو نمونه شما برابر است یا خیر، باید یک آزمون F را اجرا کنید. F-Test Two-Sample for Variance را در لیست ابزارهای تجزیه و تحلیل پیدا کنید، آن را انتخاب کنید و روی OK کلیک کنید.
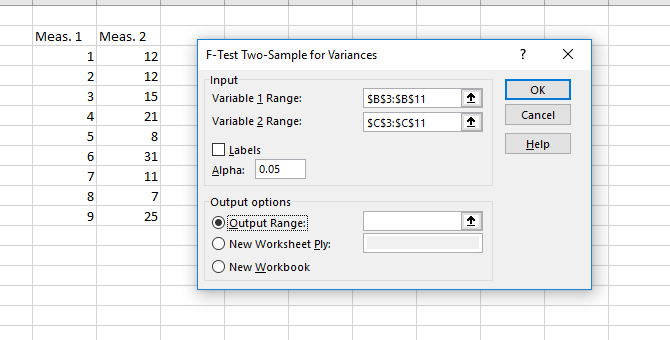
دو مجموعه داده خود را در کادرهای محدوده ورودی وارد کنید. مقدار آلفا را روی 0.05 بگذارید، مگر اینکه دلیلی برای تغییر آن داشته باشید – اگر معنی آن را نمی دانید، فقط آن را ترک کنید. در نهایت روی OK کلیک کنید.
اکسل نتایج را در یک برگه جدید به شما می دهد (مگر اینکه محدوده خروجی و یک سلول را در برگه فعلی خود انتخاب کرده باشید):
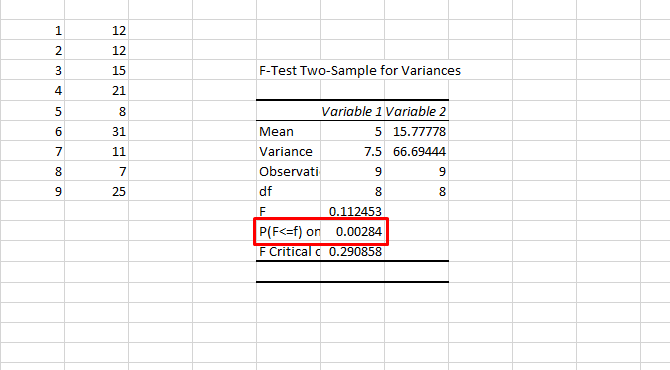
شما در اینجا به P-value نگاه می کنید. اگر کمتر از 0.05 باشد، واریانس های نابرابر دارید. بنابراین برای اجرای آزمون t باید از گزینه واریانس های نابرابر استفاده کنید.
برای اجرای T-test، تست مناسب را از پنجره Analysis Tools انتخاب کنید و هر دو مجموعه داده خود را به همان روشی که برای F-test انجام دادید انتخاب کنید. مقدار آلفا را روی 0.05 بگذارید و OK را بزنید.
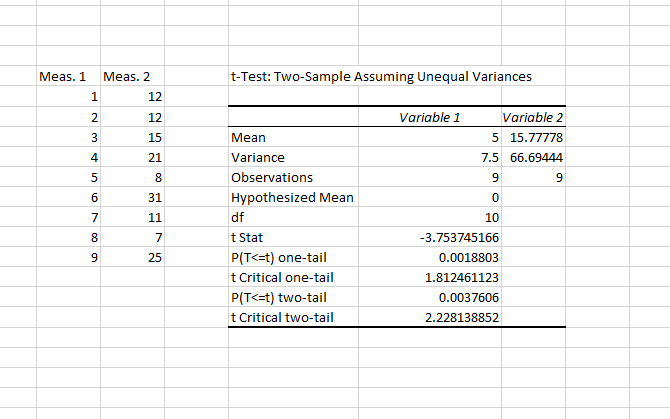
نتایج شامل همه چیزهایی است که برای یک آزمون t باید گزارش دهید: میانگین، درجه آزادی (df)، آماره t و مقادیر P برای هر دو آزمون یک و دو دنباله. اگر مقدار P کمتر از 0.05 باشد، دو نمونه به طور قابل توجهی متفاوت هستند.
اگر مطمئن نیستید که از آزمون t یک یا دو دنباله استفاده کنید، این توضیح دهنده UCLA را بررسی کنید.
ANOVA در اکسل
مجموعه ابزار تجزیه و تحلیل داده اکسل سه نوع تحلیل واریانس (ANOVA) را ارائه می دهد. متأسفانه، این توانایی را به شما نمی دهد که آزمایش های بعدی لازم مانند Tukey یا Bonferroni را انجام دهید. اما می توانید ببینید که آیا رابطه ای بین چند متغیر مختلف وجود دارد یا خیر.
در اینجا سه تست ANOVA در اکسل آورده شده است:
- ANOVA: Single Factor واریانس را با یک متغیر وابسته و یک متغیر مستقل تجزیه و تحلیل می کند. زمانی که بیش از دو گروه دارید، استفاده از آزمون های t متعدد ترجیح داده می شود.
- ANOVA: دو عاملی با تکرار مشابه آزمون t زوجی است. این شامل اندازه گیری های متعدد در سوژه های منفرد است. بخش “دو عاملی” این آزمون نشان می دهد که دو متغیر مستقل وجود دارد.
- ANOVA: دو عامل بدون تکرار شامل دو متغیر مستقل است، اما هیچ تکراری در اندازه گیری وجود ندارد.
ما در اینجا به تحلیل تک عاملی خواهیم پرداخت. در مثال خود، به سه مجموعه اعداد با برچسب “مداخله 1″، “مداخله 2” و “مداخله 3” نگاه خواهیم کرد. برای اجرای ANOVA، روی Data Analysis کلیک کنید، سپس ANOVA: Single Factor را انتخاب کنید.
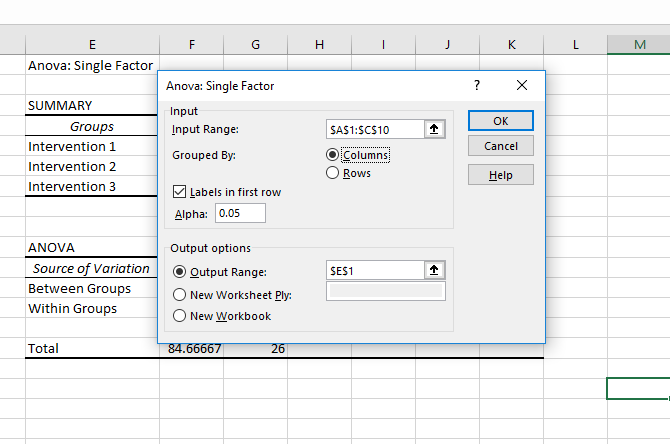
محدوده ورودی را انتخاب کنید و مطمئن شوید که به اکسل بگویید که آیا گروه های شما در ستون یا ردیف هستند. من همچنین “برچسب ها در ردیف اول” را در اینجا انتخاب کرده ام تا نام گروه ها در نتایج نمایش داده شود.
پس از زدن OK، نتایج زیر را دریافت می کنیم:
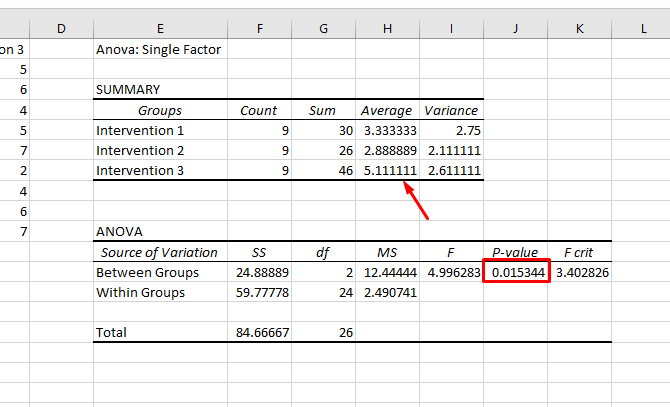
توجه داشته باشید که مقدار P کمتر از 0.05 است، بنابراین نتیجه قابل توجهی داریم. این بدان معناست که حداقل بین دو گروه در آزمون تفاوت معناداری وجود دارد. اما از آنجایی که اکسل تست هایی برای تعیین اینکه کدام گروه ها متفاوت هستند ارائه نمی دهد، بهترین کاری که می توانید انجام دهید این است که به میانگین های نمایش داده شده در خلاصه نگاه کنید. در مثال ما، مداخله 3 به نظر می رسد که احتمالاً همان چیزی است که متفاوت است.
این از نظر آماری صحیح نیست. اما اگر فقط بخواهید ببینید آیا تفاوتی وجود دارد یا خیر، و ببینید کدام گروه احتمالاً باعث آن شده است، کار خواهد کرد.
ANOVA دو عاملی پیچیده تر است. اگر میخواهید درباره زمان استفاده از روش دو عاملی بیشتر بدانید، این ویدیو را از Sophia.org و مثالهای «بدون تکرار» و «با تکرار» از Real Statistics را ببینید.
همبستگی در اکسل
محاسبه همبستگی در اکسل بسیار ساده تر از آزمون t یا ANOVA است. با استفاده از دکمه Data Analysis پنجره Analysis Tools را باز کرده و Correlation را انتخاب کنید.
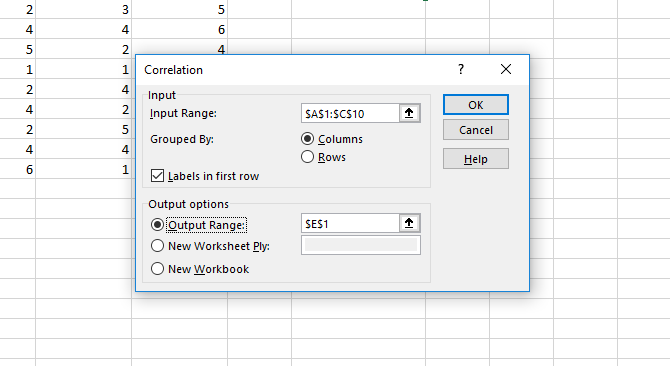
محدوده ورودی خود را انتخاب کنید، گروه های خود را به عنوان ستون یا ردیف شناسایی کنید و به اکسل بگویید که آیا برچسب دارید یا خیر. پس از آن، OK را بزنید.
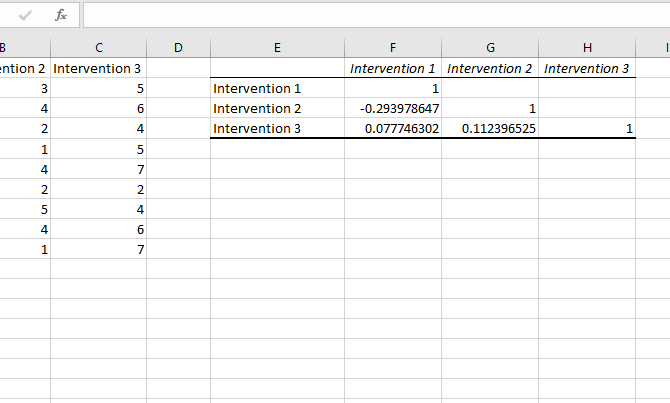
شما هیچ معیاری از اهمیت را دریافت نخواهید کرد، اما می توانید ببینید که هر گروه چگونه با گروه های دیگر همبستگی دارد. مقدار یک یک همبستگی مطلق است که نشان می دهد مقادیر دقیقاً یکسان هستند. هر چه مقدار همبستگی به یک نزدیکتر باشد، همبستگی قوی تر است.
رگرسیون در اکسل
رگرسیون یکی از متداولترین تستهای آماری مورد استفاده در صنعت است و اکسل قدرت شگفتآوری برای این محاسبه دارد. در اینجا یک رگرسیون چندگانه سریع در اکسل اجرا می کنیم. اگر با رگرسیون آشنایی ندارید، راهنمای HBR برای استفاده از رگرسیون برای تجارت را بررسی کنید.
فرض کنید متغیر وابسته ما فشار خون است و دو متغیر مستقل ما وزن و مصرف نمک است. میخواهیم ببینیم کدام یک پیشبینیکننده بهتر فشار خون است (یا هر دو خوب هستند).
روی Data Analysis کلیک کرده و Regression را انتخاب کنید. این بار هنگام پر کردن کادرهای محدوده ورودی باید مراقب باشید. کادر Input Y Range باید شامل تک متغیر وابسته شما باشد. کادر Input X Range می تواند شامل چندین متغیر مستقل باشد. برای یک رگرسیون ساده، نگران بقیه نباشید (البته به یاد داشته باشید که اگر برچسب ها را انتخاب کرده اید به اکسل بگویید).
در اینجا محاسبه ما به نظر می رسد:
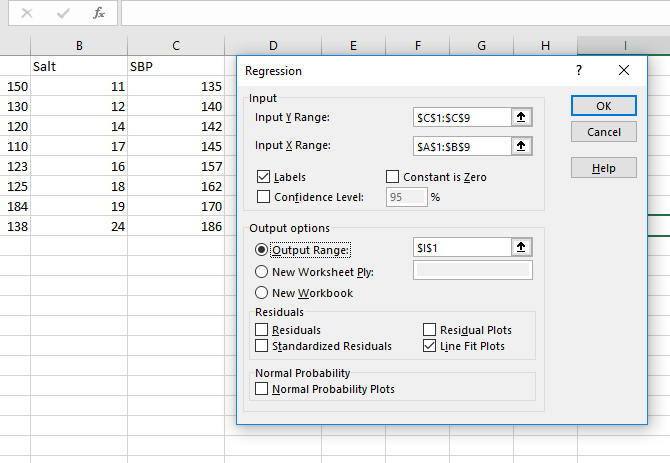
پس از زدن OK، لیست بزرگی از نتایج را دریافت خواهید کرد. من مقدار P را در اینجا برای وزن و مصرف نمک برجسته کرده ام:
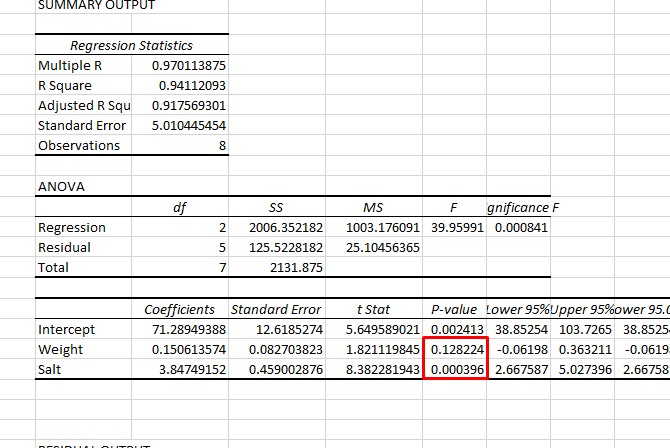
همانطور که می بینید، P-value برای وزن بیشتر از 0.05 است، بنابراین هیچ رابطه معنی داری وجود ندارد. با این حال، P-value برای نمک زیر 0.05 است، که نشان میدهد پیشبینیکننده خوبی برای فشار خون است.
اگر قصد دارید داده های رگرسیون خود را ارائه دهید، به یاد داشته باشید که می توانید یک خط رگرسیون را به یک نمودار پراکنده در اکسل اضافه کنید. این یک کمک بصری عالی برای این تجزیه و تحلیل است.
آمار اکسل: به طرز شگفت انگیزی توانایی دارد
در حالی که اکسل به دلیل قدرت آماری خود شناخته شده نیست، اما در واقع دارای برخی از عملکردهای بسیار مفید است، مانند ابزار PowerQuery، که برای کارهایی مانند ترکیب مجموعه داده ها مفید است. (یاد بگیرید که چگونه اولین اسکریپت Microsoft Power Query خود را ایجاد کنید.) افزونه Data Analysis Toolpak نیز وجود دارد که واقعاً برخی از بهترین ویژگی های Excel را به نمایش می گذارد. امیدوارم نحوه استفاده از Toolpak را یاد گرفته باشید و اکنون بتوانید به تنهایی بازی کنید تا نحوه استفاده بیشتر از عملکردهای آن را بیابید.
با استفاده از این قابلیت، مهارتهای اکسل خود را با مقالات ما در مورد استفاده از ویژگی Goal Seek اکسل برای خرد کردن بیشتر دادهها و جستجوی مقادیر با vlookup به سطح بالاتری ببرید. در برخی موارد ممکن است بخواهید یاد بگیرید که چگونه داده های اکسل را به پایتون وارد کنید.