با اتوماسیون Microsoft To Do IFTTT به یک جادوگر مدیریت کار تبدیل شوید.
Microsoft To Do یک ابزار مدیریت کار شخصی مفید است. اما آیا تا به حال سعی کرده اید آن را خودکار کنید تا بهره وری خود را حتی بیشتر افزایش دهید؟ IFTTT – “اگر این پس آن” یک ابزار بدون کد برای اتوماسیون وظایف است. با استفاده از IFTTT، میتوانید ایجاد، تکمیل یا زمانبندی متقابل در Microsoft To Do را خودکار کنید.
آیا آمادهاید شستشوی دستی روزانه خود را متوقف کرده و در Microsoft To Do تکرار کنید؟ در اینجا نحوه انجام آن آمده است.
خودکارسازی اعلانهای ایمیل برای کارهای جدید مایکروسافت
شما از یک اپلت IFTTT برای خودکار کردن اعلانهای ایمیل به آدرسهای ایمیل تعیینشده هر زمان که کاری در Microsoft To Do ایجاد میشود، استفاده خواهید کرد. این اپلت از زنجیره ای از دو اکشن استفاده می کند:
- هر زمان که رویدادی را به Google Calendar اضافه کنید، اقدام اولیه یک کار جدید ایجاد می کند.
- اقدام دوم یک ایمیل اعلان ایجاد کار برای گیرندگان تعیین شده ارسال می کند.
حداقل، برای اضافه کردن بیش از یک Action به یک اپلت، به اشتراک IFTTT Pro به مبلغ 2.5 دلار در ماه نیاز دارید.
اکنون بیایید یک راه خلاقانه برای استفاده سازنده از Microsoft To Do را مرور کنیم. برای شروع، وارد حساب IFTTT خود شوید یا اگر قبلاً این کار را نکرده اید، یک حساب در وب سایت IFTTT ایجاد کنید. همچنین می توانید این کار را از طریق اپلیکیشن موبایل اندروید یا iOS انجام دهید. مراحل در پلتفرم ها مشابه است.
سپس این مراحل را دنبال کنید:
- از داشبورد IFTTT خود، روی ایجاد در بالا سمت راست کلیک کنید.
- روی Add در سمت راست بنر If This کلیک کنید.
- «تقویم Google» را در نوار جستجو تایپ کنید و پس از نمایش بنر Google Calendar روی آن کلیک کنید.
- از لیست محرکها، رویداد جدید اضافه شده را انتخاب کنید.
- اگر از شما خواسته شد، روی Connect کلیک کنید و فرمان روی صفحه را دنبال کنید تا حساب IFTTT خود را به حساب Google خود پیوند دهید.
- در مرحله بعد روی Create trigger کلیک کنید.
- بر روی بنر سپس آن کلیک کنید. سپس در نوار جستجو عبارت “To Do” را تایپ کنید. هنگامی که آن را مشاهده کردید، Microsoft To Do را انتخاب کنید.
- روی ایجاد وظیفه در لیست کار کلیک کنید. IFTTT به طور پیش فرض حساب Microsoft To Do شما را اضافه می کند.
- برای تغییر حساب های مایکروسافت می توانید روی افزودن حساب جدید کلیک کنید.
- از لیست وظایف کدام؟ در منوی کشویی، لیست وظایفی را انتخاب کنید که ماشه تقویم را دریافت می کند
- فیلد Task body شامل اجزای موجود در وظیفه ایجاد شده است. این شرح وظیفه است. مواد با رنگ خاکستری مشخص شده اند. میتوانید آن را بهعنوان پیشفرض رها کنید یا آنچه را که نمیخواهید در جزئیات کار خود لحاظ کنید، حذف کنید.
- روی Create action کلیک کنید.
- سپس، روی نماد متقاطع (+) زیر بنر سپس کلیک کنید.
- Gmail را در نوار جستجو تایپ کنید. از نتیجه روی Gmail کلیک کنید.
- ارسال یک ایمیل را انتخاب کنید.
- آدرس ایمیل افرادی را که می خواهید به آنها اطلاع دهید در قسمت آدرس به تایپ کنید. اگر بیش از یک آدرس ایمیل را برچسب گذاری می کنید، هر کدام را با کاما جدا کنید. برای تگ کردن افراد بیشتر، آدرس ایمیل آنها را در فیلدهای آدرس CC و آدرس BCC در صورت لزوم تایپ کنید. اینها هدف CC و BCC را در ایمیلهای معمولی انجام میدهند.
- فیلدهای دیگر را همان طور که هستند رها کنید. سپس به پایین اسکرول کنید و روی Create action کلیک کنید.
- روی Continue کلیک کنید.
- در نهایت روی Finish کلیک کنید تا اپلت شما فعال شود.
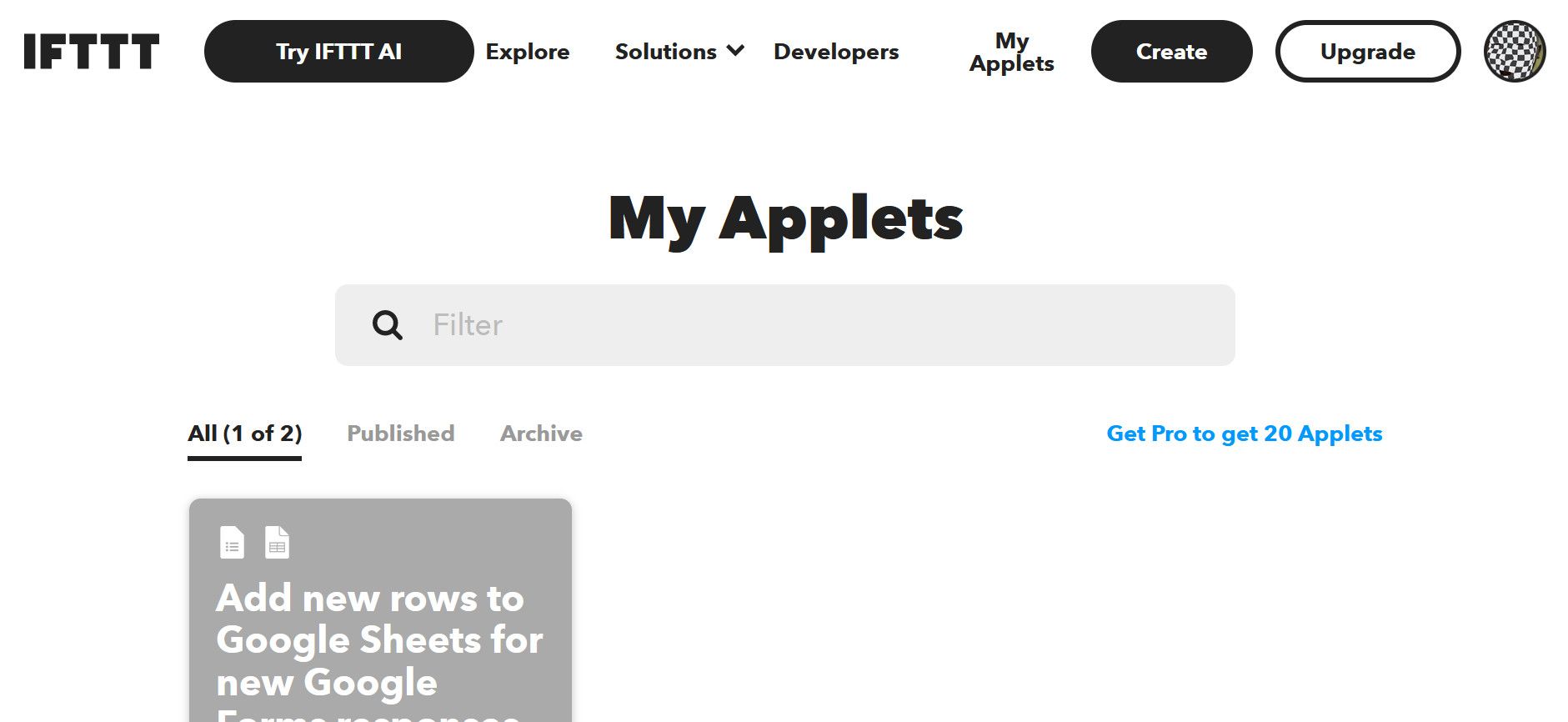
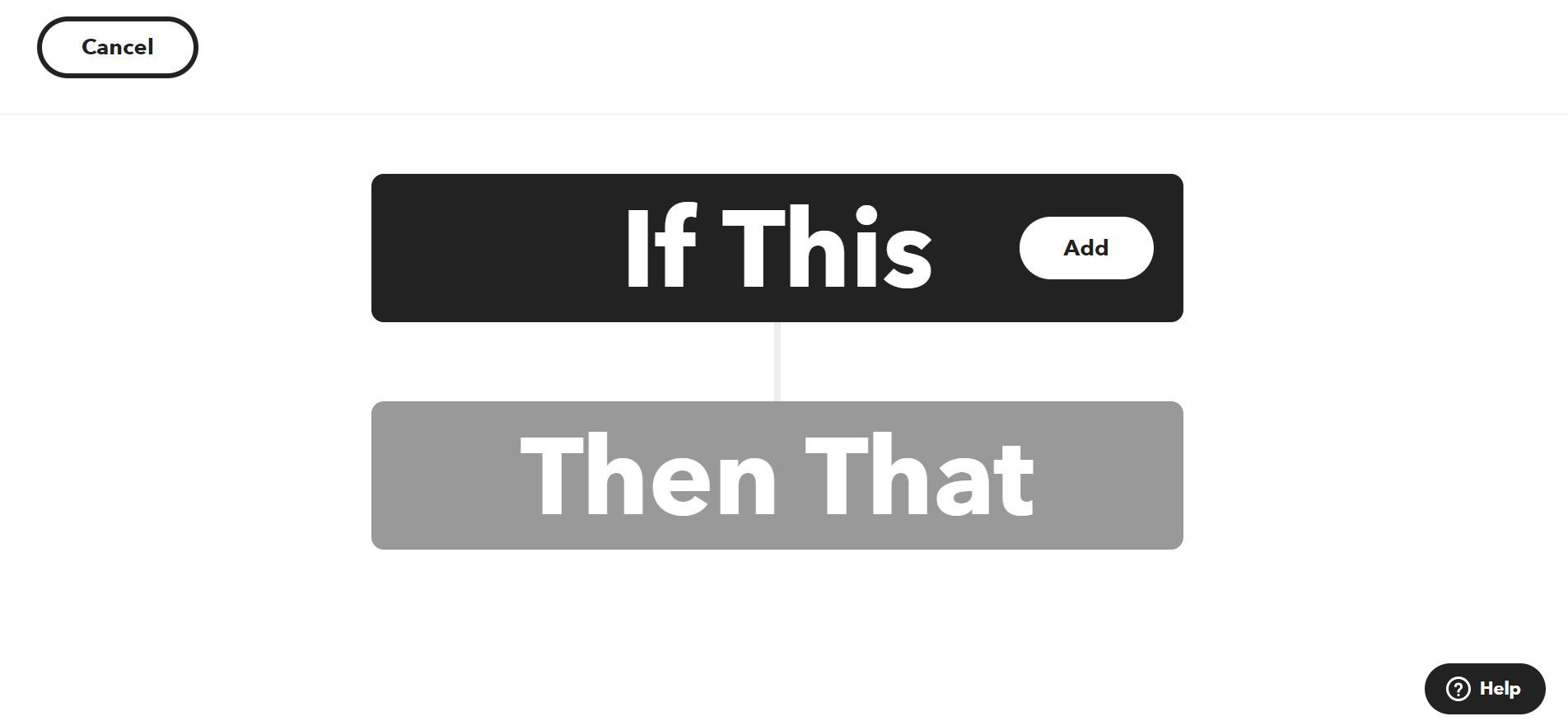
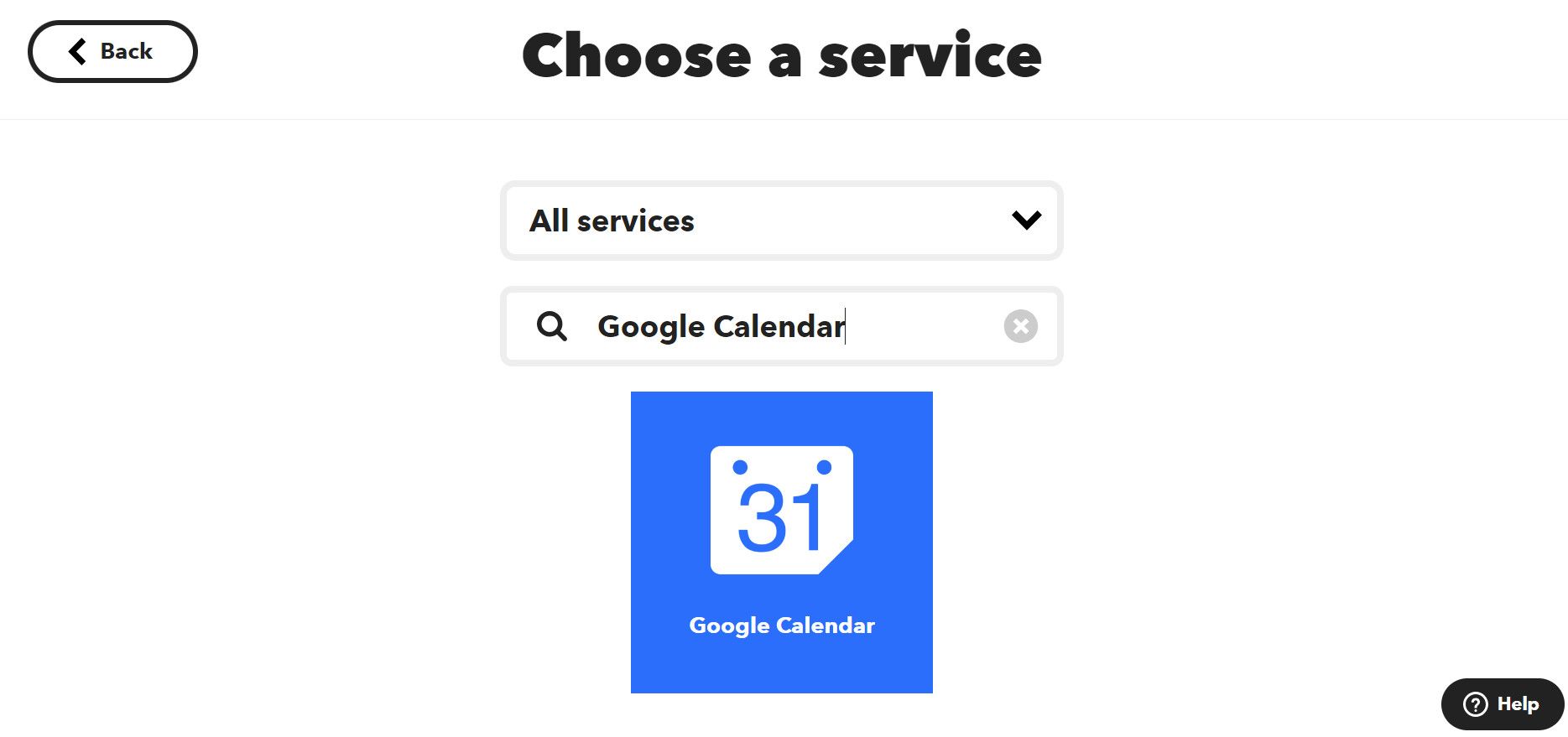
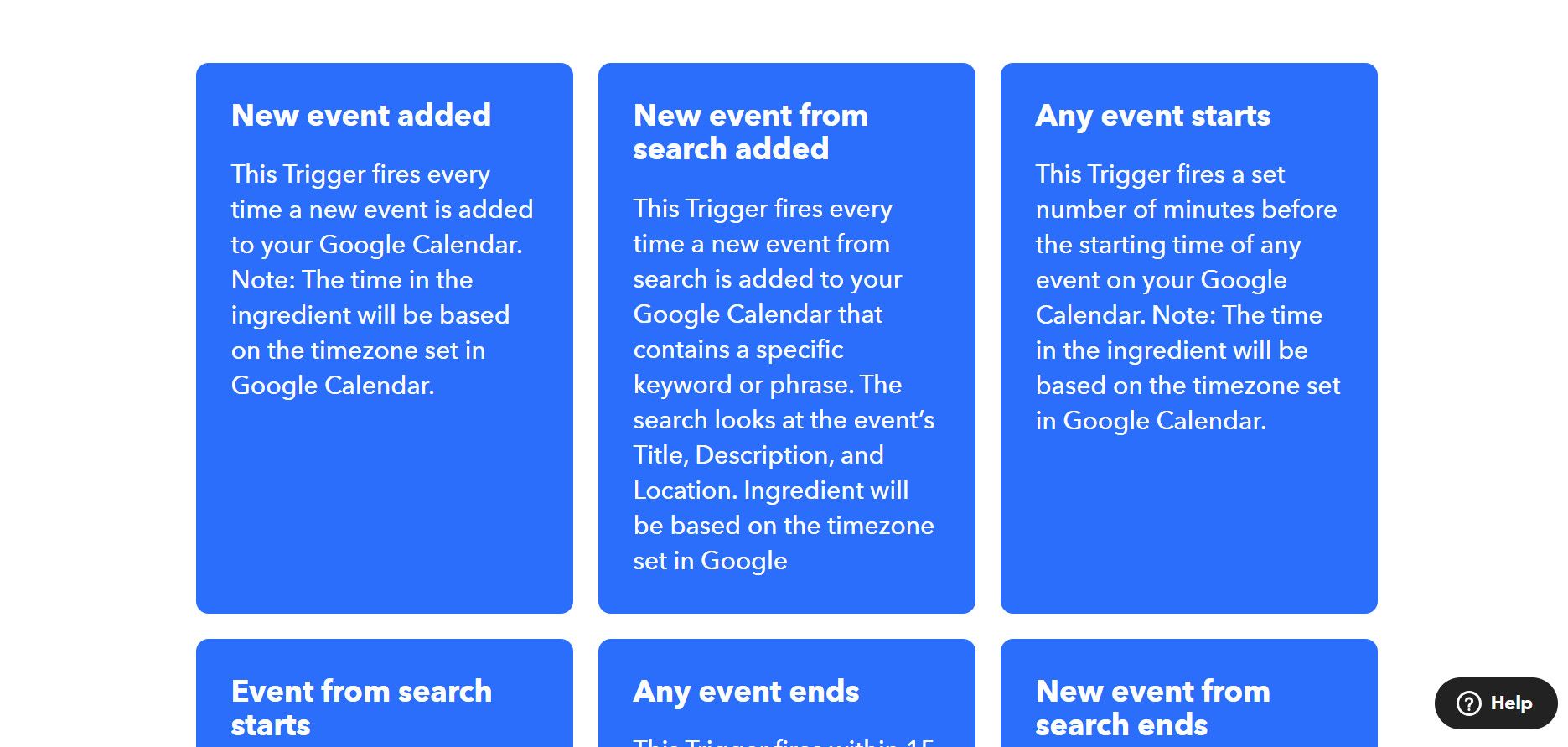
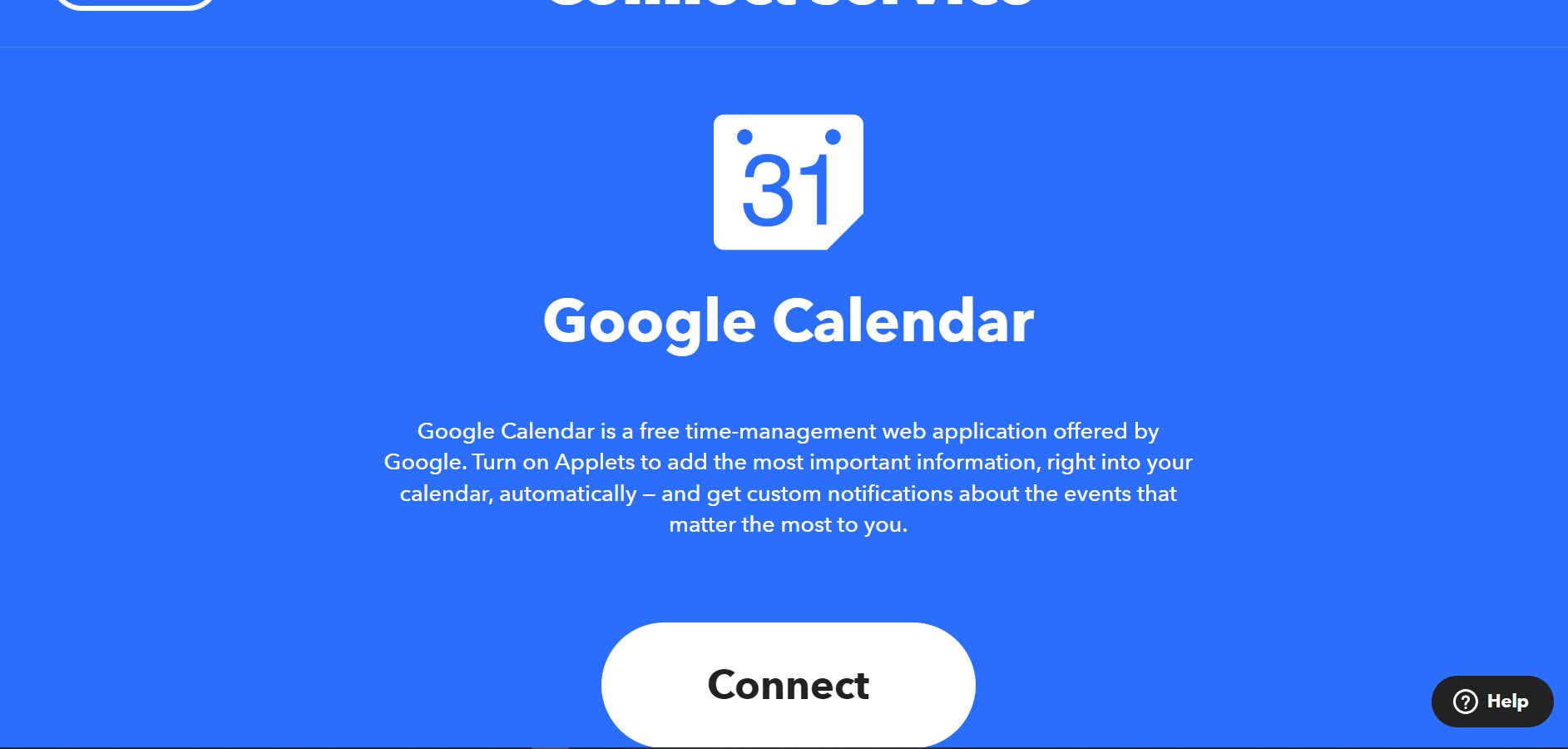
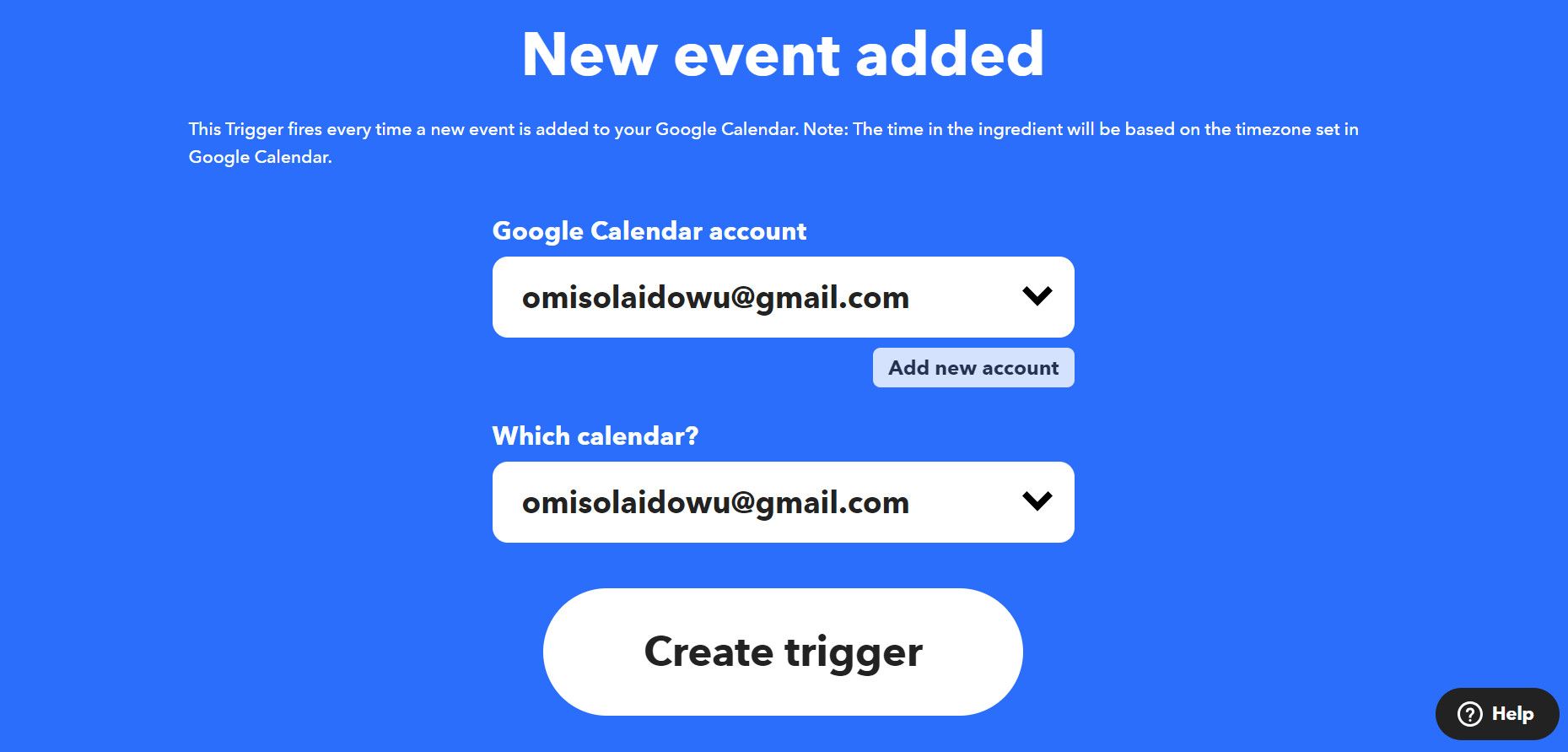
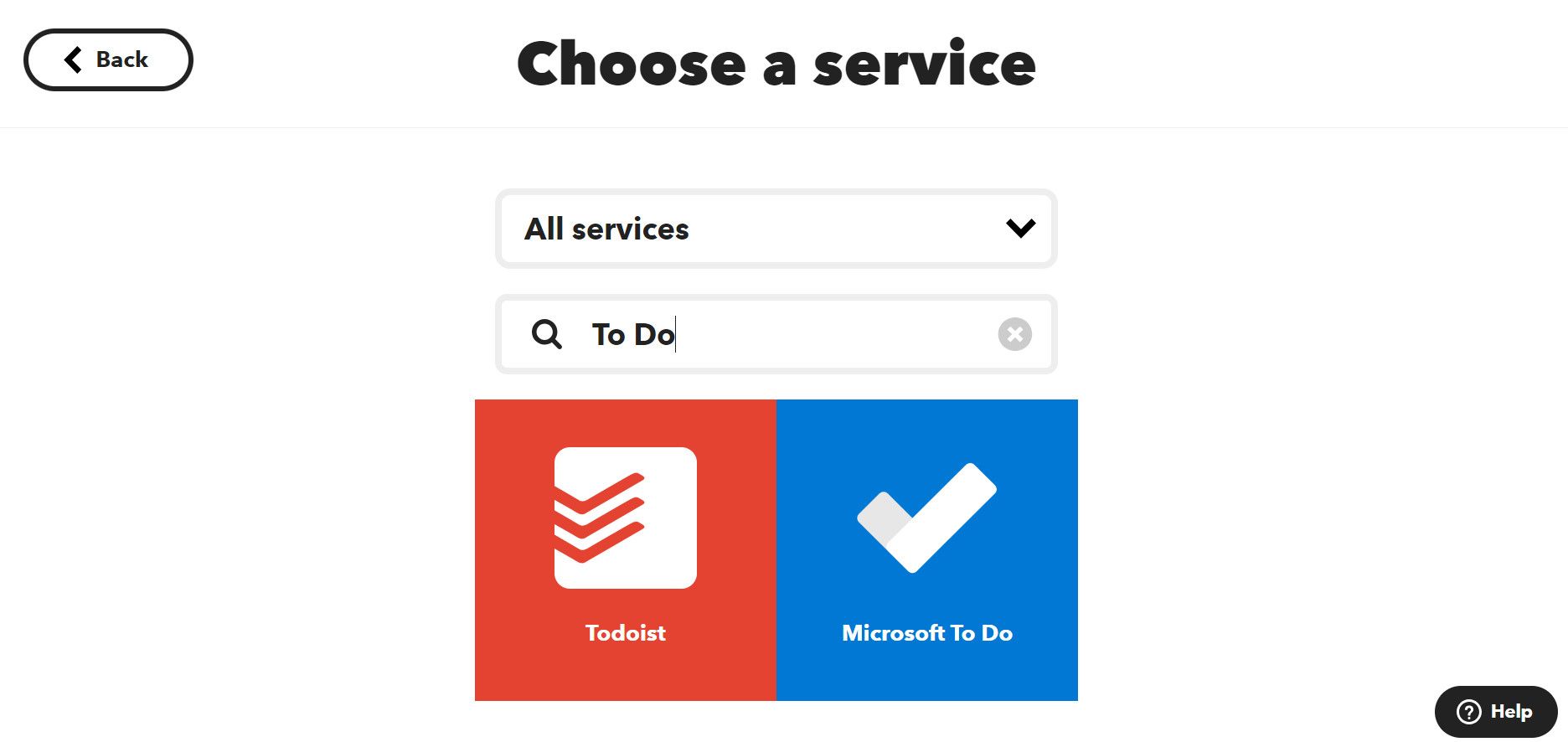
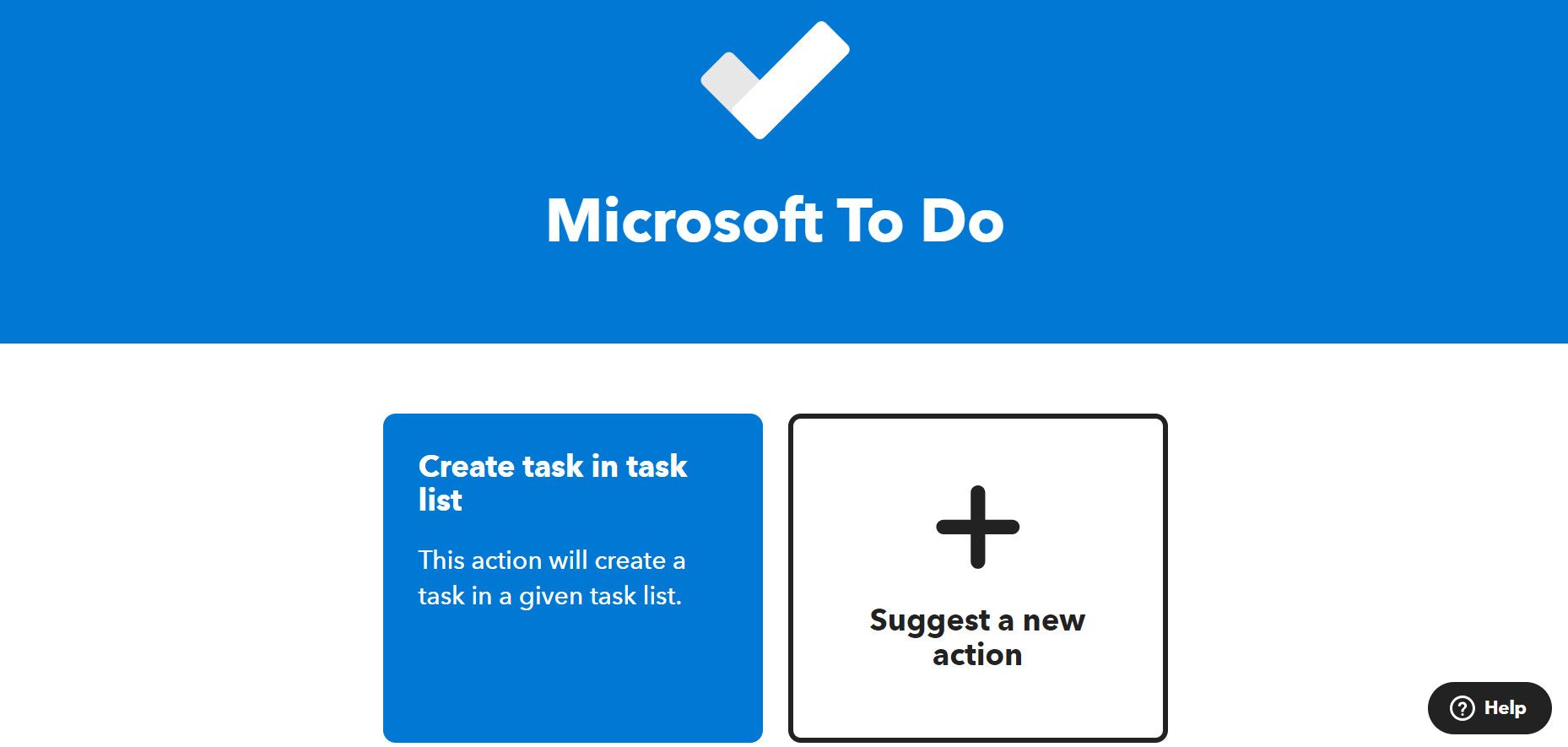
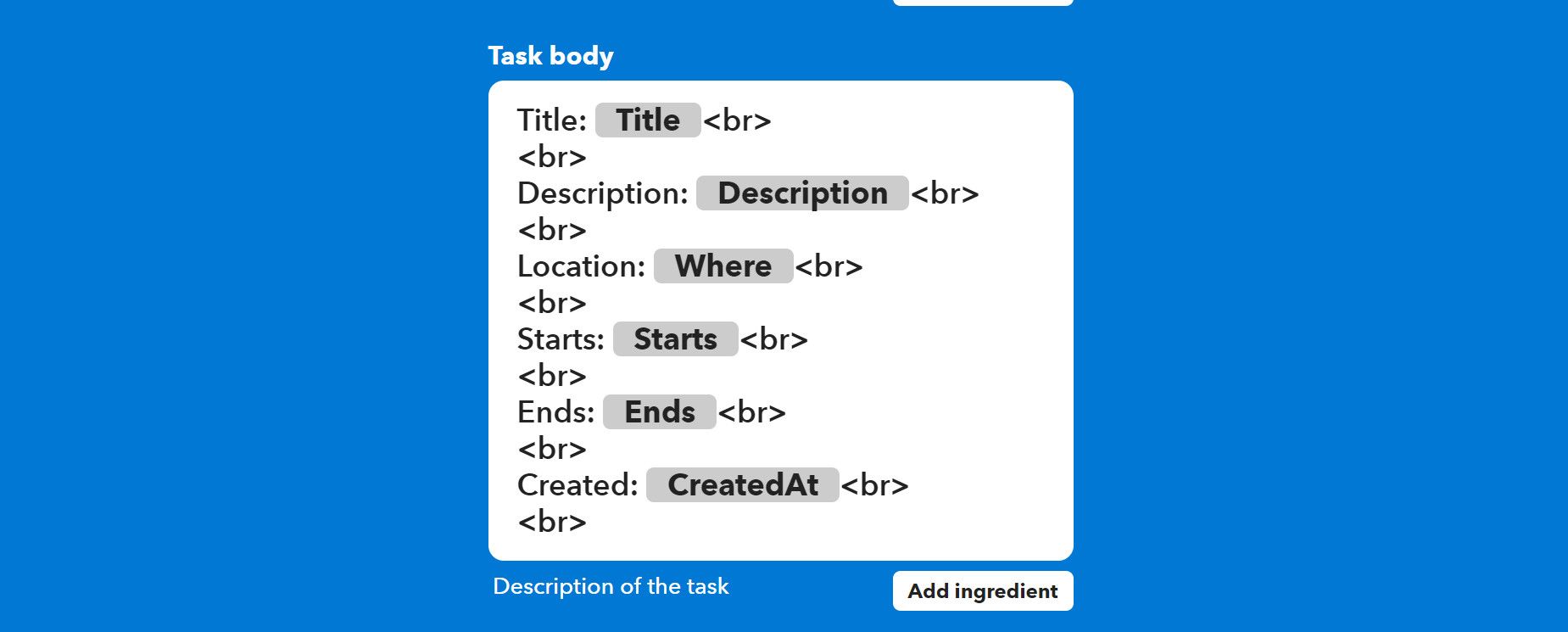
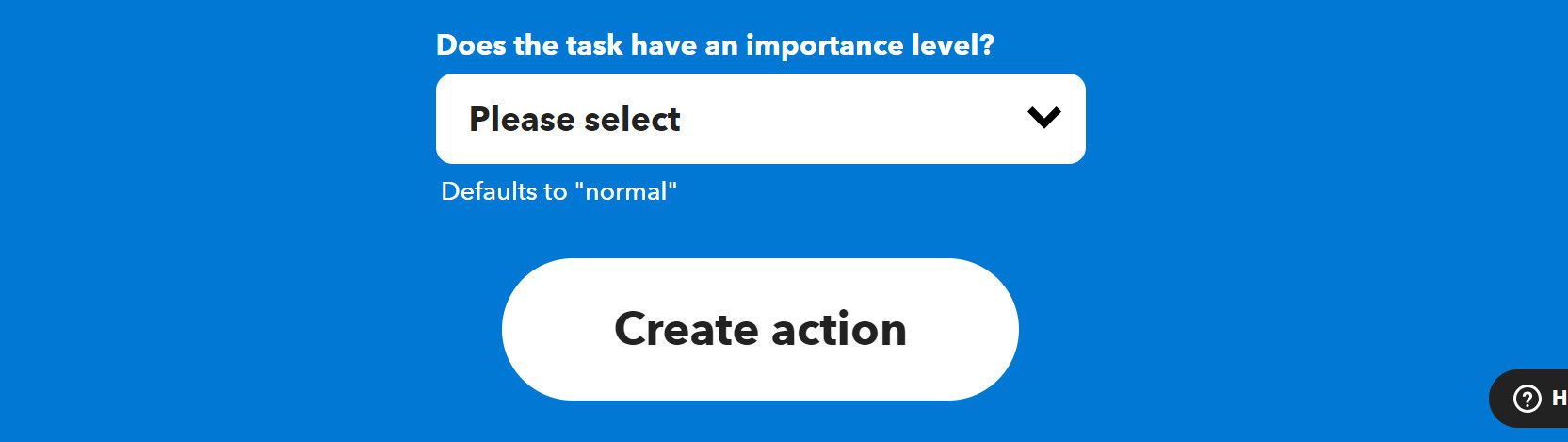
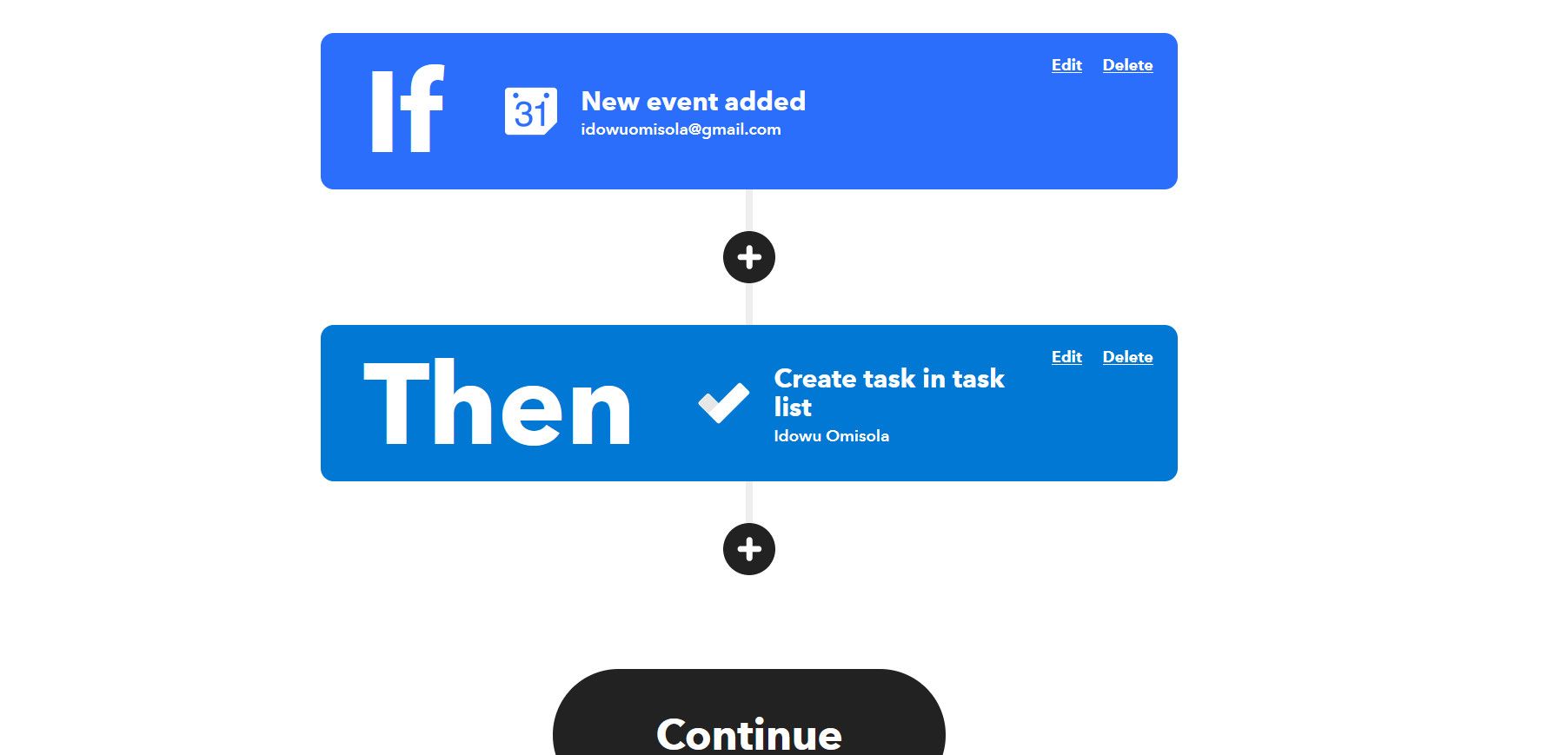
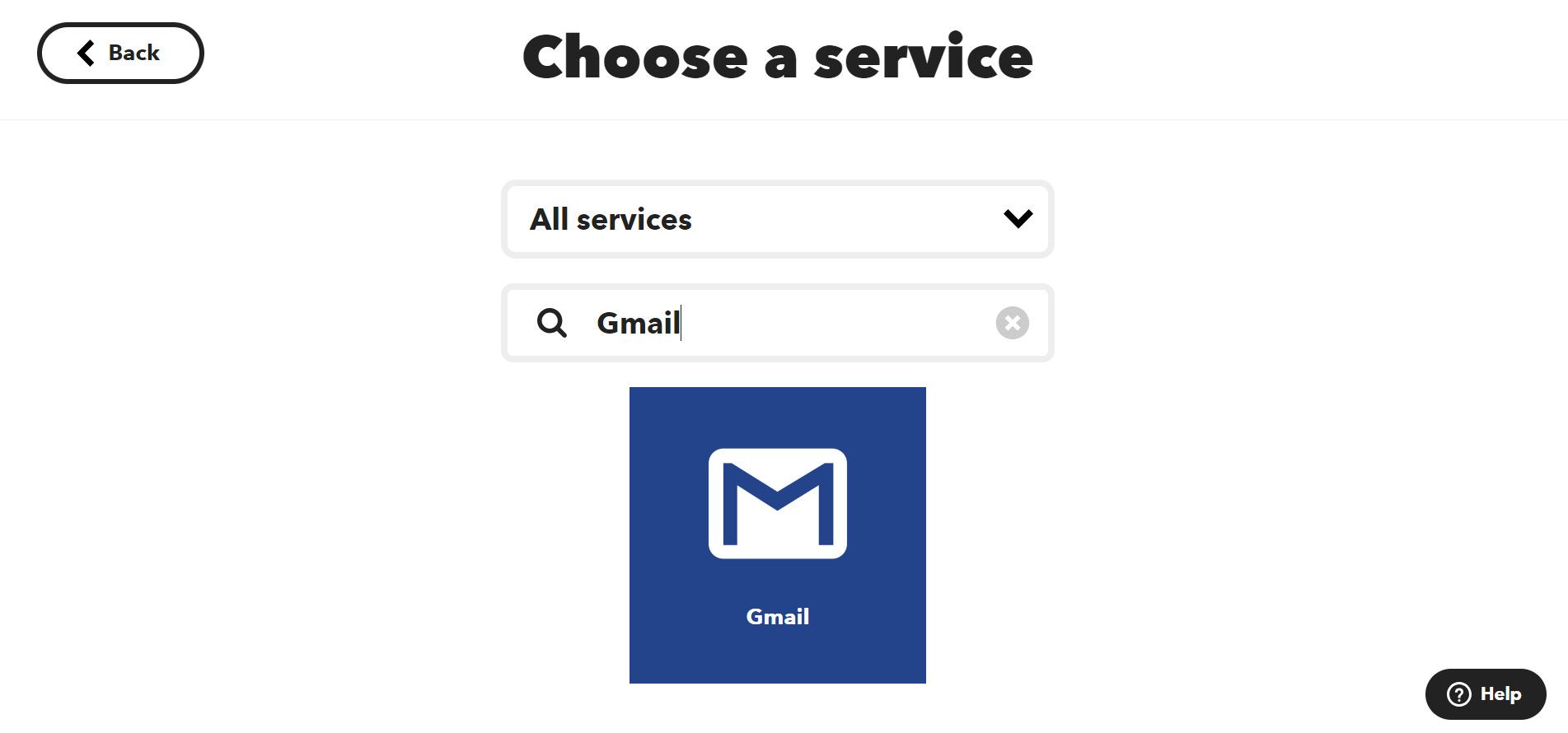
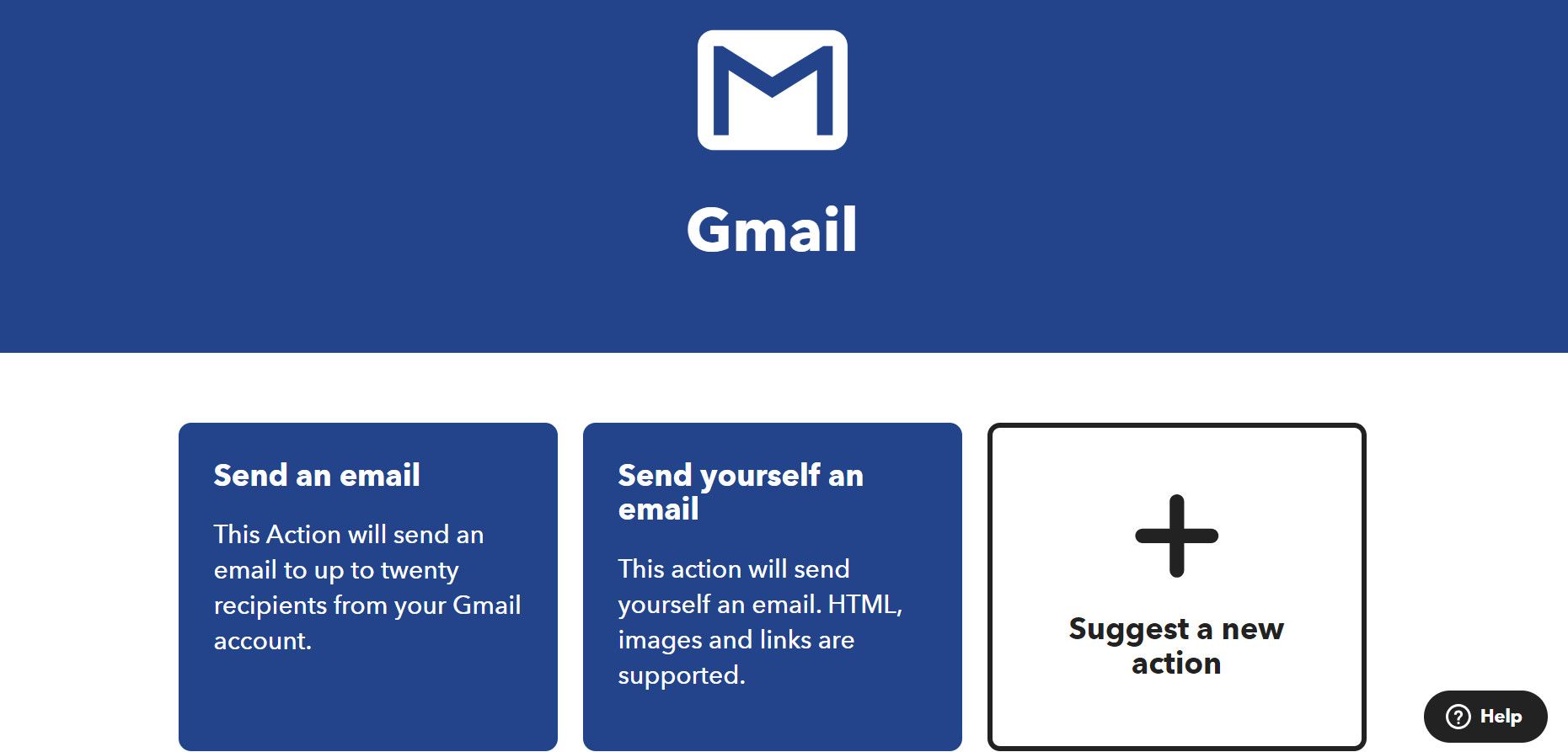
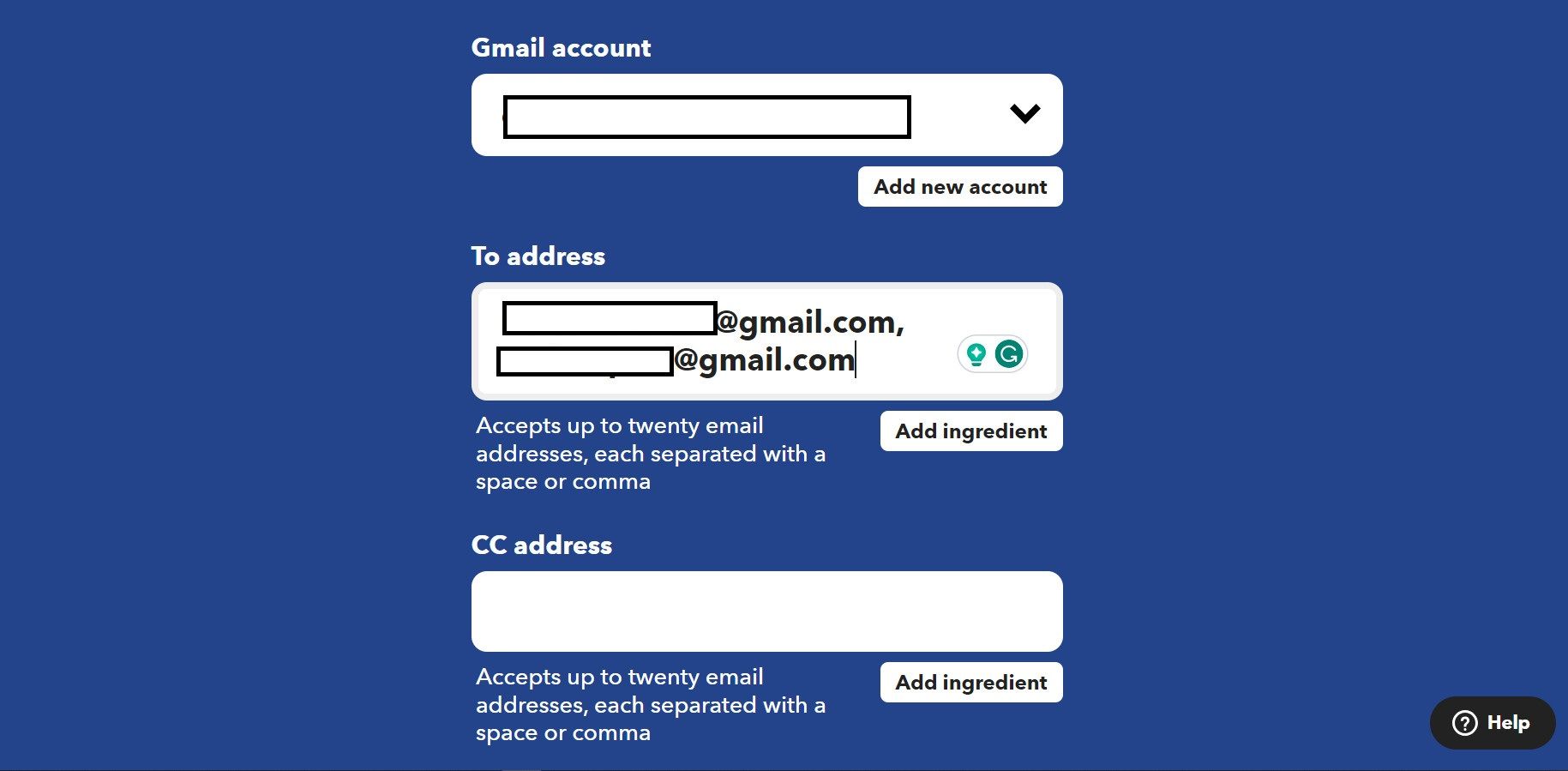
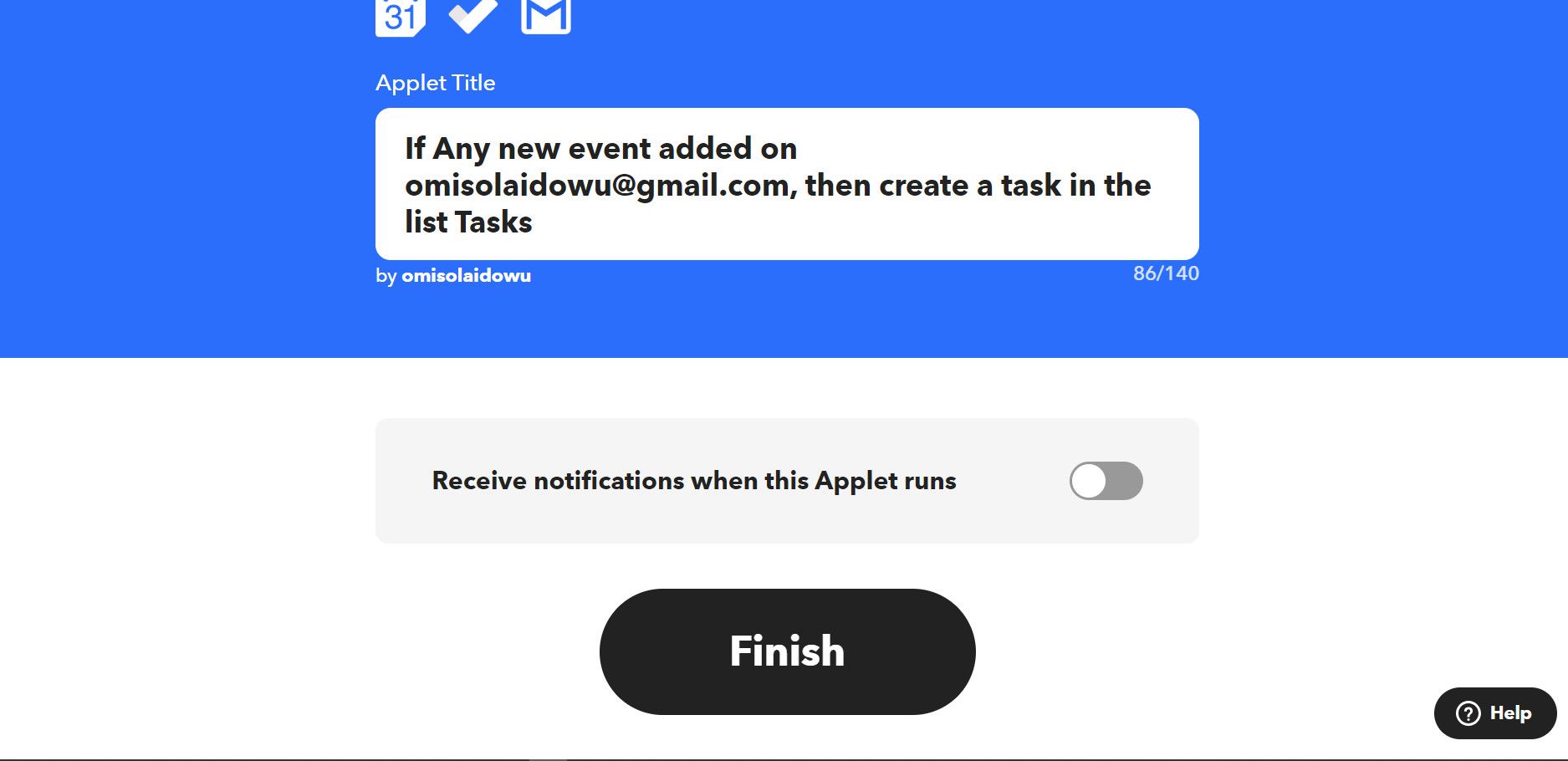
اپلت ایجاد شده اکنون روی حساب IFTTT شما در حال اجرا است. هر زمان که یک رویداد Google Calendar را اضافه میکنید، آن کار را در لیست کارهای Microsoft شما مینویسد و آدرسهای فهرست شده را با جزئیات کار ایمیل میکند. این یک نکته عالی تقویم Google برای افزایش بهره وری است.
نحوه استفاده از IFTTT برای تکرار وظایف در Microsoft To Do
میتوانید از طریق برنامههای مدیریت کار دیگری مانند Asana، Trello یا Clickup در Microsoft To Do، کارها را زمانبندی کنید.
هر زمان که کار جدیدی از سازمان شما در Asana به شما اختصاص داده شود، اپلت زیر یک کار جدید در Microsoft To Do ایجاد می کند:
- به Create در بالا سمت راست بروید و روی بنر If This کلیک کنید.
- “Asana” را در کادر جستجو تایپ کنید و روی Asana کلیک کنید.
- روی New task اختصاص داده شده به شما در یک پروژه کلیک کنید. در صورت درخواست روی Connect کلیک کنید و دستورالعمل های روی صفحه را دنبال کنید تا IFTTT را با Asana پیوند دهید.
- حساب آسانا و فضای کاری سازمان خود را انتخاب کنید. پروژه ای را که می خواهید ردیابی کنید با چسباندن URL آن در نام پروژه یا کادر URL مشخص کنید.
- روی ایجاد ماشه کلیک کنید.
- بر روی بنر سپس آن کلیک کنید.
- “Microsoft” را در کادر جستجو تایپ کنید و وقتی ظاهر شد Microsoft To Do را انتخاب کنید.
- روی ایجاد وظیفه در لیست کار کلیک کنید.
- لیست وظیفه Microsoft to Do مورد نظر را از لیست وظایف What انتخاب کنید؟ کشویی
- به پایین اسکرول کنید و روی Create action کلیک کنید.
- روی Continue کلیک کنید.
- در نهایت، روی Finish کلیک کنید تا اپلت خود را گسترش دهید.
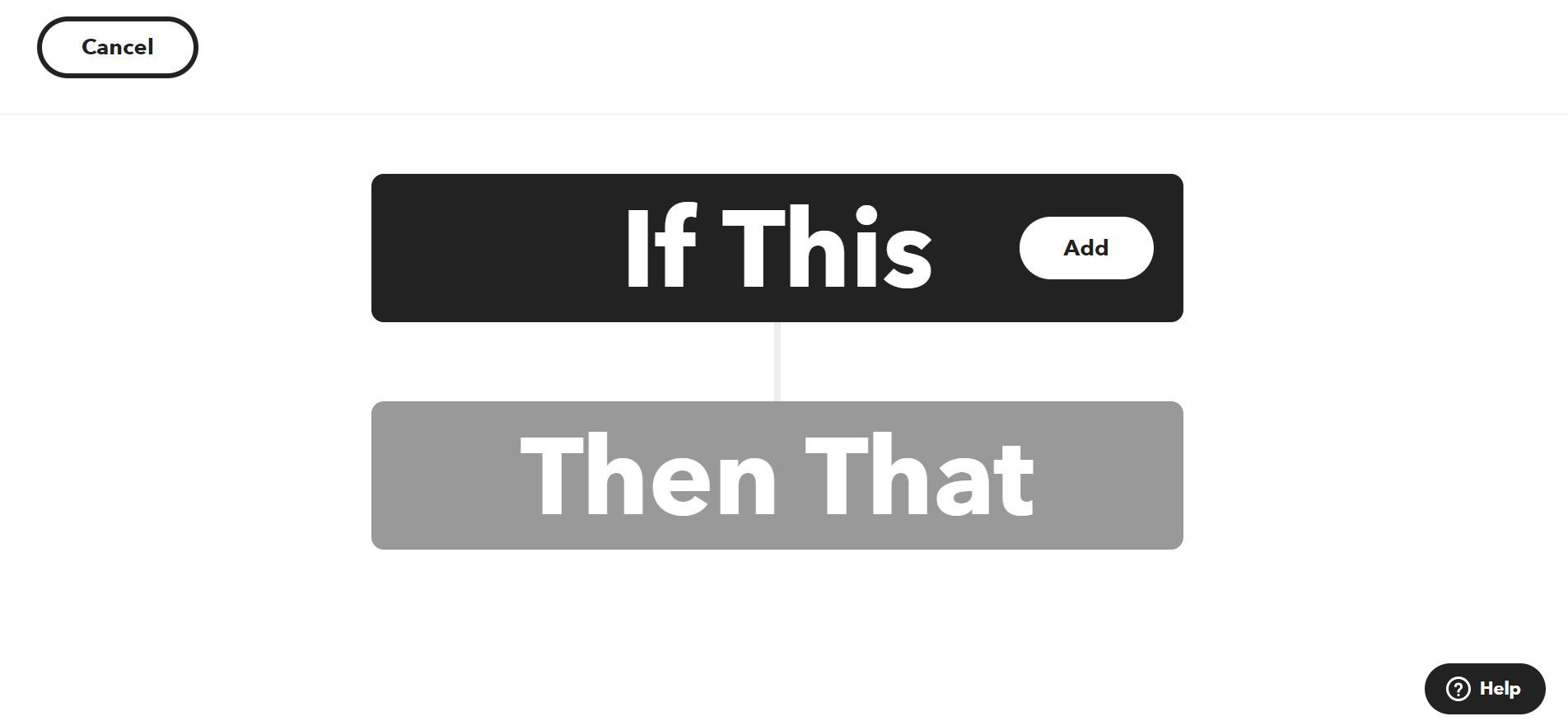
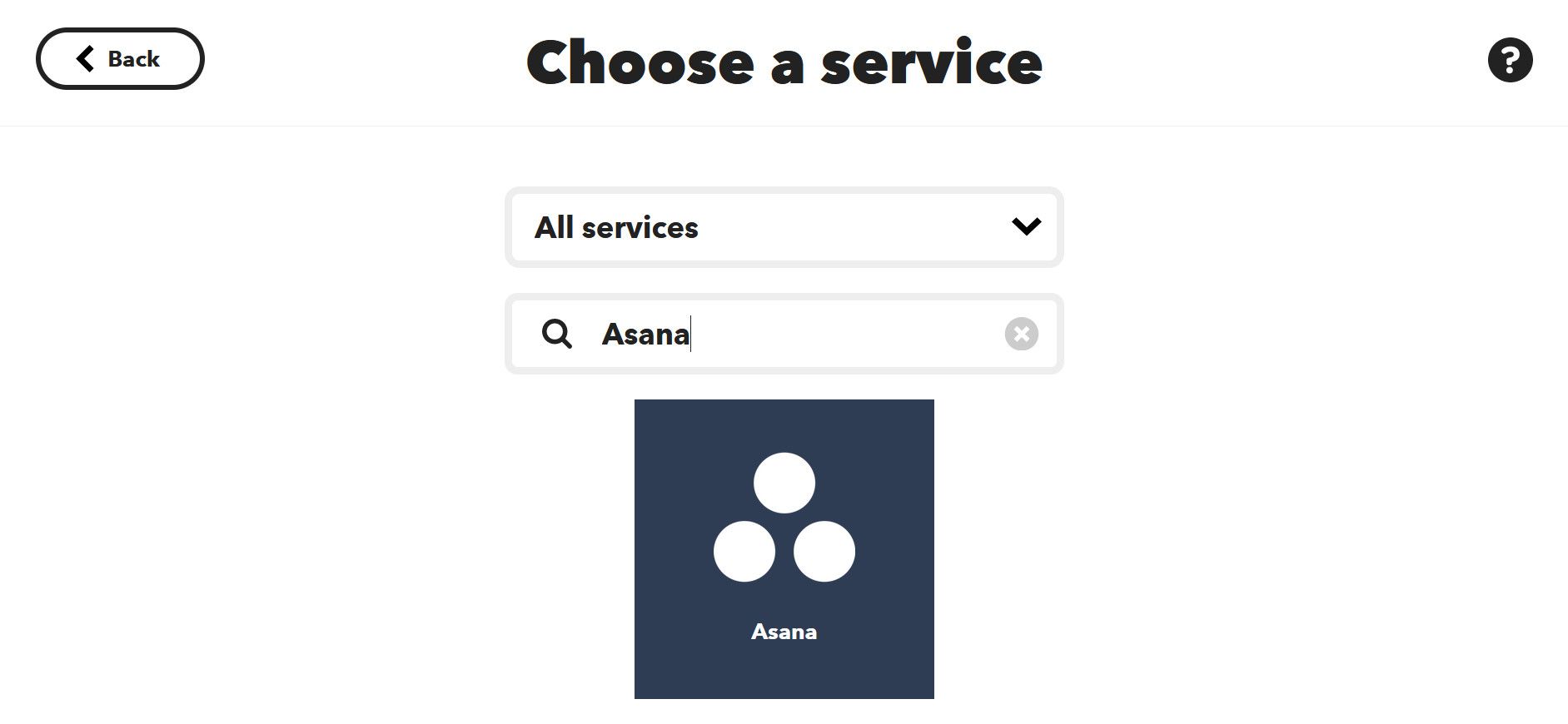
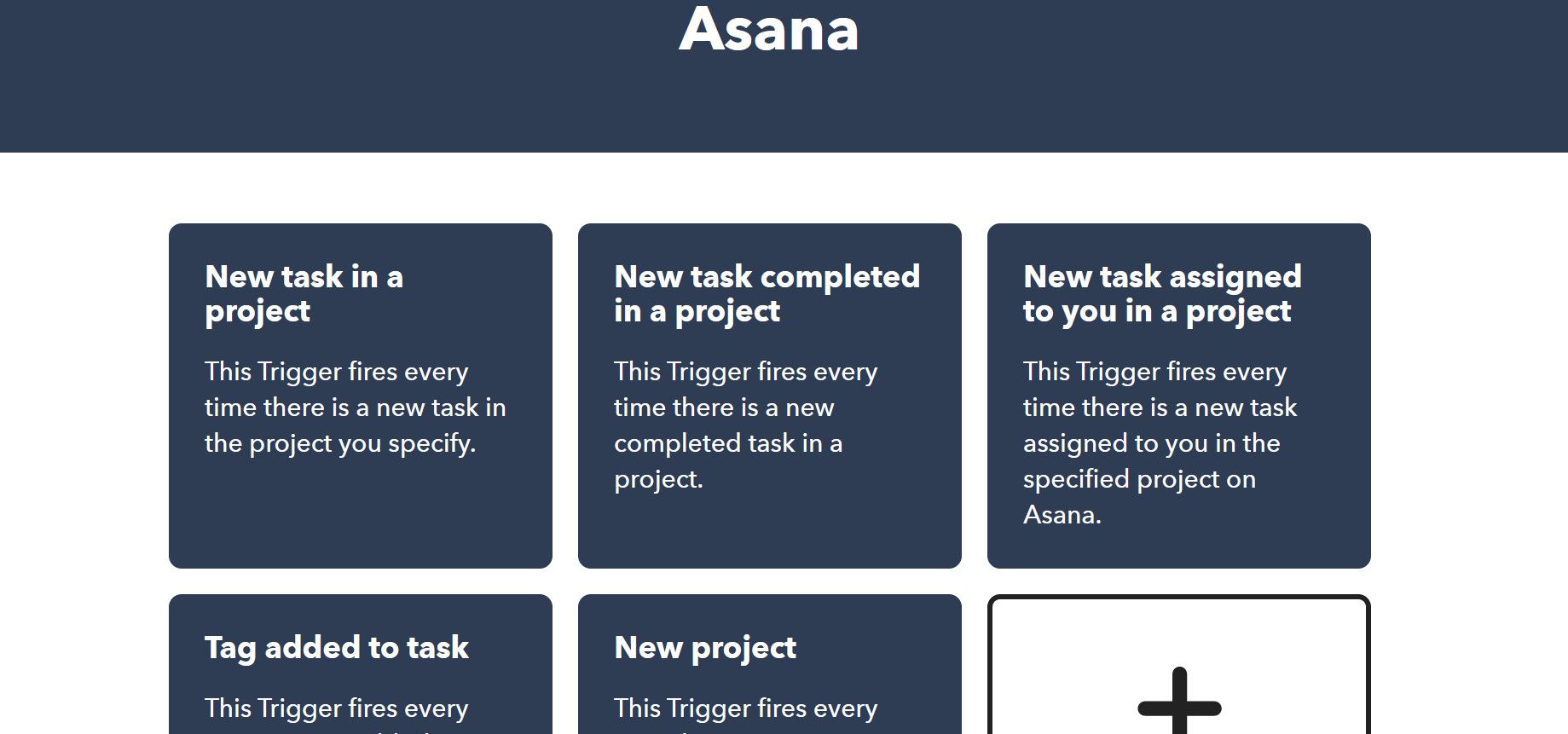
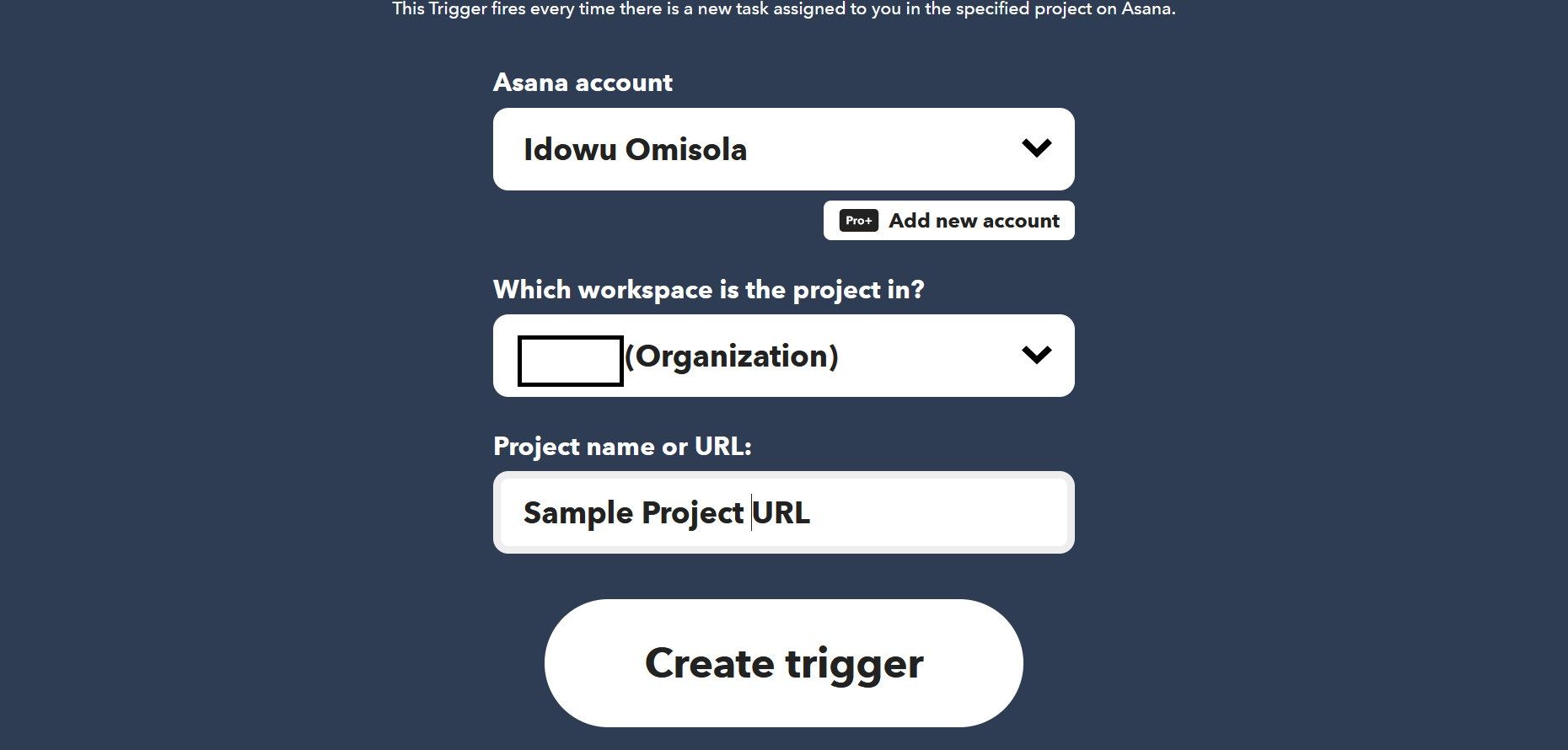
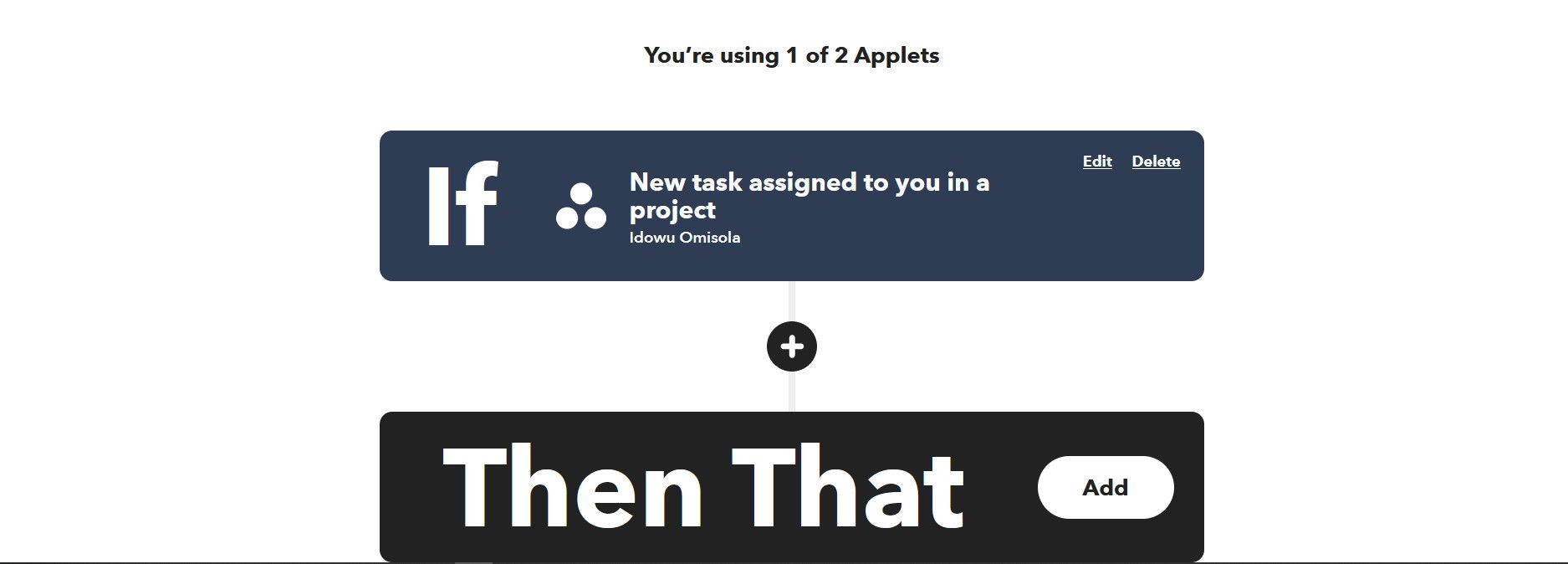
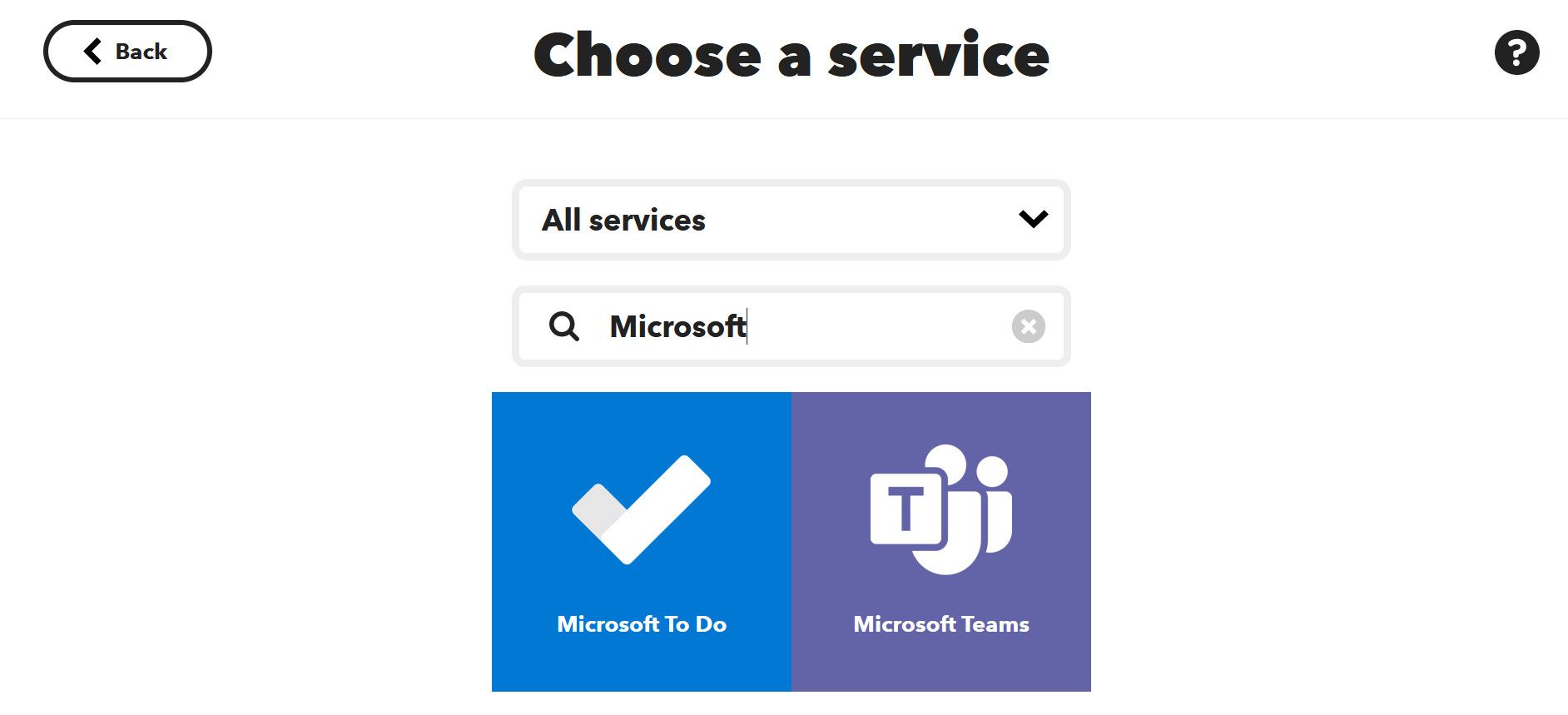
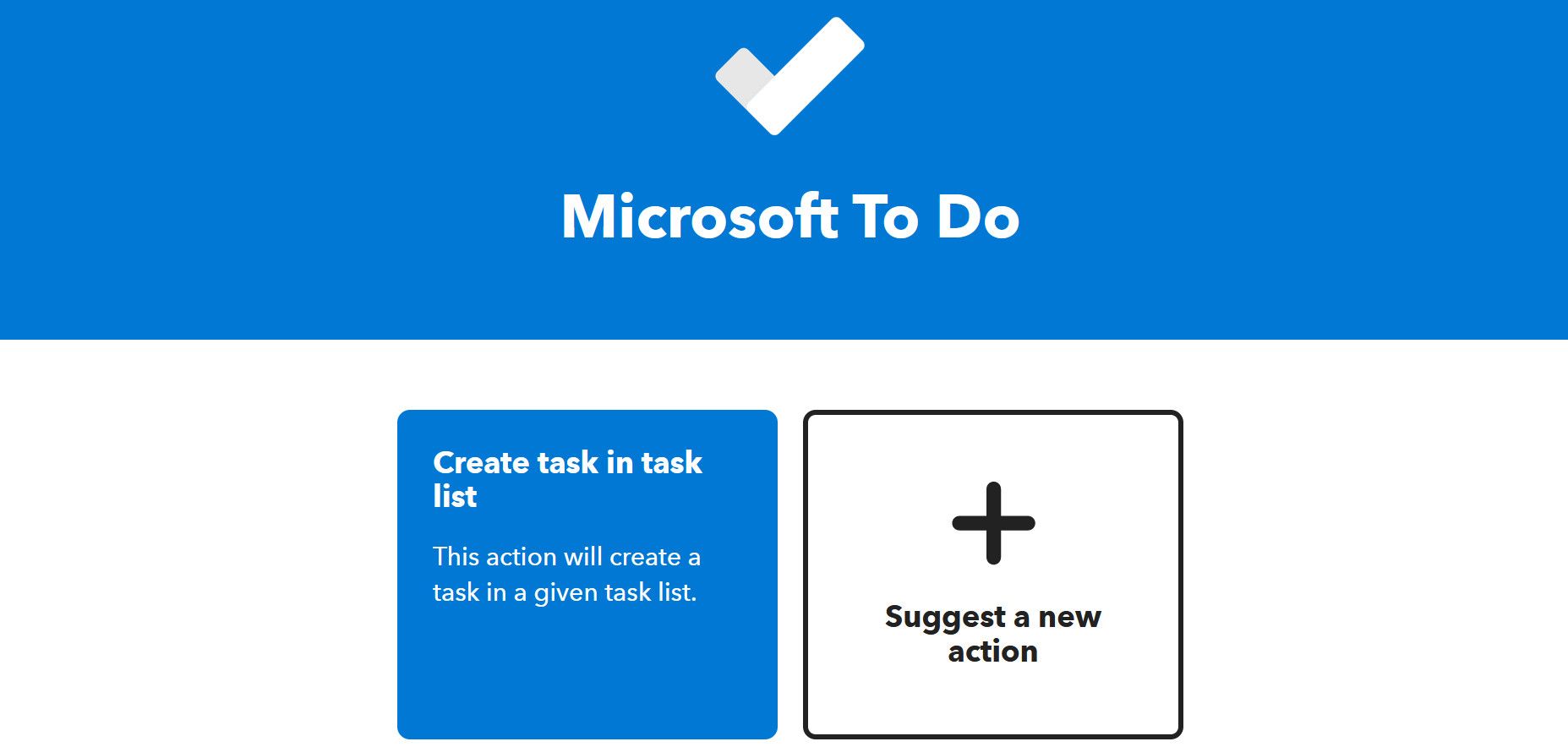
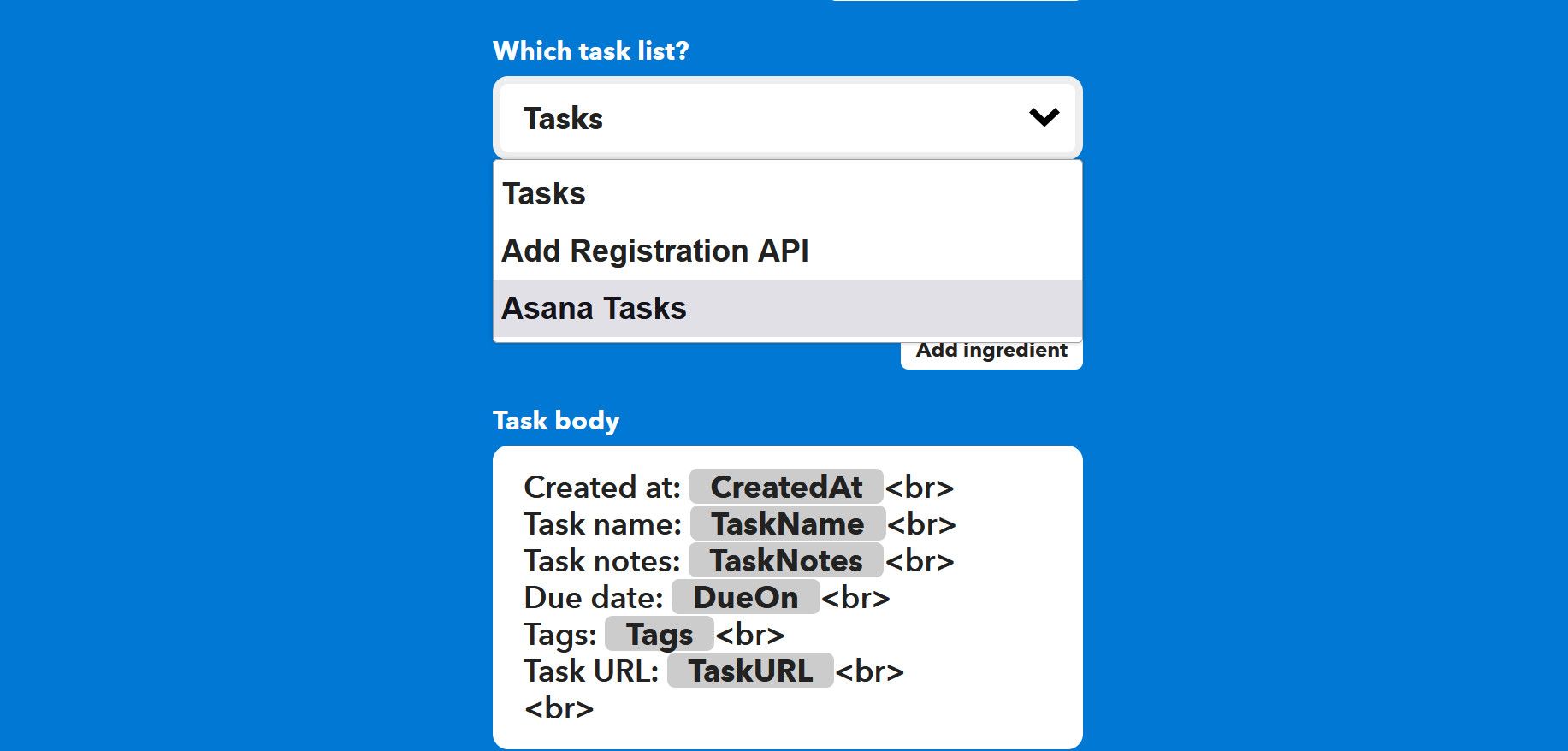
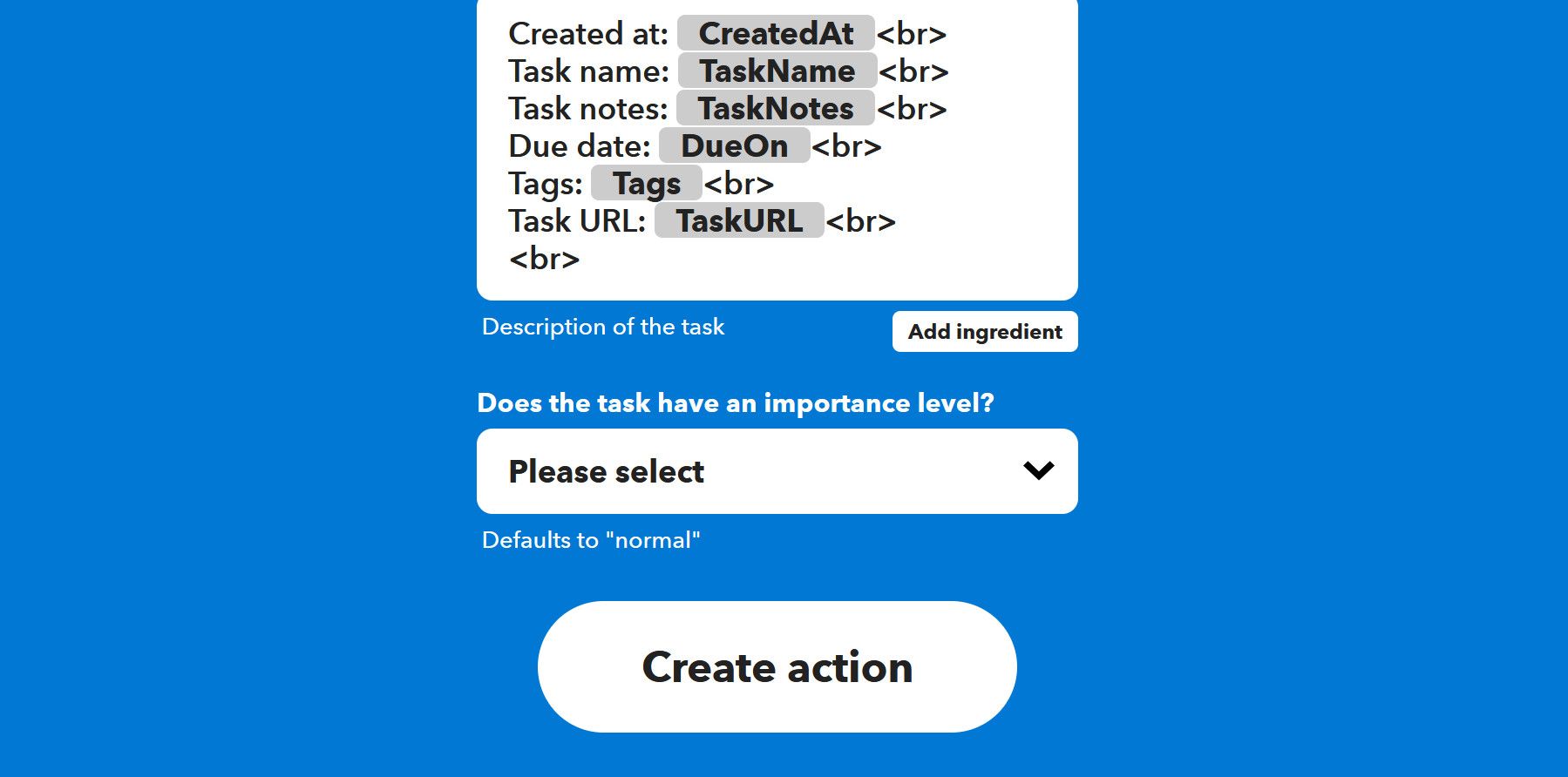
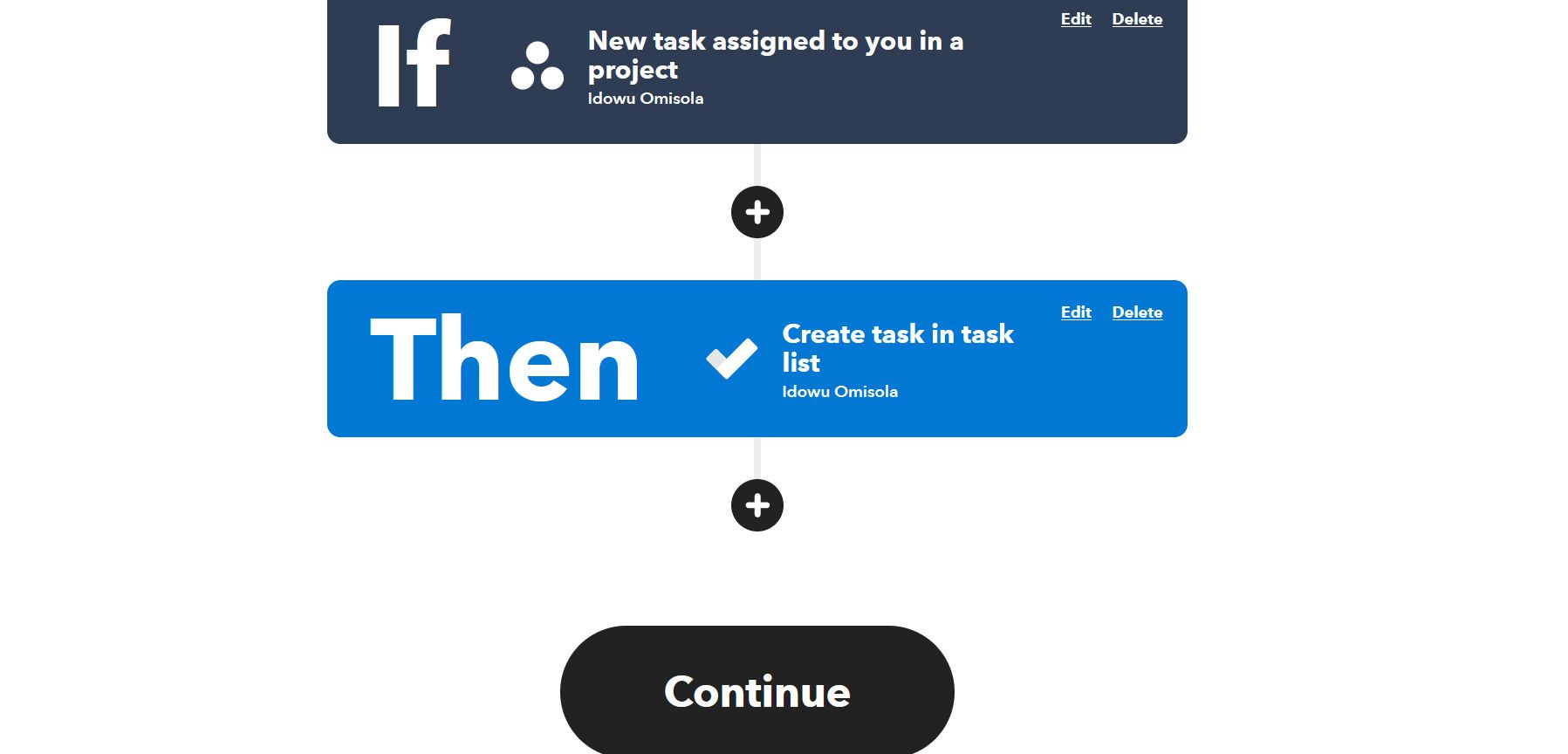
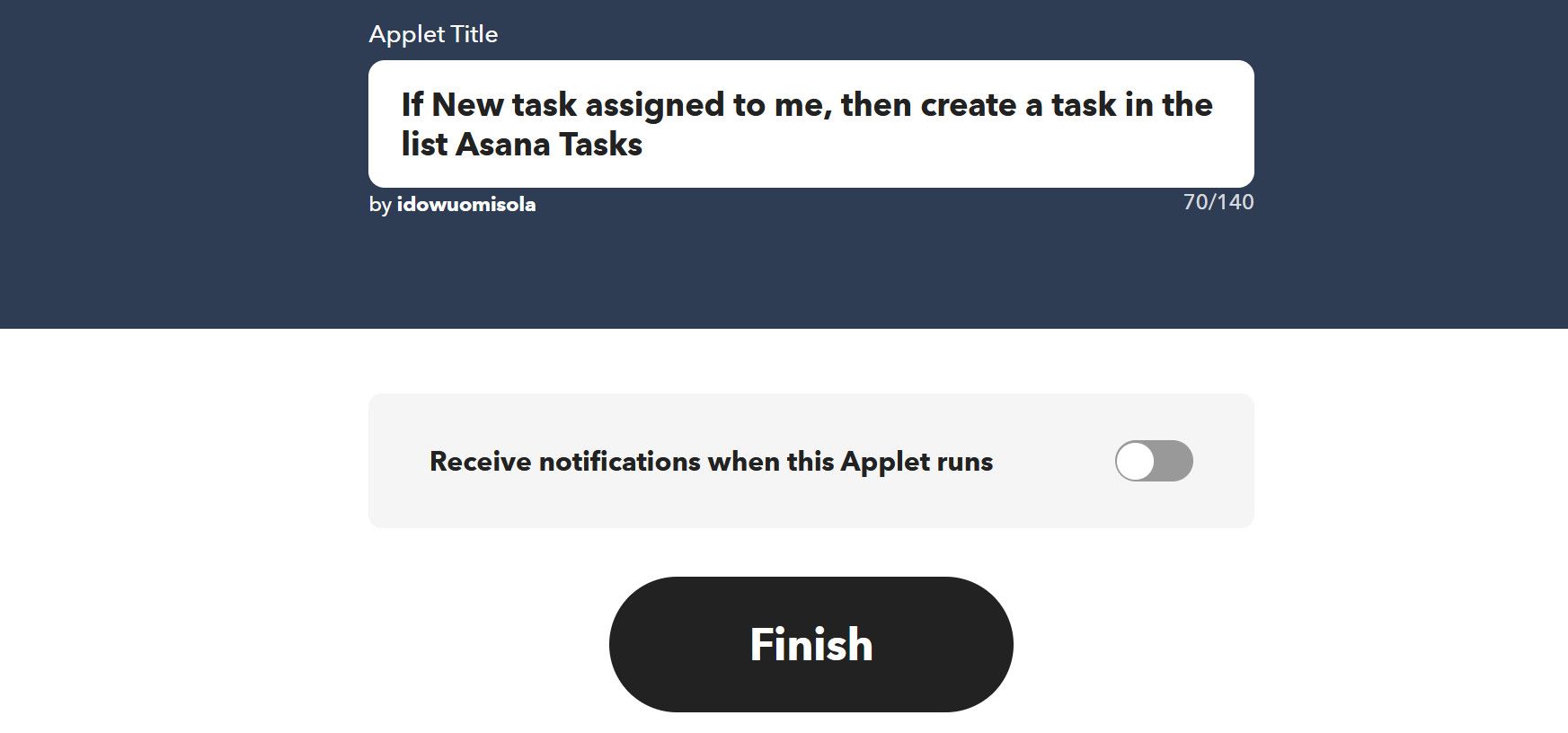
پس از استقرار، اپلت شما گردش کار Asana-Microsoft To Do را بر این اساس اجرا می کند. این می تواند یک هک آسانا مفید برای افزایش بهره وری شما باشد.
نحوه خودکارسازی تکمیل کار با استفاده از IFTTT
با استفاده از یک اپلت IFTTT دیگر، میتوانید بهمحض انجام یک کار از آنهایی که به Microsoft To Do اضافه شدهاند، بهطور خودکار به افراد ایمیل بزنید.
شما فقط باید مطمئن شوید که همان لیست وظایف را که در بالا در این اپلت جدید انجام شده است، دنبال می کنید. در اینجا نحوه انجام آن آمده است:
- از داشبورد IFTTT خود، روی Create کلیک کنید و روی بنر If This کلیک کنید.
- بعد، “To Do” را در نوار جستجو تایپ کنید و وقتی آن را مشاهده کردید، Microsoft To Do را انتخاب کنید.
- در صفحه زیر، روی تریگر Task in list تکمیل شده کلیک کنید.
- مطمئن شوید که لیست کارها را تنظیم کرده اید؟ کشویی به لیست وظایف مورد استفاده در هنگام ایجاد کار خودکار در بخش های قبلی. به عنوان مثال، اگر ایجاد کار جدید را در “کار مثال” خودکار می کنید، همین کار را برای Trigger انتخاب کنید.
- روی بنر «Then That» کلیک کنید و «Gmail» را در نوار جستجو تایپ کنید. هنگام مشاهده جیمیل را انتخاب کنید.
- روی ارسال ایمیل کلیک کنید. در مرحله بعد، فیلدهای آدرس ایمیل را در صفحه زیر پر کنید و آدرس های ایمیل را با کاما از هم جدا کنید. بسته به گردش کار شما، اینها همچنین می توانند ایمیل هایی باشند که هنگام ایجاد کار به آنها اطلاع داده اید.
- فیلدهای دیگر را همان طور که هستند رها کنید. سپس روی Create action کلیک کنید.
- روی Continue کلیک کنید.
- در نهایت، روی Finish کلیک کنید تا اپلت تکمیل کار Microsoft To Do خود را فعال کنید.
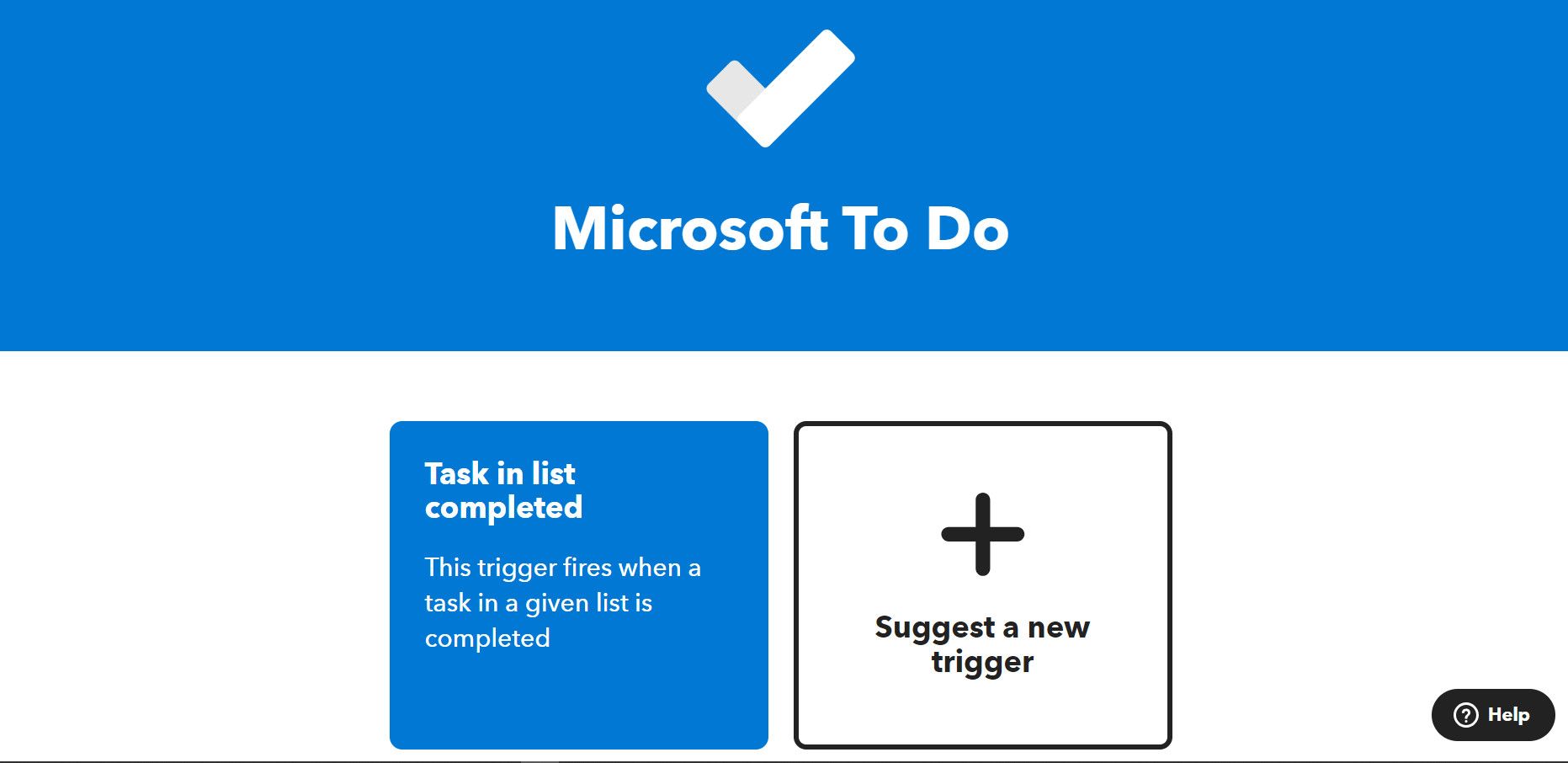
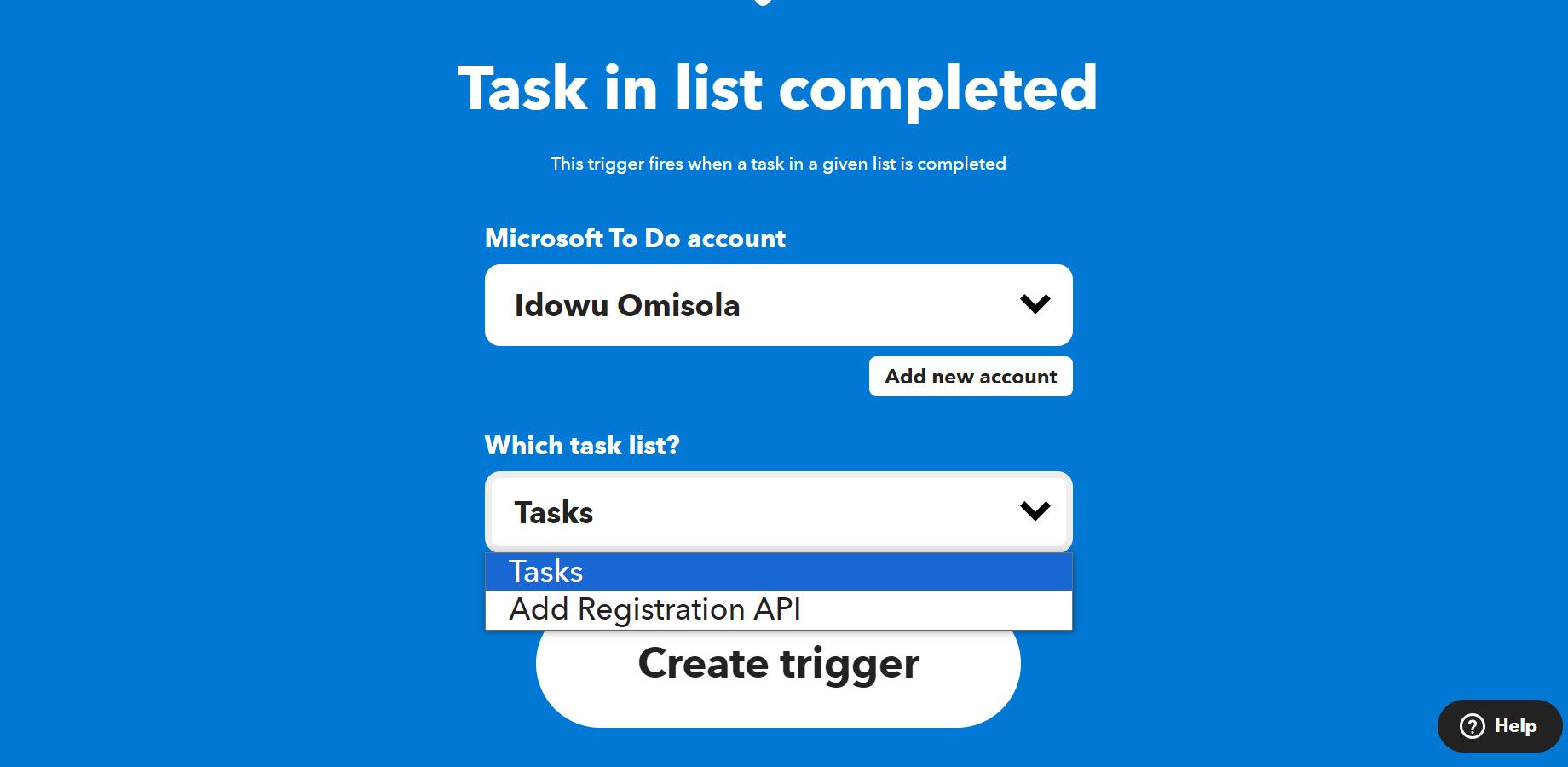
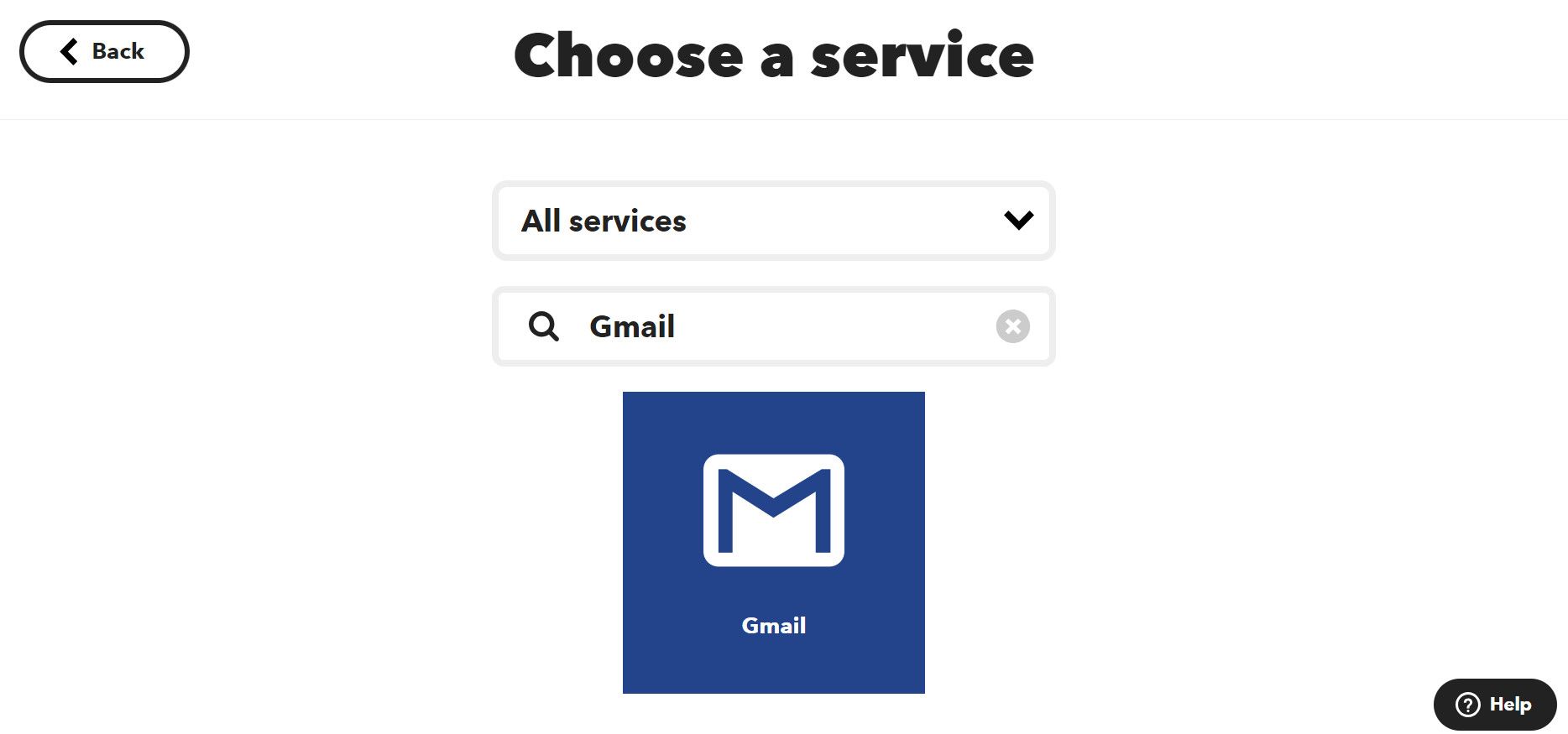
بسته به گردش کار شما، اینها همچنین می توانند ایمیل هایی باشند که هنگام ایجاد کار به آنها اطلاع داده اید.
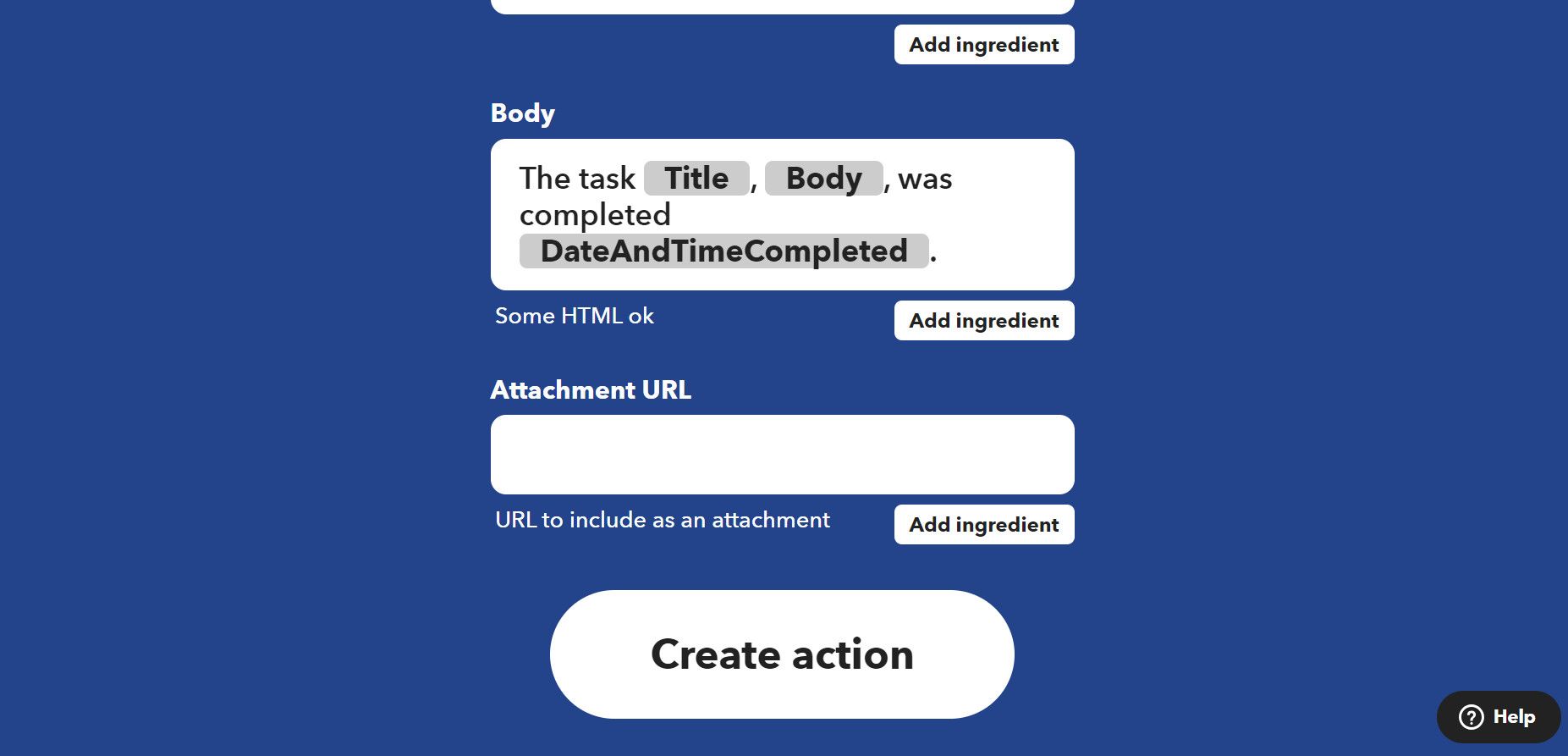
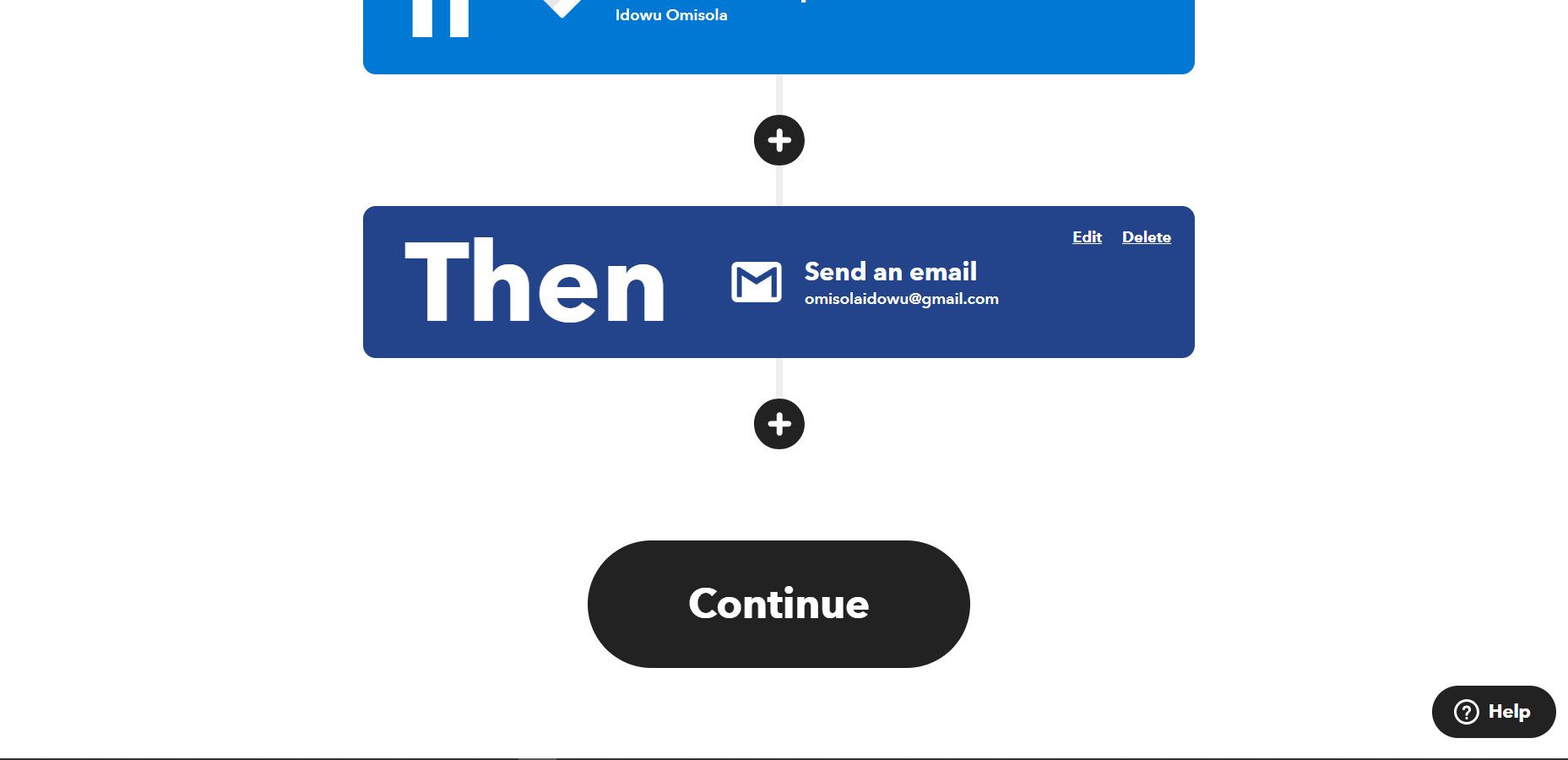
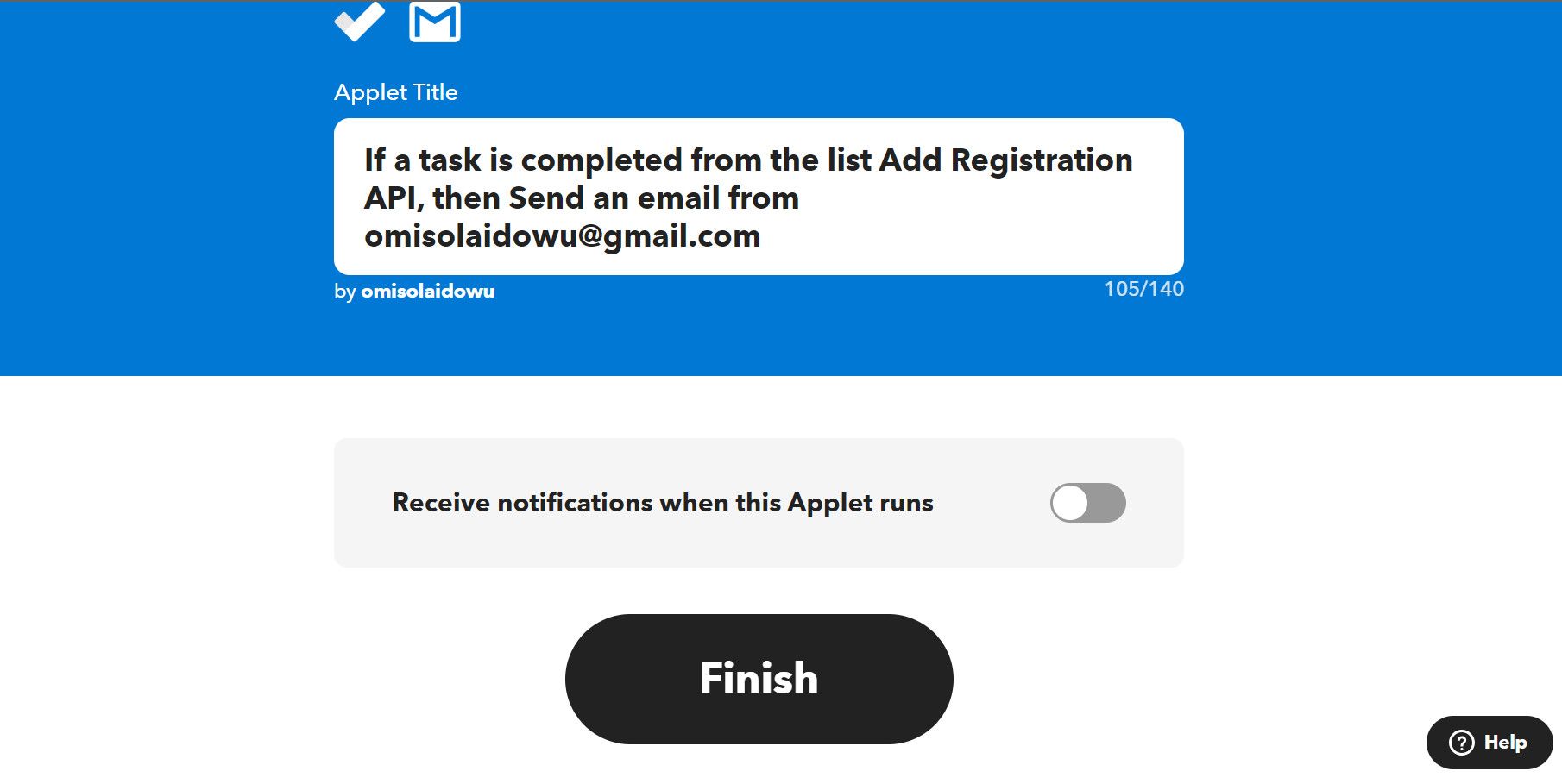
هر زمان که کار مشخص شده را در Microsoft To Do انجام دهید، اپلت IFTTT شما یک اعلان ایمیلی به آدرس های فهرست شده که آن را تکمیل کرده اید ارسال می کند.
علاوه بر این مثالهایی که در بالا ارائه کردیم، IFTTT همچنین دارای اپلتهای عمومی Microsoft To Do است که میتوانید آزادانه از آنها استفاده کنید. به راحتی می توانید این موارد را در صفحه Applets عمومی Microsoft To Do IFTTT بررسی کنید.
مایکروسافت را برای انجام بدون محدودیت خودکار کنید
IFTTT دارای بیش از 700 سرویس برای اتوماسیون است. تنها محدودیت کمی که در آن وجود دارد این است که برخی از محرک ها ممکن است پشتیبانی نشده باشند یا هنوز در دسترس نباشند. با وجود این محدودیت، همچنان می توانید واحدهای اپلت را به صورت خلاقانه برای دستیابی به هدف اتوماسیون خود پیوند دهید.
