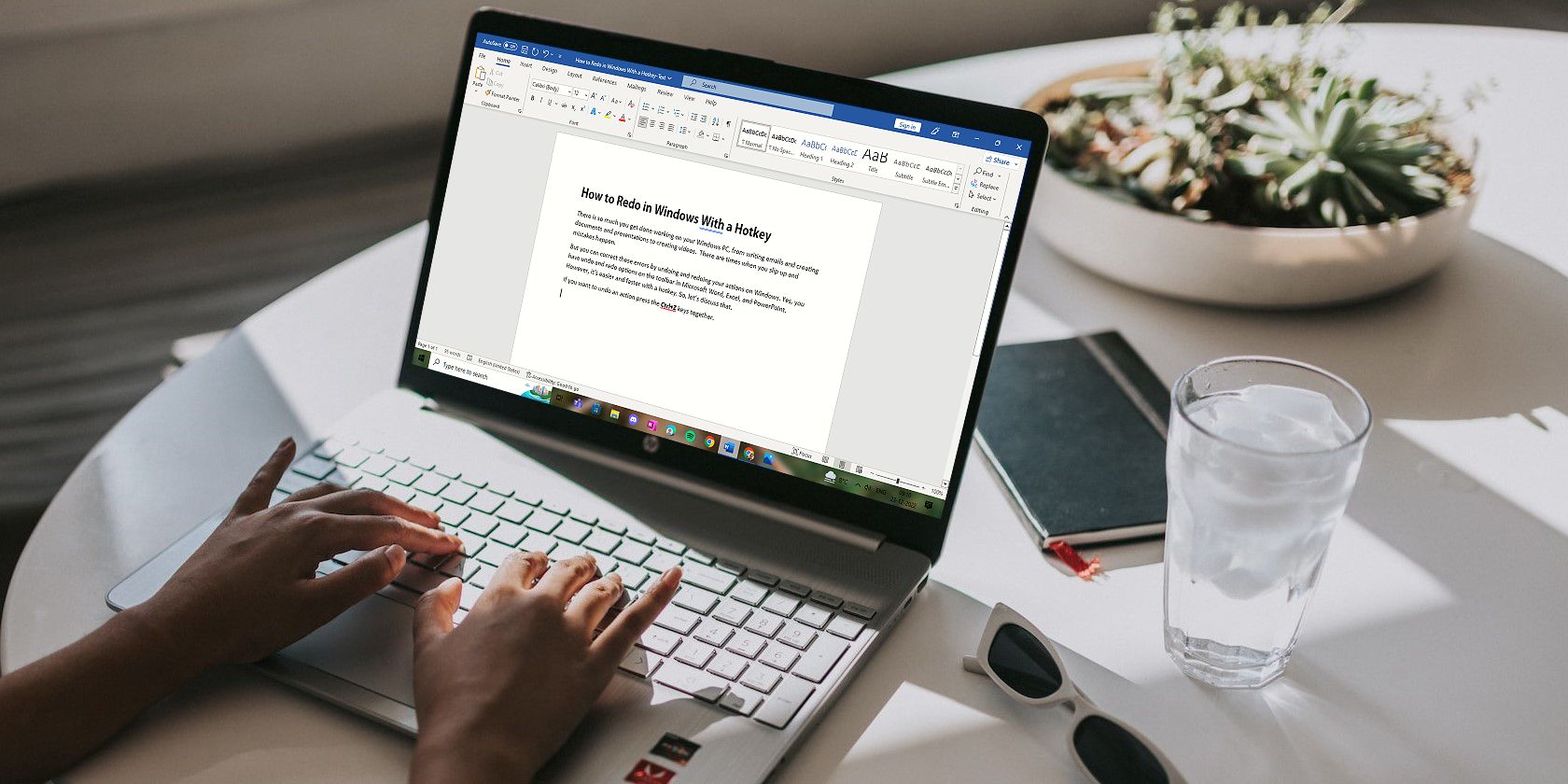با یک اقدام مجدد سریع در ویندوز، کارهایی را که انجام داده اید بازگردانید.
کار بر روی فایلها، نوشتن ایمیل، ویرایش عکسها و موارد دیگر—کارهای زیادی در رایانه شخصی ویندوزی خود انجام میدهید. بنابراین طبیعی است که گاهی مرتکب اشتباه شوید یا کاری را انجام دهید که دوست دارید دوباره انجام دهید تا آن را بهتر کنید.
خوشبختانه، ویندوز گزینههایی را در اختیار شما قرار میدهد تا اقدامات خود را لغو و دوباره انجام دهید. بهعلاوه، با کلیدهای میانبر دستی، همیشه میتوانید آنها را خیلی سریعتر دوباره انجام داده و لغو کنید. برای کشف نحوه انجام این کار و صرفه جویی در وقت گرانبها، ادامه مطلب را بخوانید.
لغو و انجام مجدد اقدامات در ویندوز
همانطور که میدانید واگرد، به سادگی عملی را که در رایانه شخصی خود انجام دادهاید، معکوس میکند. این می تواند برای تصحیح اشتباه تایپی که هنگام استفاده از صفحه کلید انجام داده اید یا برگرداندن تصویری که به یک پوشه منتقل کرده اید، باشد.
Redo انجام عملی است که در رایانه شخصی خود لغو کرده اید. برعکس undo است. برای مثال، اگر تصمیم گرفتید که واقعاً به فایل تصویری که ابتدا حذف کرده بودید و سپس با استفاده از undo بازگردانده اید، واقعاً نیازی ندارید، می توانید این عمل را دوباره انجام دهید و دوباره فایل تصویر را حذف کنید.
اگر از برنامههای مایکروسافت آفیس مانند ورد، اکسل و پاورپوینت استفاده میکنید، دستورات Undo و Redo را با نمادهای فلش مانند منحنی در کنار یکدیگر در نوار ابزار دسترسی سریع خواهید یافت. این نوار ابزار همراه مفید شما در هنگام استفاده از آفیس است و حتی می توانید نحوه سفارشی سازی نوار ابزار دسترسی سریع در اکسل را بیاموزید.
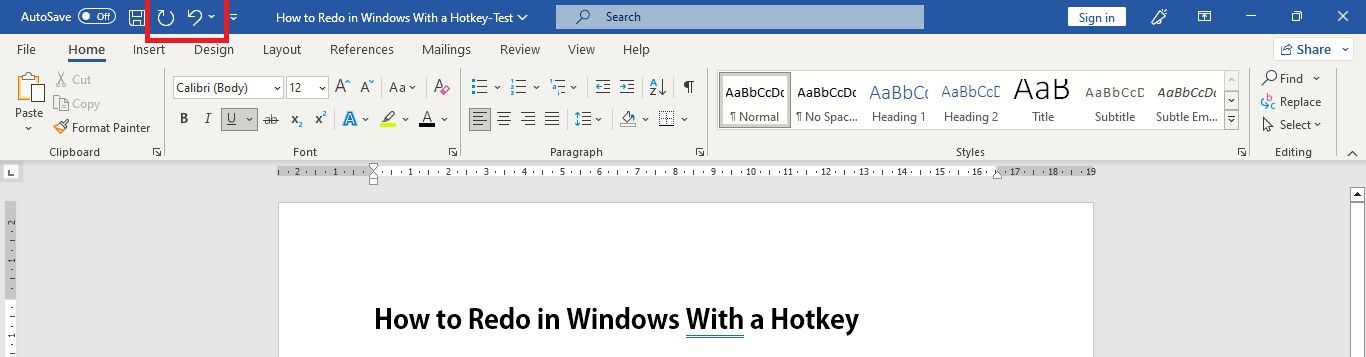
به یاد داشته باشید، نمیتوانید از دستور redo بدون واگرد کردن یک عمل استفاده کنید.
چگونه در ویندوز با میانبر صفحه کلید بازگردانی کنیم
دستور Undo یک فلش منحنی خلاف جهت عقربههای ساعت در نوار ابزار دسترسی سریع است که میتوانید با ماوس یا با کلیک چپ روی صفحه لمسی لپتاپ خود روی آن کلیک کنید.
اما، راه سریعتر برای خنثی کردن یک عمل، استفاده از کلید میانبر لغو است: Ctrl + Z. برای ادامه بازگرداندن اقدامات قبلی، Ctrl + Z را فشار دهید. بهطور پیشفرض، Office 100 اقدام غیرقابل انجام آخر را ذخیره میکند.
همچنین میتوانید با کلیک بر روی فلش رو به پایین در کنار «واگرد»، انتخاب اقدامات موجود در فهرستی که میخواهید لغو کنید، و سپس روی فهرست کلیک کنید، چندین عمل را در یک زمان لغو کنید.
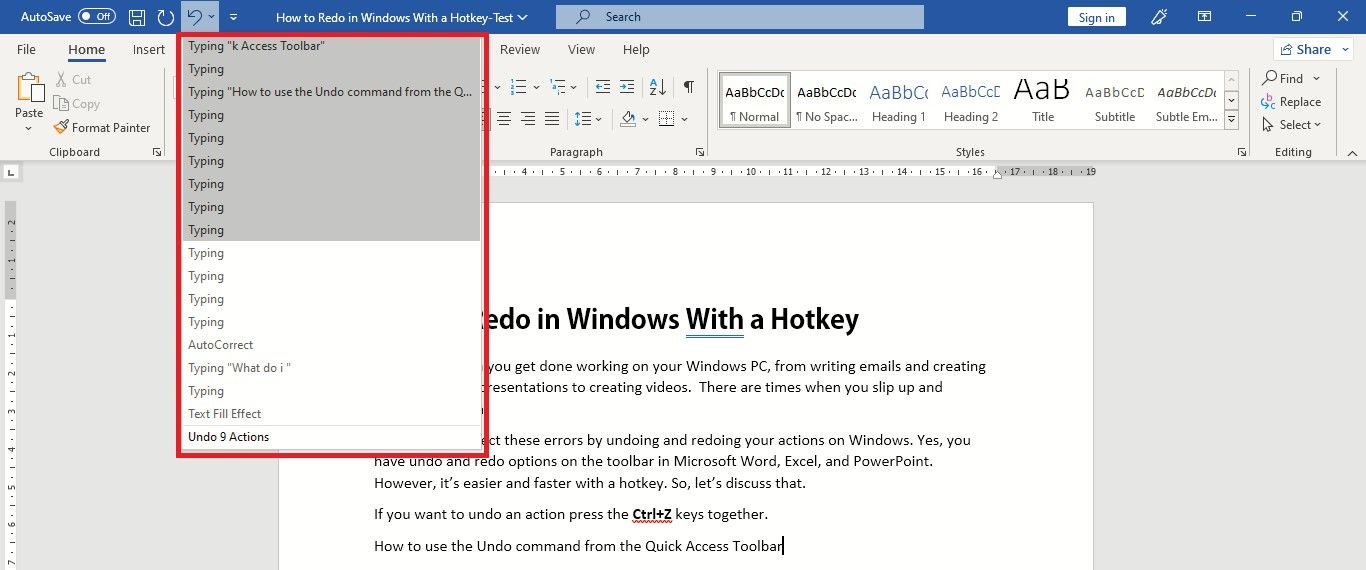
حتی می توانید پس از ذخیره تغییرات را لغو کرده و دوباره ذخیره کنید. با این حال، نمیتوانید برخی از عملکردها، مانند کلیک کردن روی دستورات در برگه File یا ذخیره یک فایل را واگرد کنید.
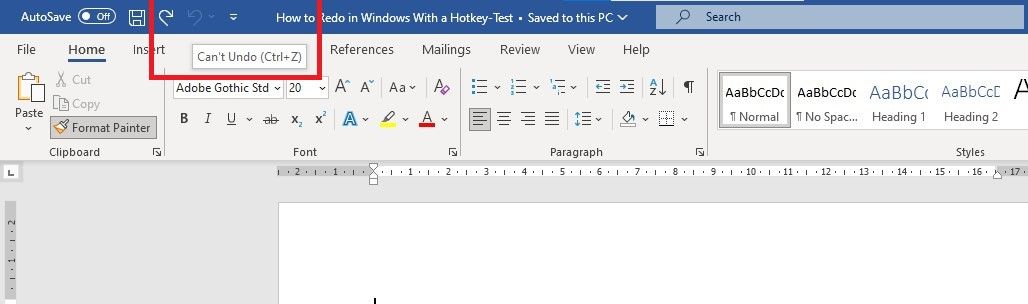
اگر نمی توانید یک عمل را واگرد کنید، دستور Undo به Can’t Undo تغییر می کند و نماد فلش کم نور می شود.
نحوه انجام مجدد در یک اسنپ با کلیدهای میانبر Redo
می توانید با فشار دادن کلیدهای میانبر Ctrl+Y یا F4 در زمان صرفه جویی کنید و به سرعت یک عمل را دوباره انجام دهید. اگر F4 کار نمی کند، ابتدا کلید F-Lock یا کلید Fn و سپس F4 را فشار دهید.
همچنین میتوانید با کلیک کردن روی Redo، فلش منحنی جهت عقربههای ساعت در کنار Undo، در نوار ابزار دسترسی سریع، با ماوس این کار را دوباره انجام دهید. متوجه خواهید شد که پیکان Redo فقط پس از اینکه یک عمل را لغو کردید ظاهر می شود.

همچنین میتوانید از همان میانبر Ctrl+Y یا F4 برای تکرار چیزی استفاده کنید. می تواند یک متن را چندین بار چسبانده یا از یک رنگ برای برجسته کردن خطوط مختلف متن استفاده کند.
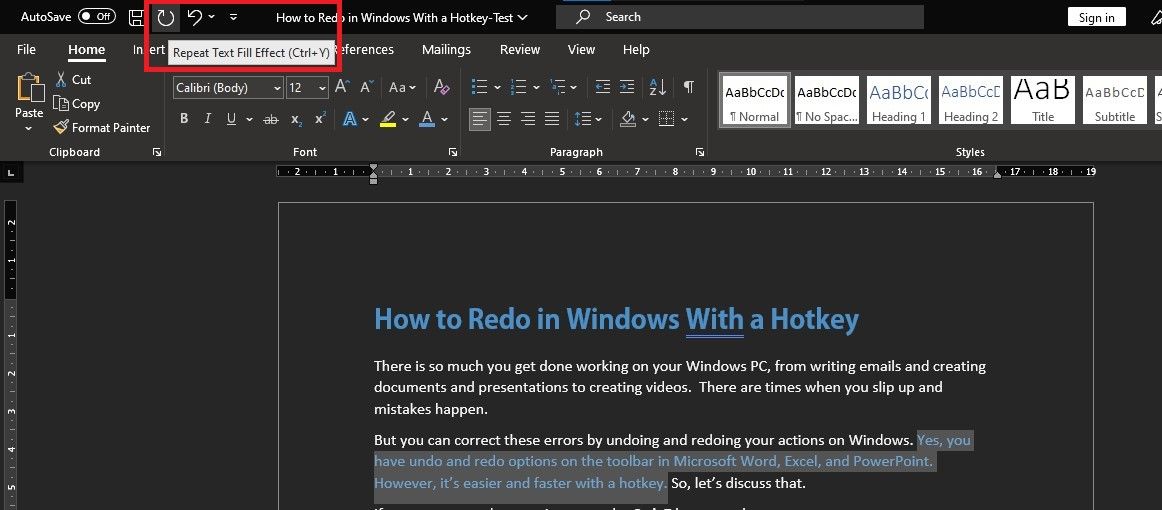
اگر دوست دارید از صفحه کلید خود برای انجام اقدامات استفاده کنید، حتما نحوه استفاده از KeyTips در Microsoft Office را بررسی کنید.
از کلیدهای میانبر Undo و Redo برای تجربه سریعتر ویندوز استفاده کنید
یکی از ارزشمندترین چیزهایی که نمی توانیم آن را بازیابی کنیم زمان از دست رفته است. بنابراین برای صرفه جویی در زمان و چند کلیک، از کلیدهای میانبر undo و redo در ویندوز استفاده کنید. و اگر دوست دارید، میتوانید تمام میانبرهای صفحهکلید ویندوز 11 را نیز بررسی کنید تا هوشمندتر و سریعتر کار کنند.