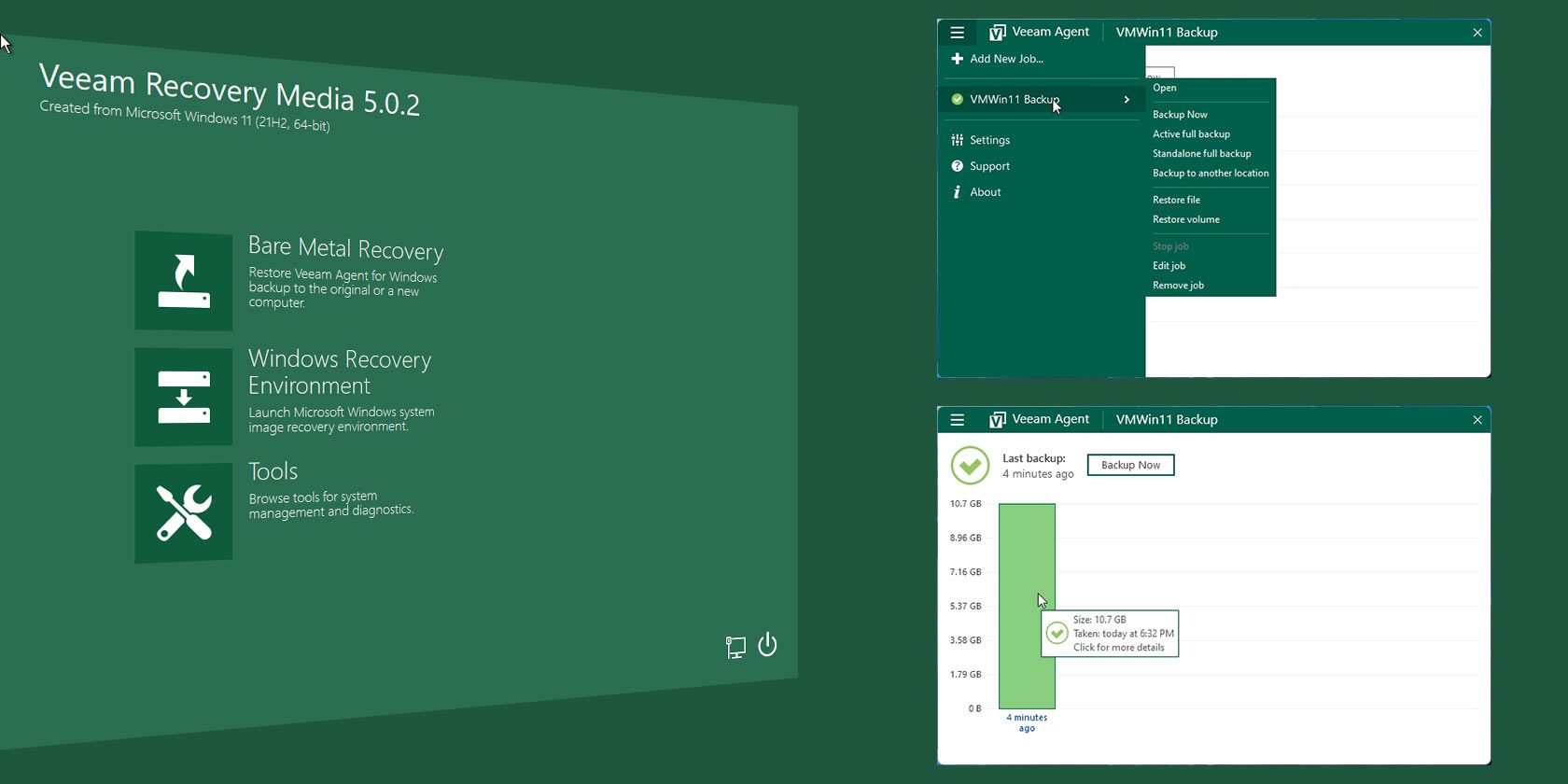آیا ابزارهای بازیابی فعلی شما این کار را برای شما انجام نمی دهند؟ در اینجا یکی دیگر برای شما وجود دارد که باید امتحان کنید، و ما مطمئن هستیم که برای شما برنده خواهد بود.
آیا از ابزار پشتیبان گیری ویندوز و ابزارهای شخص ثالث فعلی خسته شده اید؟ به ما اجازه دهید یک نرم افزار تجاری دیگر را ارائه دهیم: Veeam Agent. چقدر جالبه؟ زیرا مانند برخی از رقبای خود، شما را قادر می سازد تا سیستم عامل خود را حتی در حین استفاده از یک نسخه پشتیبان، “کلون” کنید. برخلاف رقبا، Veeam Agent رایگان است.
بنابراین، بیایید ببینیم چگونه میتوانید Veeam Agent را برای پشتیبانگیری از ویندوز در پسزمینه راهاندازی کنید، که معادل یک عملکرد لغو برای سیستمعامل شما فراهم میکند.
نحوه دانلود و نصب Veeam Agent
میتوانید از ابزارهای همراه سیستمعامل برای ایجاد یک نسخه پشتیبان کامل در ویندوز 11 استفاده کنید. با این حال، Veeam Agent دوستانهتر است، منابع رایانهتان را آسانتر میکند و استفاده از آن آسانتر است.
می توانید Veeam Agent را از سایت رسمی آن به صورت رایگان دانلود کنید. البته توجه داشته باشید که سایت قبل از انجام این کار از شما می خواهد که ثبت نام کنید.
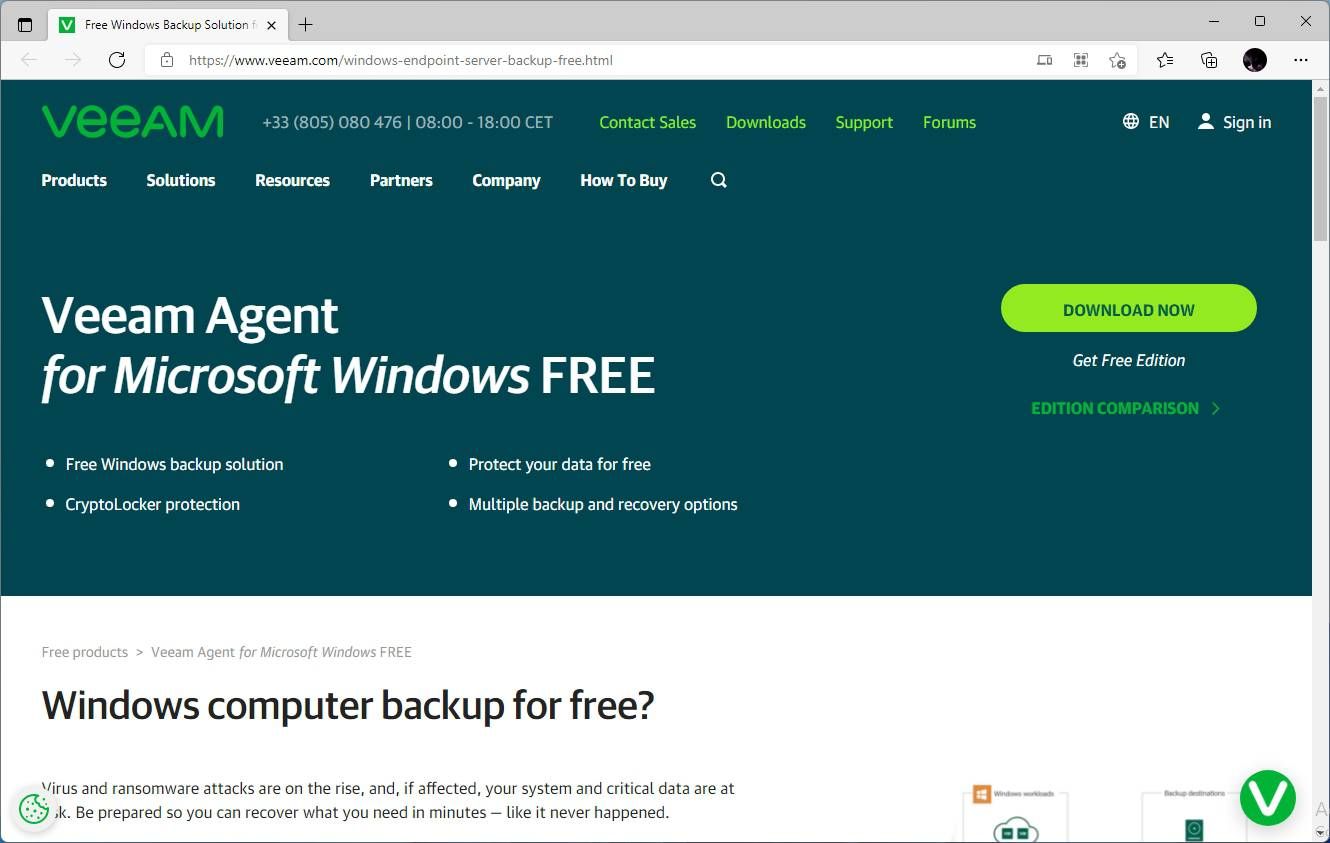
برای طرفداران Chocolatey، نصب آسان تر است زیرا از آن قسمت خسته کننده عبور می کند. فقط باید از دستور زیر در ترمینال استفاده کنید تا Veeam Agent را وارد کنید:
choco install veeam-agent
باید توجه داشته باشیم که مانند اکثر راه حل های مشابه، Veeam Agent از شما انتظار دارد که یک دستگاه ذخیره سازی ثانویه داشته باشید که در آن پشتیبان های خود را ذخیره کنید. اگر یک دستگاه ذخیرهسازی خراب در همان دستگاه خراب ذخیره شده باشد، نمیتوانید نسخه پشتیبان را بازیابی کنید.
بنابراین، چیزی مانند یک هارد دیسک خارجی یا یک درایو فلش USB بزرگ را به رایانه شخصی خود وصل کنید. سپس، در ادامه بخوانید تا ببینید چگونه میتوانید Veeam Agent را برای نگهداری خودکار از سیستمعامل خود تنظیم کنید.
نحوه ایجاد رسانه بازیابی با Veeam
Veeam Agent را در بین بقیه برنامه های نصب شده خود پیدا کنید و آن را اجرا کنید. پس از راهاندازی، همانطور که در ادامه خواهیم دید، فعال باقی میماند و دیگر نیازی به انجام تنظیمات یا تغییر چیزی نخواهید داشت.
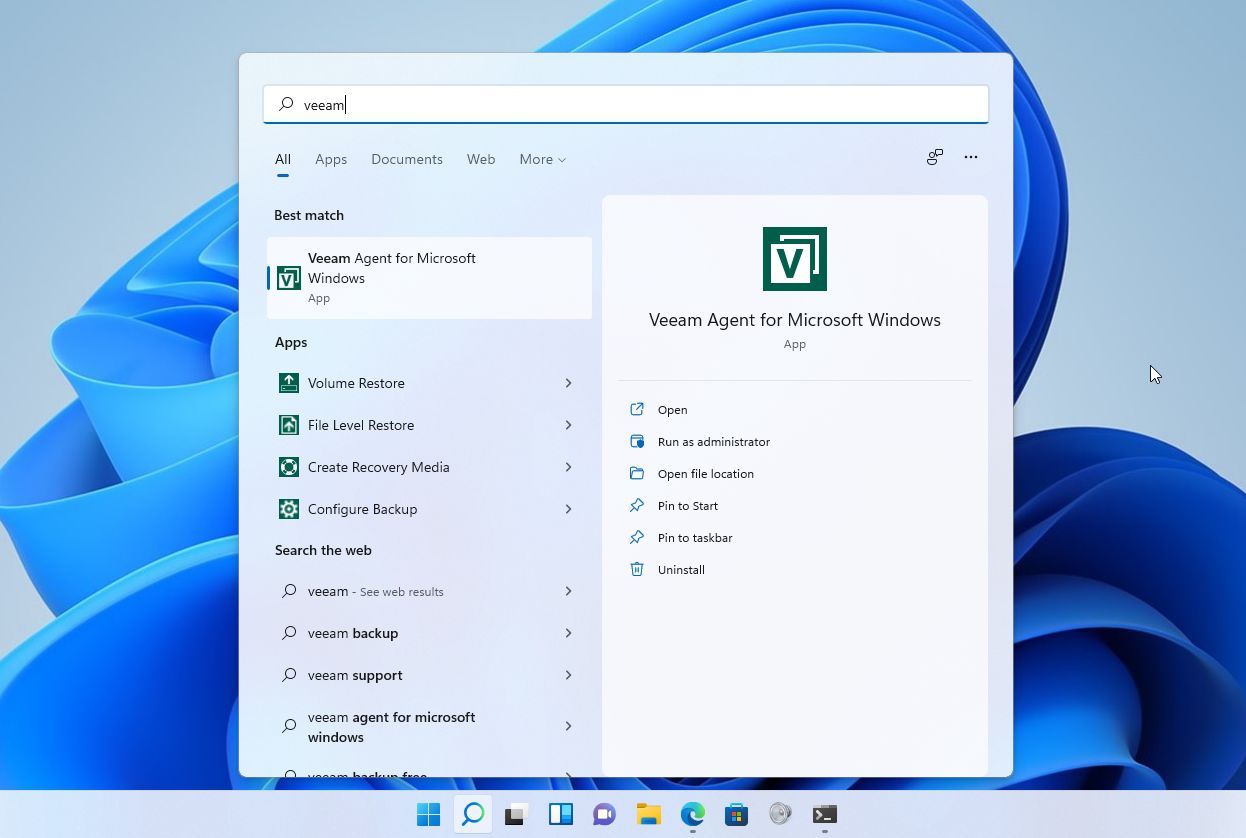
Veeam Agent به شما اطلاع می دهد که رسانه بازیابی ایجاد نشده است. از آنجایی که گرفتن نسخه پشتیبان که قادر به بازیابی آنها نیستید بی فایده است، بهتر است از همان ابتدا رسانه بازیابی را ایجاد کنید. بنابراین، برای انجام این کار روی آن اعلان کلیک کنید.
از پنجره ای که ظاهر می شود، دستگاه ذخیره سازی خارجی خود را انتخاب کنید که می خواهید نسخه های پشتیبان Veeam Agent را در آن ذخیره کنید. اگر ترجیح می دهید به جای آن از اشتراک شبکه استفاده کنید، بقیه گزینه های موجود را بررسی کنید. برای بازیابی بیوقفه پشتیبانهای رمزگذاری شده، میتوانید گزینه گنجاندن کلید رمزگشایی در آنها را نیز فعال کنید.
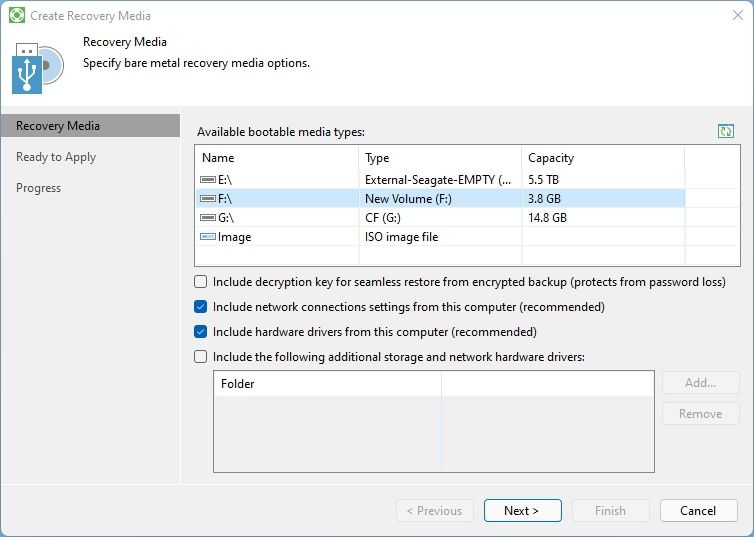
اگر دستگاه ذخیرهسازی که انتخاب کردهاید از قبل حاوی داده باشد، Veeam Agent از شما میخواهد آن را برای استفاده به عنوان رسانه بازیابی قالببندی کنید. پس از پاسخ مثبت در آن اعلان، Veeam Agent خلاصهای از رویه را نمایش میدهد. برای ادامه روی Create کلیک کنید.
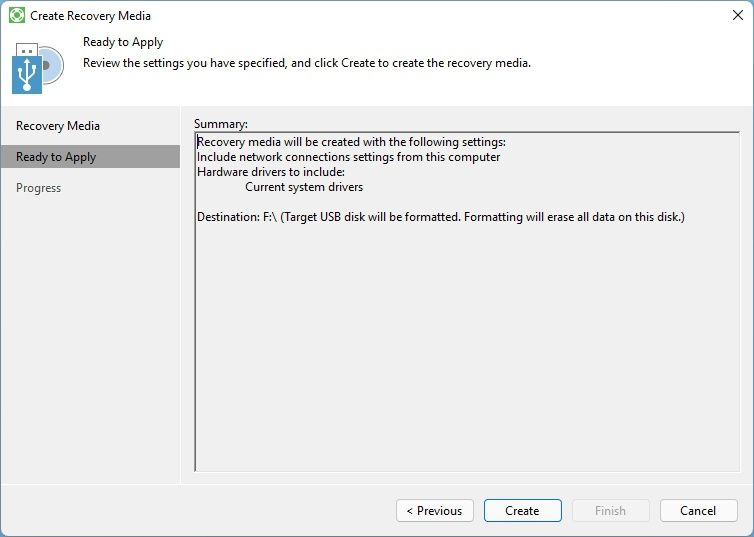
بسته به اندازه و سرعت رسانه انتخاب شده، فرآیند یک یا دو دقیقه طول می کشد.
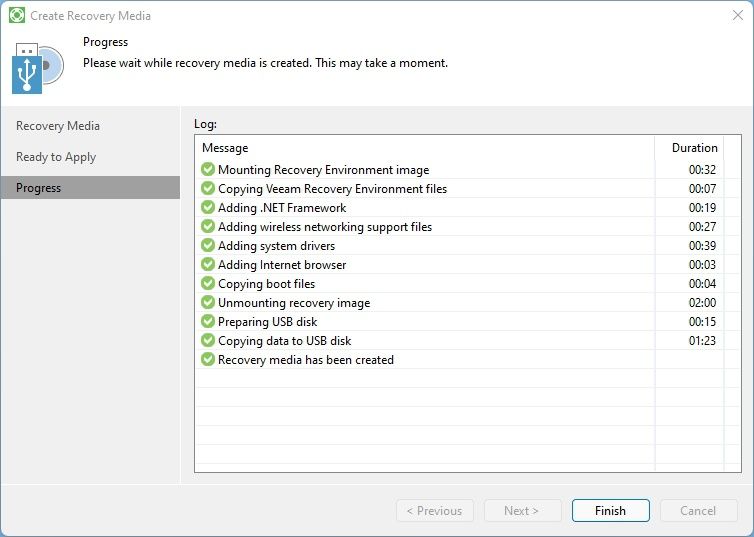
با استفاده از فضای ذخیره سازی و تنظیمات
هنگام ایجاد یک فرآیند پشتیبان، اکثر تنظیماتی را خواهید یافت که نیاز به اصلاح دارند. با این حال، Veeam Agent برخی از گزینه های اضافی را ارائه می دهد که بر نحوه عملکرد آن تأثیر می گذارد.
روی “منوی همبرگر” (با سه خط افقی) در گوشه سمت چپ بالای پنجره Veeam Agent کلیک کنید. سپس از منوی نمایش داده شده تنظیمات را انتخاب کنید.
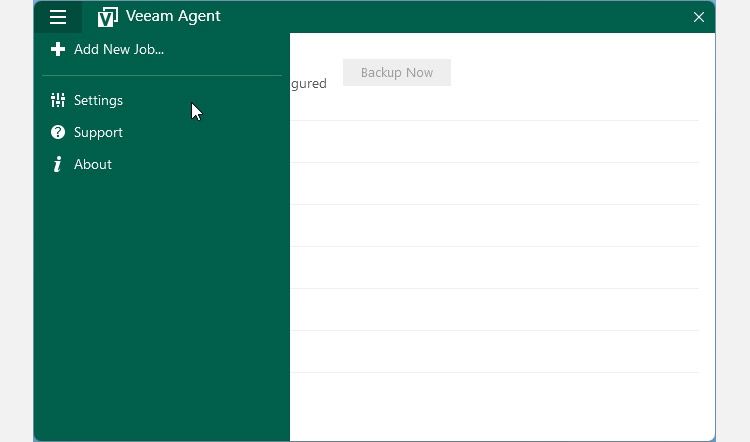
اگر تصمیم گرفتید Veeam Agent را برای مدتی موقتاً متوقف کنید، روی غیرفعال کردن پشتیبانگیری برنامهریزیشده علامت بزنید. Veeam Agent گرفتن نسخه پشتیبان جدید را تا زمانی که آن گزینه را غیرفعال نکنید متوقف می کند.
در زیر آن، اطمینان حاصل کنید که فعالیت پشتیبان گیری Throttle زمانی که سیستم مشغول است فعال است. این گزینه اولویت فرآیند Veeam Agent را کاهش می دهد تا از کند شدن رایانه شما هنگام تهیه نسخه پشتیبان جلوگیری کند.
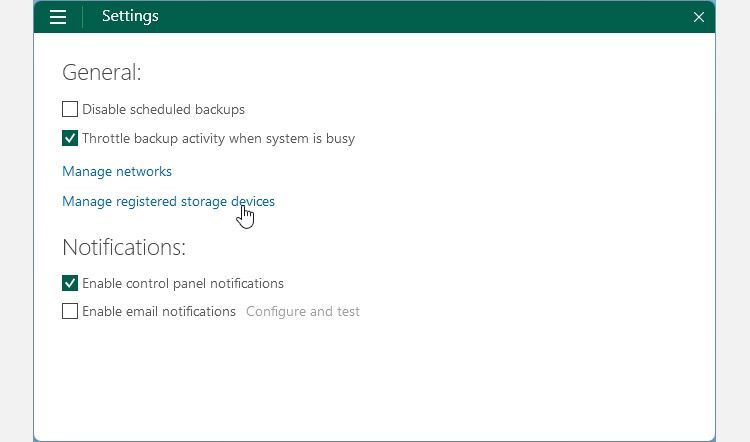
اگرچه اعلانهای Veeam Agent کم و آموزنده هستند، اما اگر نمیخواهید، میتوانید اعلانهای پنل کنترل را فعال کنید. با خیال راحت بقیه گزینه ها را همان طور که هستند رها کنید.
نحوه تنظیم فرآیند پشتیبان گیری سیستم
نسخه رایگان Veeam Agent از جهاتی با برادران غیر رایگان خود متفاوت است. مهم ترین محدودیت این است که تنها اجازه می دهد تا یک کار پشتیبان سیستم عامل را راه اندازی کنید. با این حال، این برای ایمن سازی نصب ویندوز شما بیش از اندازه کافی است. برای تنظیم آن، روی دکمه منوی Veeam Agent کلیک کنید و افزودن شغل جدید را انتخاب کنید.
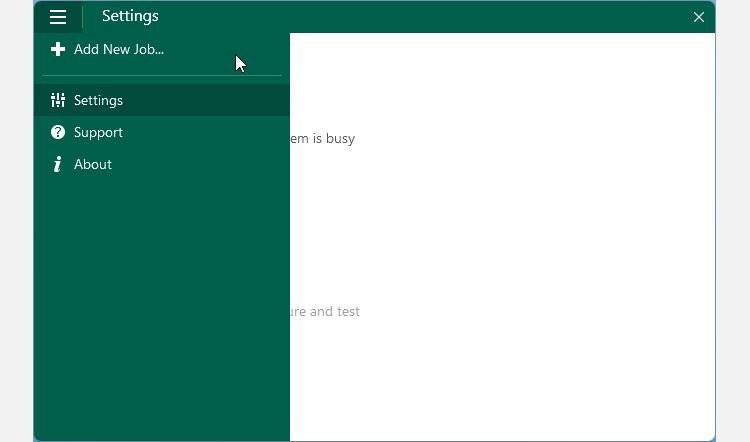
با وارد کردن نام و توضیحات برای نسخه پشتیبان خود شروع کنید.
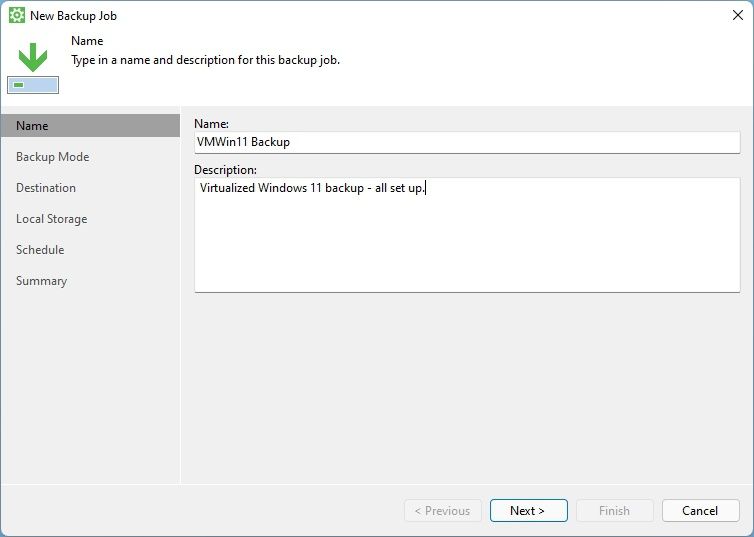
حالت پشتیبان پیشفرض Veeam Agent کل کامپیوتر است. با این حال، این بدان معنی است که نسخه پشتیبان شامل همه چیز، از جمله داده های غیر ضروری است. به علاوه، باید تقریباً به همان اندازه فضای ذخیرهسازی را به آن اختصاص دهید.
برای اکثر کاربران، بهتر است از Veeam Agent فقط برای پشتیبان گیری از سیستم عامل استفاده کنند و سپس به راه حل های دیگر (مانند خدمات همگام سازی ابری) برای پشتیبان گیری از فایل های شخصی اعتماد کنند.
بنابراین، حالت پشتیبان را از کل رایانه (توصیه می شود) به پشتیبان گیری سطح صدا تغییر دهید.
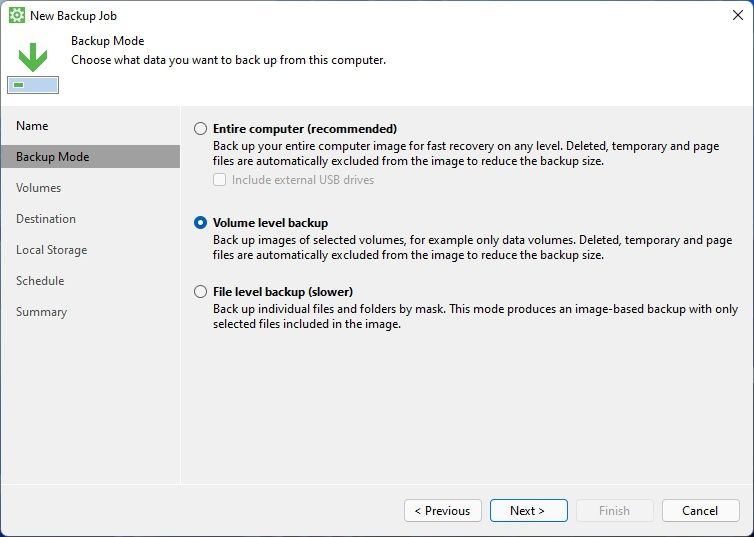
یک چک باکس قبل از Operating System قرار دهید، و Veeam Agent پارتیشنها را حدس میزند تا از نصب ویندوز شما نسخه پشتیبان تهیه کنند. پیشنهاد می کنیم نمایش سیستم و حجم های مخفی را نیز فعال کنید و بررسی کنید که آیا چیزی از قلم افتاده است یا خیر.
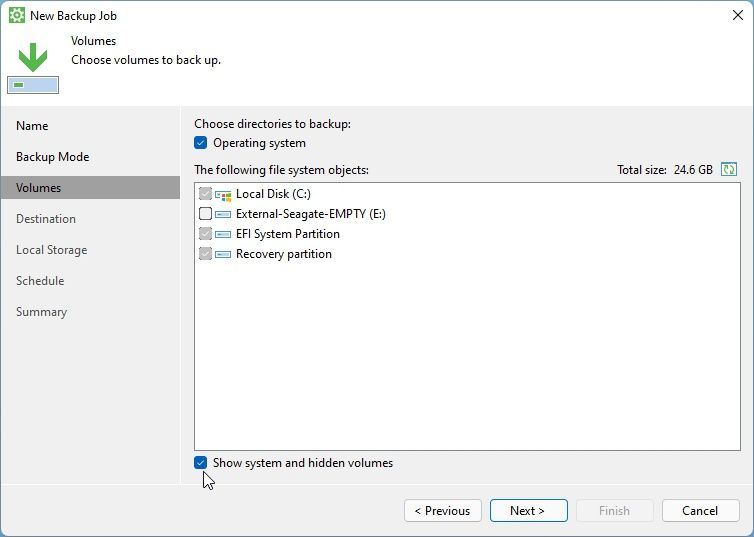
مقصد پشتیبانگیری را بهعنوان فضای ذخیرهسازی محلی بگذارید تا آن را در یک دستگاه ذخیرهسازی ثانویه که مستقیماً به رایانه شخصی شما متصل است ذخیره کنید.
Veeam Agent از پشتیبان گیری شبکه نیز پشتیبانی می کند. از آنجایی که با سیستم عامل اصلی یک کامپیوتر شخصی سر و کار داریم، از آنها برای این مقاله صرف نظر میکنیم.
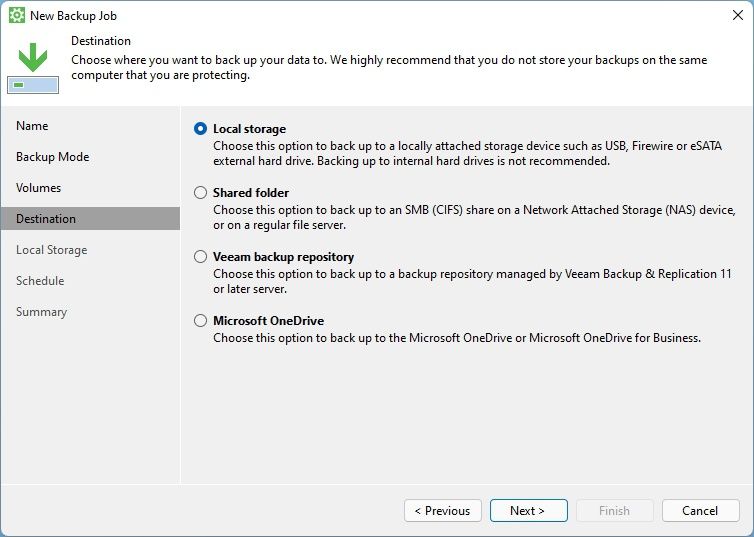
پس از انتخاب مقصد پشتیبانگیری، میتوانید انتخاب کنید که چند روز از پشتیبانگیریها نگهداری کنید.
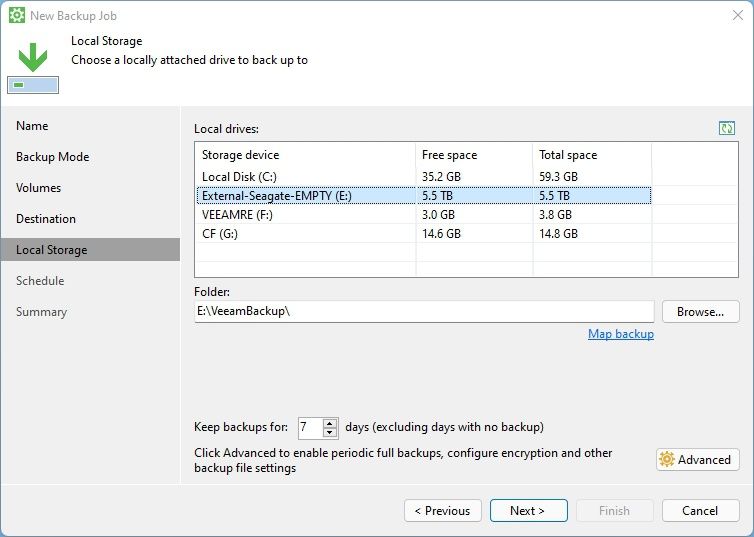
برای سفارشی سازی بیشتر نسخه پشتیبان بر روی دکمه Advanced کلیک کنید. پیشفرضهای موجود در برگه پشتیبانگیری باید برای اکثر افراد خوب کار کنند. با این حال، ارزش آن را دارد که بررسی سلامت فایلهای پشتیبان (تشخیص و بهبود خودکار خرابیها) و یکپارچهسازی و فشردهسازی فایل پشتیبان کامل را در برگه Maintenance فعال کنید. ما گزینه ها را خود توضیحی در نظر می گیریم، بنابراین بیشتر در مورد آنها معطل نمی شویم.
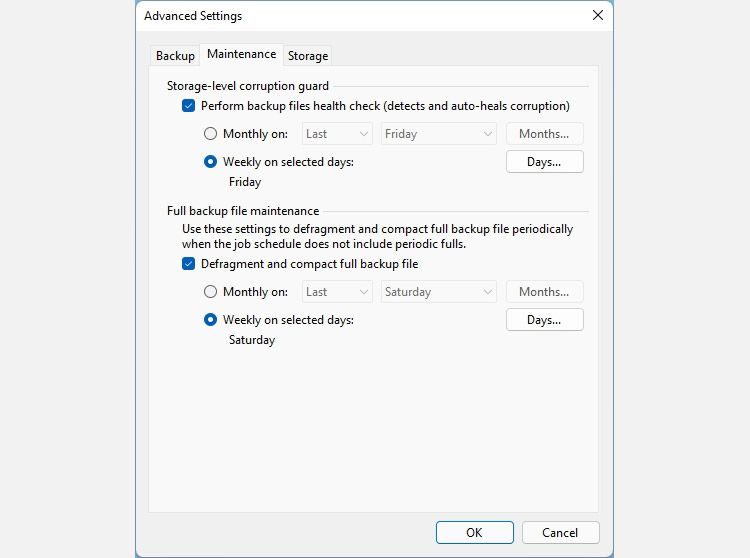
اگر میخواهید سطح فشردهسازی و استراتژی بهینهسازی نسخه پشتیبان خود را تنظیم کنید، از Storage دیدن کنید. این گزینهها بهطور بهینه برای ذخیرهسازی محلی تنظیم میشوند، بنابراین نیازی نیست آنها را تغییر دهید.
برای صرفهجویی در فضا، میتوانید سطح فشردهسازی و استراتژی بهینهسازی ذخیرهسازی «شبکهپسندتر» را انتخاب کنید. آنها فایلهای کوچکتری تولید میکنند، اما در حین پشتیبانگیری و بازیابی به منابع بیشتری نیاز دارند.
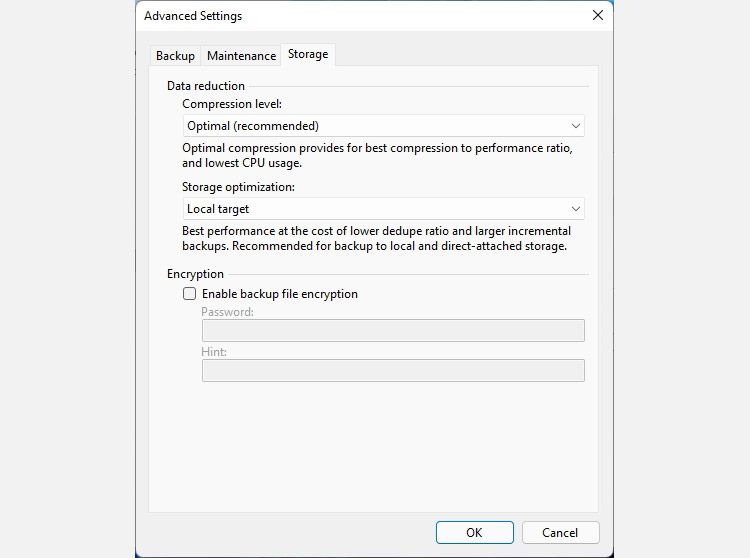
به مرحله بعدی بروید و یک برنامه برای پشتیبان گیری خود تنظیم کنید. پیشنهاد می کنیم به سراغ بک آپ گیری روزانه بروید. با تنظیماتی که دیدیم، Veeam Agent پشتیبانگیری افزایشی میگیرد تا فضای ذخیرهسازی زیادی را حتی با یک برنامه روزانه مصرف نکنند. بقیه گزینه ها را همان طور که هستند بگذارید.
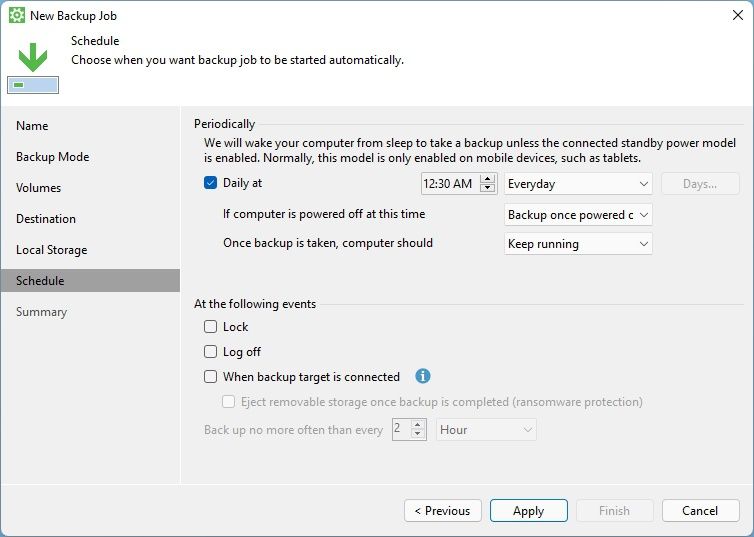
در نهایت، خلاصه عملیات را بررسی کنید و بر روی Finish کلیک کنید تا کار پشتیبان خود ایجاد شود.
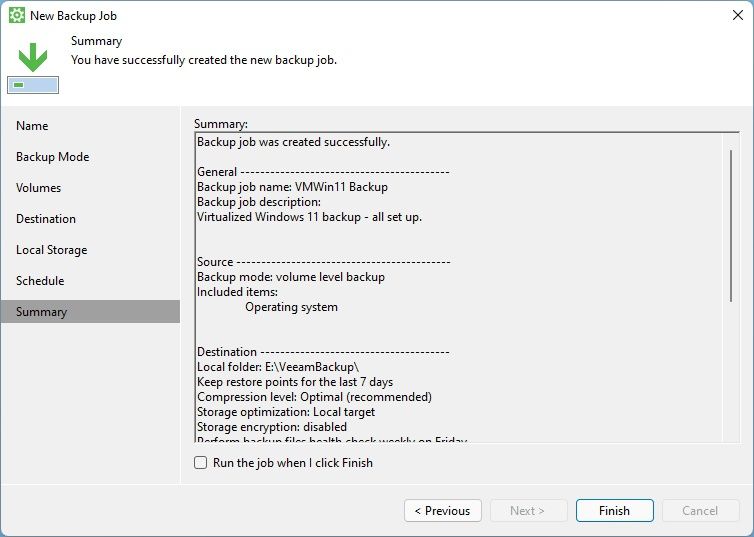
با راهاندازی کار پشتیبانگیری، روی Backup Now کلیک کنید تا اگر نمیخواهید منتظر بمانید تا به طور خودکار شروع شود، اولین نسخه پشتیبان خود را به صورت دستی شروع کنید.
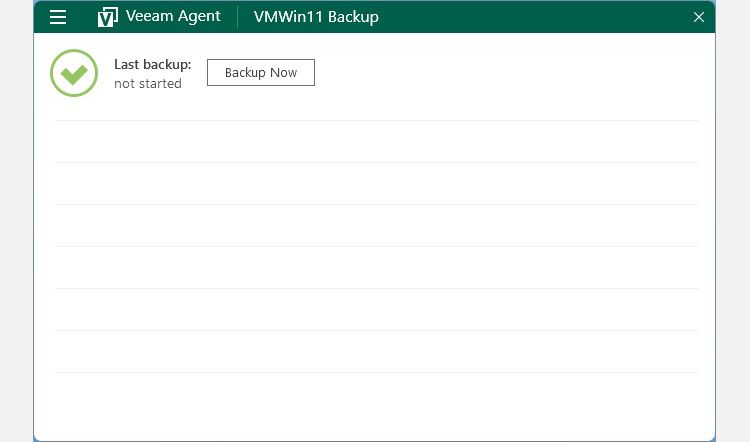
Veeam Agent پیشرفت پشتیبانگیری را به شما نشان میدهد (اگر پنجره آن را قابل مشاهده نگه دارید، در غیر این صورت، در پسزمینه اجرا میشود).
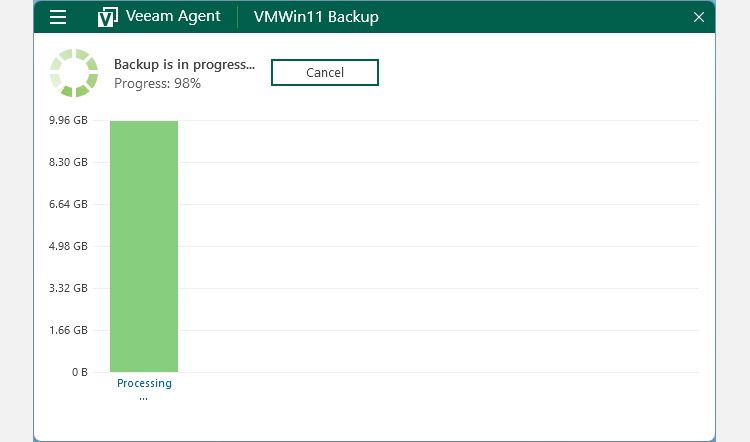
هر نسخه پشتیبان با یک نمودار ذخیره سازی نشان داده می شود که نشان می دهد چقدر فضای اشغال می کند. اگر نشانگر ماوس خود را به سمت یک نسخه پشتیبان بگیرید، اطلاعات بیشتری در مورد آن در یک پنجره کوچک معلق خواهید دید.
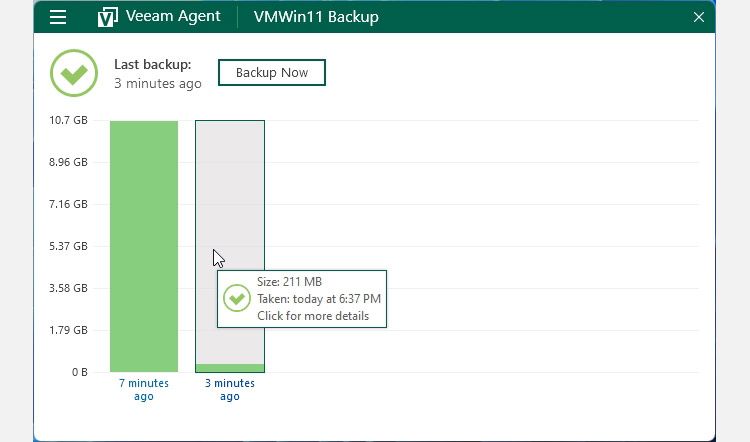
اگر تصمیم گرفتید تنظیمات پشتیبان خود را تغییر دهید، روی دکمه منوی Veeam Agent کلیک کنید. کار پشتیبان شما اکنون در آنجا فهرست می شود. آن را انتخاب کنید و از منوی فرعی که نشان داده می شود، Edit job را انتخاب کنید.
و با آن، شما آماده هستید. با این حال، اگر نمی توانید آنها را بازیابی کنید، نگه داشتن نسخه پشتیبان فایده ای ندارد، بنابراین بیایید ببینیم چگونه می توانید این کار را انجام دهید.
چگونه از پشتیبان گیری بازیابی کنیم
برای بازیابی نسخه پشتیبان با Veeam Agent، باید از رسانه بازیابی که ایجاد کرده اید استفاده کنید. بنابراین، آن را به رایانه شخصی خود وصل کنید و از آن بوت کنید.
دفترچه راهنمای رایانه یا مادربرد خود را بررسی کنید تا نحوه انتخاب دستگاه بوت متفاوت (در این مورد، رسانه بازیابی) را بیابید.
رسانه بازیابی Veeam Agent مدتی طول می کشد تا بارگیری شود. وقتی رابط آن ظاهر شد، Bare Metal Recovery را انتخاب کنید.
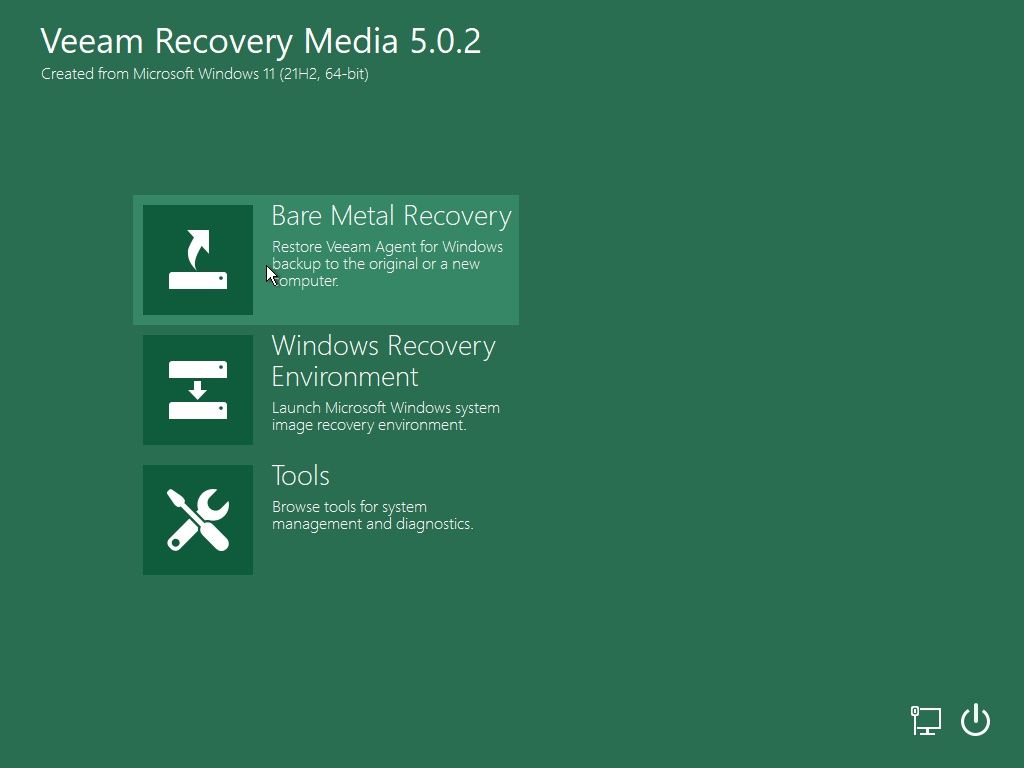
اگر نسخه پشتیبان شما در یک درایو محلی ذخیره شده است، مکان پشتیبان را روی Local storage بگذارید. اگر Veeam Agent نمی تواند آن را به طور خودکار پیدا کند، روی Browse کلیک کنید تا مکان یابی شده و به صورت دستی آن را انتخاب کنید.
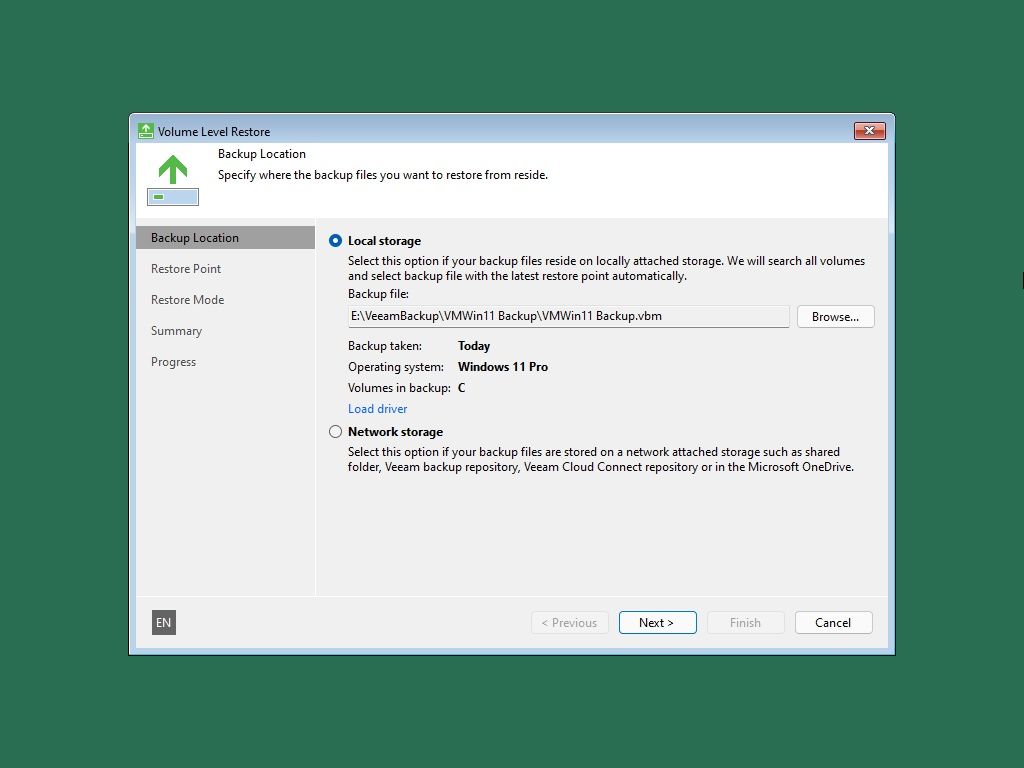
نقطه بازیابی را که می خواهید رایانه شخصی خود را به آن برگردانید انتخاب کنید.
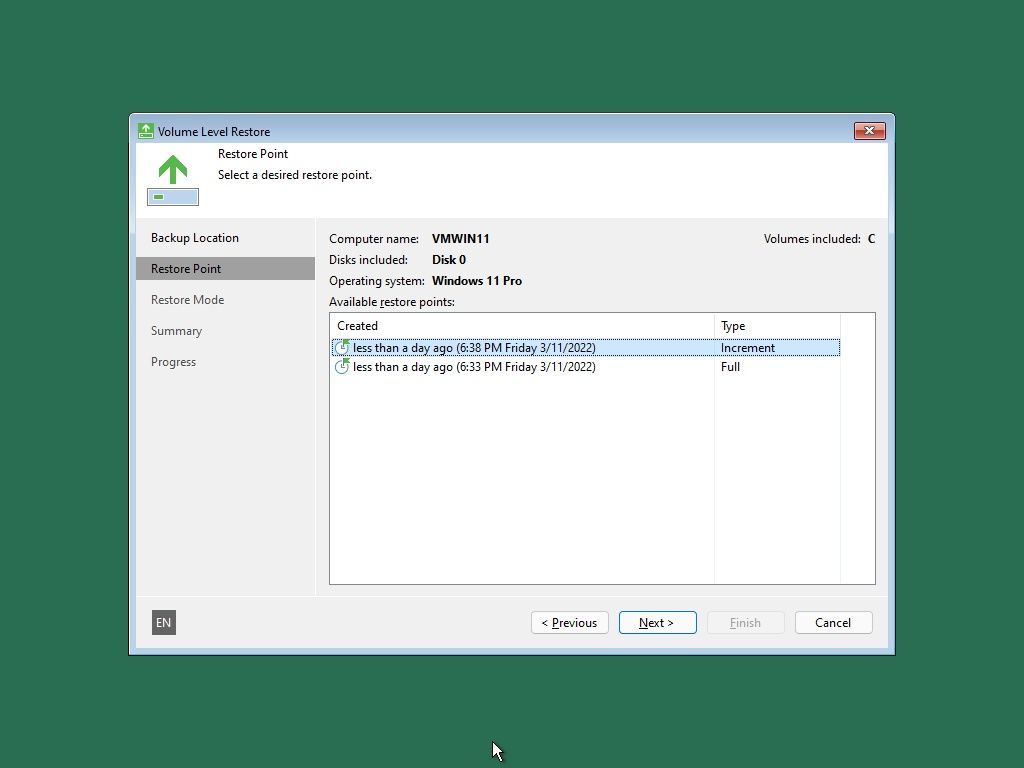
حالت Restore Mode را از Entire computer به System Volume فقط تغییر دهید. اگر می خواهید مطمئن شوید که Veeam پشتیبان شما را روی پارتیشن های صحیح بازیابی می کند، به جای آن به بازیابی دستی (پیشرفته) بروید.
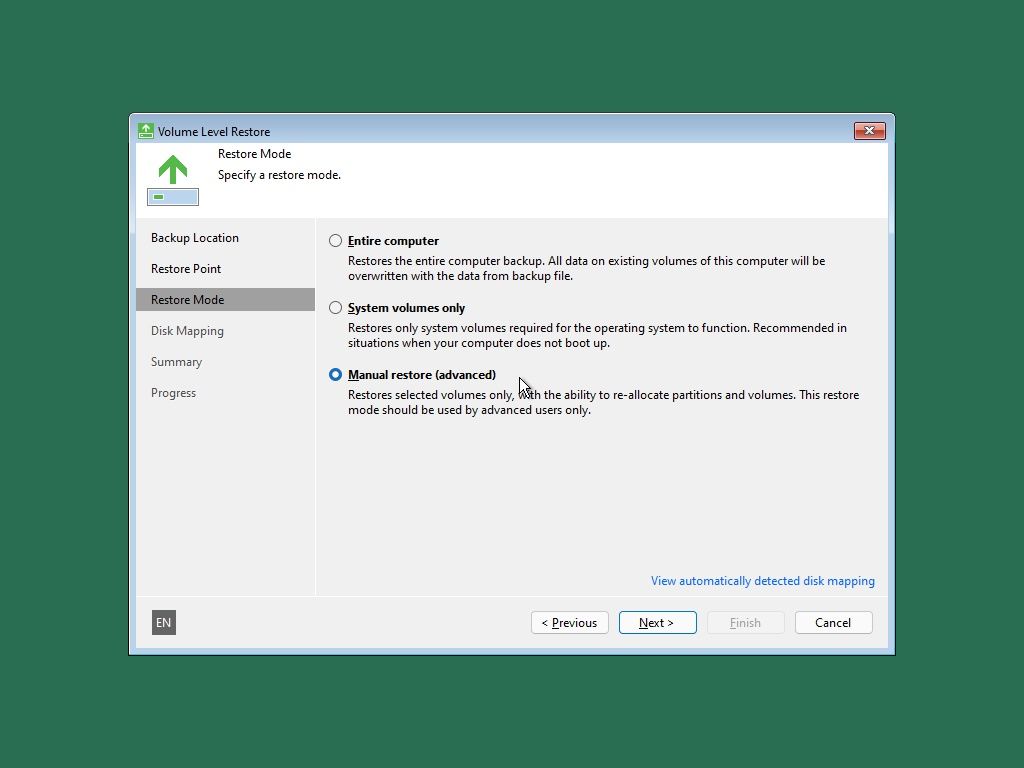
اگر مسیر بازیابی دستی را انتخاب کنید، باید Disk Mapping را بررسی کنید که به عنوان “what Veeam Agent will restore where” نیز شناخته می شود. اطمینان حاصل کنید که سعی نمی کند، به عنوان مثال، پارتیشن سیستم EFI شما را بر روی پارتیشنی که داده های مربوط به کار شما را دارد بازیابی کند.
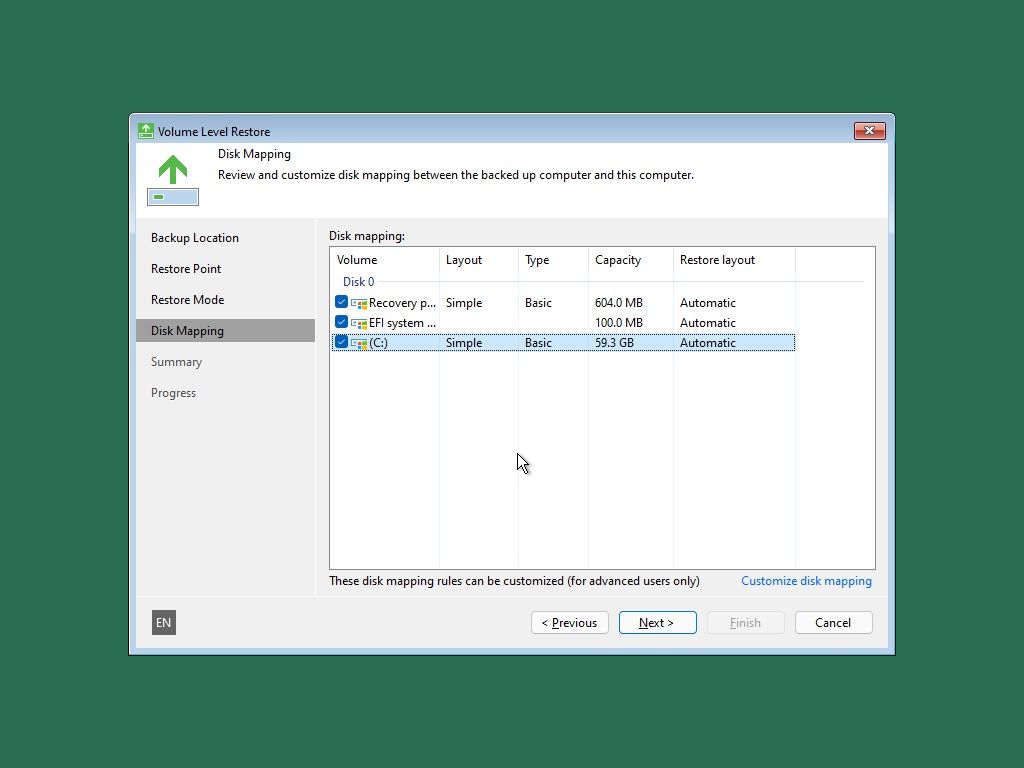
Veeam Agent به شما هشداری درباره نحوه حذف محتویات پارتیشن آسیب دیده نشان می دهد که با نسخه پشتیبان بازیابی شده جایگزین می شود. اگر مطمئن هستید که می خواهید ادامه دهید، روی Yes کلیک کنید.
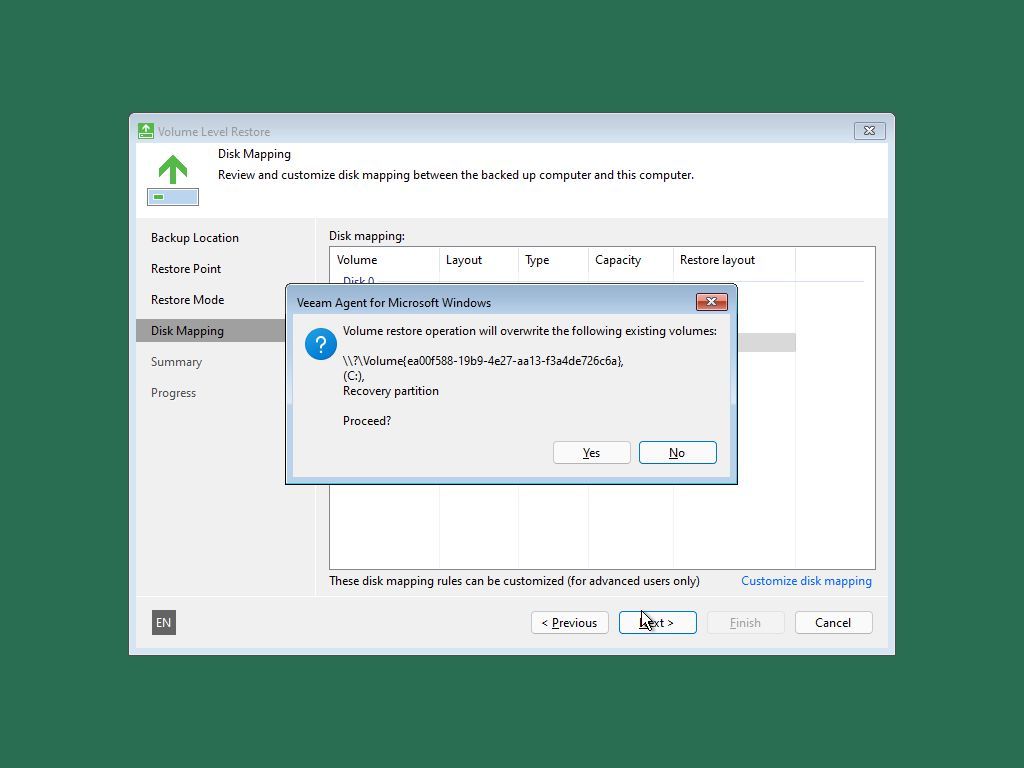
در نهایت، خلاصه فرآیند را بررسی کنید و بر روی Restore کلیک کنید تا نصب ویندوز شما به حالت پشتیبان گیری انتخاب شده برگردد.
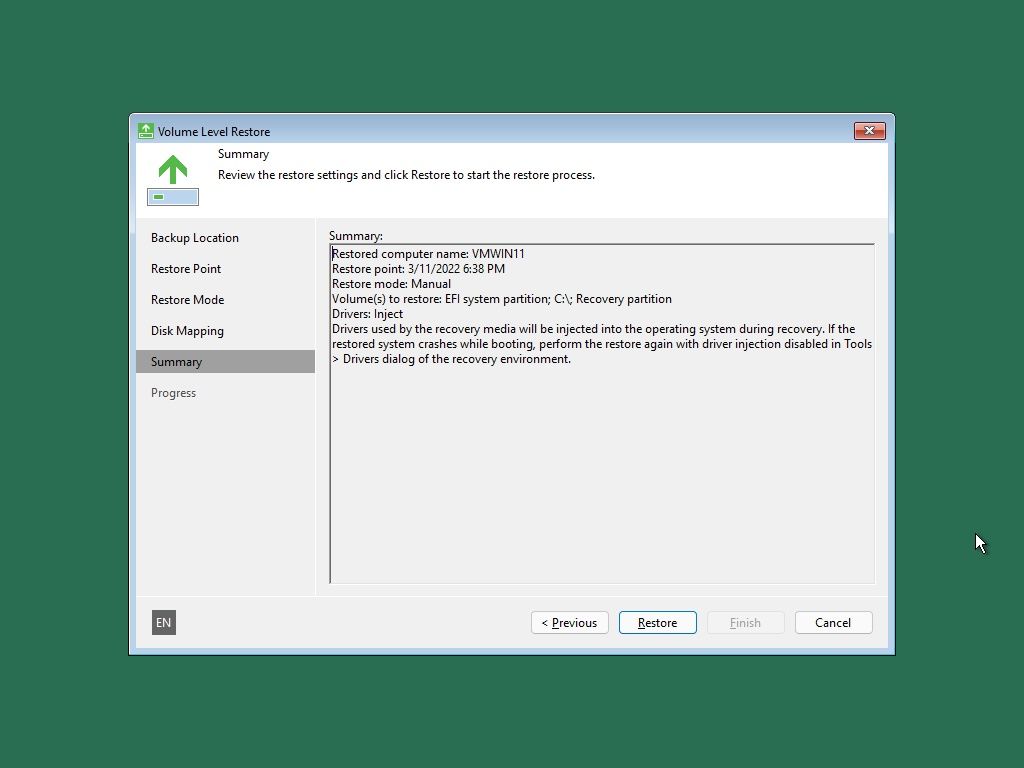
فرآیند بازیابی بسیار سریع است و زمان زیادی طول نمی کشد تا سیستم عامل شما پشتیبان و اجرا شود.
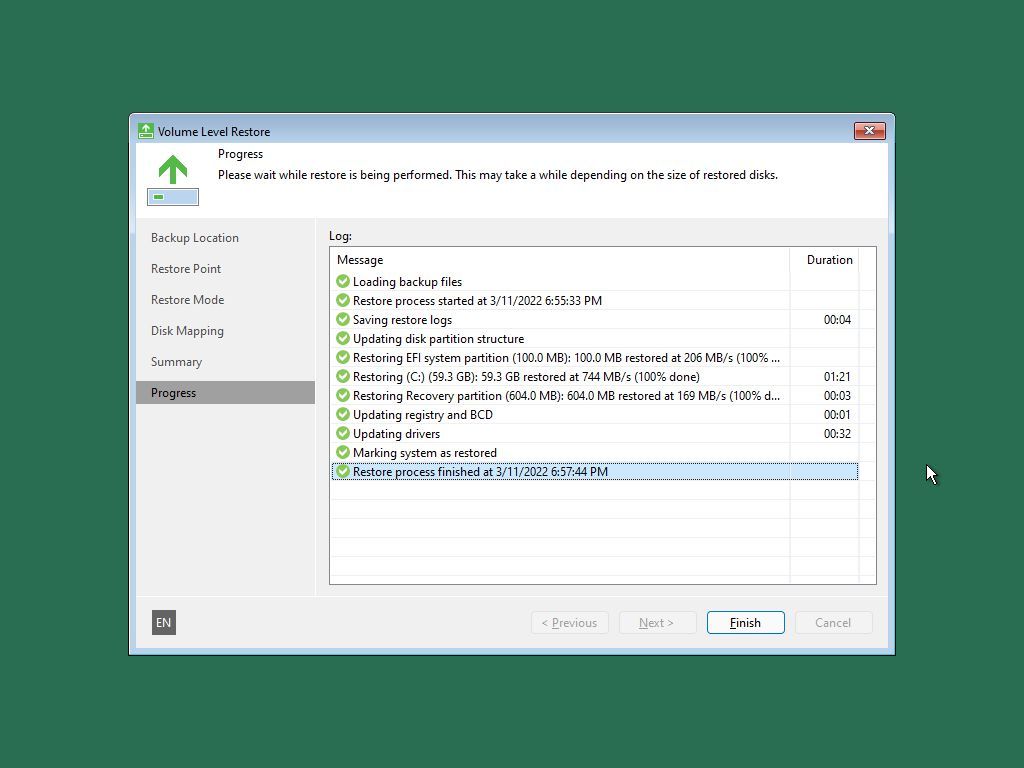
پس از تکمیل فرآیند، Veeam Agent از شما میپرسد که آیا میخواهید رایانه خود را مجدداً راهاندازی کنید. پاسخ مثبت بدهید، و اگر همه چیز طبق برنامه پیش رفت، به زودی متوجه خواهید شد که به نسخهای از سیستمعامل خود که کاملاً کار میکند، نگاه میکنید، درست مانند زمانی که پشتیبانگیری میشد.
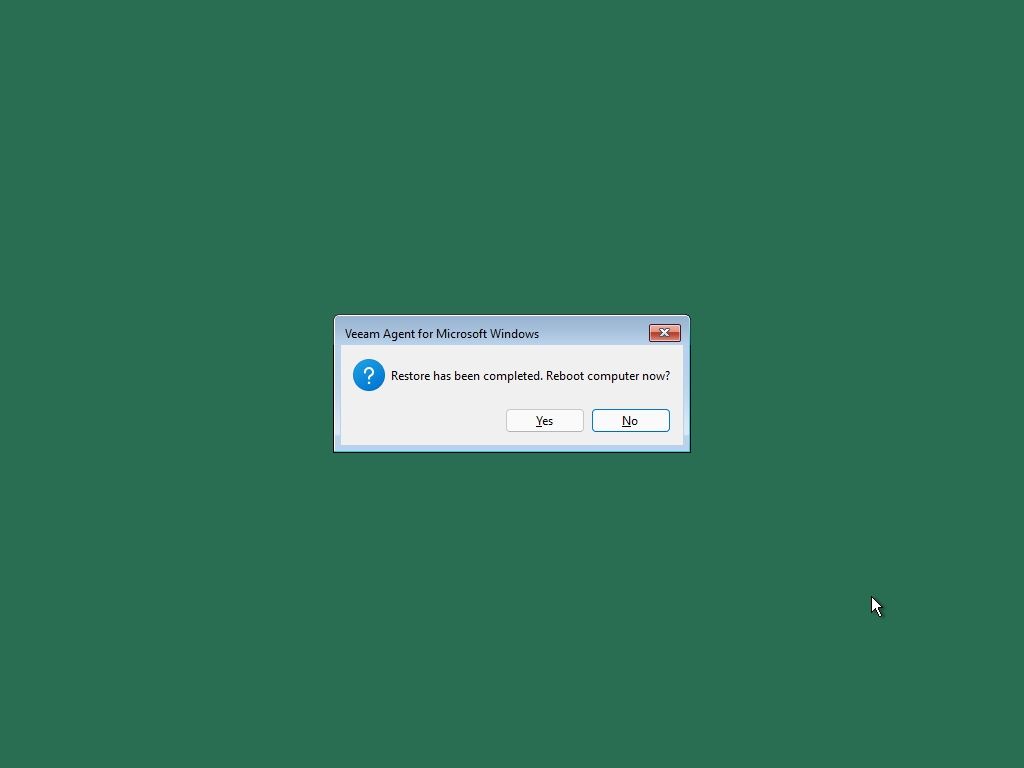
توجه داشته باشید که اگر علت کل دردسر خرابی درایو سیستم عامل بود، بازگرداندن سیستم عامل به آن یک راه حل موقت خواهد بود. از آنجایی که دستگاه بیشتر تحلیل میرود، مطمئناً در آینده با مشکلات مشابهی مواجه خواهید شد. اگر مشکوک هستید که این مورد است، مقاله ما را در مورد علائم خرابی هارد دیسک بررسی کنید و برای تعویض قریب الوقوع دستگاه ذخیره سازی آماده شوید.
پشتیبان گیری و نسخه های پشتیبان بیشتر
اگرچه ما معتقدیم Veeam Agent راه حل بسیار دوستانهتری است و برای استفاده روزانه بهتر است، اما ارزش بررسی dd را نیز دارد. Disk Dump، همانطور که نام کامل آن است، یک ابزار لینوکس برای شبیه سازی دیسک است. با این حال، “دیسک” تنها به معنای سیستم فایل لینوکس نیست، بنابراین، می توانید از آن برای پشتیبان گیری از نصب ویندوز خود نیز استفاده کنید.
مقاله ما را در مورد نحوه شبیه سازی و بازیابی آسان یک تصویر دیسک لینوکس و جایگزینی پارتیشن های لینوکس با پارتیشن های نصب ویندوز خود بررسی کنید.
حتی اگر Veeam Agent بی عیب و نقص کار کند، گرفتن گاه به گاه فول بک آپ با dd نیز ضرری ندارد. اگر چیزی است، آن را معادل یک چتر نجات ثانویه در نظر بگیرید. شما معمولاً به آن نیاز ندارید، اما وقتی به آن نیاز دارید، خوشحال خواهید شد که آنجا بوده است.
انجام Undo سیستم عامل با Veeam
پس از وقوع یک فاجعه، ما شروع به تعجب می کنیم که چرا قبلاً از سیستم عامل های خود نسخه پشتیبان تهیه نکرده ایم. بهتر است اکنون اقدام پیشگیرانه انجام دهید، زیرا این همان “قبلی” است. آماده باشید، زیرا هرگز نمی توانید بدانید که چه زمانی یک به روز رسانی یا نقص سخت افزاری ممکن است تصمیم بگیرد روز شما را خراب کند.
به لطف Veeam Agent، پشتیبانگیری از سیستم عامل شما میتواند بدون درد و رایگان باشد.