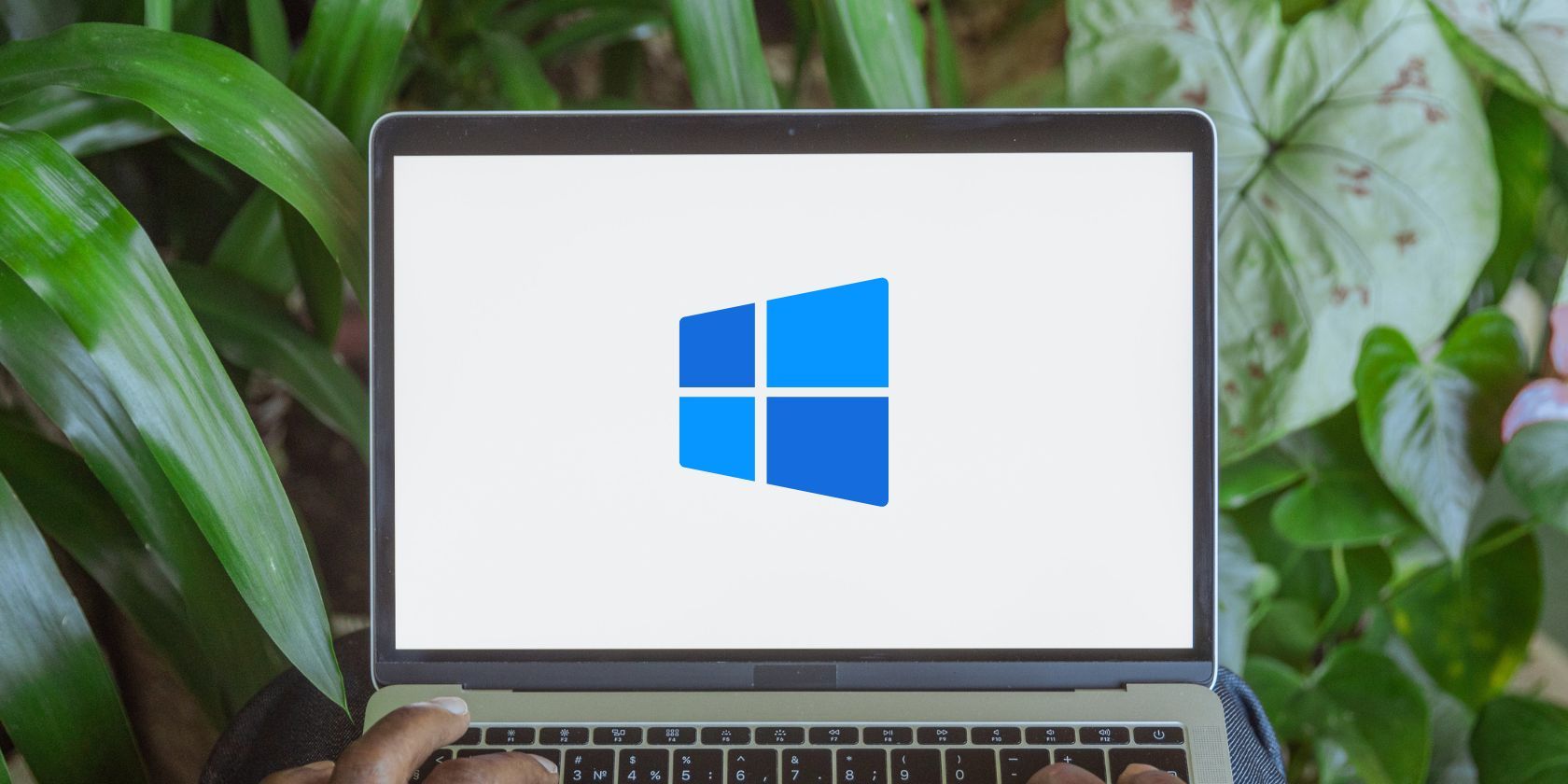آیا می خواهید ویندوز 11 را بدون بازنشانی کامل ویندوز 11 ریست کنید؟ فایل های خود را با ارتقاء در محل ذخیره کنید.
مایکروسافت گزینه ای را برای تعمیر یا بازنشانی رایانه شخصی ویندوز خود از ویندوز 8 به بعد ارائه می دهد. قبل از آن، برای فرمت کردن سیستم خود به یک رسانه نصب (DVD یا USB) نیاز داشتید. اما اگر نخواهید یک رسانه نصب ایجاد کنید و همه چیز را روی سیستم خود پاک کنید، فقط برای ارتقا به نسخه جدیدتر ویندوز، چه؟ خوب، اینجاست که ارتقاء در محل مایکروسافت می تواند به شما کمک کند.
ما در مورد اینکه ارتقاء درجا دقیقاً چیست و چه تفاوتی با نصب تمیز ویندوز 11 دارد توضیح خواهیم داد. علاوه بر این، در صورت نیاز با روش دقیق انجام ارتقاء آشنا خواهید شد.
ارتقاء در محل در ویندوز چیست؟
ارتقاء در محل به شما کمک می کند تا فایل های نصب ویندوز فعلی خود را با یک نسخه جدید جایگزین کنید بدون اینکه چیز دیگری از سیستم خود حذف کنید. بنابراین، می توانید از این ویژگی برای ارتقا به نسخه جدید ویندوز یا تعمیر نصب فعلی خود استفاده کنید.
همه اینها با آخرین فایل ISO ویندوز امکان پذیر شده است. می توانید یک ارتقاء در محل انجام دهید یا همه چیز را پاک کنید و با یک صفحه تمیز شروع کنید. اما چرا وقتی می توانید رایانه شخصی خود را بازنشانی کنید و تمام فایل های شخصی خود را نگه دارید، یک ارتقاء در محل انجام دهید؟ به دلیل تفاوت این دو روش است.
ارتقاء در محل جایگزین هیچ چیز دیگری جز فایل های ویندوز نمی شود. بنابراین، علاوه بر فایل های شخصی شما، تمام برنامه های نصب شده و تنظیمات سیستم نیز دست نخورده باقی می مانند. پس از تکمیل ارتقاء در محل، نیازی به پیکربندی مجدد آن تنظیمات نخواهید داشت. اما اگر با گزینه Reset بروید، می تواند فایل های شما را حفظ کند اما تمام برنامه ها و تنظیمات نصب شده شما را حذف می کند.
پیش نیازهای قبل از انجام ارتقاء در محل ویندوز
قبل از انجام یک ارتقاء در محل، باید کارهای زیر را انجام دهید:
- Windows Defender را به طور کامل (یا هر آنتی ویروس شخص ثالث دیگری که نصب کرده اید) خاموش کنید.
- رمزگذاری BitLocker را روی دیسک خود غیرفعال کنید.
- با یک حساب مدیر وارد شوید.
- تمام لوازم جانبی خارجی را بردارید.
- از اتصال سریع اینترنت اطمینان حاصل کنید.
نحوه انجام یک ارتقاء در محل در ویندوز 11
برای انجام یک ارتقاء در محل، باید دو کار را انجام دهید. ابتدا باید آخرین فایل ISO ویندوز 11 را دانلود کنید. سپس، باید تنظیمات را از فایل ISO اجرا کنید، گزینه ارتقا در محل مناسب را انتخاب کنید و ادامه دهید.
1. فایل تصویر ISO ویندوز 11 را دانلود کنید
اول از همه، باید فایل تصویر ISO ویندوز 11 را بگیرید. اگر در حال حاضر یکی از آنها را ندارید، نحوه دانلود ISO ویندوز بدون ابزار Media Creation را برای چند روش آسان بررسی کنید.
2. با استفاده از فایل تصویر ISO Windows11 یک ارتقاء در محل انجام دهید
پس از اتمام دانلود، باید فایل تصویر را در File Explorer مونت کنید. مراحل زیر را برای انجام یک ارتقاء در محل تکرار کنید:
- مکان دانلود فایل تصویری ویندوز 11 را در File Explorer باز کنید. روی فایل کلیک راست کرده و از منوی زمینه گزینه Mount را انتخاب کنید.
- به صفحه ناوبری در File Explorer بروید و روی درایو ISO کلیک کنید.
- روی فایل setup.exe کلیک کنید تا تنظیمات ویندوز اجرا شود. UAC ظاهر می شود. برای ادامه روی Yes کلیک کنید.
- در پنجره راه اندازی ویندوز 11، روی گزینه Change how Setup downloads updates کلیک کنید. دکمه رادیویی Not right now را انتخاب کرده و روی دکمه Next کلیک کنید.
- صفحه EULA را بخوانید و روی دکمه Accept کلیک کنید.
- در صفحه Choose what to keep، گزینه Keep personal files and apps را انتخاب کنید. بر روی دکمه Next کلیک کنید. سپس بر روی دکمه Install کلیک کنید.
- نصب یک نسخه جدید از ویندوز 11 را شروع می کند. اگر SSD دارید، نصب بیش از 15 دقیقه طول نمی کشد. سیستم شما چندین بار در طول این فرآیند راه اندازی مجدد خواهد شد.
- پس از اتمام نصب، نصب بهروزرسانیها، شما را به صفحه ورود هدایت میکند. رمز عبور خود را وارد کرده و برای ادامه کلید Enter را فشار دهید.
- منتظر بمانید تا تنظیمات سیستم شما را برای اولین بوت آماده کند. شما به طور خودکار وارد دسکتاپ خواهید شد.
- لیست برنامه های نصب شده، فایل های شخصی و تنظیمات خود را بررسی کنید. همه چیز تقریباً یکسان خواهد بود.
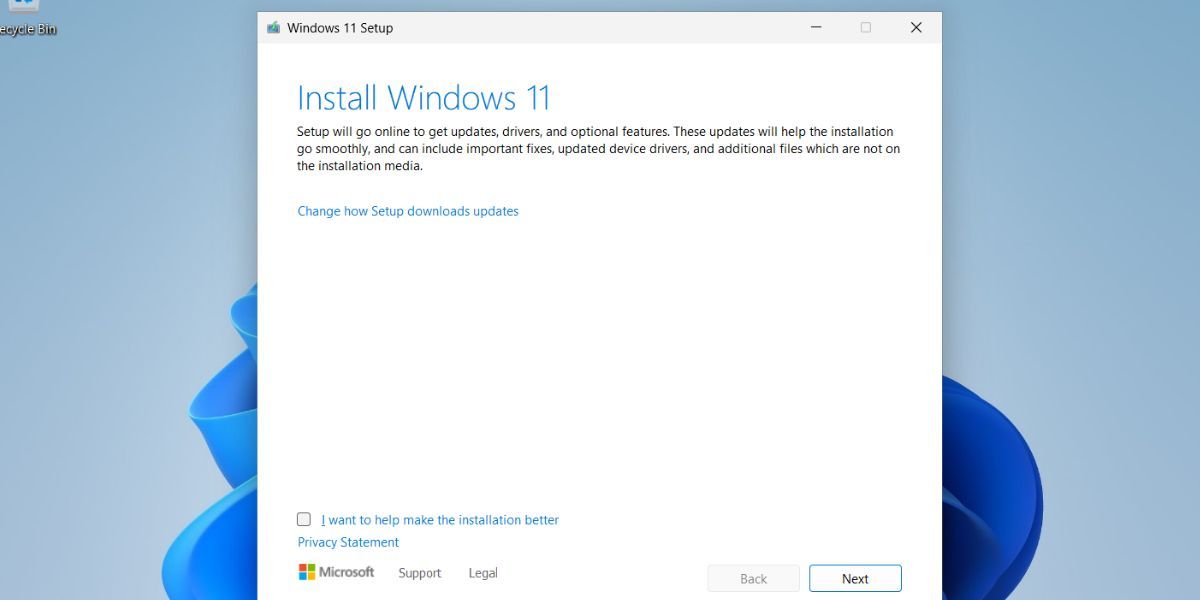
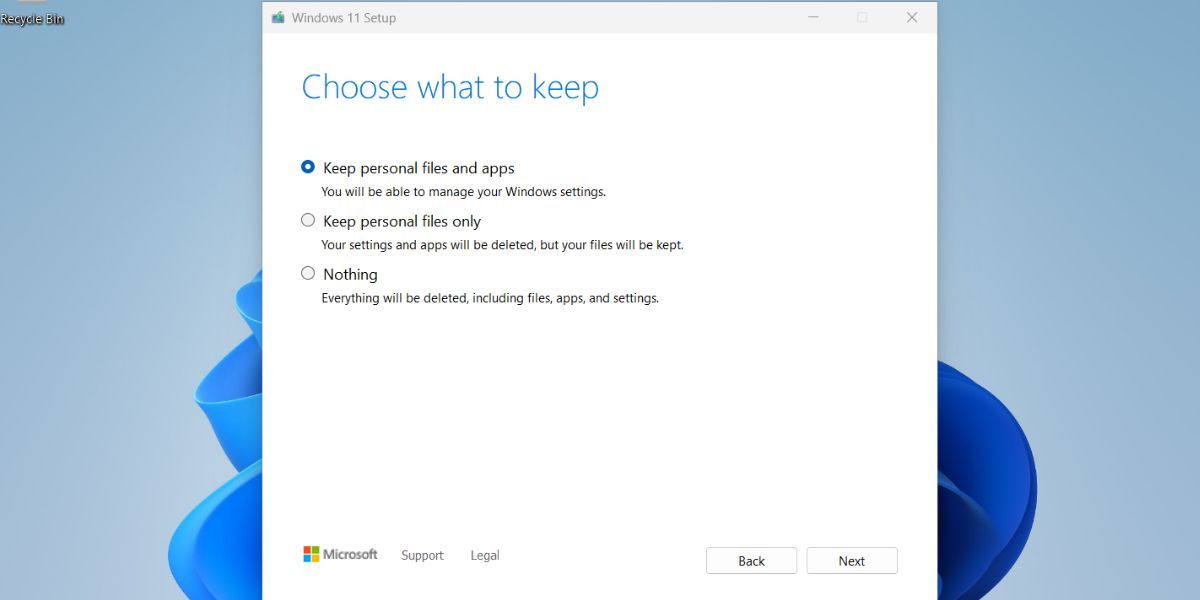
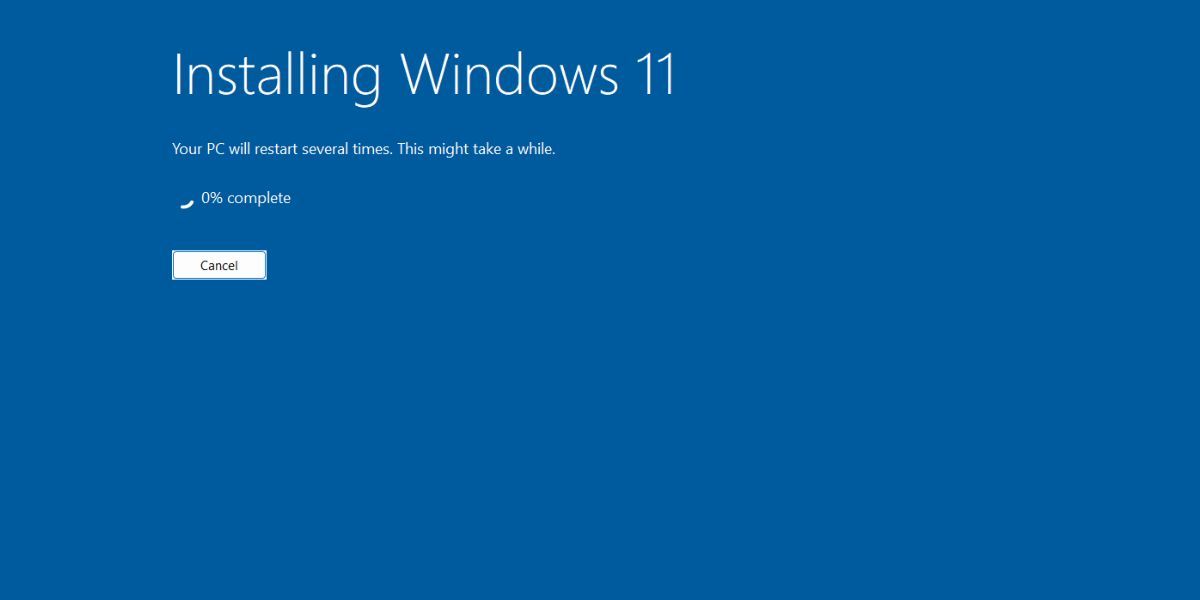
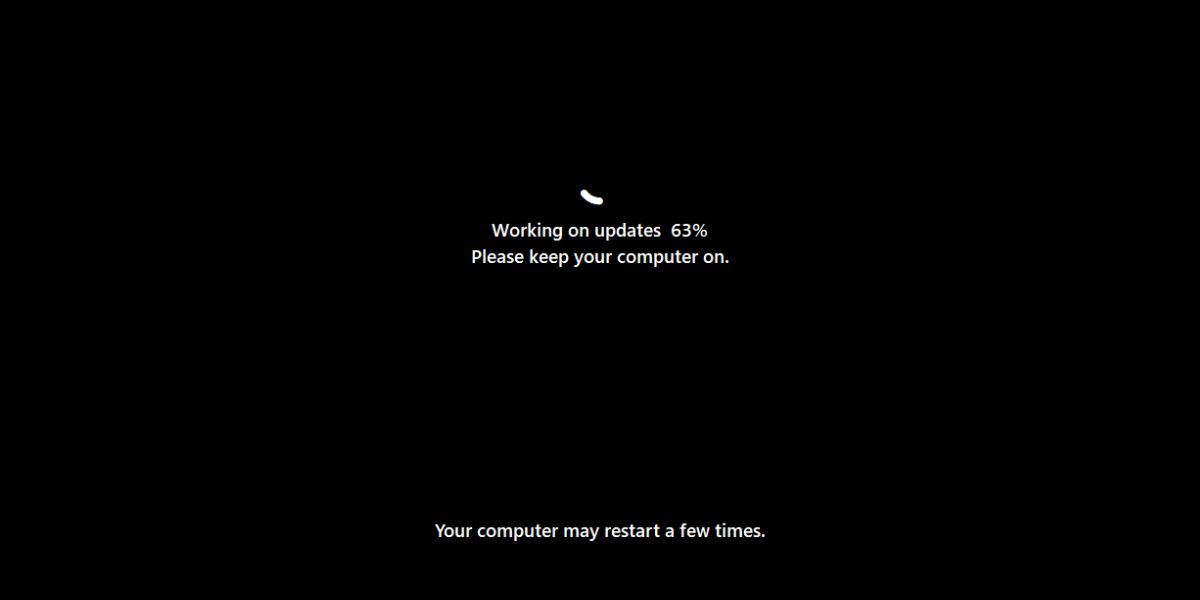
قبل از تلاش برای ارتقاء در محل، ویندوز 11 را ریست نکنید
زمانی که می خواهید سیستم خود را ارتقا دهید، اما نمی توانید به صورت دستی این کار را انجام دهید، ارتقاء در محل ویندوز عالی است. علاوه بر این، حتی می توانید برخی از مشکلات اساسی ویندوز 11 را که عملکرد عادی آن را مختل می کند، برطرف کنید. فقط زمانی از تنظیم مجدد سیستم یا فرمت رایانه شخصی خود استفاده کنید که ارتقاء در محل تأثیر کمی بر مشکلات سیستم شما داشته باشد.