آیا واقعاً می توانید با یک کلیک عملکرد خود را افزایش دهید؟
Nvidia GeForce Experience نسخه 3.22 چندین ویژگی جدید از جمله ابزار نظارت بر عملکرد قوی و پشتیبانی از اورکلاک با یک کلیک را معرفی کرد.
در حالی که همپوشانی عملکرد و تأخیر برای نظارت بر معیارهای چندگانه GPU مانند دما، قدرت، سرعت ساعت و FPS درون بازی مفید است، ویژگی تنظیم خودکار به طور خاص برای کاربرانی در نظر گرفته شده است که میخواهند عملکرد اضافی را از GPU خود بدون استفاده از هیچگونه استفاده کنند. برنامه های شخص ثالث
بنابراین، تیونر خودکار انویدیا وقتی در مقابل ابزارهای اورکلاک سنتی قرار می گیرد، چگونه عمل می کند؟
ابزار تنظیم خودکار عملکرد Nvidia چگونه کار می کند؟
مشابه برنامه تنظیم GPU AMD، GeForce Experience Performance Tuning از یک الگوریتم اسکن پیشرفته برای تعیین پایدارترین تنظیمات اورکلاک برای مدل خاص GPU شما استفاده می کند.
هنگامی که فرآیند تنظیم خودکار آغاز شد، اسکنر داخلی انویدیا شروع به افزایش سرعت هسته و ساعت حافظه GPU شما قبل از تست استرس برای پایداری می کند. اگر اورکلاک اعمال شده در زیر بار پایدار باشد، اسکنر به افزایش سرعت ساعت ادامه می دهد تا زمانی که GPU نتواند پایداری خود را حفظ کند. در آن نقطه، آخرین فرکانس شناخته شده به عنوان حداکثر ساعت تقویت کننده پردازنده گرافیکی شما اعمال می شود و در نتیجه نمایه کلی را تنظیم می کند.
اکنون یکی از مزایای اصلی استفاده از برنامه تنظیم خودکار انویدیا، اتکای آن به الگوریتم GPU Boost 4.0 است. الگوریتم اسکن به جای انجام هر گونه تنظیماتی در کل آفست ساعت هسته، سرعت کلاک GPU شما را بر اساس سطوح ولتاژ از پیش تعریف شده افزایش می دهد. انجام این کار به GPU اجازه می دهد حتی زمانی که به حداکثر دما یا حد توان آن رسیده اید، با یک ساعت تقویت بسیار بالاتر کار کند.
کدام پردازندههای گرافیکی Nvidia با تنظیم خودکار Nvidia سازگار هستند؟
بر خلاف ابزارهای محبوب اورکلاک GPU، برنامه GeForce Experience Performance Tuning تا حدودی در قابلیت های خود محدود است. برای شروع، ویژگی تنظیم خودکار انویدیا در حال حاضر در تمام پردازندههای گرافیکی سری RTX-40، 30، 20 و GTX-16 پشتیبانی میشود، به این معنی که کارتهای قدیمیتر مبتنی بر Pascall و Maxwell ممکن است عملکردهای خود را از دست بدهند.
علاوه بر این، کاربران با راهاندازی NVLink یا SLI تنها میتوانند از مزایای کارت گرافیک اصلی خود استفاده کنند، زیرا این برنامه فاقد راهحل اورکلاک چند GPU است.
نحوه فعال کردن تنظیم خودکار عملکرد در Nvidia GeForce Experience
اگر یک پردازنده گرافیکی Nvidia سازگار دارید، در اینجا نحوه فعال کردن ویژگی تنظیم خودکار در GeForce Experience آورده شده است.
- قبل از شروع، مطمئن شوید که آخرین نسخه GeForce Experience به همراه درایور آماده بازی فعلی روی رایانه شخصی شما نصب شده است.
- برنامه GeForce Experience را باز کنید و با کلیک بر روی نماد چرخ دنده در کنار نمایه خود به تنظیمات بروید.
- در برگه عمومی، بررسی کنید که آیا In-Game Overlay فعال شده است یا خیر. در غیر این صورت، برای فعال کردن این ویژگی، روی کلید جابجایی کلیک کنید.
- GeForce Experience Overlay را با فشار دادن Alt+Z و سپس روی Performance که در گوشه سمت راست بالای صفحه نمایش خود قرار دارد، بیاورید.
- پس از ورود به پنل Performance، روی دکمه جابجایی در کنار Enable automatic tuning کلیک کنید تا فرآیند تنظیم عملکرد آغاز شود. برای بهترین نتایج ممکن، مطمئن شوید که هیچ برنامهای با پردازنده گرافیکی فشرده در پسزمینه اجرا نمیشود.
- از آنجایی که ویژگی تنظیم عملکرد از یک اسکنر داخلی برای تشخیص سرعت ساعت مناسب برای GPU شما استفاده میکند، ممکن است کل فرآیند کمی طول بکشد. با این حال، به محض اینکه اورکلاک GPU شما را تمام کرد، به نتیجه آخرین اسکن برای هر گونه بهبود قابل توجه در فرکانس های هسته و حافظه نگاه کنید.
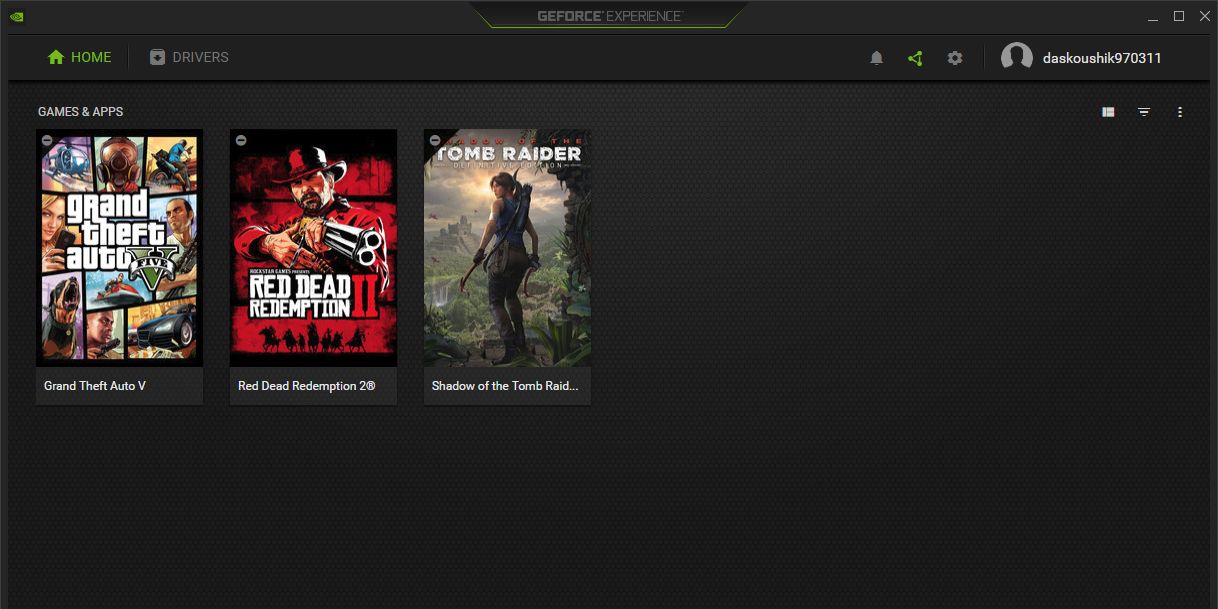
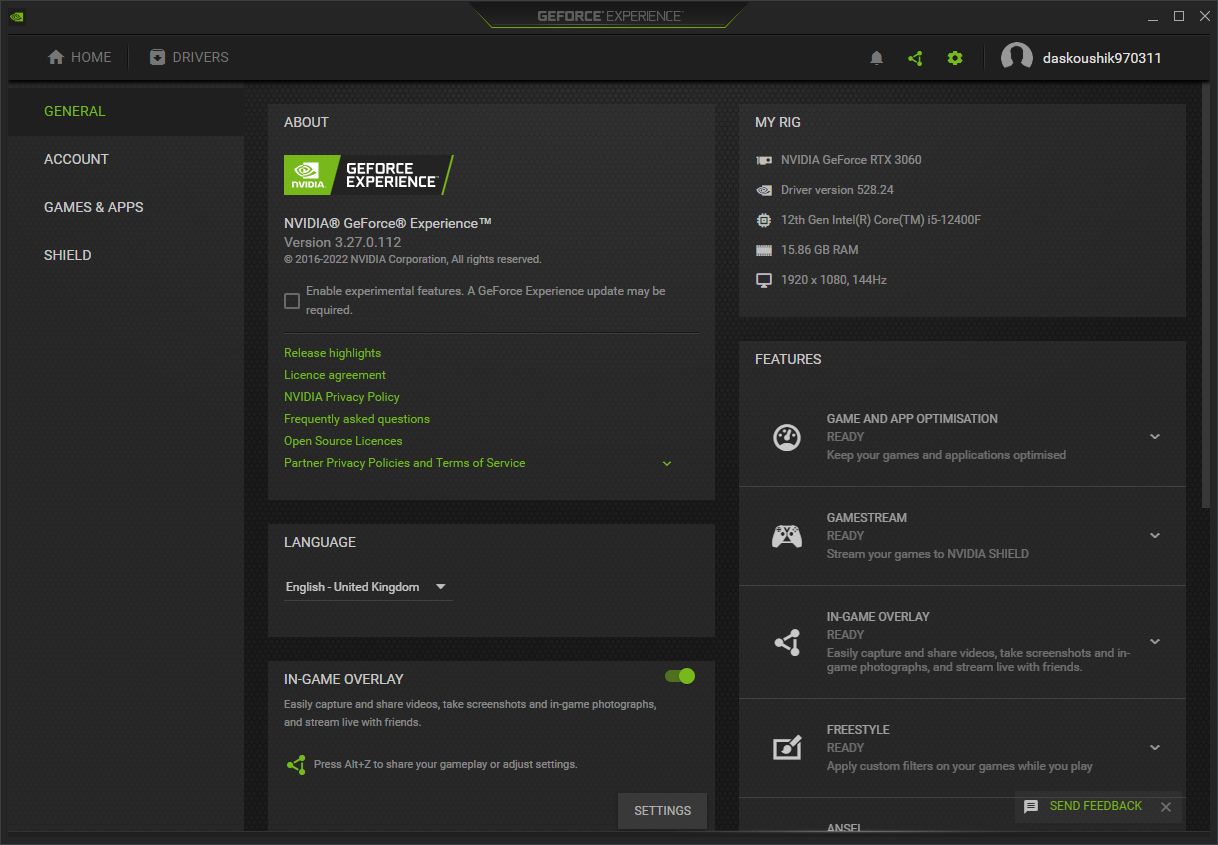
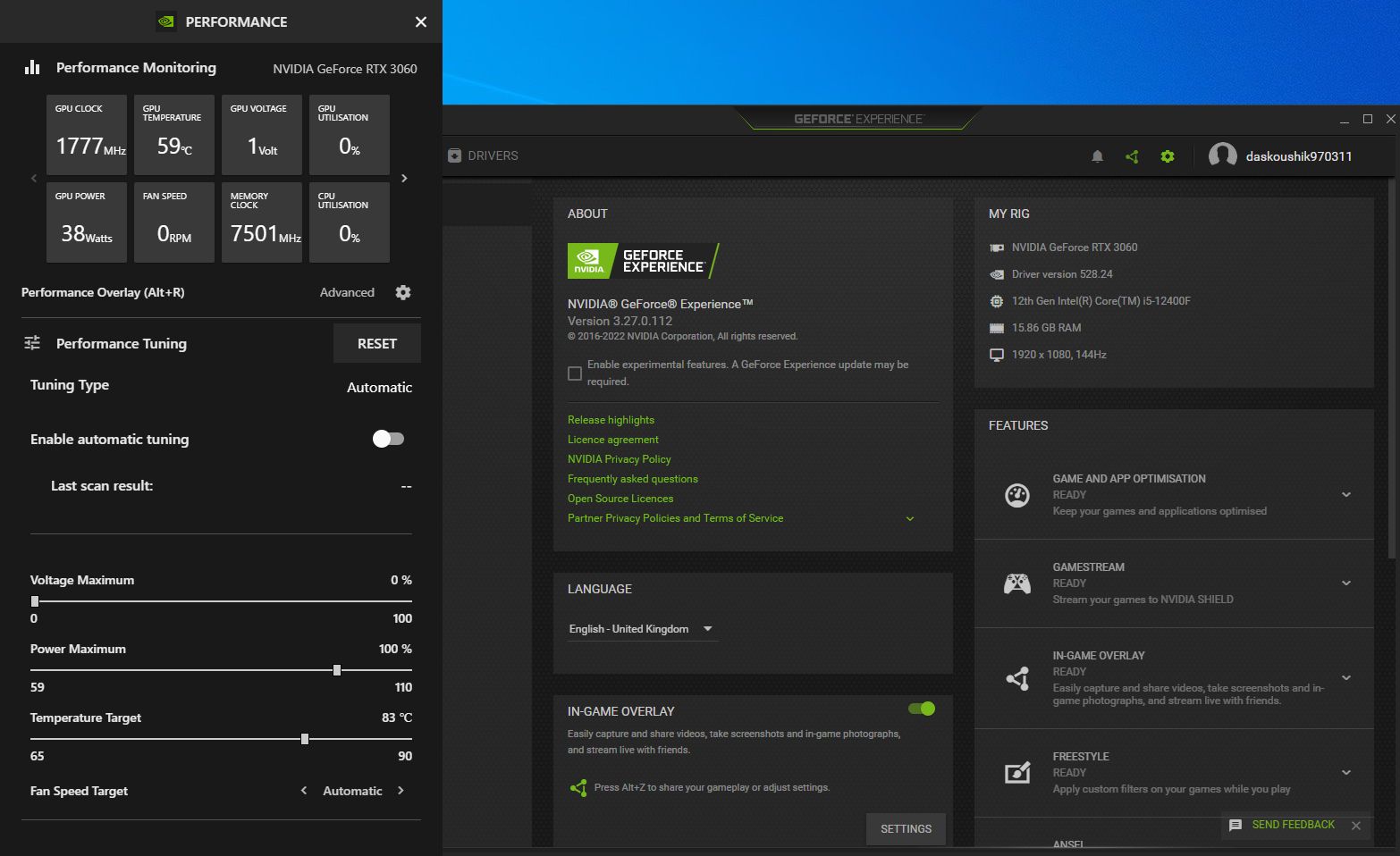
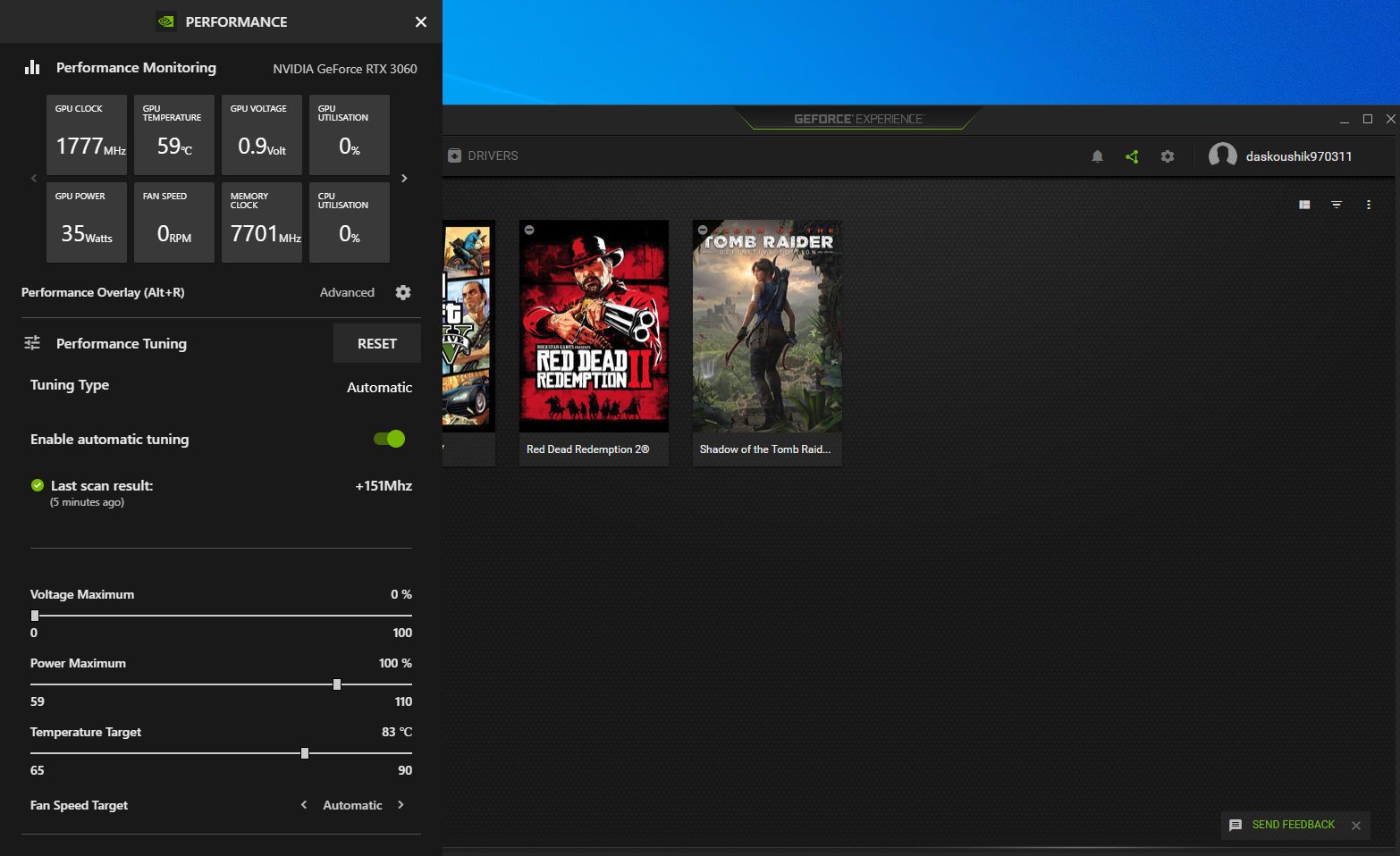
اگر از اورکلاک اعمال شده راضی نیستید، لغزنده ها را برای حداکثر توان و هدف دما کاملاً به سمت راست تنظیم کنید و روند تنظیم را دوباره اجرا کنید. پس از تکمیل، توصیه میشود که GPU خود را با معیارهای مصنوعی مانند MSI Kombustor و Furmark تست کنید تا مشکلات پایداری را در زیر بار کاری سنگین بررسی کنید.
آیا تنظیم خودکار Nvidia GPU شما را تقویت می کند؟
در آزمایش ما با پردازنده گرافیکی ZOTAC GAMING GeForce RTX 3060 Twin Edge، افزایش کلی 151 مگاهرتز در ساعت هسته و 200 مگاهرتز اضافی در ساعت حافظه پیدا کردیم که تقریباً 9 درصد در فرکانس تقویت آن بهبود یافته است. برای مقایسه، ما همچنین یک اورکلاک دستی روی همان GPU با MSI Afterburner انجام دادیم و توانستیم سرعت کلاک را بیشتر کنیم، حدود 200+ مگاهرتز در هسته و 500 مگاهرتز معقول تر در حافظه.
برای اینکه نشان دهیم ابزار تنظیم خودکار Nvidia چقدر برای یک اورکلاک ساده و با یک کلیک راحت است، تصمیم گرفتیم عملکرد هر دو ابزار را در انواع بنچمارک های درون بازی و مصنوعی ارزیابی کنیم. راهاندازی آزمایشی ما شامل Intel Core i5-12400F، 16 گیگابایت (2×8) رم Corsair Vengeance LPX DDR4-3600 و دقیقاً همان پیکربندی GPU است که در نصب جدید ویندوز 10 نسخه 22H2 اجرا میشود.
معیارهای مصنوعی / بازی ها
عملکرد سهام
GeForce Experience (تنظیم خودکار عملکرد)
MSI Afterburner (اورکلاک دستی)
معیار UNIGINE Heaven (Extreme، DX11)
98 فریم در ثانیه
105 فریم بر ثانیه
109 فریم بر ثانیه
معیار Superposition UNIGINE (Extreme، DX11)
38 فریم بر ثانیه
41 فریم در ثانیه
43 فریم بر ثانیه
Red Dead Redemption 2 (کیفیت مطلوب، Vulkan)
69 فریم بر ثانیه
74 فریم بر ثانیه
78 فریم بر ثانیه
Shadow of the Tomb Raider (بالاترین، DX12)
118 فریم بر ثانیه
123 فریم بر ثانیه
131 فریم بر ثانیه
در بنچمارکهای Heaven و Superposition UNIGINE، RTX 3060 با فعال کردن تنظیم خودکار به بهبود عملکرد کمی در حدود 7-8 درصد دست یافت، در حالی که هنگام استفاده از ابزار اورکلاک MSI، حاشیه به 12 درصد افزایش یافت. بهبود عملکرد مشابهی در بنچمارک داخلی Red Dead Redemption 2 و Shadow of the Tomb Raider نیز مشاهده شد، که در آن هر دو ابزار از نظر نرخ فریم متوسط، گردن و گردن بودند.
بر اساس نتایج آزمایش، واضح است که برنامه GeForce Experience Performance Tuning رویکرد محافظهکارانهتری در مورد اورکلاک کردن GPU دارد. این برنامه به جای فشار دادن فرکانس های هسته و حافظه به حد مطلق خود، منحنی ولتاژ/فرکانس GPU شما را تنظیم می کند، که در آن سرعت کلاک بالاتر در سطوح مختلف ولتاژ حفظ می شود.
اگرچه امکان افزایش عملکرد بسیار بالاتر با تنظیمات دستی ساعتهای GPU وجود دارد، اما همیشه یک عامل خطر بالقوه در آسیب رساندن به سختافزار شما وجود خواهد داشت، بهویژه زمانی که از فضای حرارتی و قدرت آن استفاده میکنید. با این حال، اگر مایلید عملکرد GPU را به هر قیمتی به حداکثر برسانید، راهنمای دقیق ما را در مورد نحوه اورکلاک ایمن GPU با استفاده از MSI Afterburner برای اطلاعات بیشتر بررسی کنید.
با استفاده از ابزار تنظیم خودکار GeForce Experience، یک افزایش عملکرد رایگان دریافت کنید
برای یک ابزار اورکلاک یکپارچه و با یک کلیک، برنامه GeForce Experience Performance Tuning قابلیت اطمینان عالی را ارائه می دهد، به خصوص زمانی که بهبود سرعت ساعت و ثبات کلی GPU را در نظر بگیرید. در حالی که به اندازه یک ابزار اورکلاک اختصاصی همه کاره نیست، باید بتوانید بدون صرف زمان و تلاش اضافی در فرآیند تنظیم دستی، یک افزایش عملکرد رایگان در GPU خود دریافت کنید.
