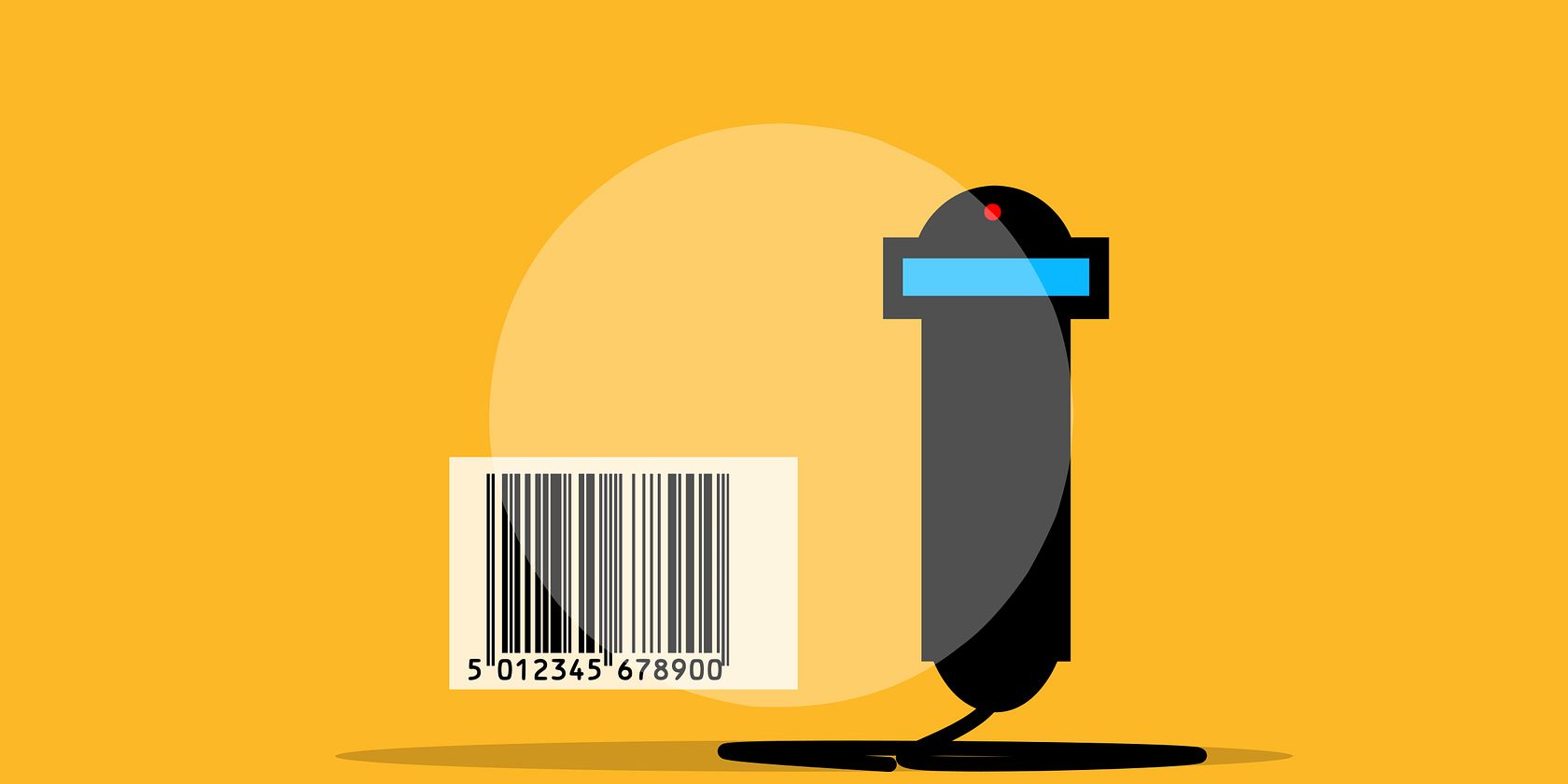اگر برای پروژه خود به بارکد نیاز دارید، CorelDRAW ابزاری دارد که ایجاد آن را آسان می کند.
اگر روی پروژه ای کار می کنید که نیاز به تولید بارکد دارد، از CorelDRAW استفاده کنید. یک ابزار بارکد یکپارچه در نرم افزار وجود دارد که تمام کارها را برای شما انجام می دهد. بیایید نحوه استفاده از آن را به شما نشان دهیم و همچنین نحوه تغییر رنگ بارکد خود را به شما نشان خواهیم داد.
نحوه ایجاد بارکد با ویزارد بارکد در کورل دراو
بارکد جادوگر ایجاد بارکد در کورل دراو را آسان می کند. ادامه دهید و فایل خود را باز کنید، سپس مراحل زیر را دنبال کنید:
- به Object > Insert > Barcode بروید.
- جادوگر بارکد باز خواهد شد. ابتدا فرمت استاندارد صنعت مناسب را برای بارکد انتخاب کنید. سپس اعداد عددی زیر را وارد کرده و روی Next کلیک کنید.
- تنظیمات بارکد را تنظیم کنید، یا فقط می توانید آنها را رها کنید و بعداً آنها را ویرایش کنید. با کلیک بر روی گزینه های مختلف، تغییر بارکد را در پیش نمایش در پایین مشاهده خواهید کرد. پس از اتمام، روی Finish کلیک کنید.
- یک بارکد باید در وسط صفحه ظاهر شود. می توانید با تنظیم بزرگنمایی (مقیاس) بارکد را در جادوگر بارکد تغییر اندازه دهید، یا می توانید اندازه آن را مانند هر شیء دیگری در کورل دراو تغییر دهید. با این حال، توصیه نمی شود که بارکد خود را به هیچ وجه خارج از بارکد جادوگر تغییر دهید.
- بارکدی که ایجاد کردید یک شی OLE است، به این معنی که به برنامه ای که در آن ایجاد کرده اید، پیوند داده شده است. در این مورد، دوباره به جادوگر بارکد مرتبط می شود. بنابراین، برای ویرایش بارکد، به سادگی روی آن دوبار کلیک کنید.
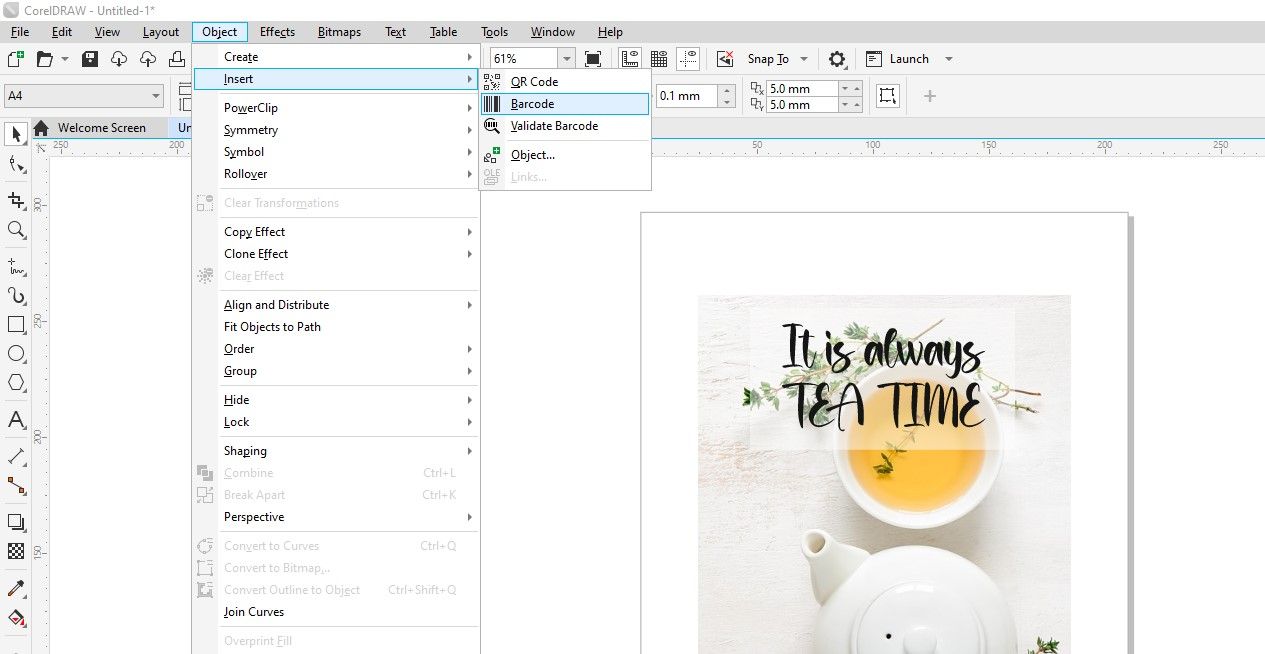
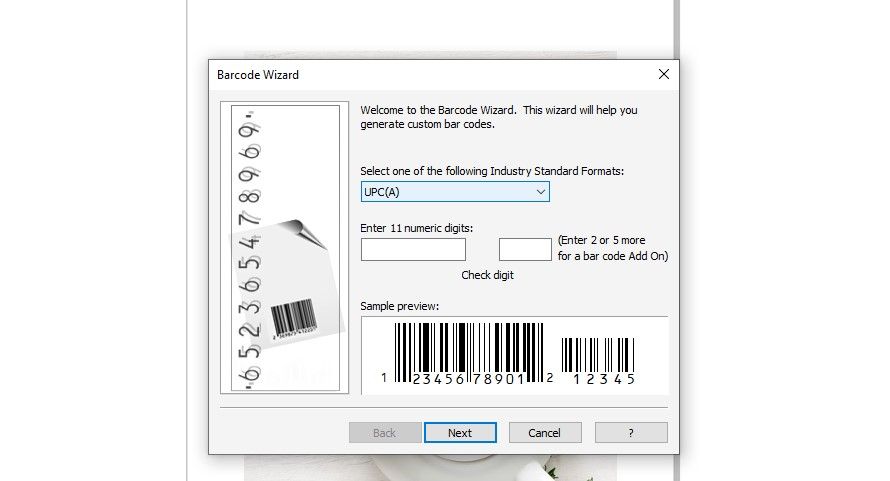
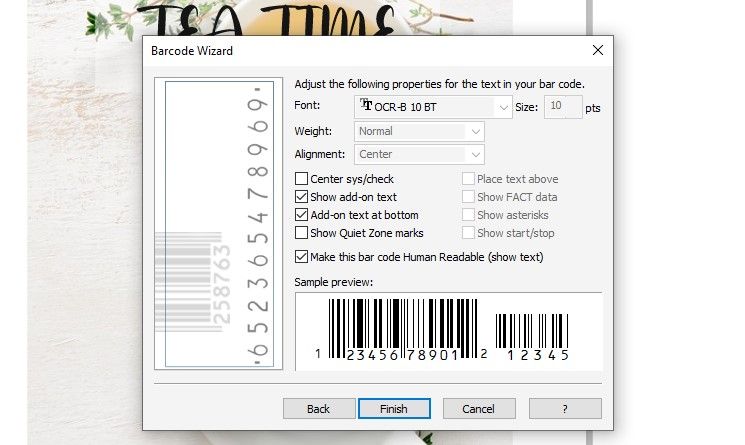
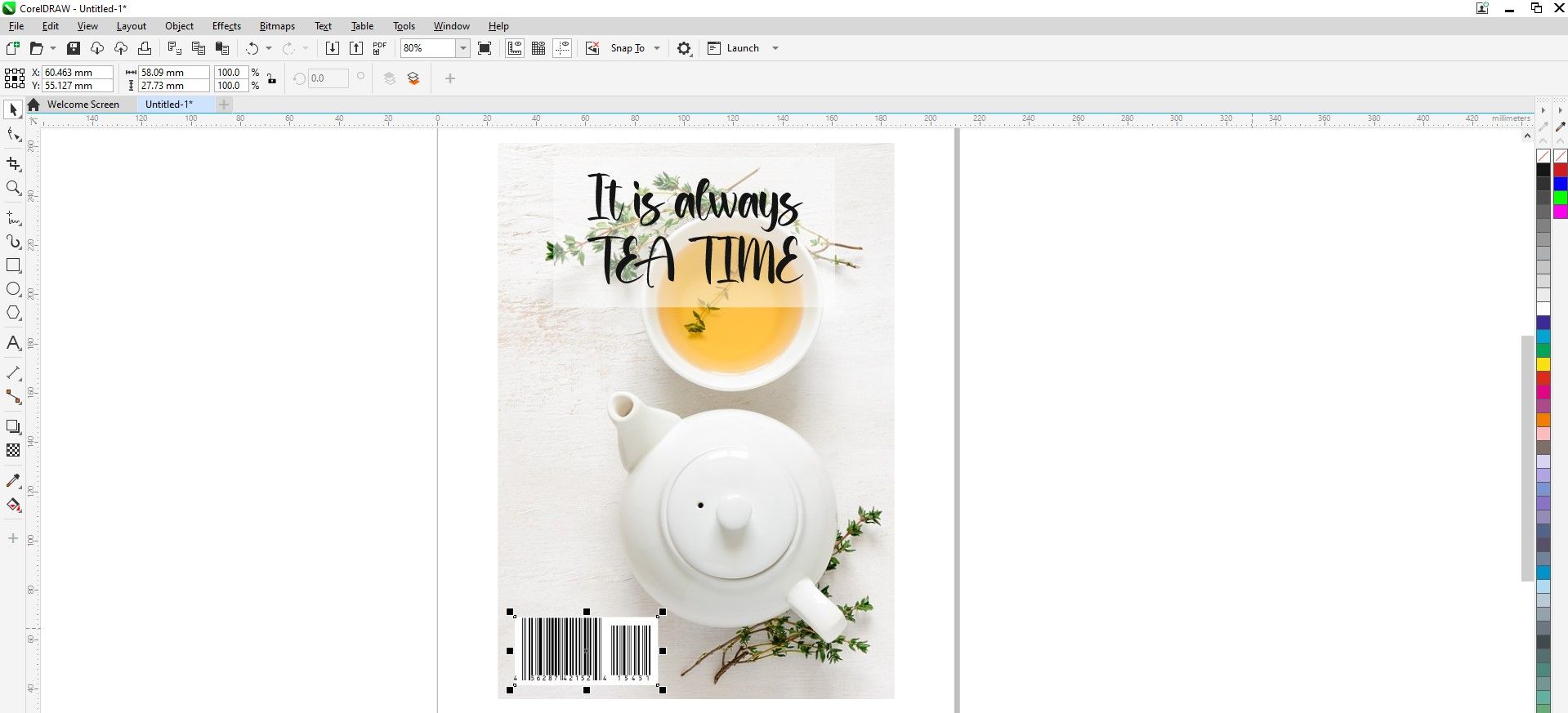
CorelDRAW کاربردهای بسیار دیگری مانند حذف پس زمینه تصویر دارد.
نحوه تغییر رنگ بارکد
تغییر رنگ یا فونت بارکد شما می تواند روند اسکن را دشوارتر کند. بنابراین، اگر قصد تغییر رنگ بارکد را دارید، باید پس زمینه را روشن نگه دارید و از رنگ های تیره برای بارکد استفاده کنید. در اینجا نحوه انجام آن آمده است:
- بارکد را انتخاب کنید و به Edit > Cut (Ctrl + X) بروید.
- سپس به Edit > Paste Special بروید.
- Picture (Metafile) را انتخاب کرده و OK کنید. با این کار فایل OLE به اشیاء گروه بندی شده تبدیل می شود.
- بارکد را انتخاب کنید و Ctrl + U را روی صفحه کلید خود فشار دهید. با این کار همه اشیاء گروه بندی می شوند.
- اکنون بارکد شما از اشیاء زیادی تشکیل خواهد شد. این به شما این امکان را می دهد که هر قسمت از بارکد را به طور جداگانه انتخاب کنید و آن را هر طور که می خواهید دوباره رنگ کنید.
- پس از اتمام کار، تمام اشیاء بارکد را انتخاب کنید و Ctrl + G را فشار دهید تا دوباره آنها را گروه بندی کنید.
- اگر فونت را نیز ویرایش کرده اید، باید قبل از ارسال فایل به مکان دیگری برای استفاده، بارکد را به منحنی تبدیل کنید. این کار باعث می شود که فونت ثابت بماند، حتی اگر شخص دیگری آن فونت را نصب نکرده باشد. برای این کار بارکد را انتخاب کنید و به مسیر Object > Convert to Curves بروید.
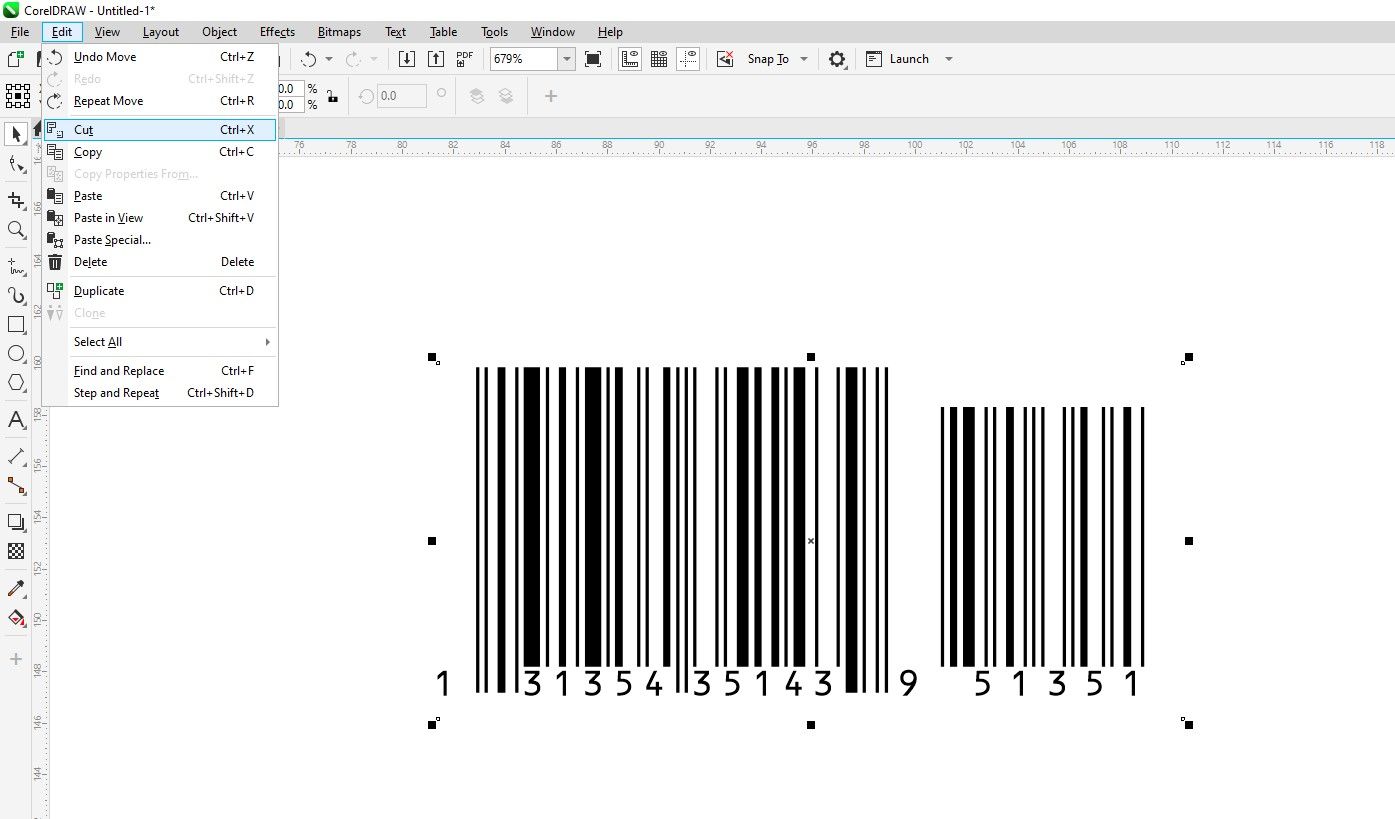
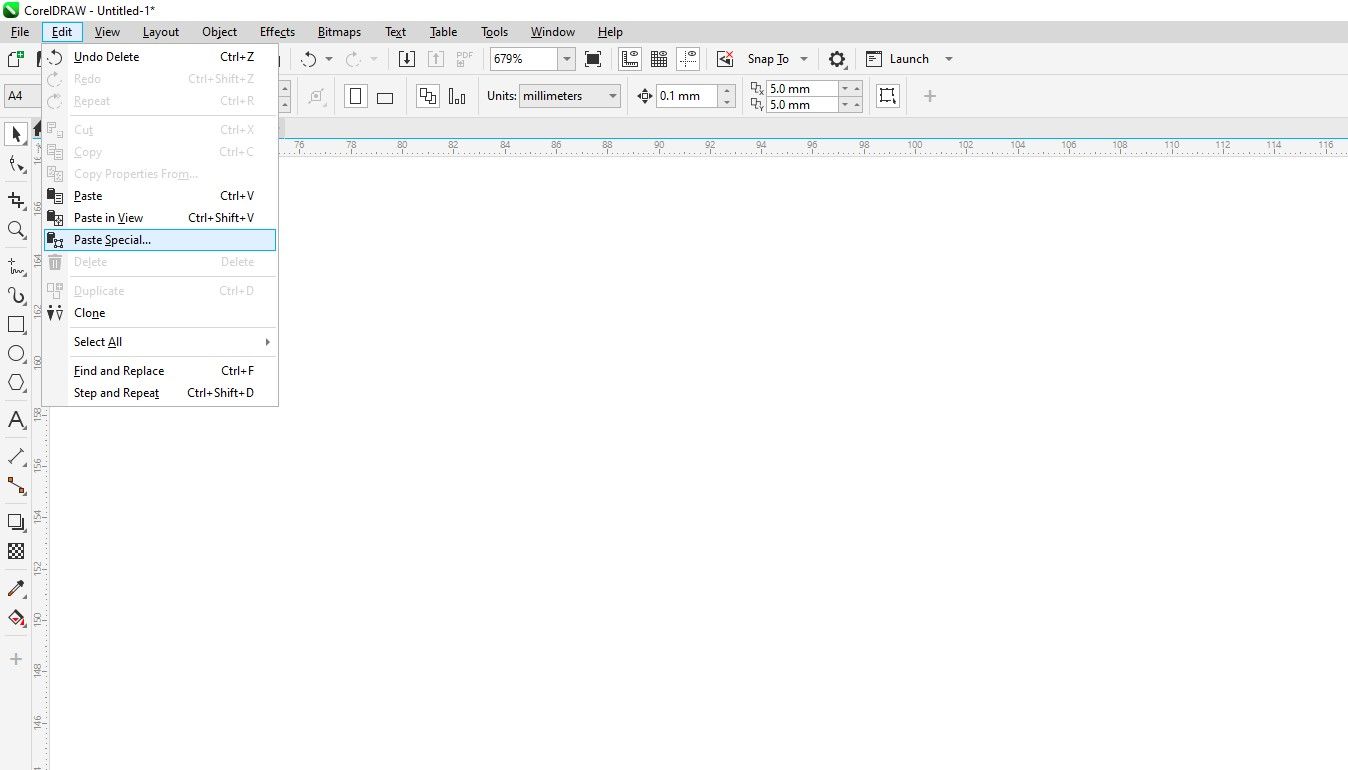
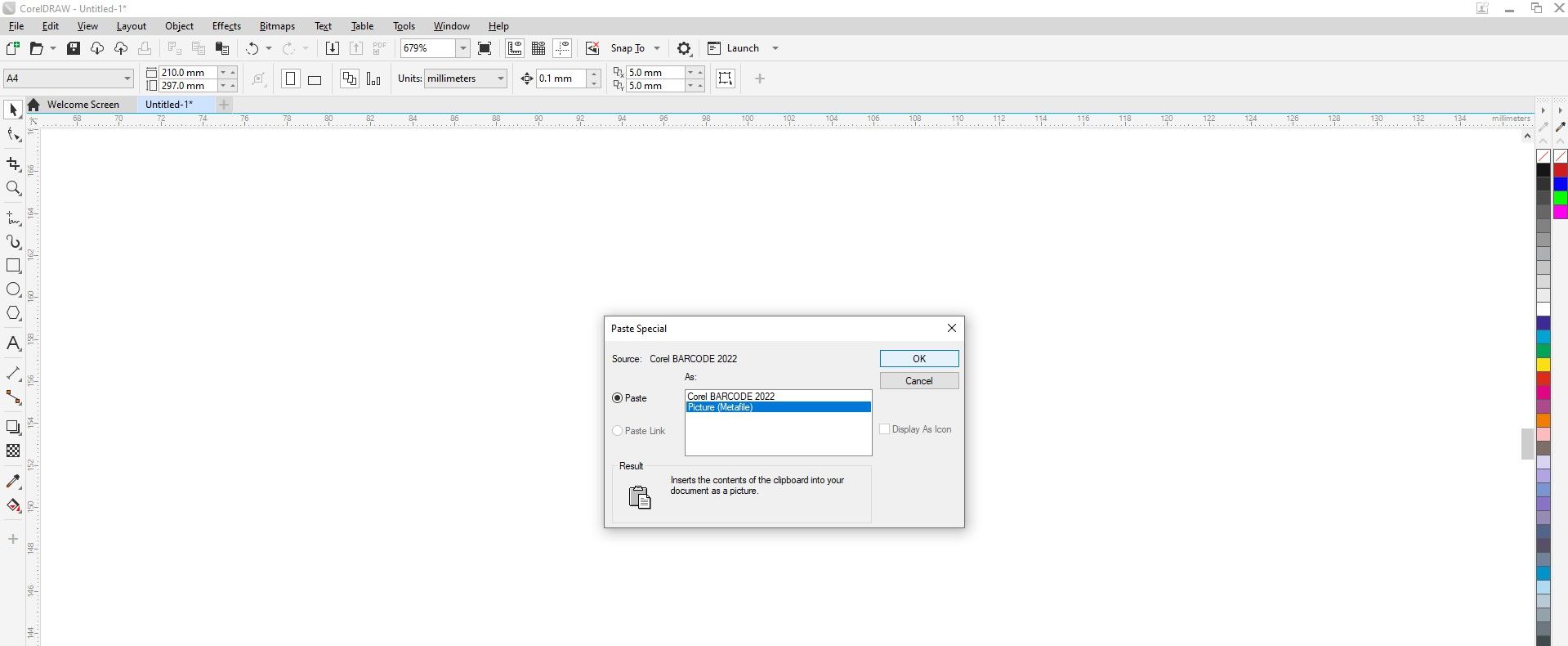
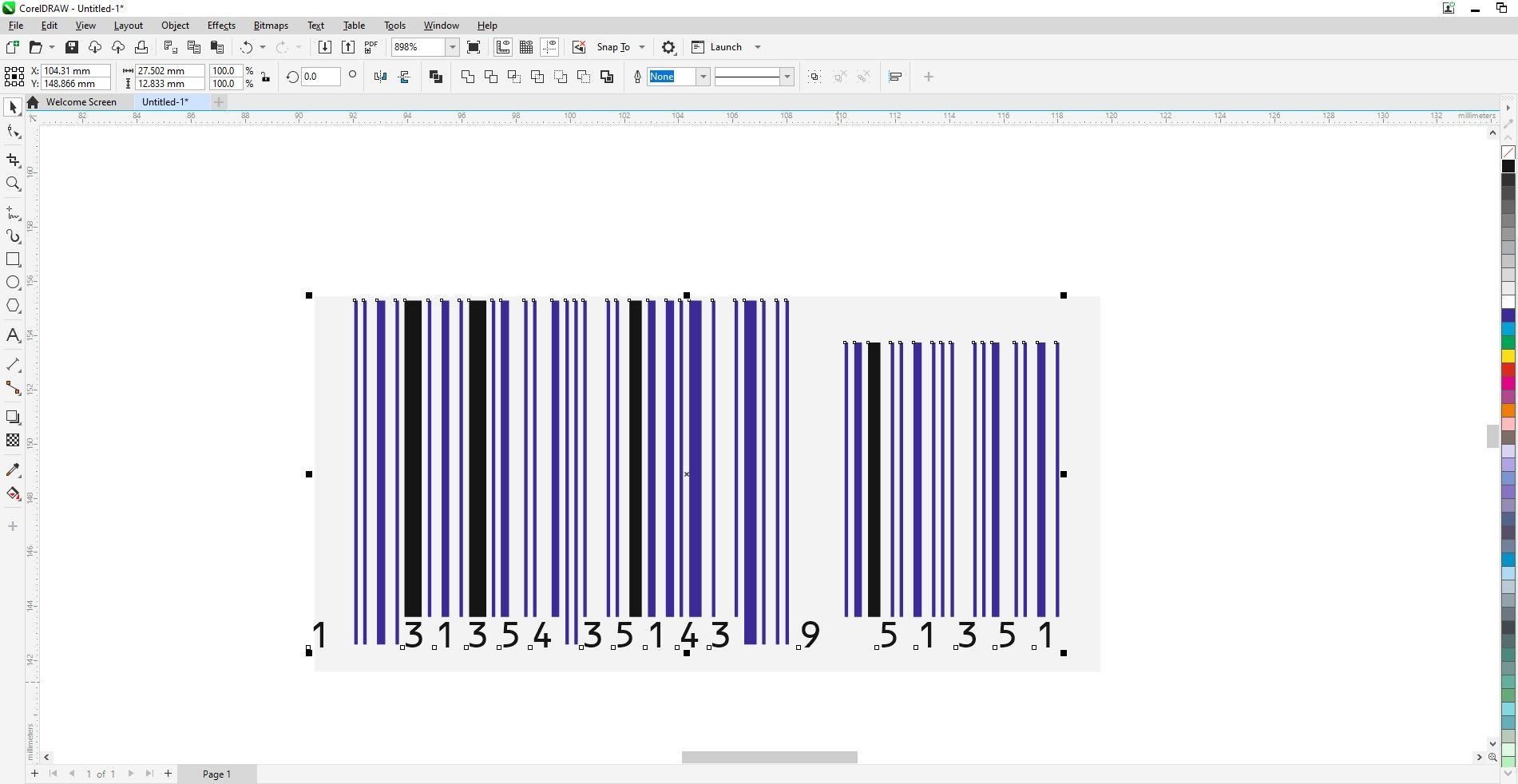
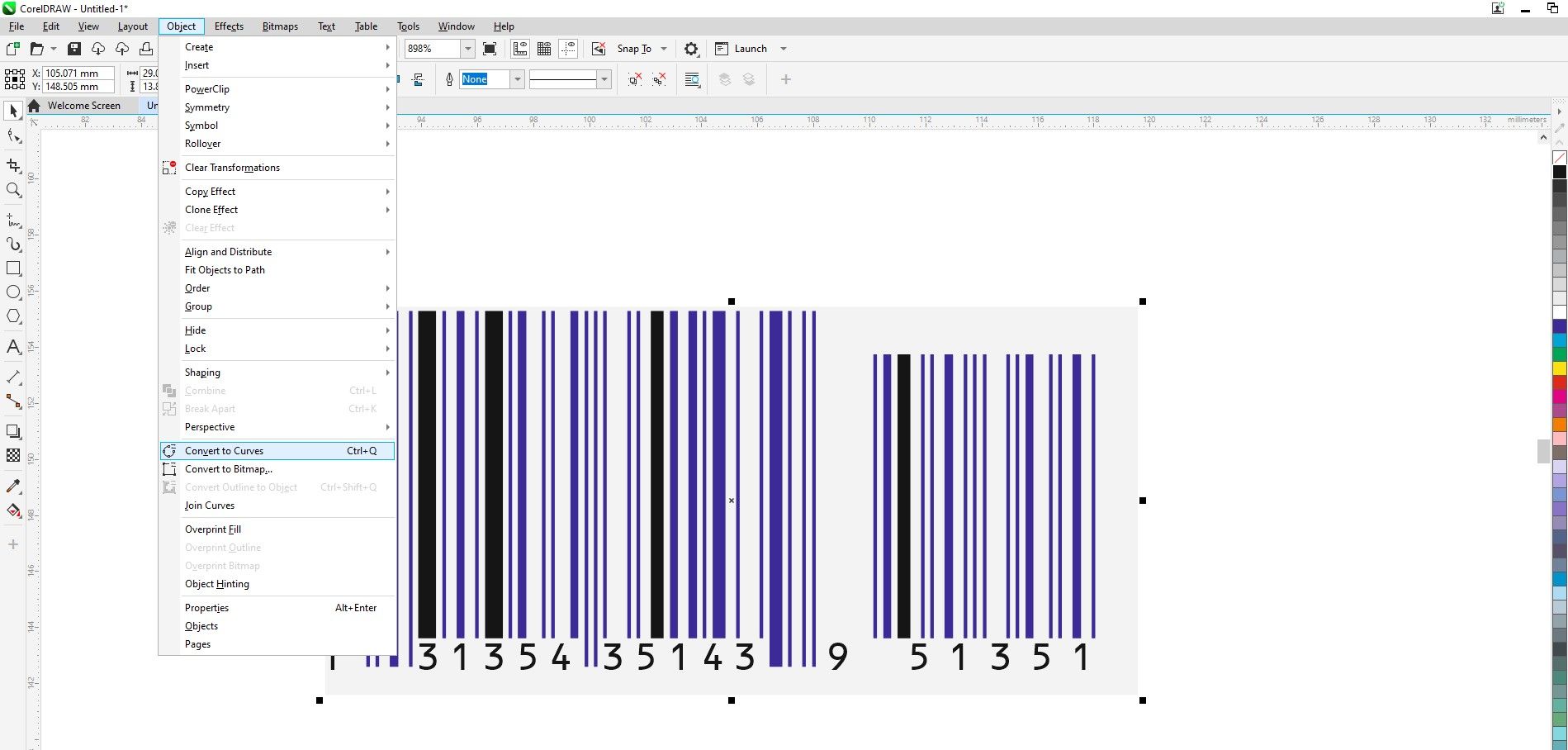
CorelDRAW برای انواع پروژه ها مانند طراحی پوستر عالی است.
با کورل دراو بارکد خود را بسازید
اگر نیاز به ایجاد بارکد برای پروژه خود دارید، CorelDRAW’s Barcode Wizard ابزار مناسبی برای شماست. و حتی اگر بخواهید می توانید رنگ را تغییر دهید.
Barcode Wizard تنها یکی از بسیاری از ابزارهایی است که CorelDRAW ارائه می دهد. این برنامه برای پروژه های برداری عالی است و حتی ابزارهای ویرایش عکس خوبی را ارائه می دهد.