برنامه تصویرسازی مورد علاقه شما همچنین می تواند به عنوان دستکاری کننده عکس برای ایجاد تصاویر با نوردهی دوگانه استفاده شود. در اینجا نحوه انجام آن آمده است.
Procreate معمولاً برای تصویرسازی استفاده می شود و معمولاً برای دستکاری عکس مانند فتوشاپ استفاده نمی شود. با این حال، ایجاد این افکت نوردهی دوگانه در Procreate آسان است و از ویژگی iOS 16 آیپد برای حذف سریع پسزمینه استفاده میکند.
پس از ایجاد نوردهی دوگانه جدید، متوجه خواهید شد که Procreate چیزی بیش از تصاویر زیبا است. می توانید مراحل را به راحتی دنبال کنید و آنها را برای هر تصویری که می خواهید با هم ترکیب کنید تطبیق دهید.
مرحله 1: تصاویر خود را تهیه کنید و Procreate را باز کنید
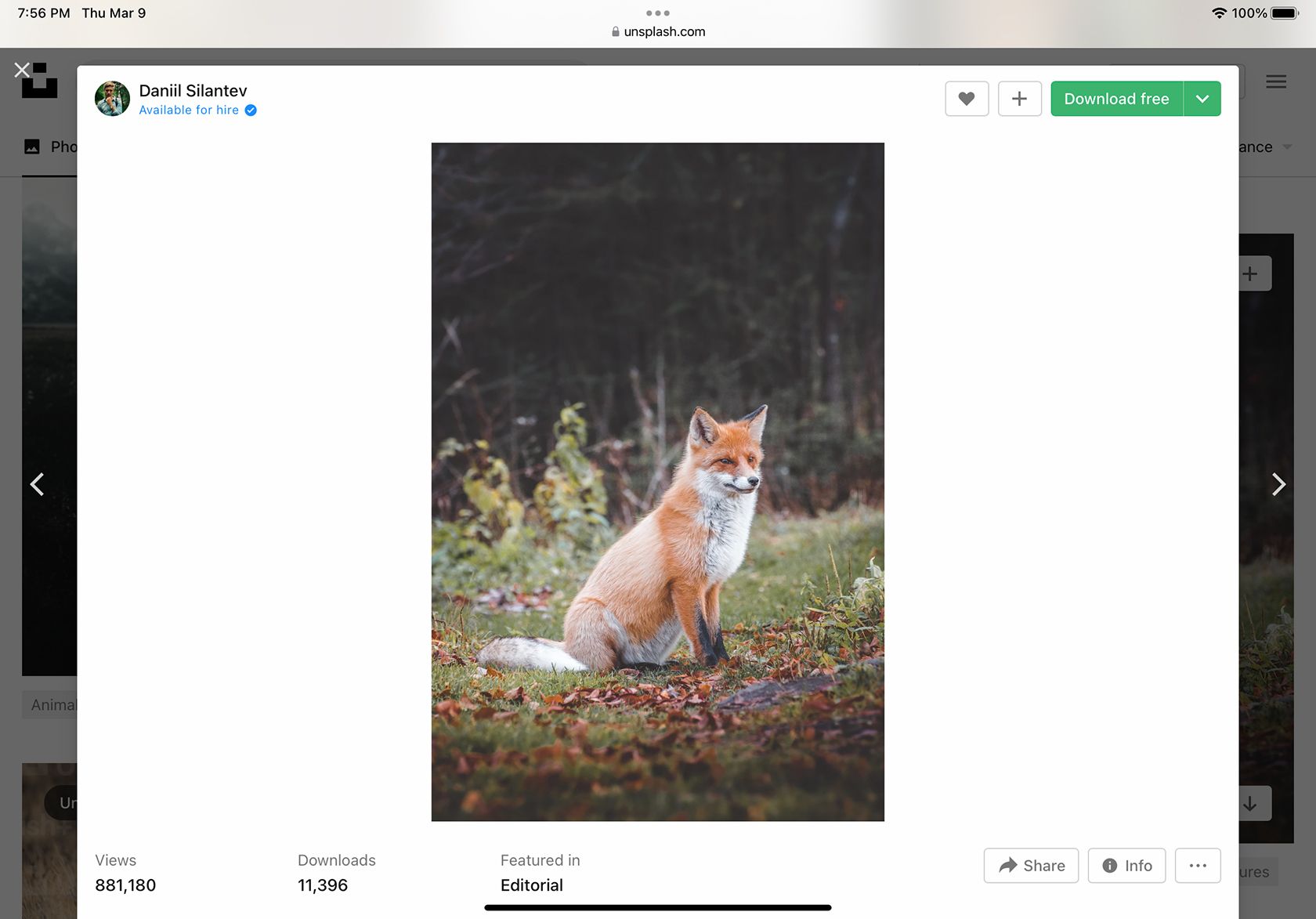
برای ایجاد یک نوردهی دوگانه عالی، باید دو تصویر را پیدا کنید که به راحتی با هم ترکیب شوند. میتوانید از تصاویری استفاده کنید که از نظر رنگ یا مضمون مطابقت دارند یا به سراغ تصاویر کنار هم قرار گیرند.
از عکس های خود استفاده کنید یا عکس ها را از یک وب سایت بدون حق امتیاز دانلود کنید. برای همراهی با ما می توانید عکس روباه، عکس شعله و پس زمینه دودی را به صورت رایگان از Unsplash دانلود کنید. تصاویر را در پوشه iPad Photos خود ذخیره کنید.
هنگامی که تصاویر خود را دارید، سپس Procreate را در iPad خود باز کنید. یک بوم جدید ایجاد کنید و آن را روی Screen Size قرار دهید.
مرحله 2: موضوع را وارد و برش دهید
شما باید پس زمینه را از موضوع اصلی جدا کنید. بسته به اینکه از کدام iPadOS استفاده می کنید، دو راه برای انجام این کار وجود دارد. با iPadOS 16، میتوانید از پاککننده پسزمینه اپل در Photos استفاده کنید، و اگر از iPadOS قدیمیتری استفاده میکنید، میتوانید سوژه خود را به صورت دستی در Procreate برش دهید.
نحوه قطع کردن سوژه در برنامه Photos (iPadOS 16)
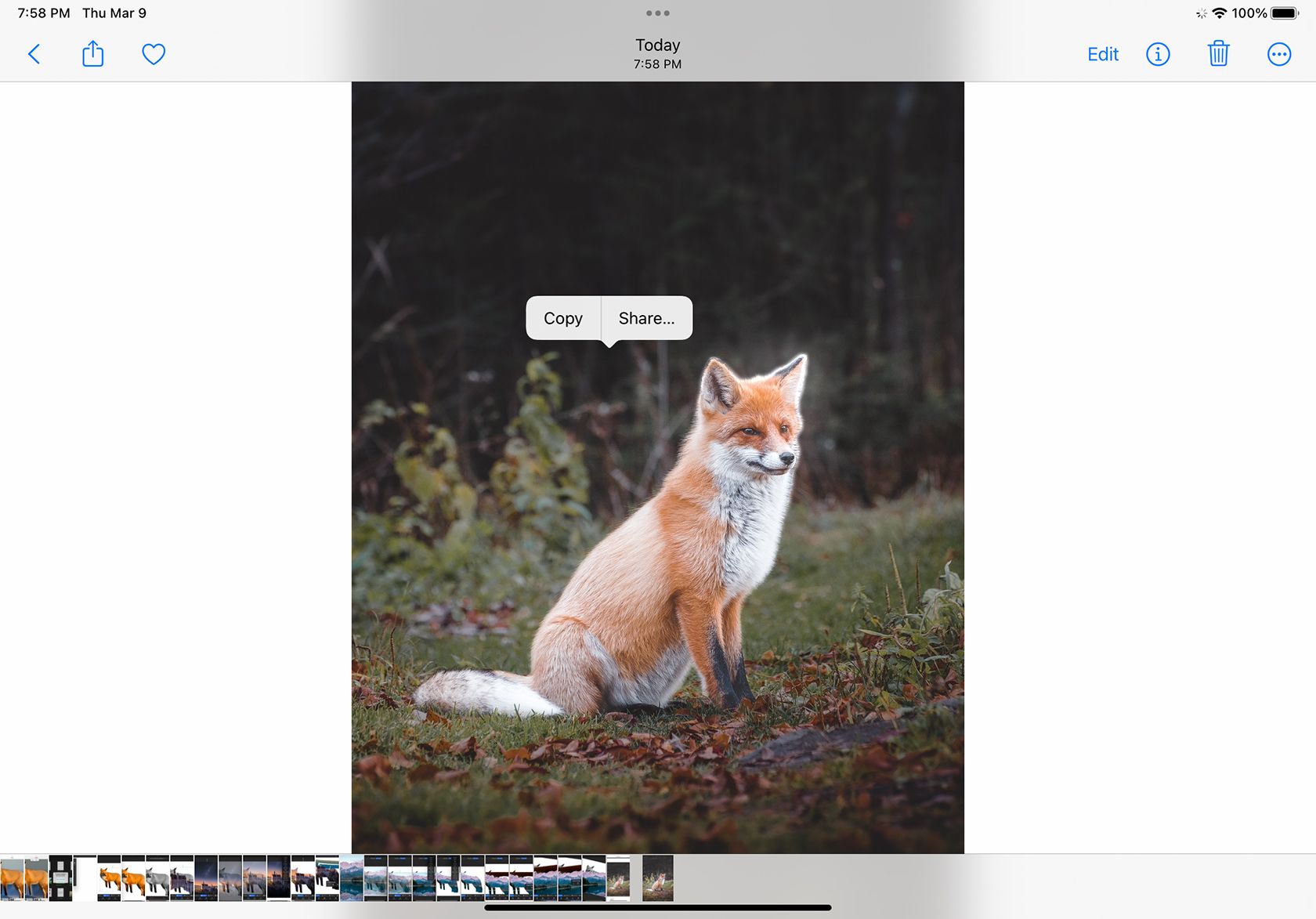
برنامه Photos را باز کنید و تصویر موضوع خود را پیدا کنید. با استفاده از انگشت یا مداد اپل، روی موضوع تصویر ضربه بزنید و نگه دارید—تصویر شما برای انجام موفقیت آمیز این کار به یک سوژه واضح نیاز دارد. سوژه با یک درخشش سفید روشن می شود. روی Copy ضربه بزنید — با این کار فقط موضوع بریده شده بدون پسزمینه کپی میشود.
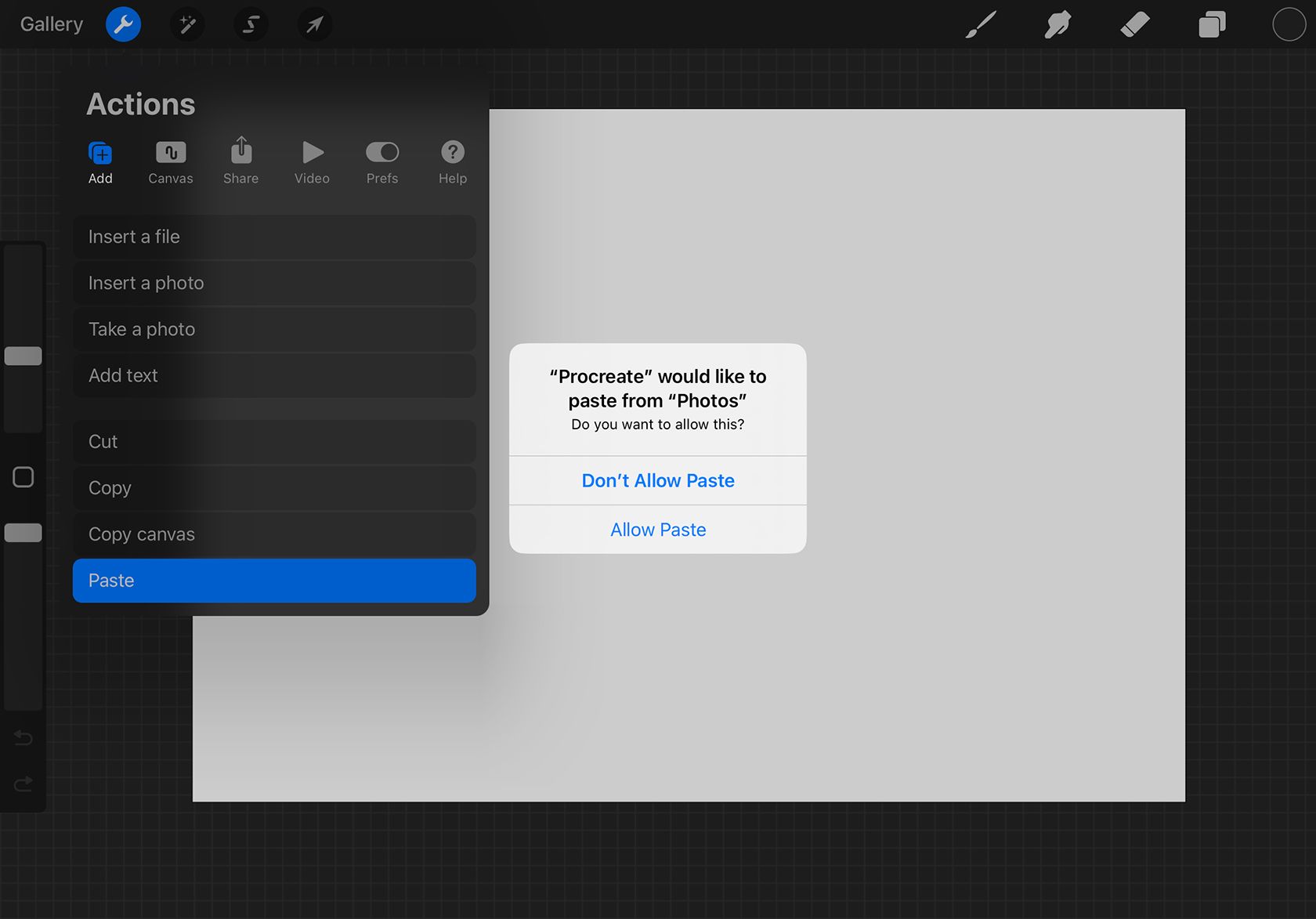
Procreate را باز کنید و به Actions > Paste بروید، روی Allow Paste ضربه بزنید و موضوع شما روی بوم ظاهر می شود. سوژه روی لایه خودش با پس زمینه شفاف خواهد بود.
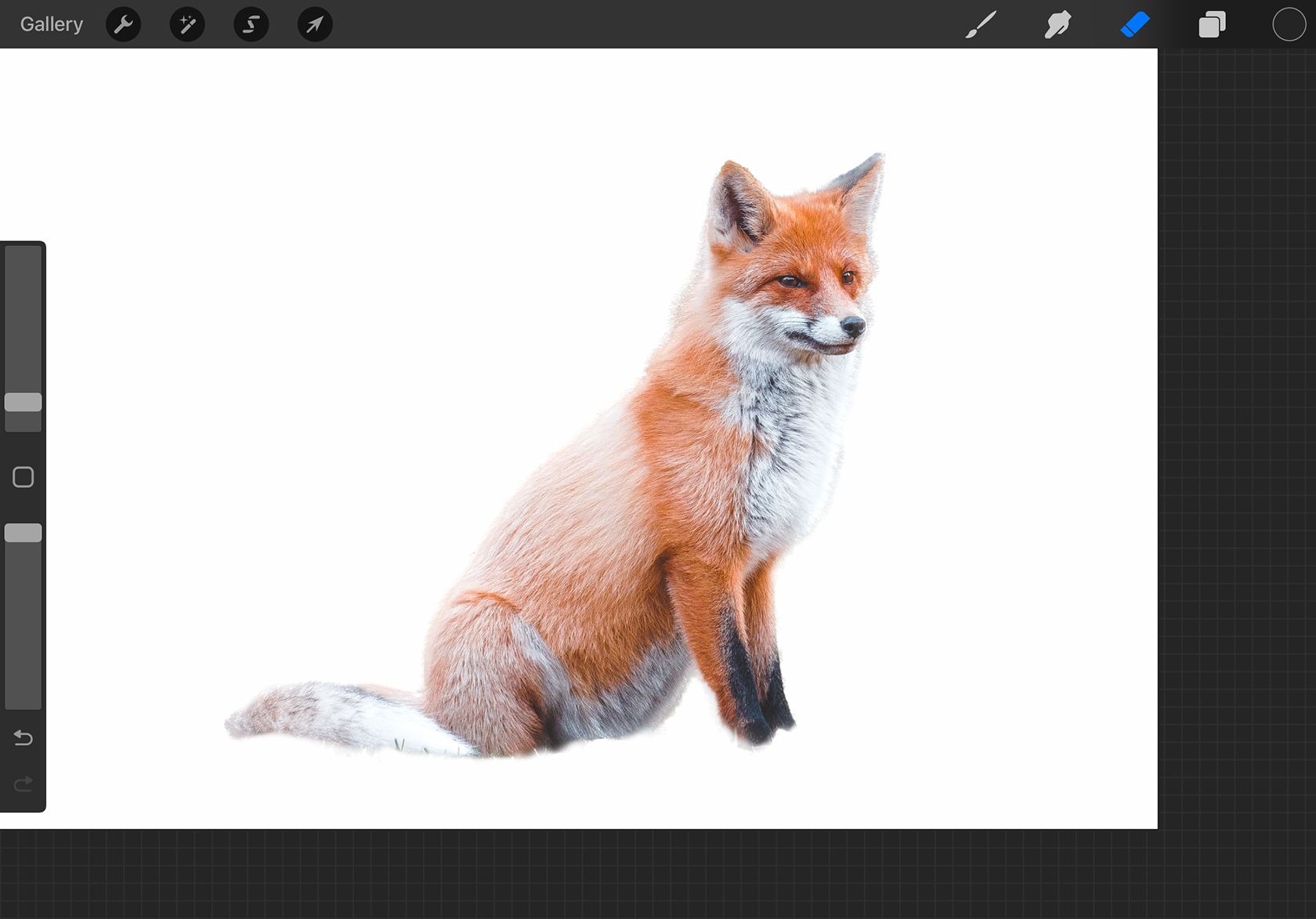
اگرچه فناوری برش هوشمند است، اما همیشه کامل نیست. از پاک کن با یک برس نرم استفاده کنید تا لبه ها را مرتب کنید و هرگونه مزاحمت یا نقص را از بین ببرید.
چگونه موضوع را در Procreate قطع کنیم
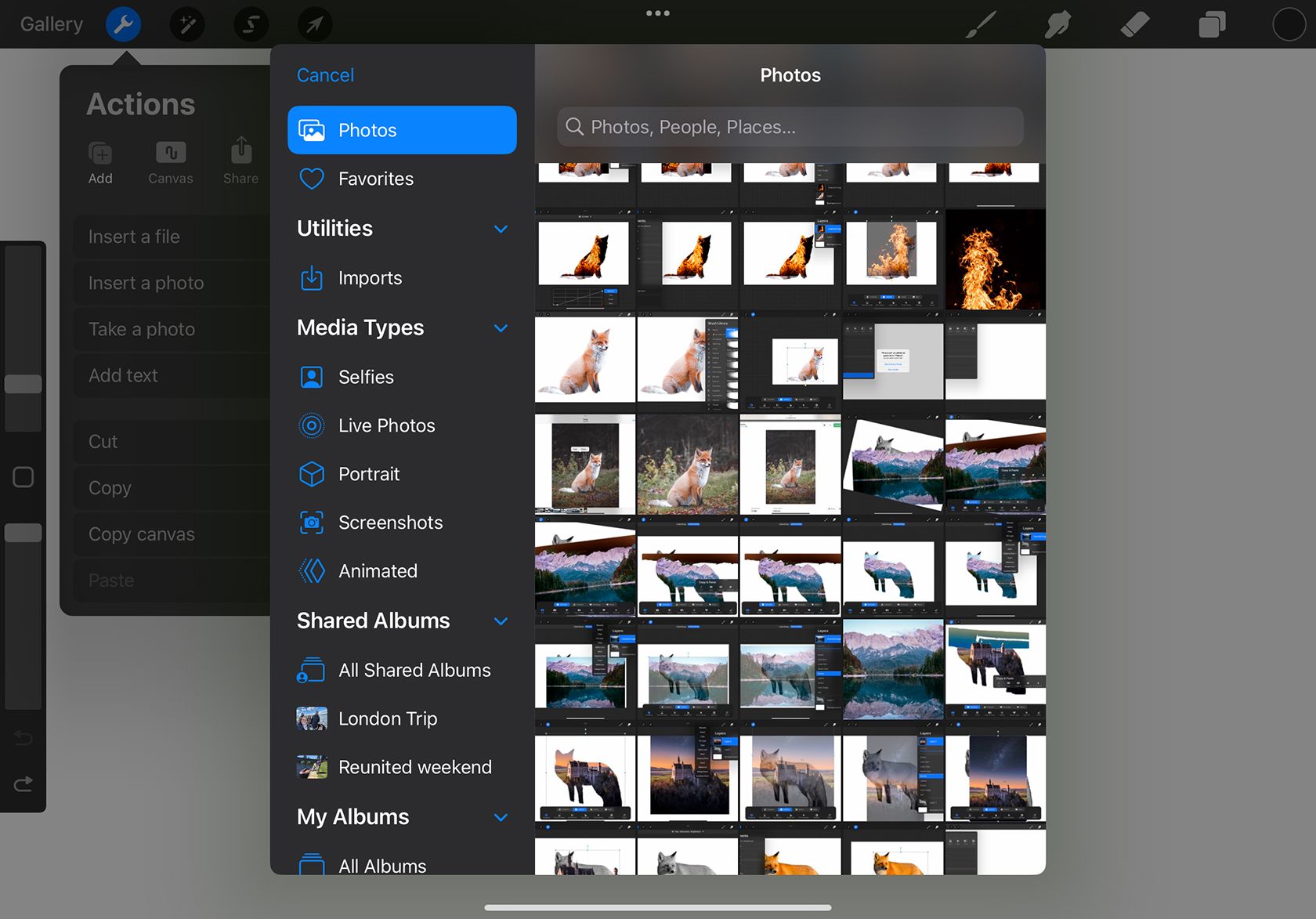
در بوم Procreate خود، به Actions > Add > Insert a Photo بروید و عکس موضوع خود را پیدا کنید. روی عکس ضربه بزنید تا روی بوم خود باز شود.
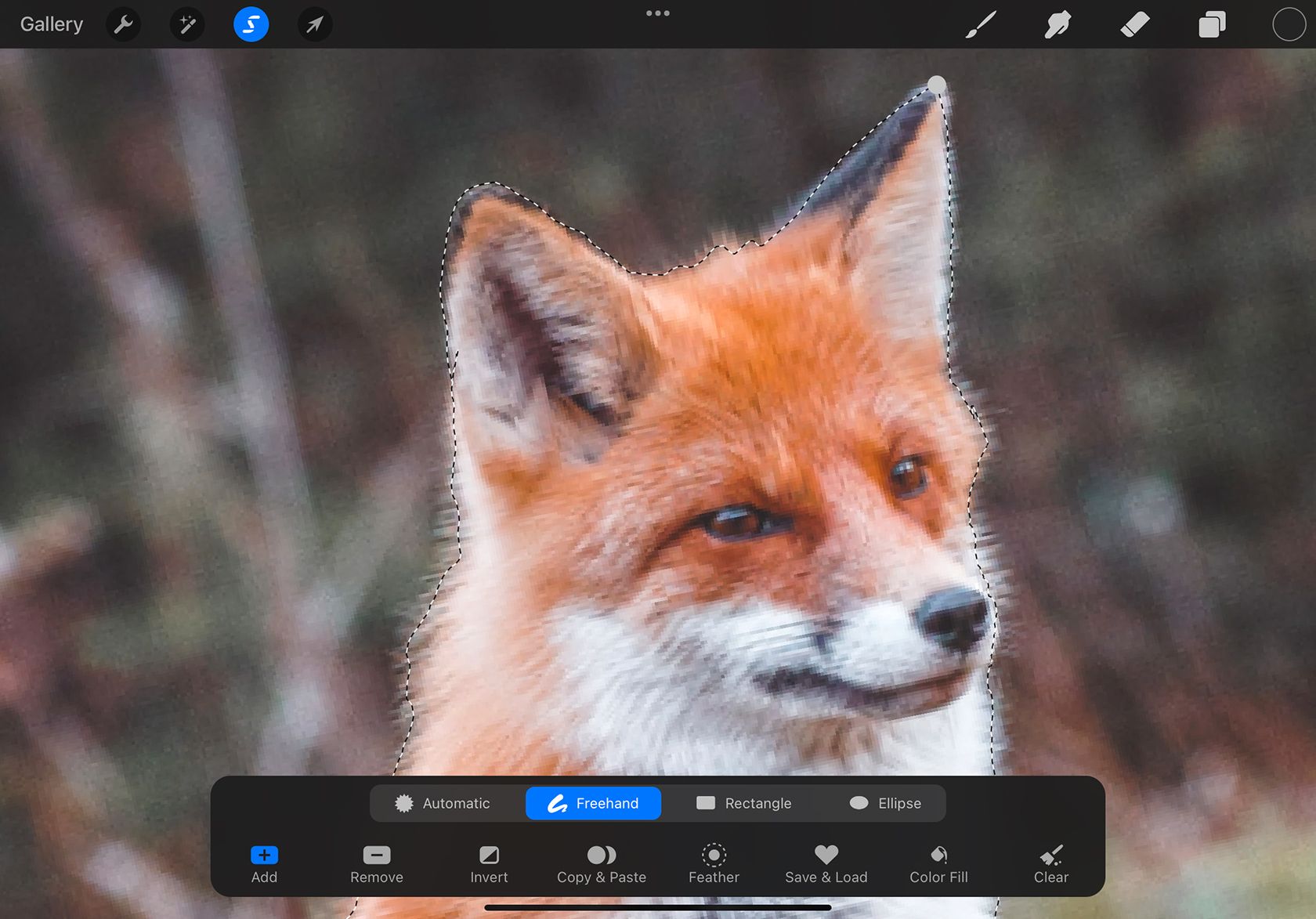
با ضربه زدن روی نماد آبی Transform، تصویر را از حالت انتخاب خارج کنید. سپس روی نماد Selections ضربه بزنید و Freehand > Add را انتخاب کنید. از قلم اپل خود برای کشیدن محکم اطراف سوژه خود استفاده کنید. انتخاب را با پیوستن به دایره سفید کامل کنید. سپس روی Invert در منوی Selections ضربه بزنید تا پسزمینه انتخاب شود.
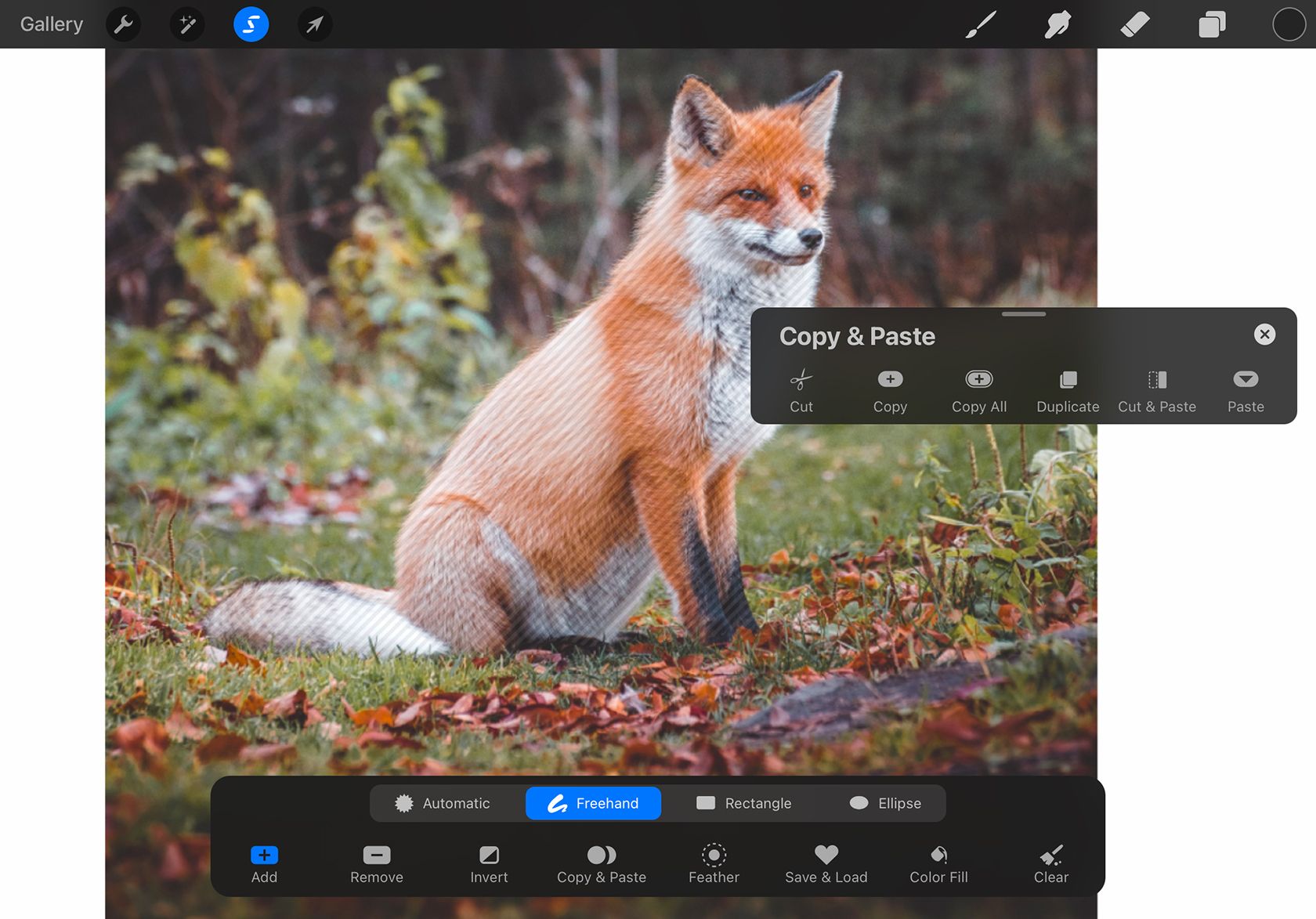
از سه انگشت برای کشیدن روی صفحه به سمت پایین استفاده کنید. با این کار منوی Copy ظاهر می شود. روی Cut ضربه بزنید تا پسزمینه حذف شود و سوژهای کاملاً برش خورده برای شما باقی بماند.
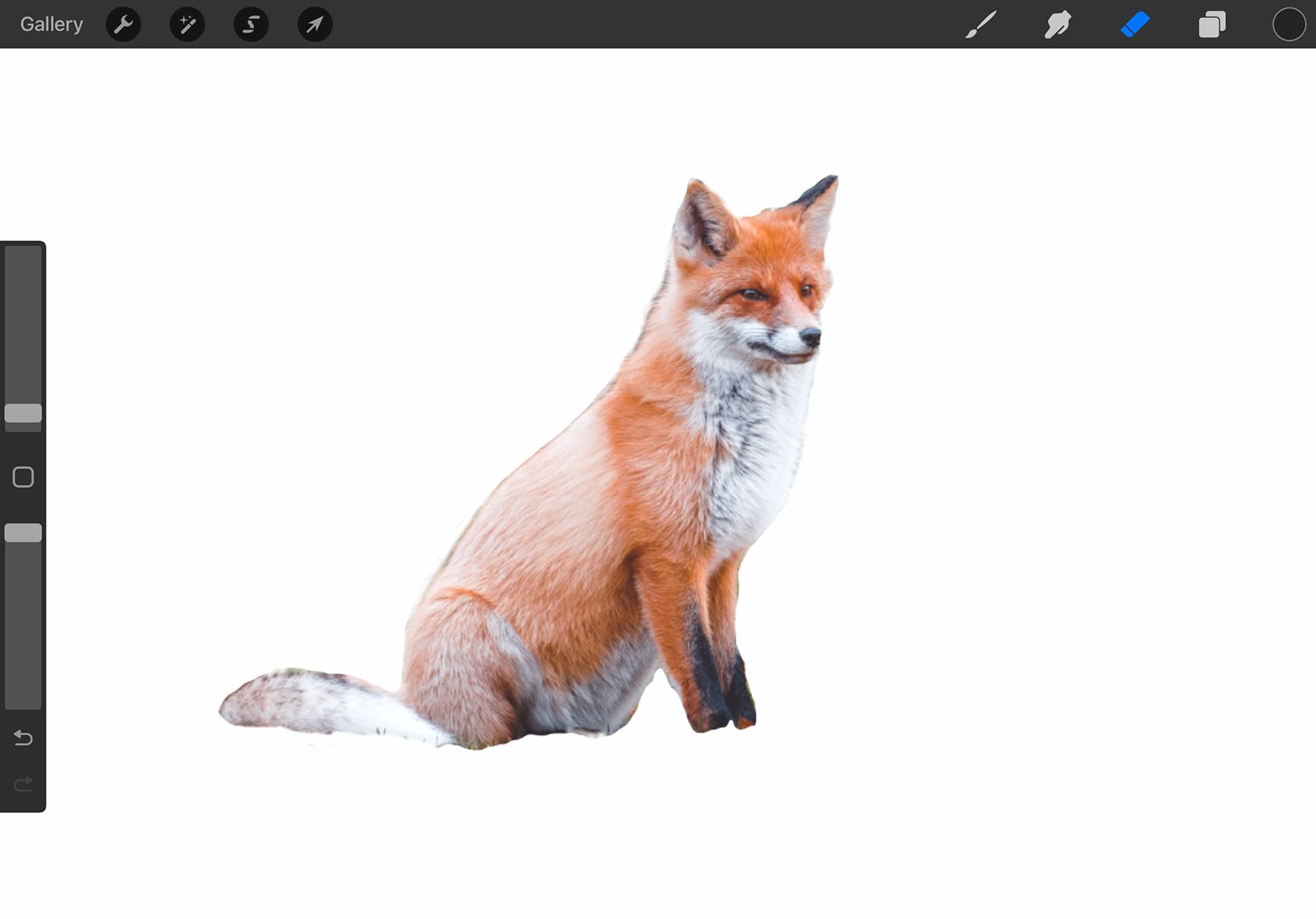
در صورت نیاز از پاک کن برای پاک کردن هرگونه نقص استفاده کنید.
مرحله 3: تصویر دوم خود را در Procreate وارد کنید
شما نیازی به برش تصویر دوم ندارید. آن را مستقیماً در Procreate قرار دهید. به Actions > Insert a Photo بروید و روی تصویر خود ضربه بزنید تا باز شود.
اندازه تصویر اصلی را تغییر داده و مرتب کنید تا با موضوع زیر مطابقت داشته باشد. برای این کار، کدورت را برای دید بهتر کاهش دهید. لایه تصویر را انتخاب کنید و روی N ضربه بزنید تا نوار لغزنده Opacity ظاهر شود، آن را به سمت چپ بکشید تا تصویر شفاف شود، بنابراین می توانید هر دو لایه را ببینید.
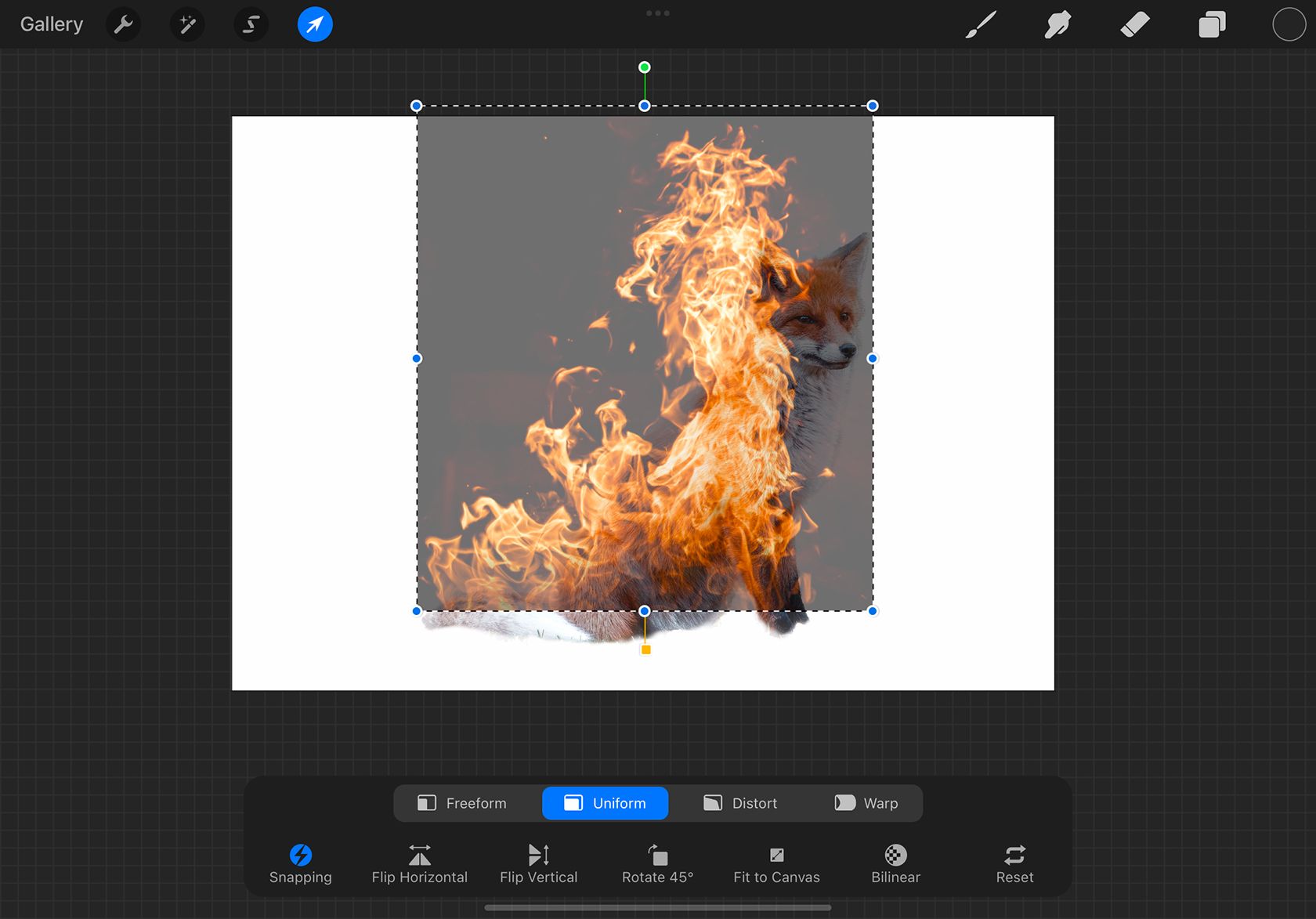
سپس از ابزار Transform برای تغییر اندازه، چرخش یا حرکت تصویر اصلی خود در اطراف بوم استفاده کنید تا زمانی که به خوبی با سوژه شما هماهنگ شود. از آنجایی که از افکت نوردهی مضاعف اغلب برای کنار هم قرار دادن چیزی با یک تصویر دیگر استفاده میشود، به این فکر کنید که میخواهید هنگام ادغام شکلها چگونه تراز شوند.
هنگامی که از قرارگیری راضی بودید، به نوار لغزنده Opacity برگردید و آن را روی 100% تنظیم کنید.
مرحله 4: یک Clipping Mask اضافه کنید
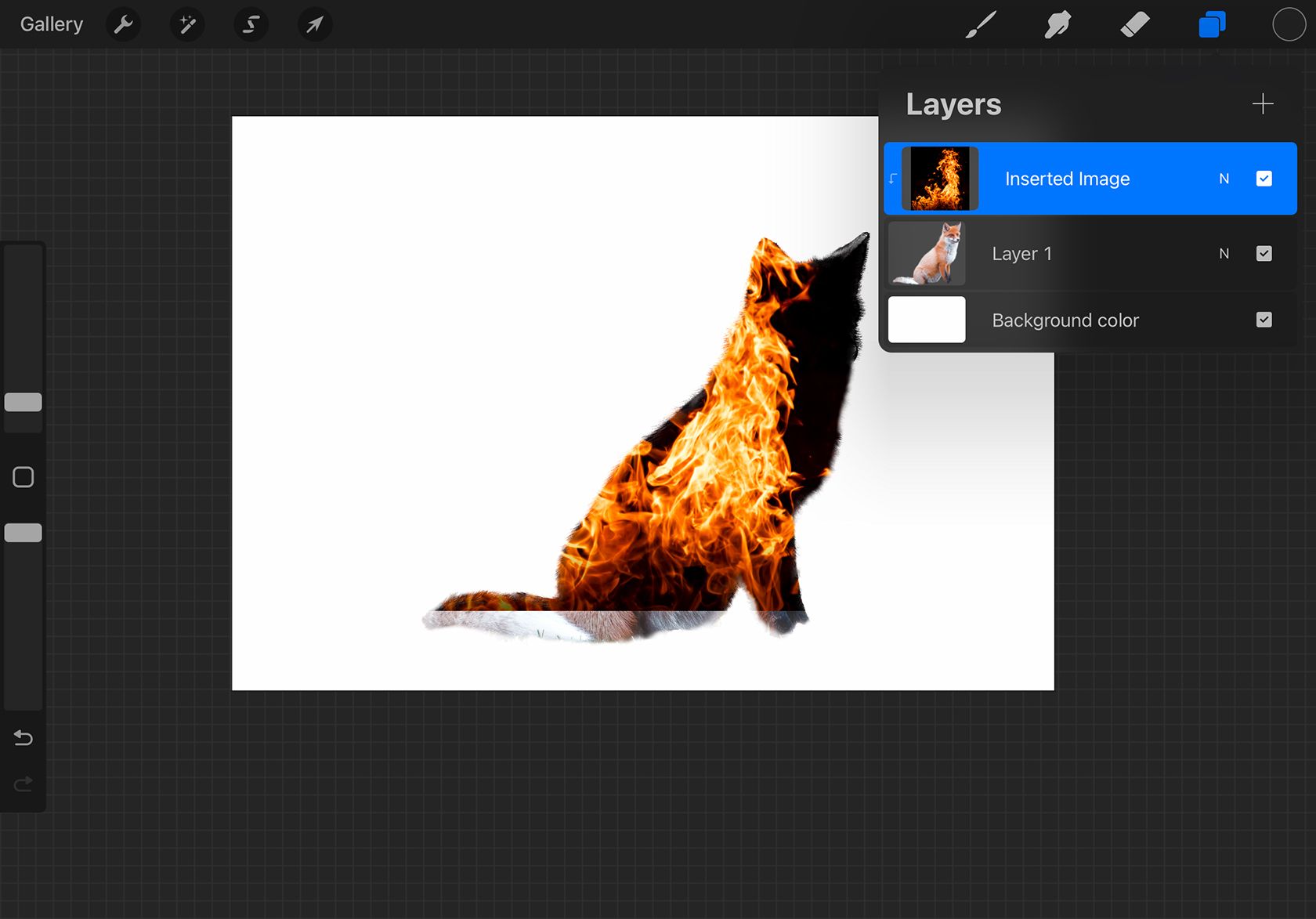
روی تصویر کوچک لایه تصویر بالای خود ضربه بزنید تا منوی کناری ظاهر شود و Clipping Mask را انتخاب کنید. از آنجایی که تصویر اصلی شما بالای لایه موضوع قرار دارد، به شکل سوژه برش خورده شما که با یک فلش کوچک روی لایه تصویر نشان داده شده است، گیره می کند. این ماسک ممکن است برخی از تصویر اصلی شما را قطع کند، اما فعلا اشکالی ندارد.
اگر از قرار دادن راضی نیستید، از ابزار Transform برای جابجایی لایه تصویر تا زمانی که رضایت دارید استفاده کنید.
مرحله 5: از Curves و Adjustments استفاده کنید
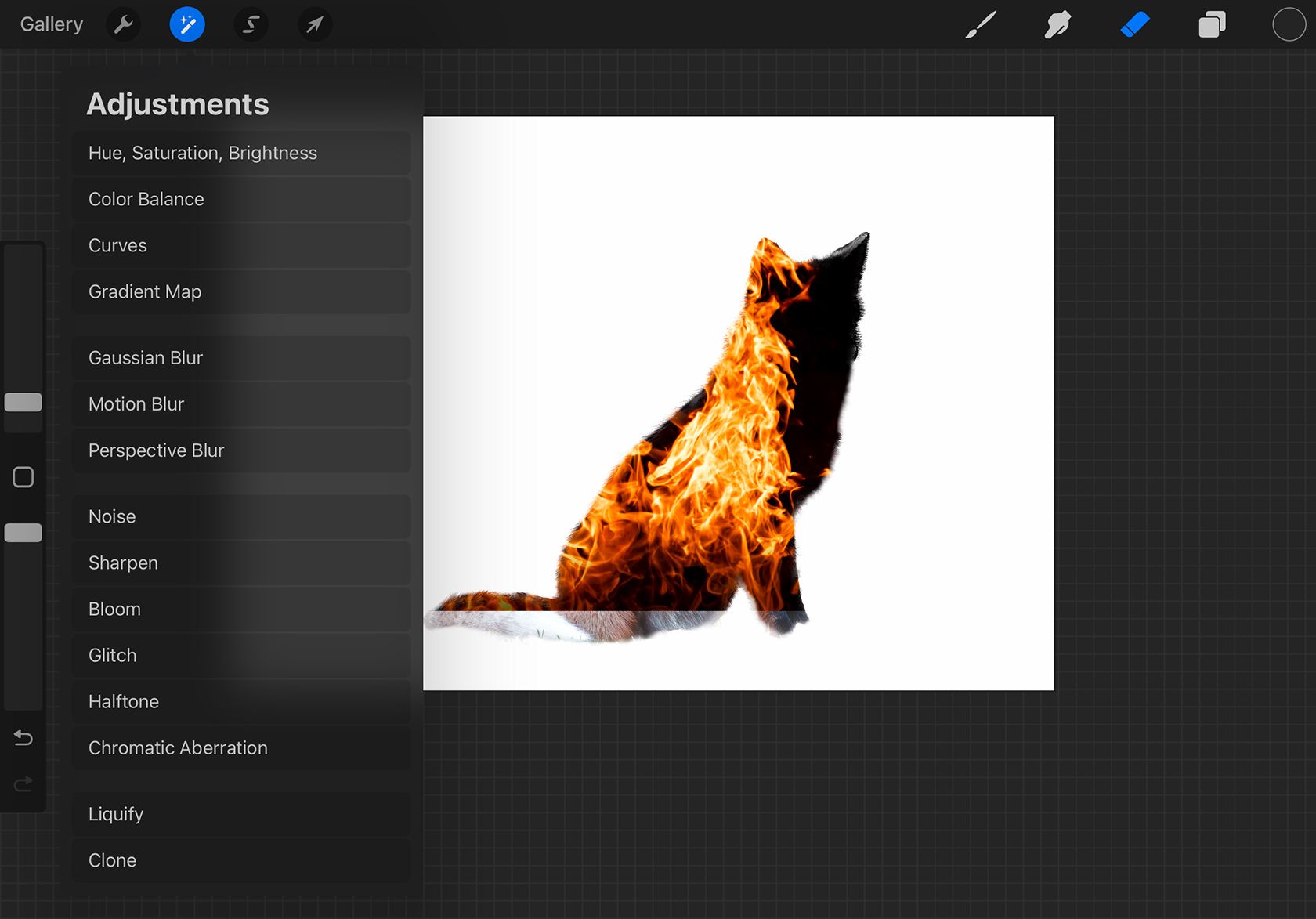
بسته به تصاویر انتخابی شما، این مرحله ممکن است کاملاً ضروری نباشد. اما افزودن کنتراست به تصاویرتان به حذف برخی از رنگهای روشنتر یا تیرهکردن برخی مناطق تیرهتر کمک میکند تا به ادغام تصاویر با یکدیگر کمک کند.
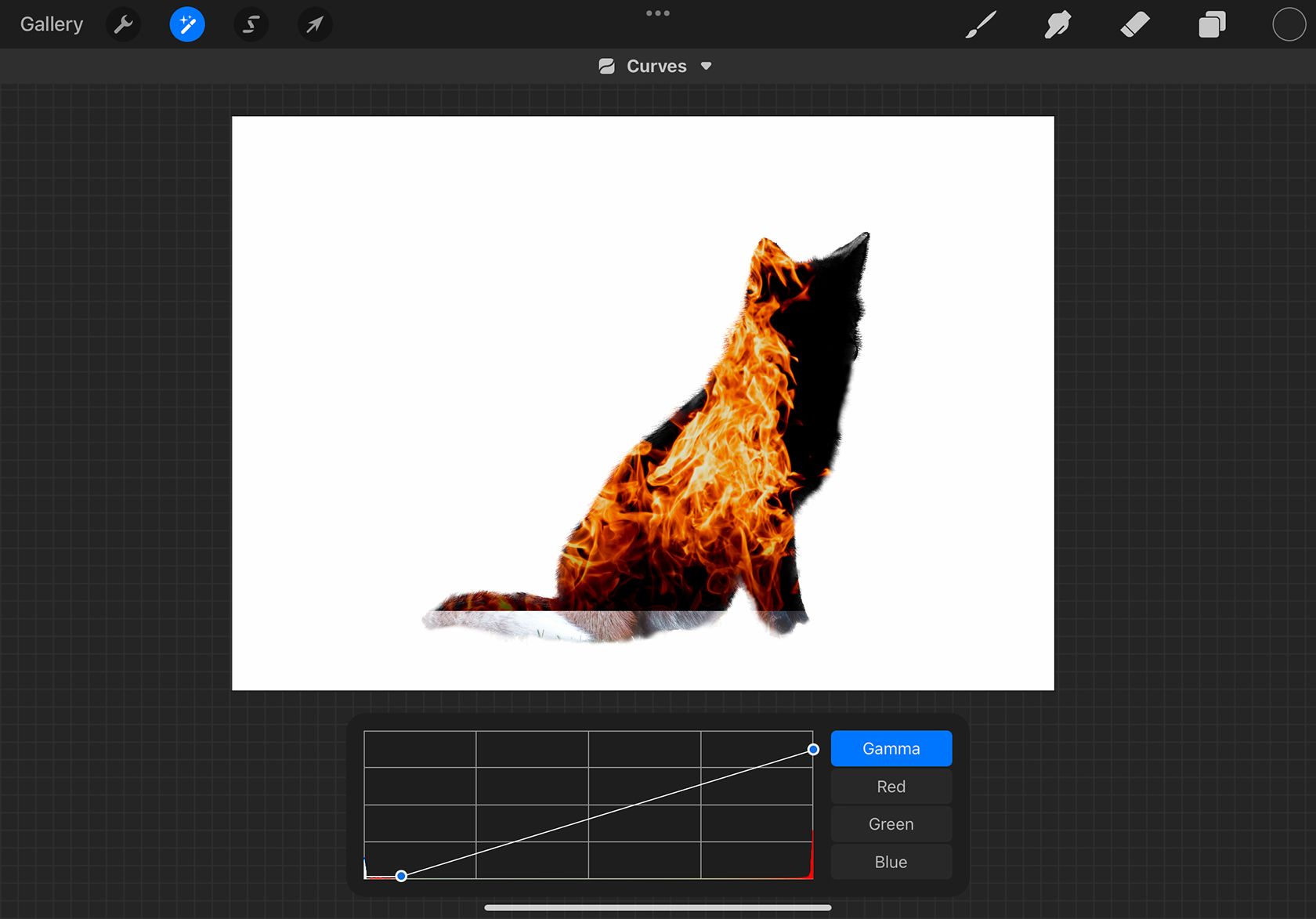
به Adjustments > Curves بروید. گاما را انتخاب کنید تا روی همه رنگ ها به جای یک کانال رنگ خاص تأثیر بگذارد. گره بالا سمت راست را به سمت چپ بکشید تا قسمت های روشن تصویر روشن شود و گره پایین سمت چپ را به سمت راست بکشید تا قسمت های تیره تیره شود.
برای تطابق بیشتر رنگ، به Adjustments > Hue, Saturation, Brightness بروید. از سطوح اشباع و روشنایی برای افزودن کنتراست و درام به نوردهی دوگانه خود استفاده کنید. همچنین اگر میخواهید تم رنگی تصویر خود را تغییر دهید، میتوانید با نوار لغزنده رنگ بازی کنید. با سطوح بازی کنید تا زمانی که تصویر شما همانطور که می خواهید به نظر برسد.
مرحله 6: لایه ها را مخلوط کنید
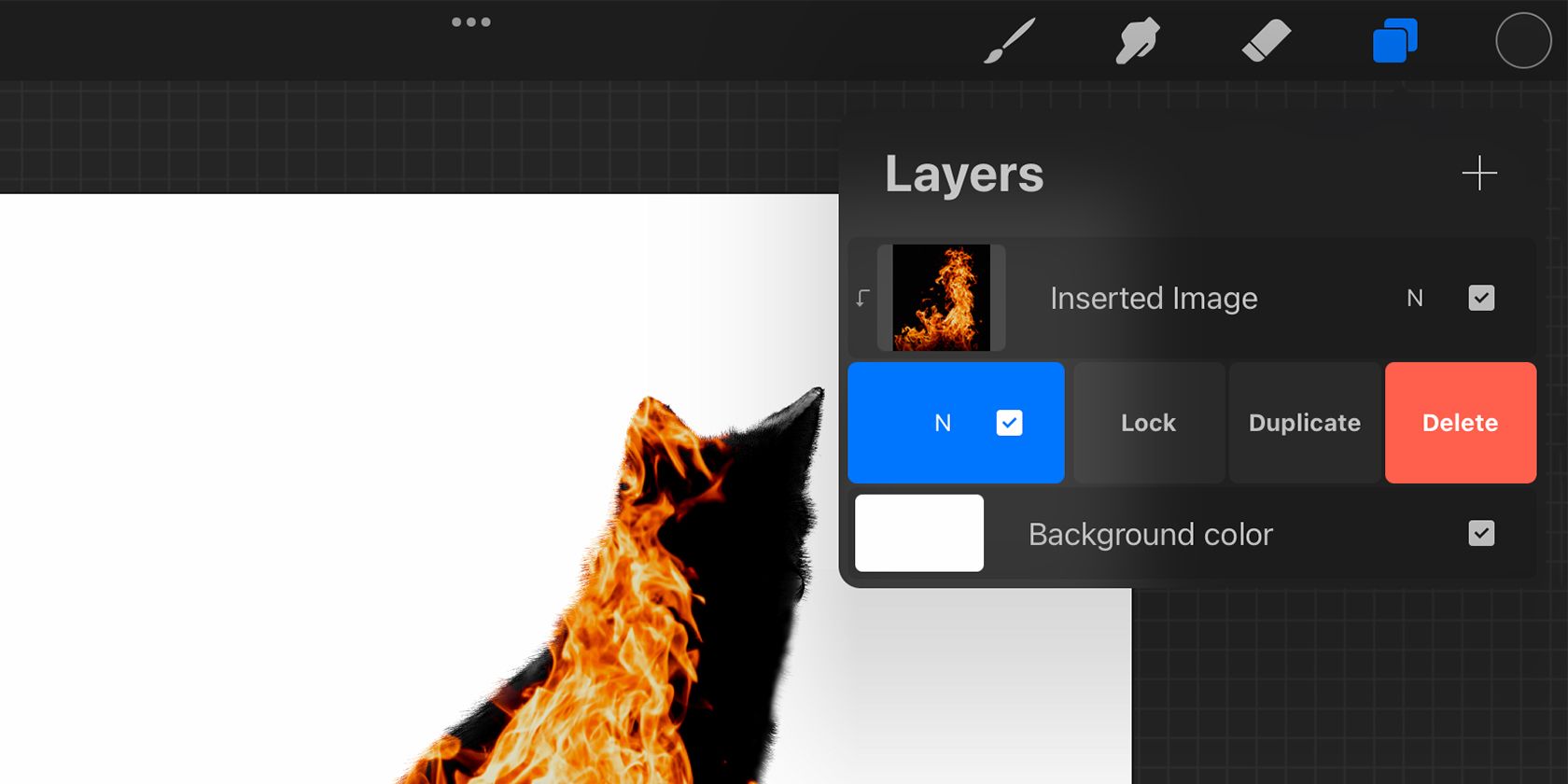
در پانل لایه ها، با کشیدن لایه به سمت چپ و ضربه زدن روی Duplicate، لایه موضوع پایینی را کپی کنید. لایه موضوع اصلی را نگه دارید و به سمت بالا بکشید، و به لایه ترتیب موضوع-تصویر-موضوع بدهید.
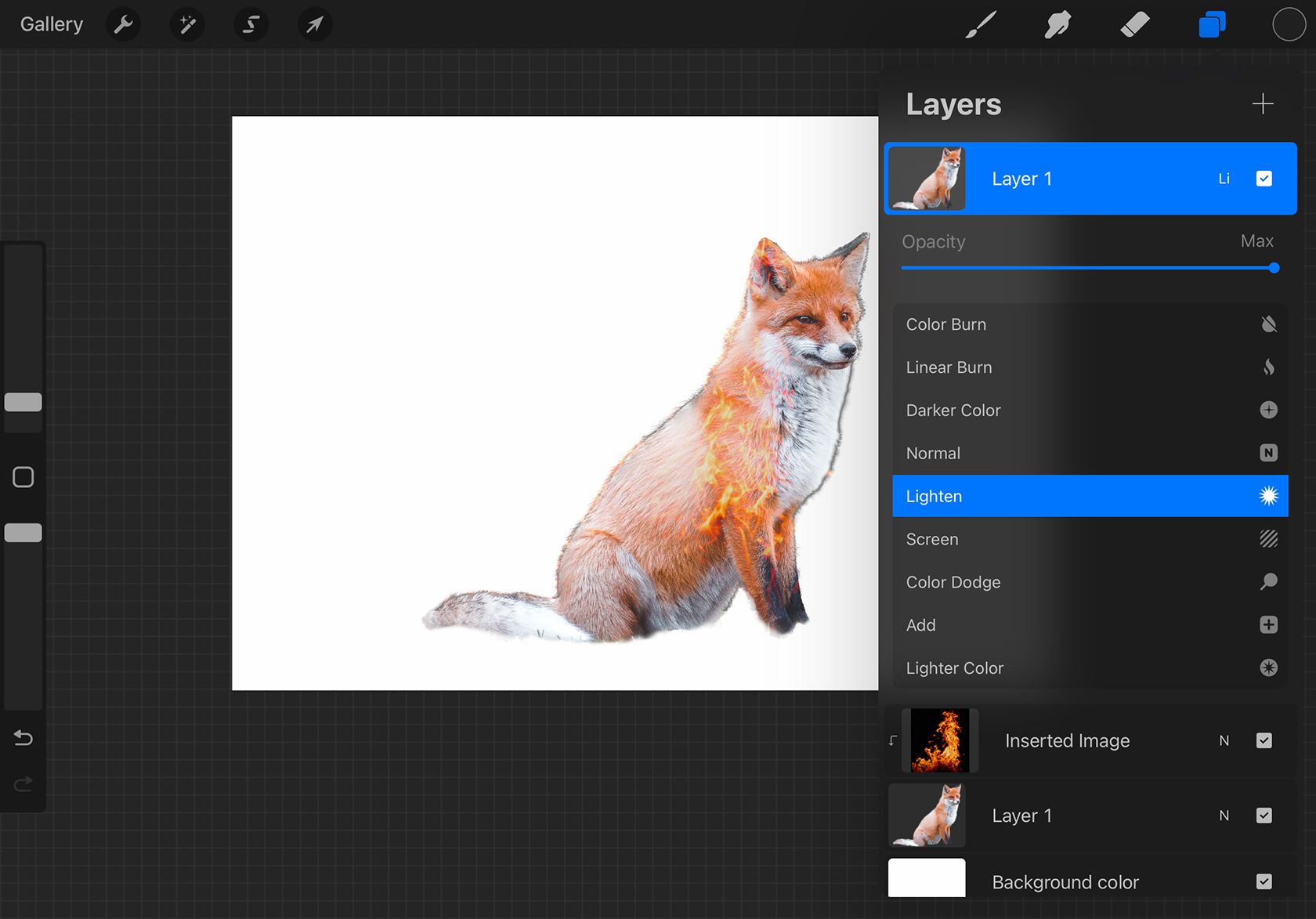
روی تصویر کوچک لایه موضوعی که اکنون در بالای آن قرار دارد ضربه بزنید و Clipping Mask را انتخاب کنید تا ماسک برش از این لایه حذف شود. سپس روی N ضربه بزنید تا حالتهای ترکیبی مشخص شود، Lighten را انتخاب کنید و Opacity لایه را به حدود 75 درصد کاهش دهید. ترکیب حالت ترکیبی و کدورت کاهش یافته، بافت پسزمینه را از طریق بافت موضوع نشان میدهد.
مرحله 7: از یک ماسک برای آشکار کردن ویژگی های تصویر استفاده کنید
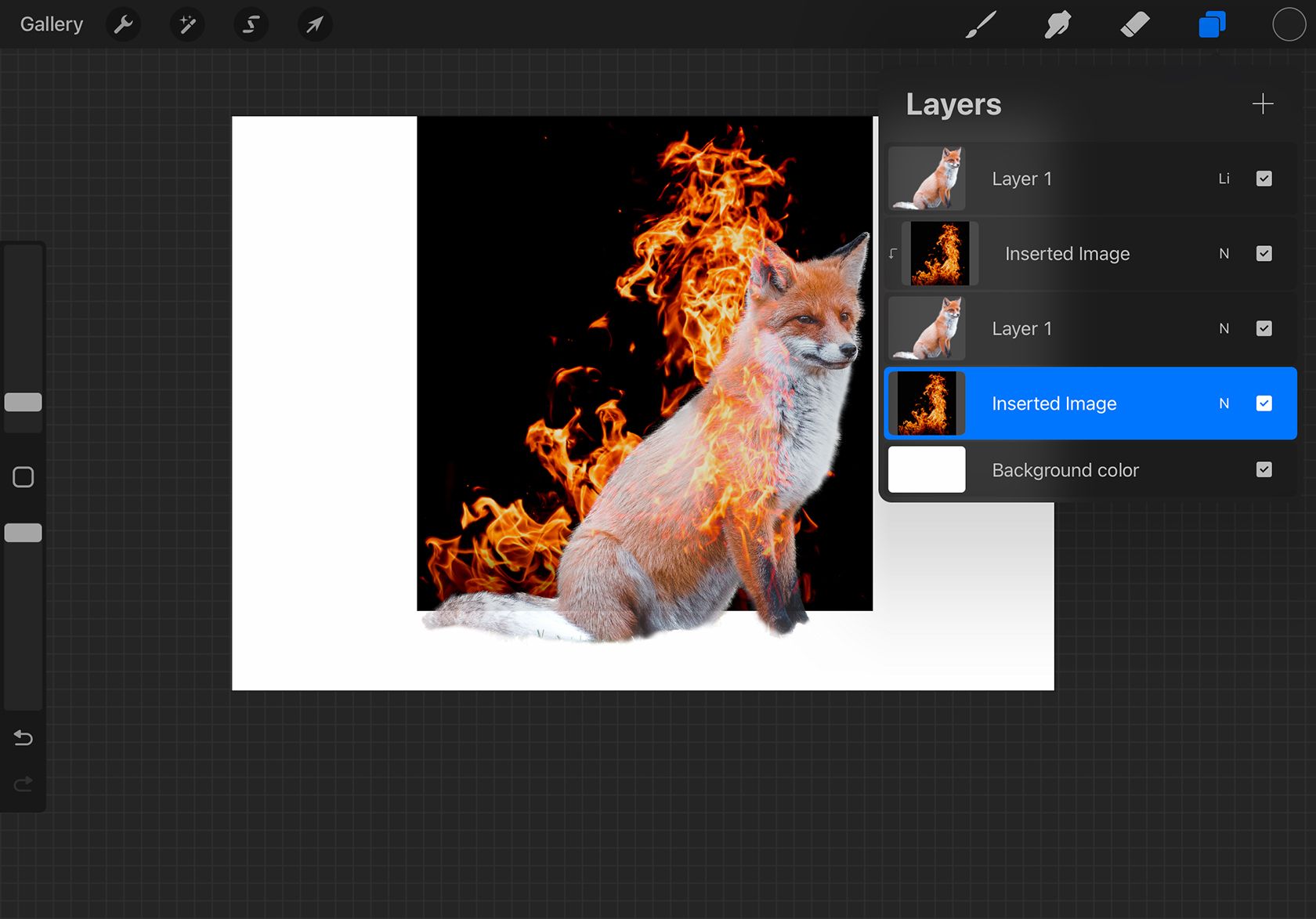
در لایهها، لایه اصلی تصویر را با کشیدن آن به سمت چپ و ضربه زدن روی Duplicate کپی کنید. سپس لایه تکراری را به پایین بکشید. ترتیب باید موضوع-تصویر-موضوع-تصویر باشد.
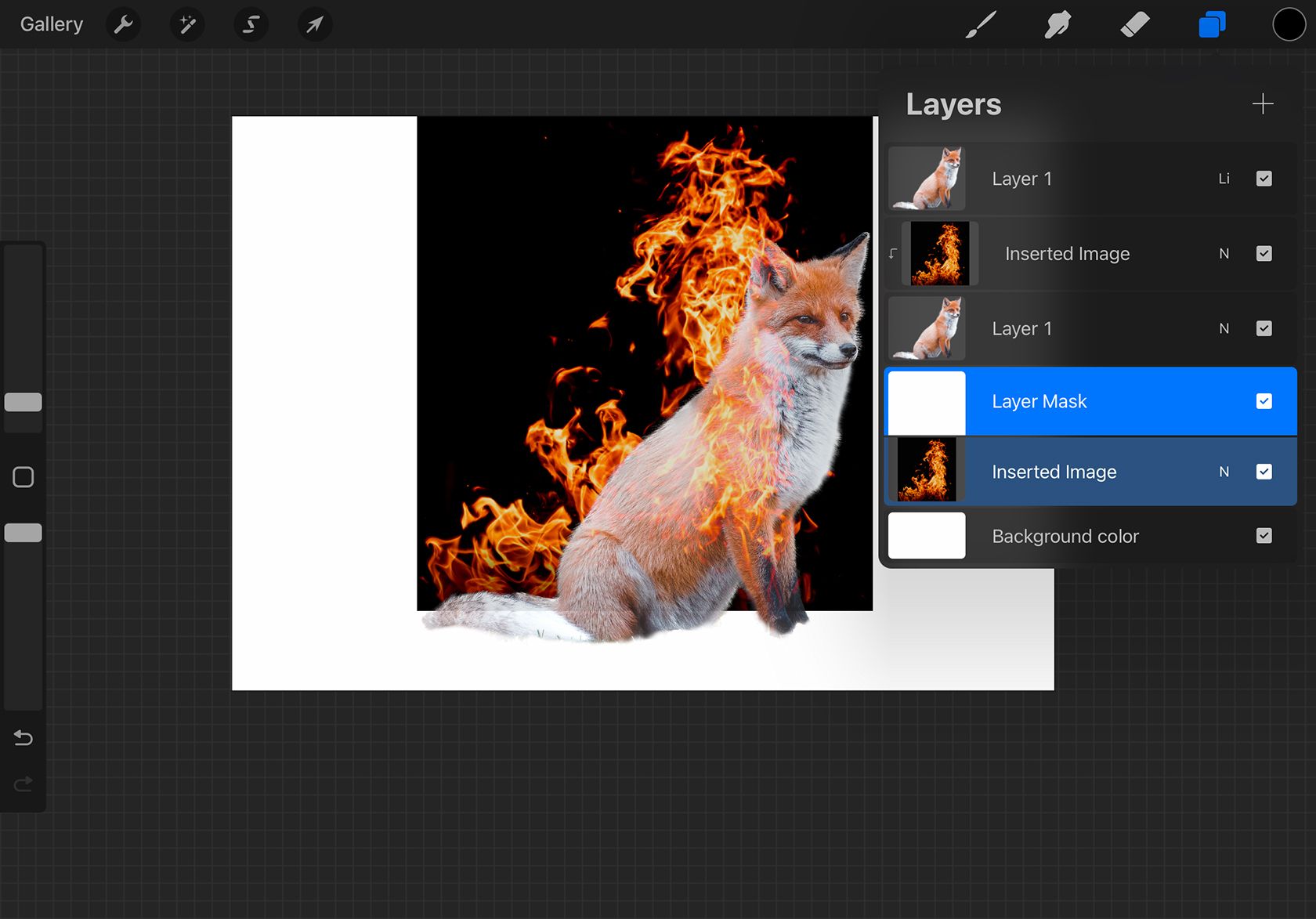
تصویر اصلی کامل را دوباره خواهید دید زیرا دیگر به یک لایه بریده نشده است. اما نیاز به یک ماسک جدید دارد. روی تصویر کوچک این لایه پایین ضربه بزنید و Mask را انتخاب کنید تا یک لایه ماسک جدید بالای آن اضافه کنید.
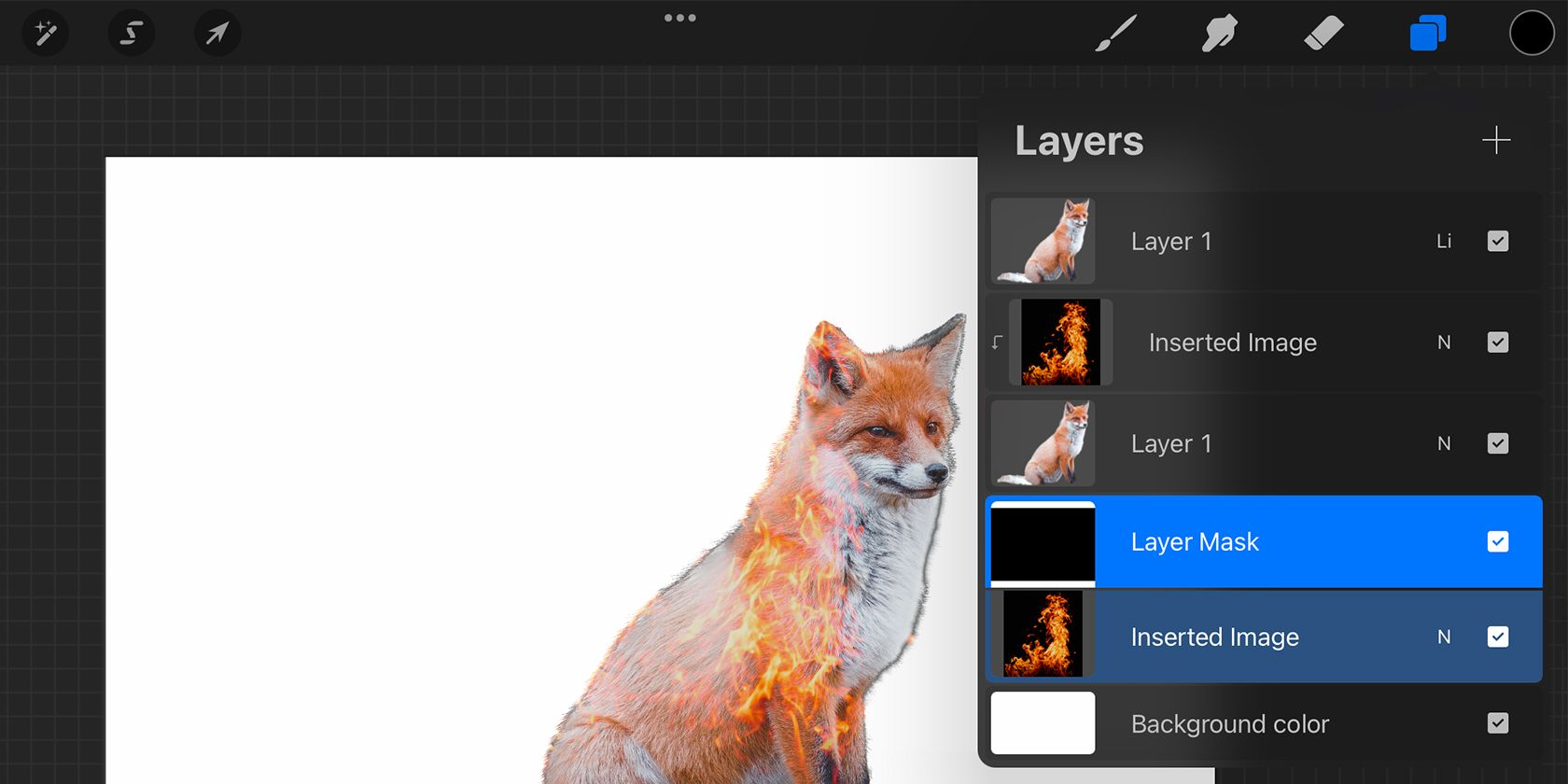
پنل Colors را باز کنید و یک رنگ سیاه پیدا کنید. سپس رنگ را از گوشه روی بوم خود به لایه ماسک بکشید. این باعث میشود تصویر پسزمینه زمانی که سیاه پوشانده میشود ناپدید شود.
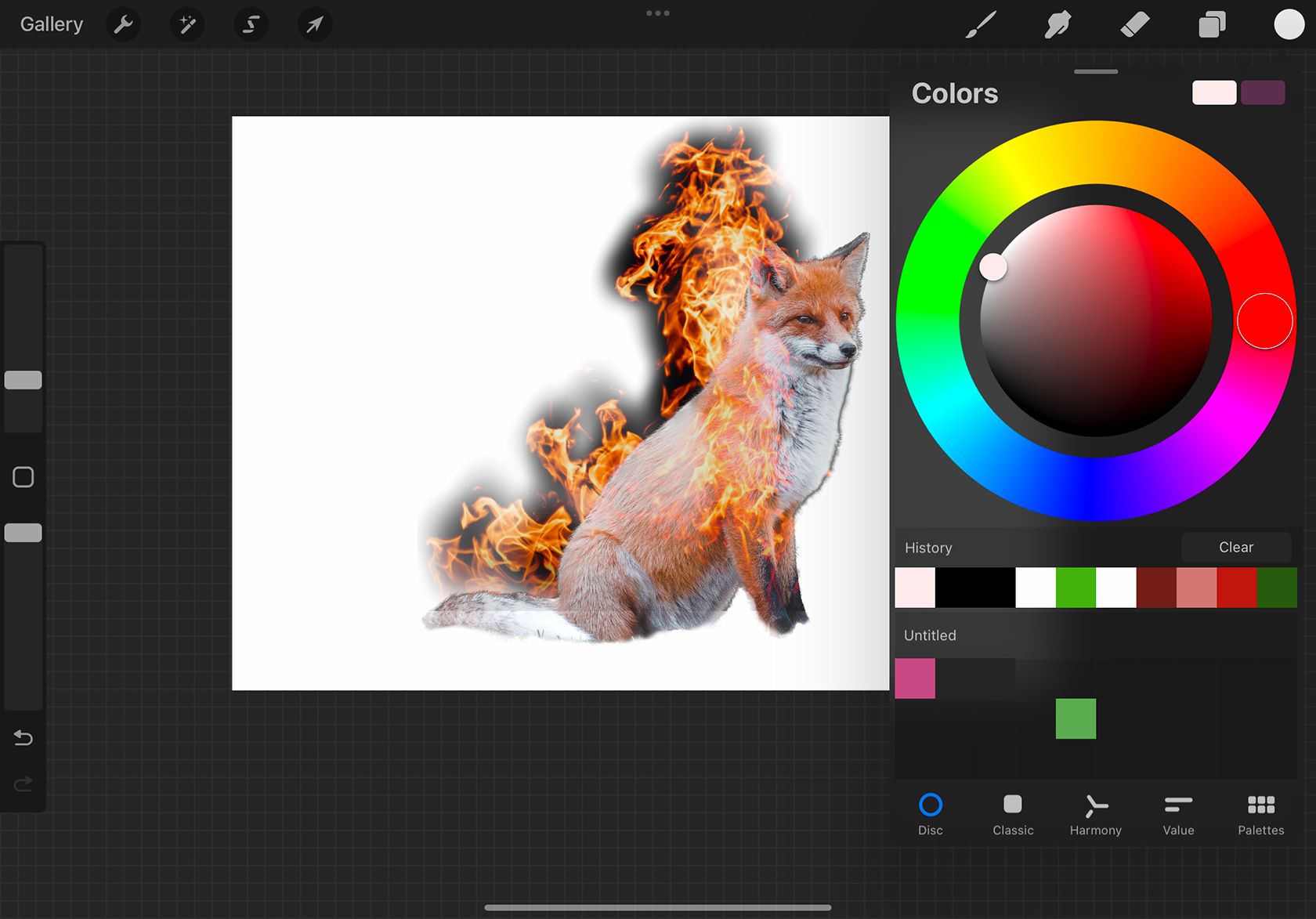
برای آشکار کردن بخشهایی از تصویر پسزمینه که دیگر قابل مشاهده نیستند – مانند قلههای کوه یا نوک امواج – از یک رنگ سفید استفاده کنید و یک قلم موی نرم را برای رنگآمیزی روی قسمتهایی انتخاب کنید که نمایان شوند. اگر بیش از حد نشان دادید، به رنگ مشکی برگردید و روی آن قسمتها رنگ کنید تا دوباره آنها را بپوشانید.
مرحله 8: یک ماسک برای آشکارسازی و ترکیب تصاویر نقاشی کنید
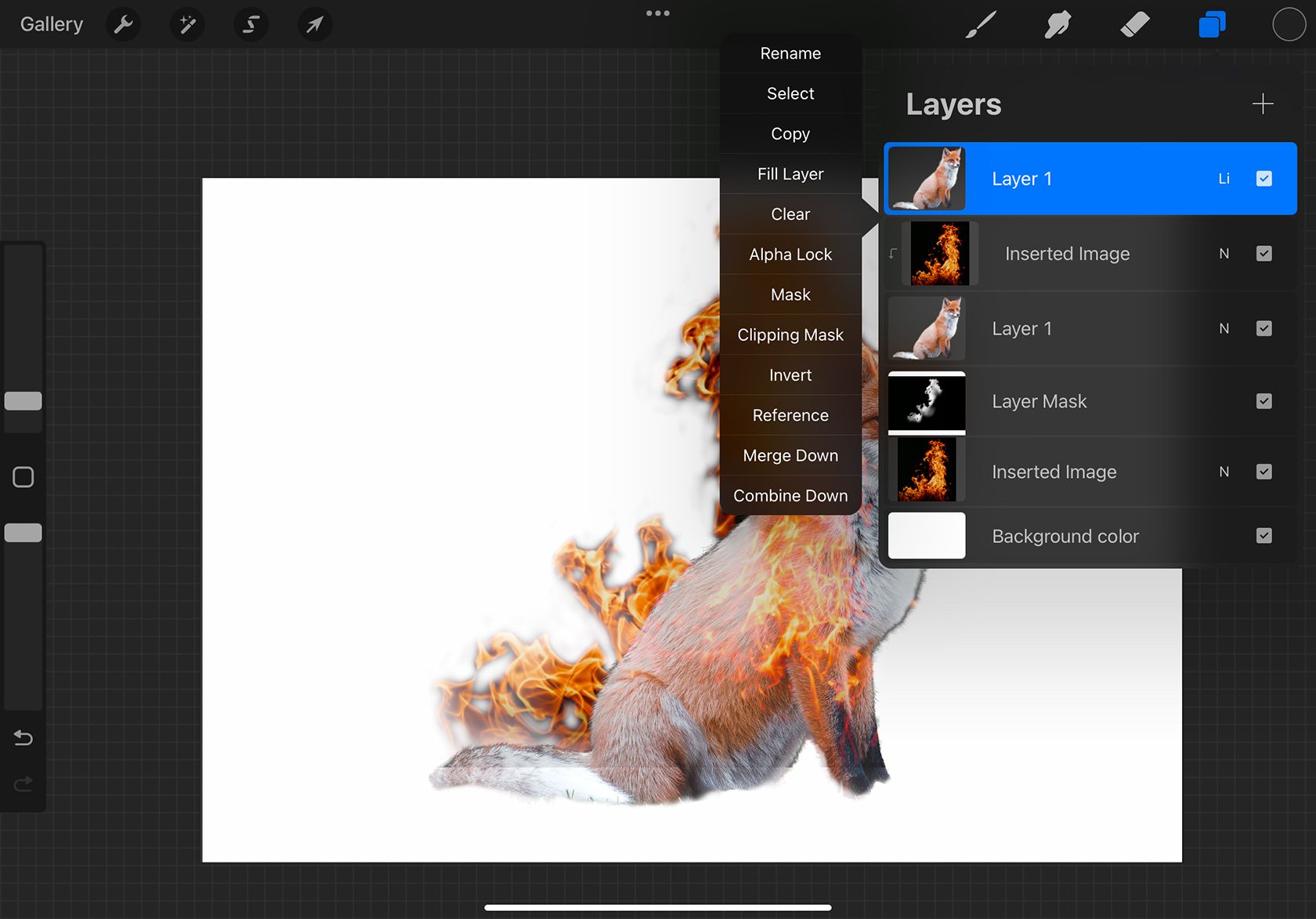
این مرحله مشابه موارد فوق است اما به شما امکان می دهد لایه ها را به آرامی ترکیب کنید تا از یک اثر نوردهی دوگانه معتبر اطمینان حاصل کنید. بالاترین لایه تصویر را انتخاب کنید، روی تصویر کوچک ضربه بزنید و Mask را انتخاب کنید.
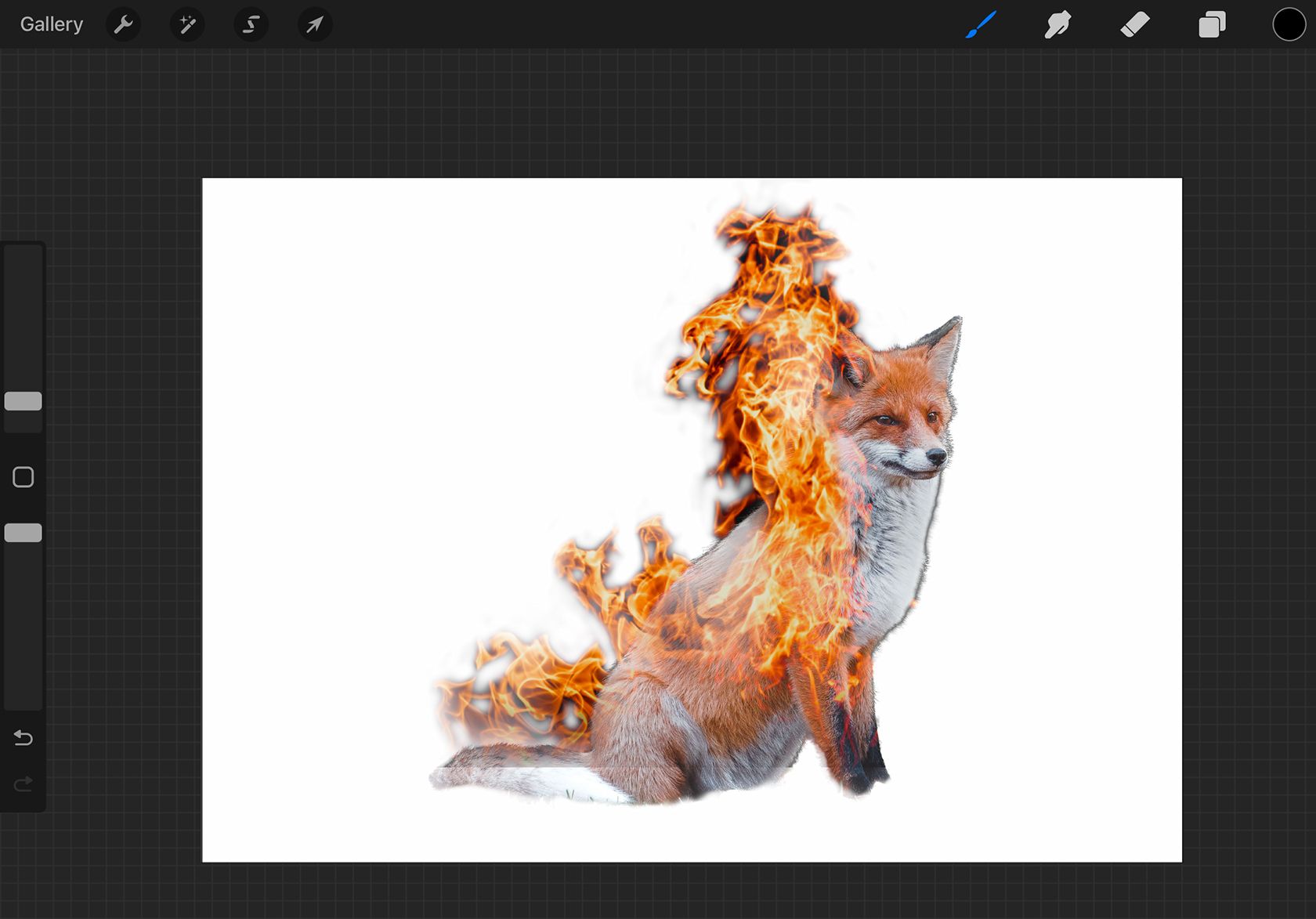
سپس یک رنگ مشکی و یک ایربراش نرم پیدا کنید. اندازه را کاملاً بزرگ تنظیم کنید و شروع به رنگ آمیزی ماسک روی قسمت هایی از تصویر اصلی کنید تا به طور طبیعی با سوژه ترکیب شود. برای اطمینان از حذف تمام لبههای سخت بدون افزودن لبههای سخت جدید، فشار کمی را روی قلم اپل خود نگه دارید. اگر در استفاده از Apple Pencil مشکلی دارید، نکات ما را برای رفع اشکالات Apple Pencil در Procreate ببینید.
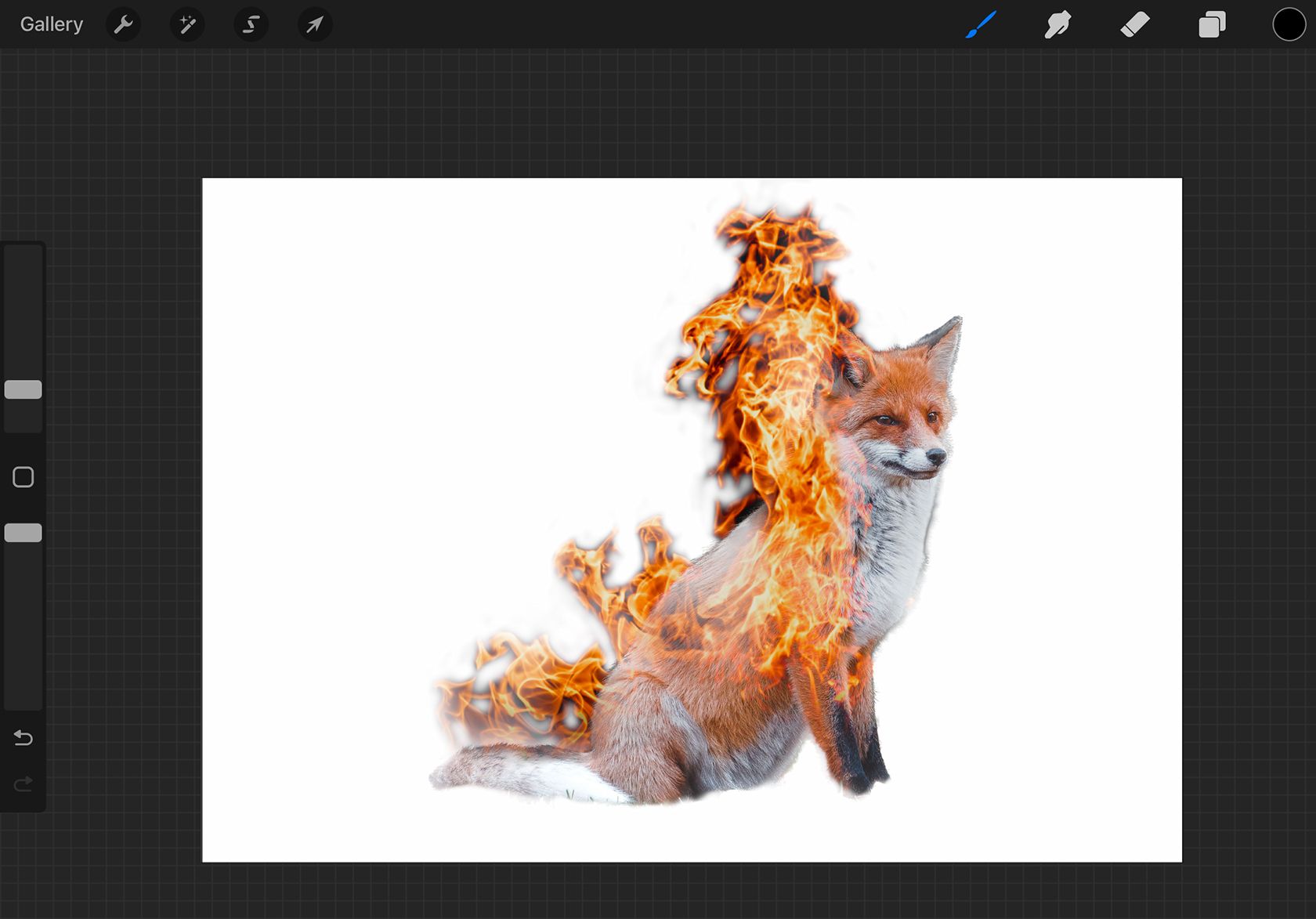
هنگامی که این کار را برای بالاترین لایه تصویر انجام دادید، این فرآیند را برای بالاترین لایه موضوع تکرار کنید. یک برس ملایم و نرم امکان ترکیب ظریفی از بافت ها را فراهم می کند.
مرحله 9: یک تصویر پس زمینه اضافه کنید
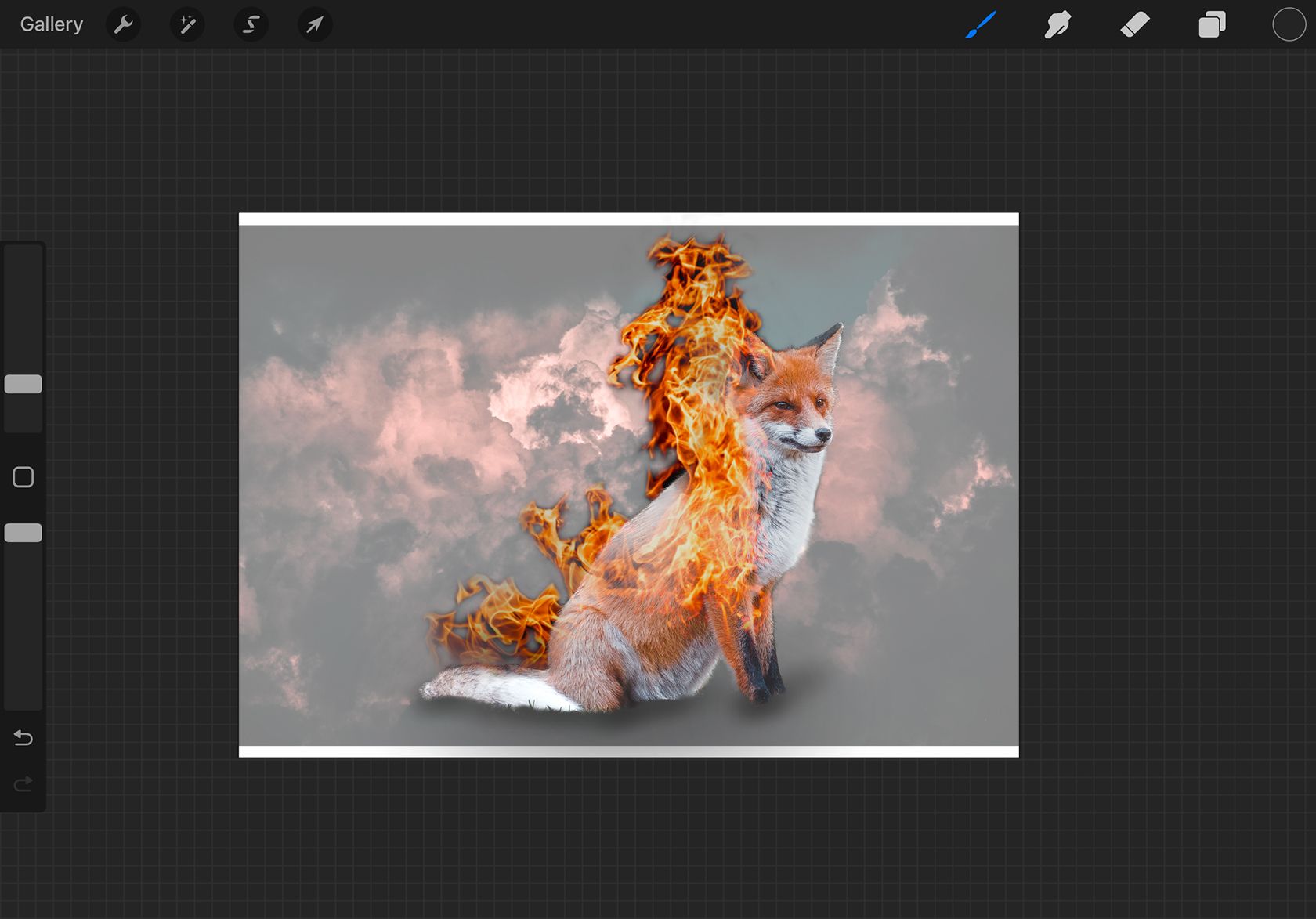
برای عمق بیشتر، پسزمینهای اضافه کنید که سوژهها را تکمیل کند. برای کار با شعله های آتش روباهمان از پس زمینه دودی استفاده کردیم.
روی Actions > Insert a Photo ضربه بزنید، سپس آن لایه را به پایین بکشید. در صورت نیاز با ابزار Transform اندازه آن را تغییر دهید.
این تنها کاری است که برای ایجاد یک عکس با نوردهی دوگانه در Procreate باید انجام دهید. همچنین میتوانید سایهها را روی یک لایه زیر سوژه اضافه کنید یا به بازی با تنظیمات و رنگها ادامه دهید. و فراموش نکنید که امضای هنرمند خود را به شاهکار خود در Procreate اضافه کنید.
به راحتی نوردهی های دوگانه ترکیبی را در Procreate ایجاد کنید
با این مراحل، می توانید دو یا سه تصویر جداگانه بگیرید و آنها را با هم ترکیب کنید تا یک نوردهی دوگانه ایجاد کنید. شما دیگر برده فتوشاپ برای دستکاری عکس نیستید. Procreate به شما این امکان را می دهد که کارهای شگفت انگیزی را که در حالت های ترکیبی و ماسک های بریده شده پنهان شده است انجام دهید.
