چرا وقتی می توانید یک تم سفارشی ایجاد کنید که تماماً متعلق به شماست، به آنچه ویندوز به شما می دهد بسنده کنید؟ در اینجا نحوه راه اندازی یکی آمده است.
علاوه بر تم پیش فرض ارائه شده توسط ویندوز، می توانید تم سفارشی خود را بر اساس علاقه خود ایجاد کنید تا تجربه کاربری خود را سرگرم کننده و شخصی تر کنید.
هر دو ویندوز 10 و 11 به کاربران اجازه میدهند تمهای سفارشیسازی شده خود را ایجاد کنند، جایی که میتوانند همه چیز را از صدا گرفته تا رنگها، پسزمینه و حتی مکاننمای ماوس شخصیسازی کنند. در این راهنما، ما به این خواهیم پرداخت که چگونه با تم ها در ویندوز خلاق شوید تا ظاهر کلی سیستم خود را زیباتر کنید!
نحوه ایجاد یک تم سفارشی در ویندوز 10
برای ایجاد یک تم سفارشی، ابتدا باید موضوعی را که می خواهید شخصی سازی کنید انتخاب کنید. سپس، می توانید با تغییر پس زمینه، رنگ، جلوه های صوتی و گزینه های مکان نما آن را ادامه دهید.
اگر از کاربران ویندوز 10 هستید، مراحل زیر را برای ایجاد تم سفارشی خود دنبال کنید.
- Win + I را فشار دهید تا تنظیمات باز شود.
- از لیست گزینه های موجود، Personalization را انتخاب کنید.
- تم ها را از قسمت سمت چپ انتخاب کنید.
- اکنون، میتوانید تمی را انتخاب کنید که میخواهید آن را سفارشی کنید یا پسزمینه خود را برای شروع با ایجاد تم خود انتخاب کنید. در هر صورت به روش بعدی زیر بروید.
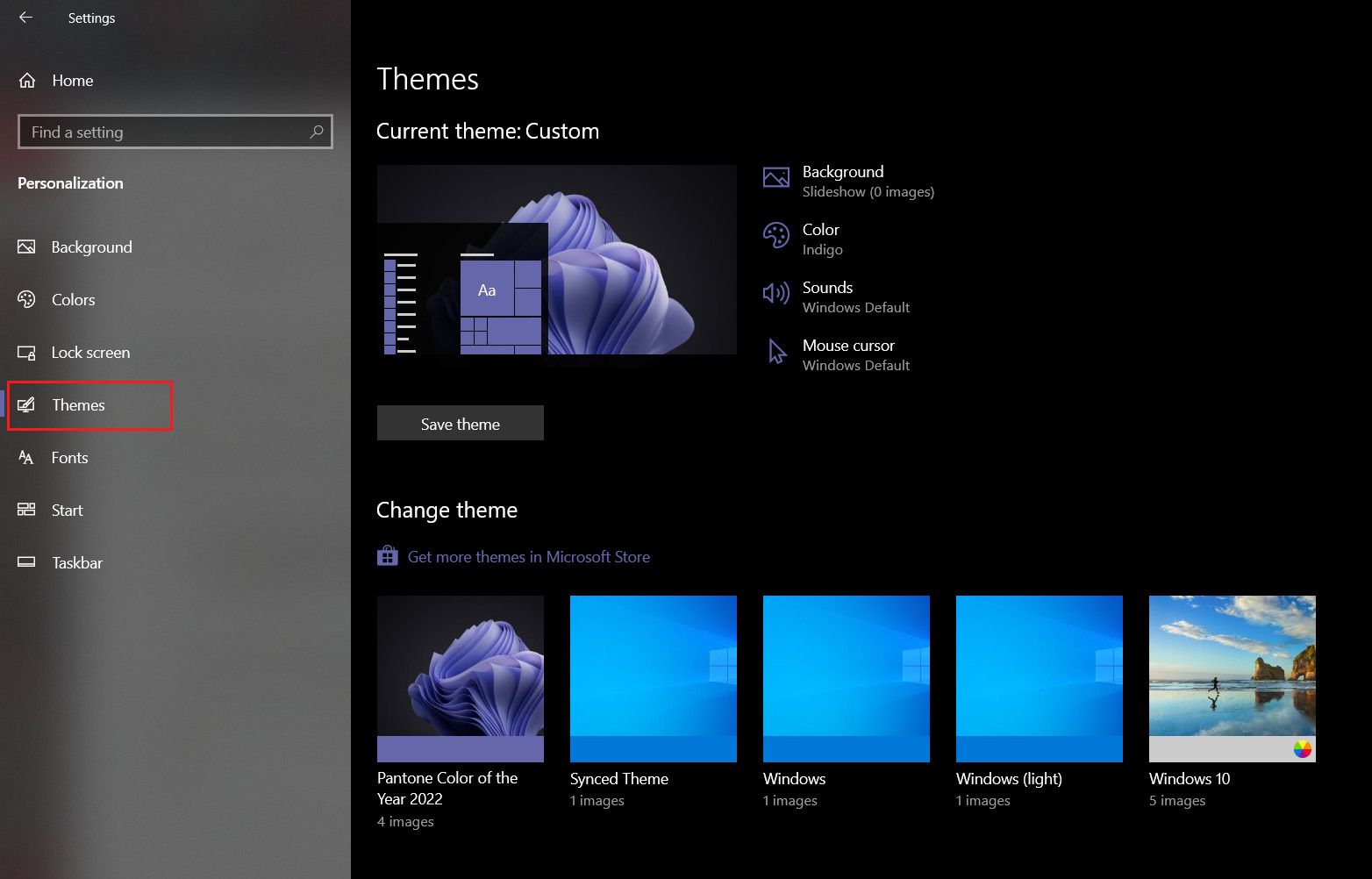
پس از اتمام، زمان آن فرا رسیده است که با ایده هایی که در ذهن دارید خلاق شوید!
1. پس زمینه
اولین قدم این است که یک پس زمینه انتخابی خود را تنظیم کنید. شما می توانید از یک تصویر، رنگ ثابت و نمایش اسلاید به عنوان پس زمینه استفاده کنید.
- در بخش Background، منوی کشویی Background را باز کرده و گزینه دلخواه خود را انتخاب کنید.
- اگر میخواهید عکسی اضافه کنید، میتوانید عکسهای ارائه شده توسط مایکروسافت را انتخاب کنید یا روی دکمه Browse کلیک کنید تا یکی از پوشههای خود را اضافه کنید.
- اگر می خواهید یک رنگ ثابت را انتخاب کنید، به سادگی یک رنگ پس زمینه را از گزینه های ارائه شده انتخاب کنید. این روی دسکتاپ شما ظاهر می شود.
- در نمایش اسلاید، می توانید آلبوم مورد نظر خود را با کلیک بر روی دکمه Browse انتخاب کنید و سپس تعداد دفعات تغییر تصاویر را انتخاب کنید.
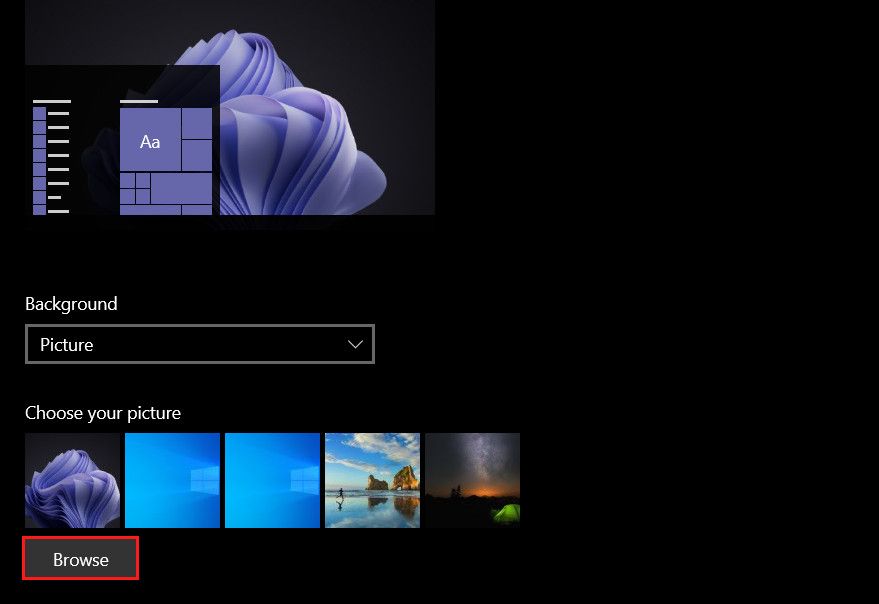
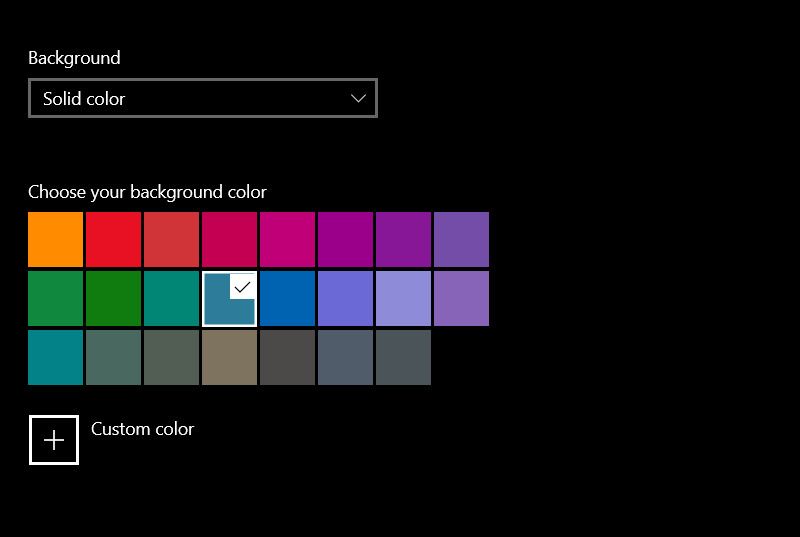
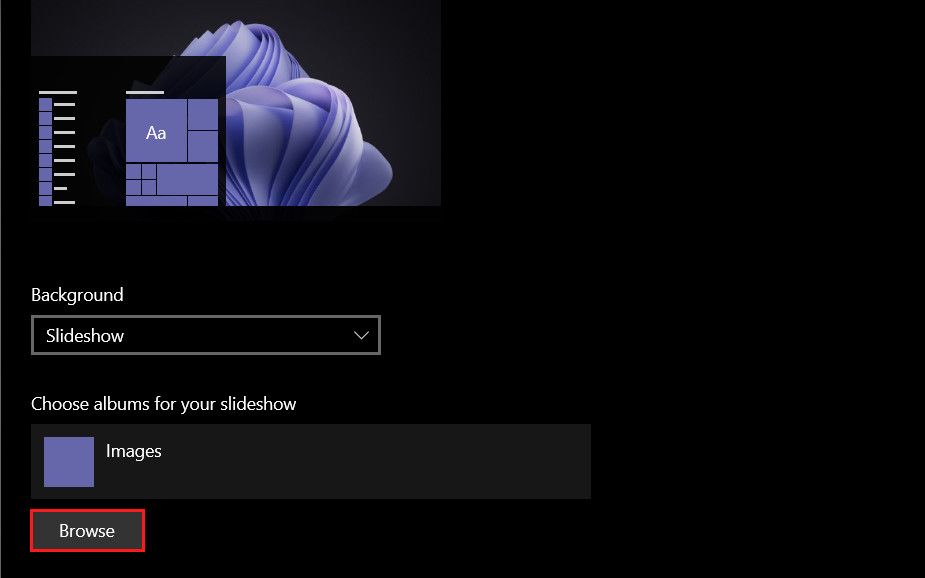
2. رنگ ها
پس از انتخاب یک پس زمینه، می توانید رنگی را برای سیستم انتخاب کنید. با سه گزینه روبرو خواهید شد. روشن، تاریک و سفارشی
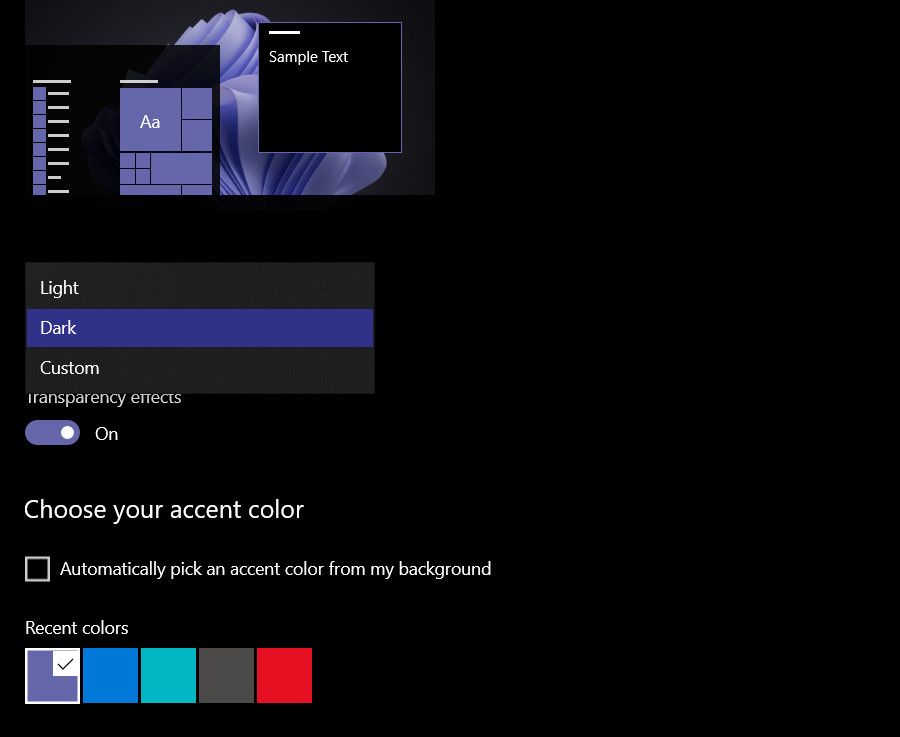
اگر گزینه سفارشی را انتخاب کنید، میتوانید بیشتر حالت پیشفرض ویندوز و برنامهتان را انتخاب کنید (روشن یا تاریک). همچنین می توانید همان پنجره را به پایین اسکرول کنید تا رنگ برجسته دلخواه خود را انتخاب کنید.
3. صداها
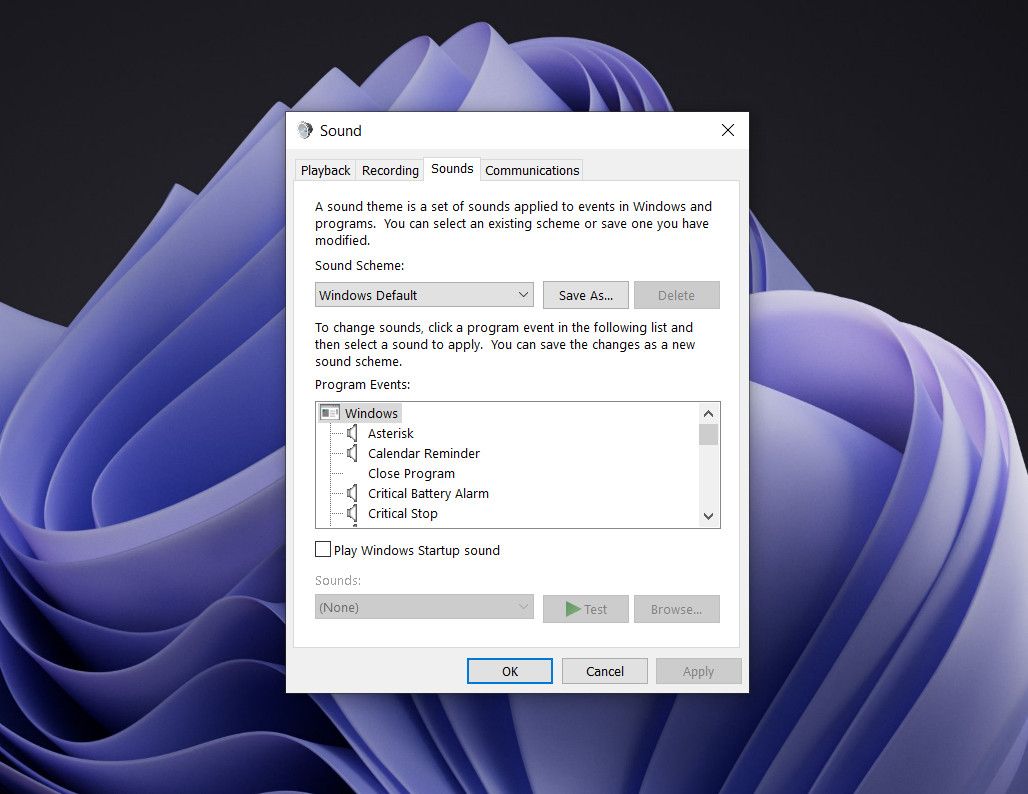
تنظیم بعدی برای سفارشی کردن در لیست ما صدا است.
به سادگی Sounds را انتخاب کنید تا گفتگوی صدا باز شود و طرح صدای دلخواه خود را انتخاب کنید. در همان گفتگو، باید بخش برنامه رویدادها را مشاهده کنید. روی یک رویداد کلیک کنید تا صدای پیش فرض آن را آزمایش یا تغییر دهید.
علاوه بر این، اگر میخواهید ویندوز با صدای جینگ شروع شود، میتوانید گزینه Play Windows startup sound را علامت بزنید.
4. نشانگر ماوس
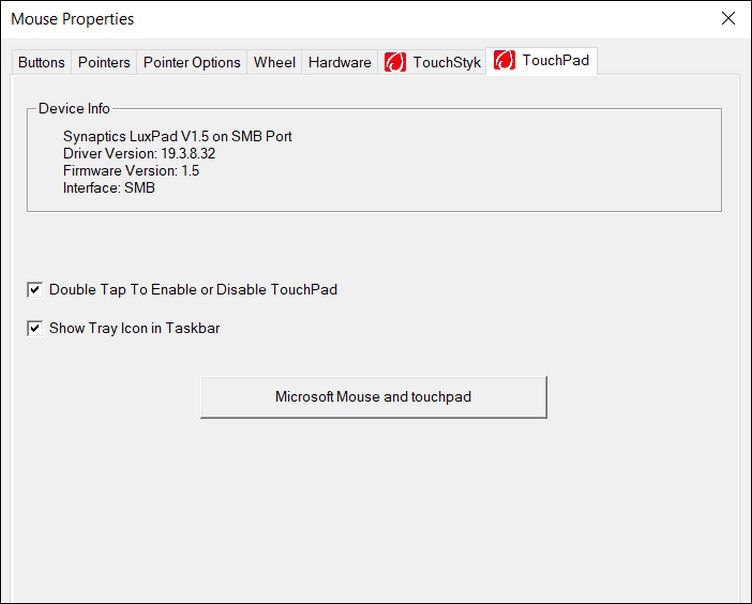
در نهایت، ما این گزینه را داریم که تنظیمات مکان نما را سفارشی کنیم.
بر روی گزینه نشانگر ماوس کلیک کنید و در گفتگوی زیر می توانید تنظیمات دکمه ها، اشاره گرها، چرخ، سخت افزار و تاچ پد را شخصی سازی کنید. تنظیمات پیشفرض نشانگر ماوس کاملاً رضایتبخش هستند، بنابراین توصیه میکنیم فقط مواردی را که مطمئن هستید تغییر دهید.
5. تغییرات را ذخیره کنید
تا این مرحله، شما تمام تغییرات مهم مورد نیاز برای سفارشی کردن تم را انجام داده اید. اگر از نتایج راضی هستید، روی دکمه Save theme در قسمت Themes در تنظیمات شخصی سازی کلیک کنید. یک نام برای طرح زمینه خود وارد کنید، و شما آماده هستید.
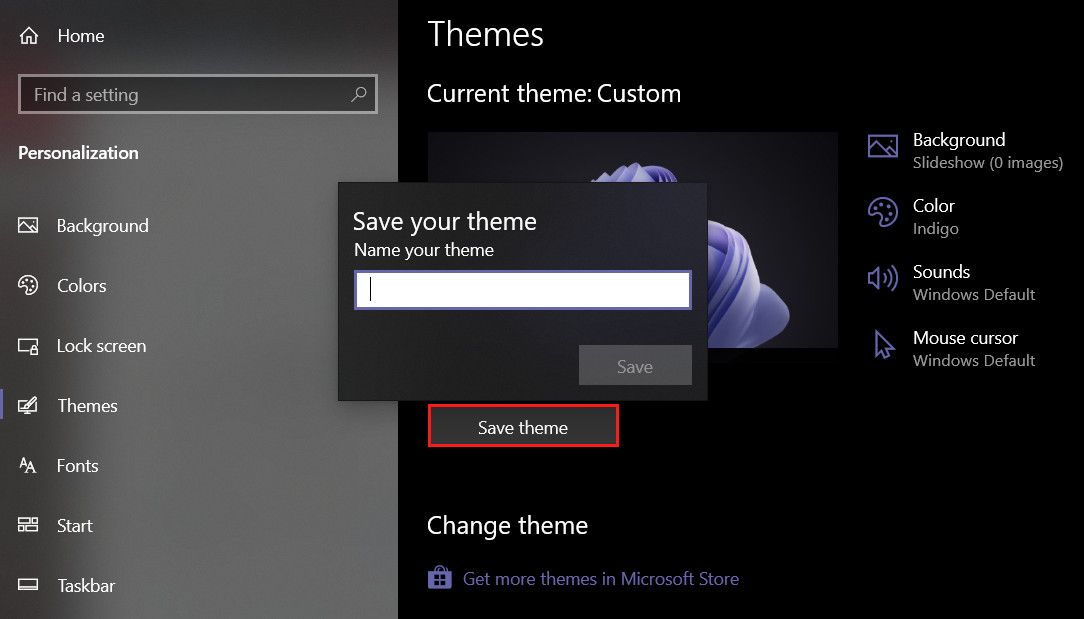
اگر میخواهید حتی یک قدم فراتر بروید، میتوانید نوار وظیفه و فونتها را نیز سفارشی کنید.
برای تغییر فونتها، میتوانید از فونتهایی که قبلاً در بخش فونتها در تنظیمات شخصیسازی موجود است استفاده کنید یا فونتهای جدید را دانلود کنید. اگر میخواهید نوار وظیفه را سفارشی کنید، میتوانید نمادهای نوار وظیفه را در مرکز قرار دهید یا نمادهای نوار وظیفه را برای برنامهها تغییر دهید.
نحوه ایجاد یک تم سفارشی در ویندوز 11
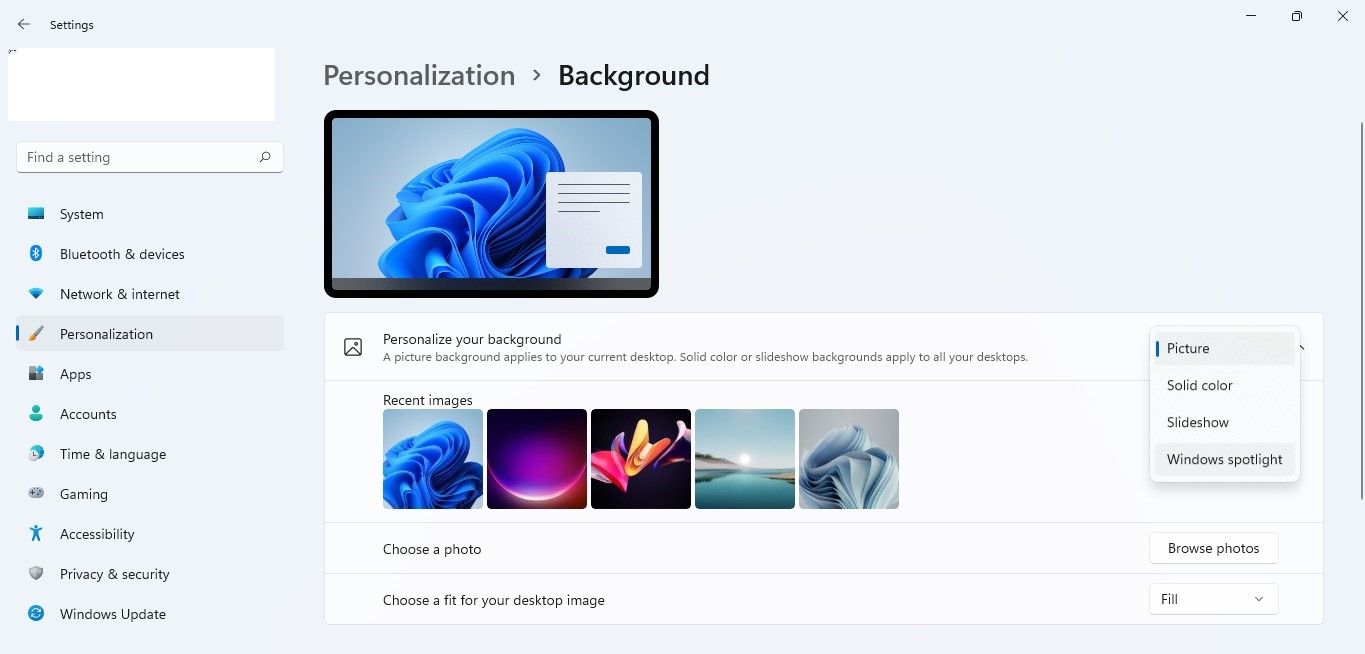
مراحل ایجاد یک تم سفارشی در ویندوز 11 کاملاً شبیه به مراحل موجود در ویندوز 10 است.
برای مشاهده تم های نصب شده به تنظیمات ویندوز > شخصی سازی > تم ها بروید و تم های مورد نظر خود را برای سفارشی سازی انتخاب کنید. اگر می خواهید از ابتدا شروع کنید، می توانید گزینه Background را در همان پنجره انتخاب کنید. نوع پس زمینه مورد نظر خود را انتخاب کنید.
پس از انجام، با استفاده از مراحلی که در بالا ذکر کردیم، تنظیمات دیگر را سفارشی کنید.
نحوه دانلود تم ها از فروشگاه مایکروسافت
اگر میخواهید پوسته ویندوز خود را تغییر دهید و زمان ایجاد و سفارشی کردن یک تم شخصی را ندارید، میتوانید یک تم را از فروشگاه مایکروسافت دانلود کنید.
فروشگاه مایکروسافت مجموعه ای از تم های رایگان و پولی را ارائه می دهد که می توانید آنها را از طریق تنظیمات ویندوز در ویندوز 10 و 11 نصب و اعمال کنید. روش دانلود تم ها از فروشگاه مایکروسافت در هر دو نسخه سیستم عامل تقریباً یکسان است. ما از ویندوز 10 برای نشان دادن مراحل این روش استفاده خواهیم کرد.
در اینجا نحوه ادامه کار آمده است:
- Win + I را فشار دهید تا تنظیمات باز شود.
- در پنجره زیر Personalization را انتخاب کنید.
- Themes را از پنجره سمت چپ انتخاب کنید و روی پیوند Get more themes in Microsoft Store در سمت راست پنجره کلیک کنید.
- اکنون باید بتوانید لیستی از تم های موجود در فروشگاه مایکروسافت را مشاهده کنید. روی تم مورد علاقه خود کلیک کنید و دکمه دریافت را بزنید تا آن را دانلود کنید.
- پس از دانلود تم، به بخش شخصی سازی برنامه تنظیمات برگردید.
- روی تم کلیک کنید تا آن را اعمال کنید و ببینید آیا آن را دوست دارید یا خیر!
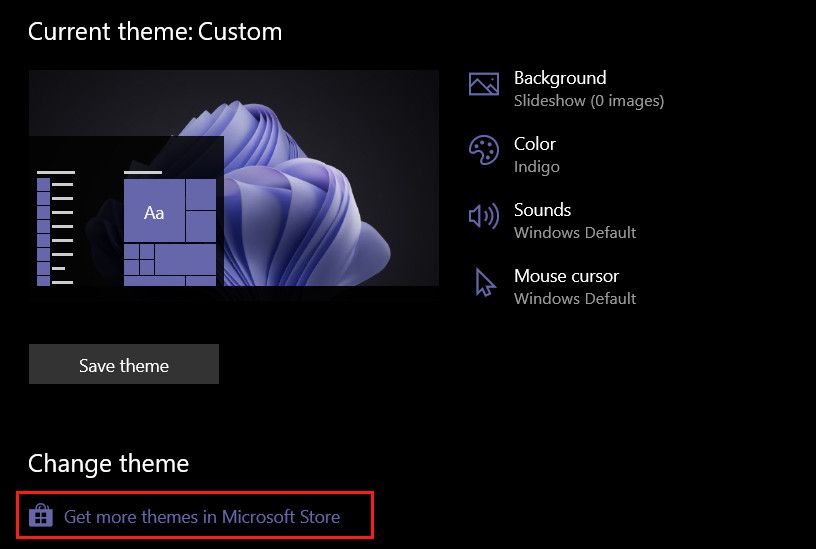
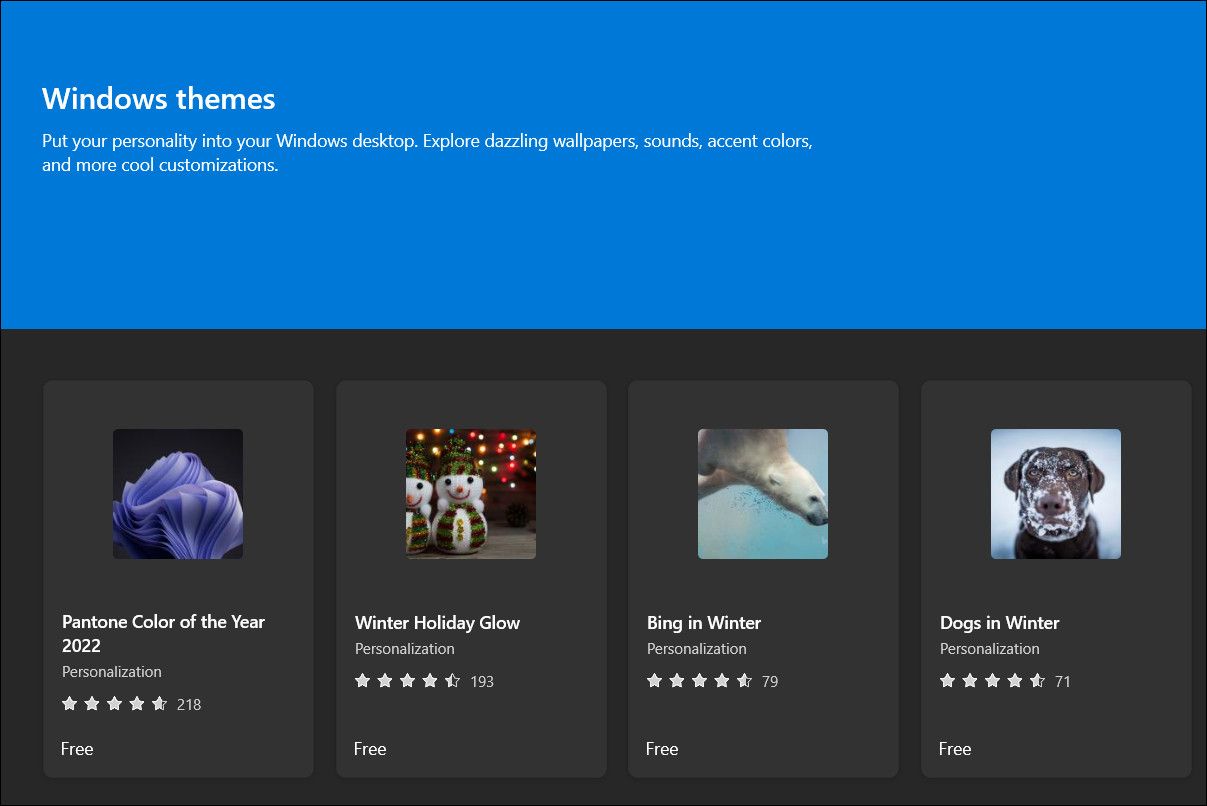
سیستم عامل ویندوز خود را شخصی سازی کنید
در حالی که تم پیشفرض ویندوز کاملاً رضایتبخش است، اگر نمیخواهید مجبور نیستید به آن بسنده کنید. خوشبختانه، ویندوز به شما امکان میدهد تقریباً تمام جنبههای تمها را شخصیسازی کنید، بنابراین اگر هنوز این کار را انجام ندادهاید، ممکن است بهترین زمان برای دادن حس شخصی به دسکتاپتان باشد.
همچنین اگر نمیخواهید زمان خود را صرف ایجاد تم خود کنید و از آنچه در فروشگاه مایکروسافت موجود است راضی نیستید، میتوانید از برنامههای شخص ثالث بهصورت آنلاین به دنبال تمهای ویندوز بگردید.
