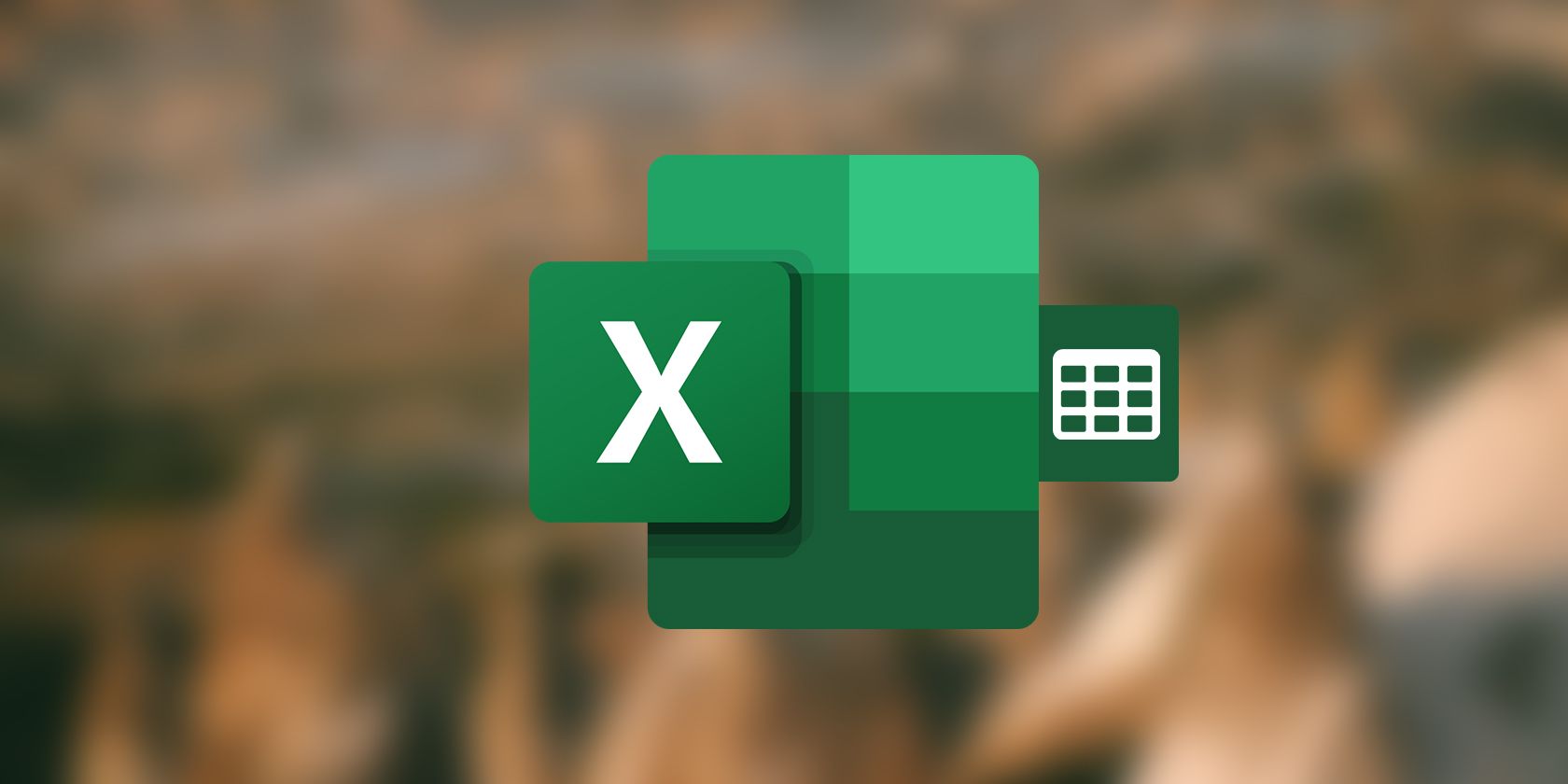آیا می خواهید یک جدول در اکسل ایجاد کنید تا تمام داده های خود را در یک مکان سازماندهی کنید؟ در اینجا آمده است که چگونه می توانید به راحتی یکی را درست کنید.
جداول اکسل می توانند به سرعت به داده های صفحه گسترده شما ظاهری سازمان یافته بدهند و مدیریت آنها را آسان تر کنند. هنگامی که محدوده ای از سلول ها را به عنوان جدول اکسل قالب بندی کردید، می توانید داده های موجود در آنها را مرتب کرده و فیلتر کنید و از منابع ساختاری در فرمول های مرتبط استفاده کنید.
ایجاد جدول اکسل کار آسانی است، اما با وجود این، جداول اکسل سنگ بنای بسیاری از صفحات گسترده هستند. در ادامه بخوانید تا بدانید چگونه می توانید این جداول مفید را در اکسل ایجاد کنید!
جداول در اکسل چیست؟
حتی اگر صفحهگستردههای اکسل شبیه جداول بزرگ به نظر میرسند، محدودهای از سلولها به عنوان جدول اکسل در نظر گرفته نمیشوند تا زمانی که آنها را به این شکل قالببندی کنید. جداول اکسل از یک سربرگ که معمولاً ردیف اول جدول است و ستون های زیر سرصفحه ها تشکیل شده است. می توانید از ردیف هدر برای فیلتر کردن داده های جدول اکسل خود استفاده کنید.
هنگامی که محدوده سلول های خود را به صورت جدول قالب بندی می کنید، نه تنها می توانید به راحتی داده ها را با استفاده از سرصفحه ها مرتب و فیلتر کنید، بلکه می توانید از منابع ساختاری در فرمول ها نیز استفاده کنید. ارجاعات ساختار، ارجاعی هستند که به یک ساختار در جدول، مانند یک سطر یا یک ستون، به جای یک سلول، انجام می شود.
یک فرمول با استفاده از ارجاعات ساختار می تواند نتایج را به یک ساختار در جدول ارائه دهد، به طوری که سلول های متعدد تحت تاثیر یک فرمول واحد قرار می گیرند. اگرچه این ممکن است شبیه فرمول های آرایه به نظر برسد، خروجی یک فرمول با ارجاعات ساختاری لزوماً یک آرایه نیست.
جداول اکسل از نظر نام شبیه به جداول داده اکسل هستند، اما این دو بسیار متفاوت هستند. جداول داده بخشی از کیت ابزار تحلیل What-if Excel است. می توانید در مقاله ما در مورد اینکه چگونه جدول داده ها در اکسل به شما امکان مقایسه نتایج را می دهد، درباره جداول داده اطلاعات بیشتری کسب کنید.
نحوه ایجاد جدول در اکسل
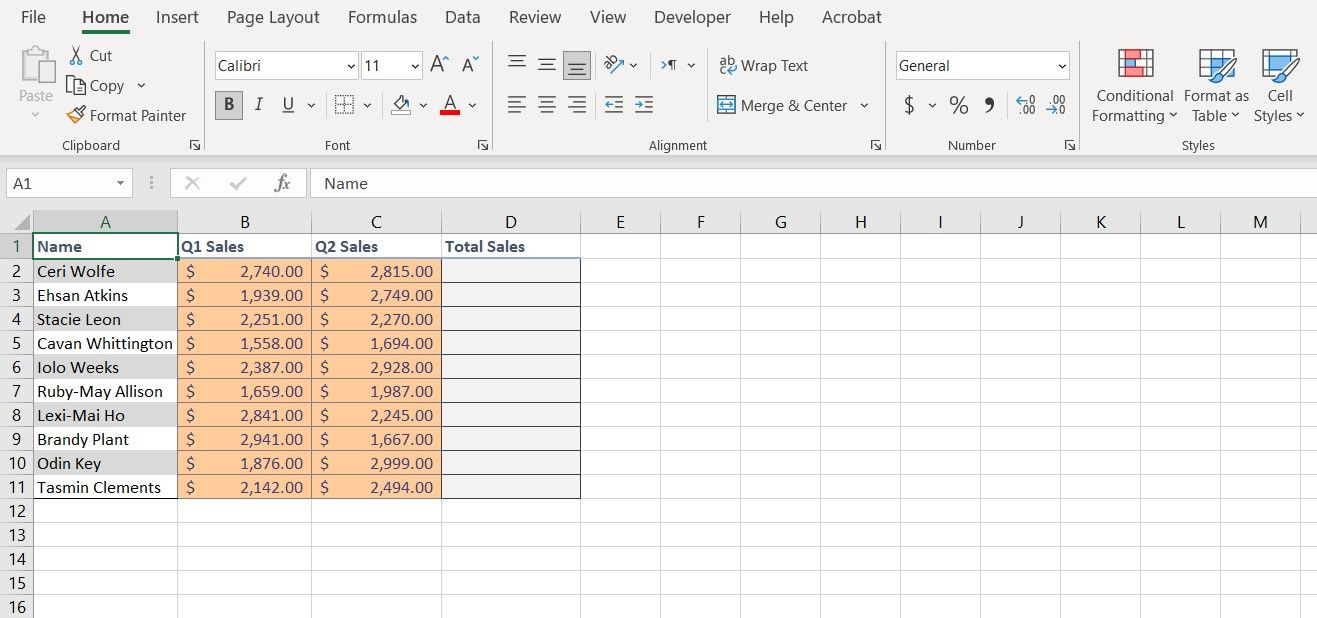
با وجود اهمیت آن، ایجاد جدول در اکسل ساده است. در این مثال، فروش هایی را داریم که تعدادی از کارمندان در دو سه ماهه انجام داده اند. هدف این است که داده ها را به صورت جدول اکسل قالب بندی کنید و سپس کل فروش را با استفاده از تابع SUM در اکسل با منابع ساختاری محاسبه کنید.
- محدوده سلول های خود را انتخاب کنید. در این مثال، A1:D11 است.
- در تب Home، در قسمت Styles بر روی Format as Table کلیک کنید.
- یک سبک برای میز خود انتخاب کنید. توجه داشته باشید که اگر سلولهای شما قبلاً یک ظاهر طراحی داشته باشند، سبک جدول نادیده گرفته میشود.
- اگر قبلاً سرصفحهها را منتشر کردهاید، جدولهای من دارای سرصفحه هستند. اگر نه، می توانید تیک این گزینه را بردارید تا اکسل به طور خودکار هدرها را اضافه کند. ما این را بررسی می کنیم.
- روی OK کلیک کنید.

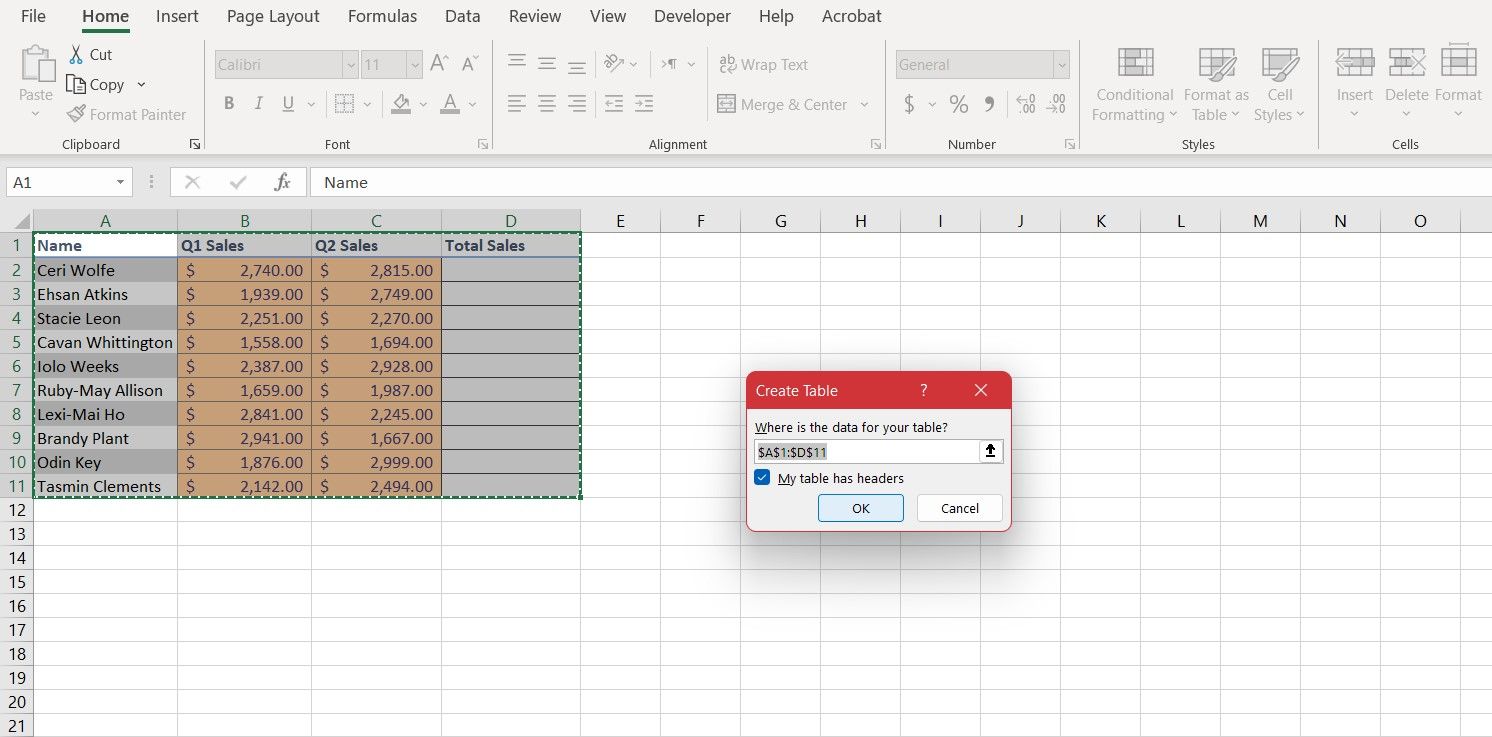
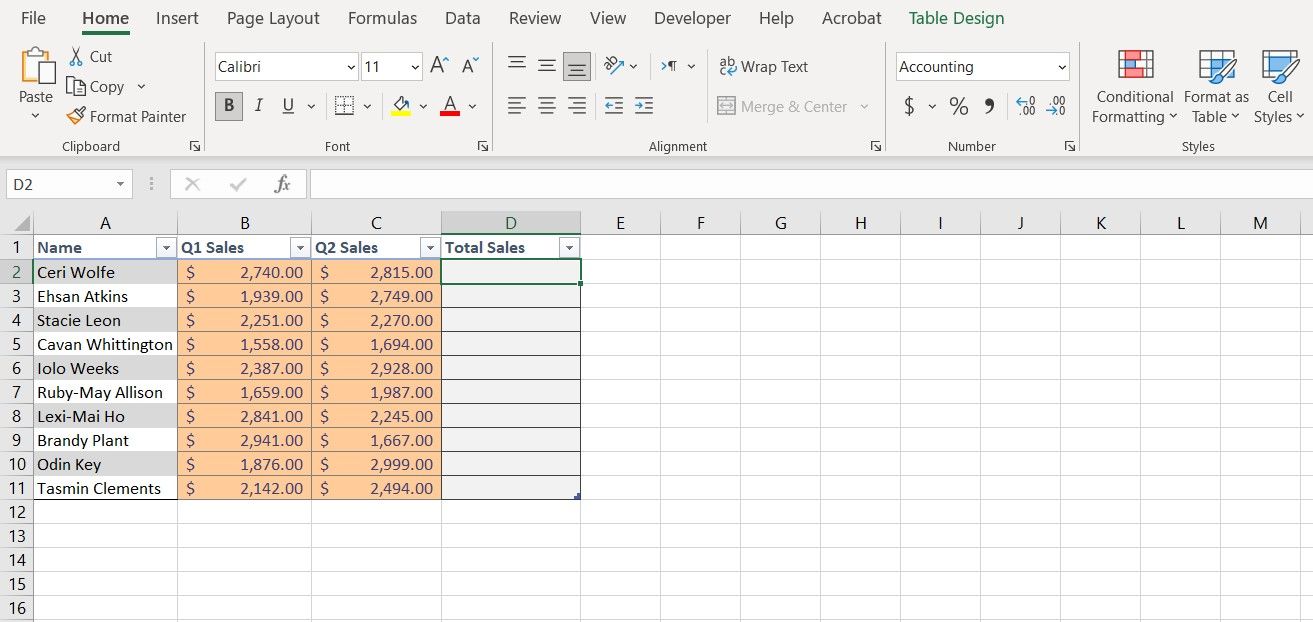
Voilà! شما یک جدول اکسل دارید! اکنون میتوانید از هدرها برای مرتبسازی و فیلتر کردن دادههای خود به هر شکلی که مناسب میدانید استفاده کنید. با این حال، کار ما در اینجا هنوز تمام نشده است. زمان ایجاد فرمولی برای محاسبه کل فروش برای هر کارمند است:
- اولین سلولی را که می خواهید نتایج فرمول را در آن نمایش دهید انتخاب کنید. در این مثال سلول D2 خواهد بود.
- در نوار فرمول، فرمول زیر را وارد کنید:=SUM(Table1[@[Q1 Sales]:[Q2 Sales]]) بهتر است فرمولی حاوی ارجاعات ساختاری را تایپ کنید، زیرا سرصفحه ها منحصر به فرد هستند. هنگامی که علامت at را بعد از براکت تایپ کردید، اکسل هدرهای موجود در جدول 1 را از شما می خواهد. در این فرمول، تابع SUM را فراخوانی کردهایم و ساختار را به ستون فروش Q1 و فروش Q2 ارجاع دادهایم. در نتیجه این فرمول اعداد این دو ستون را با هم جمع می کند.
- Enter را فشار دهید.
=SUM(Table1[@[Q1 Sales]:[Q2 Sales]])
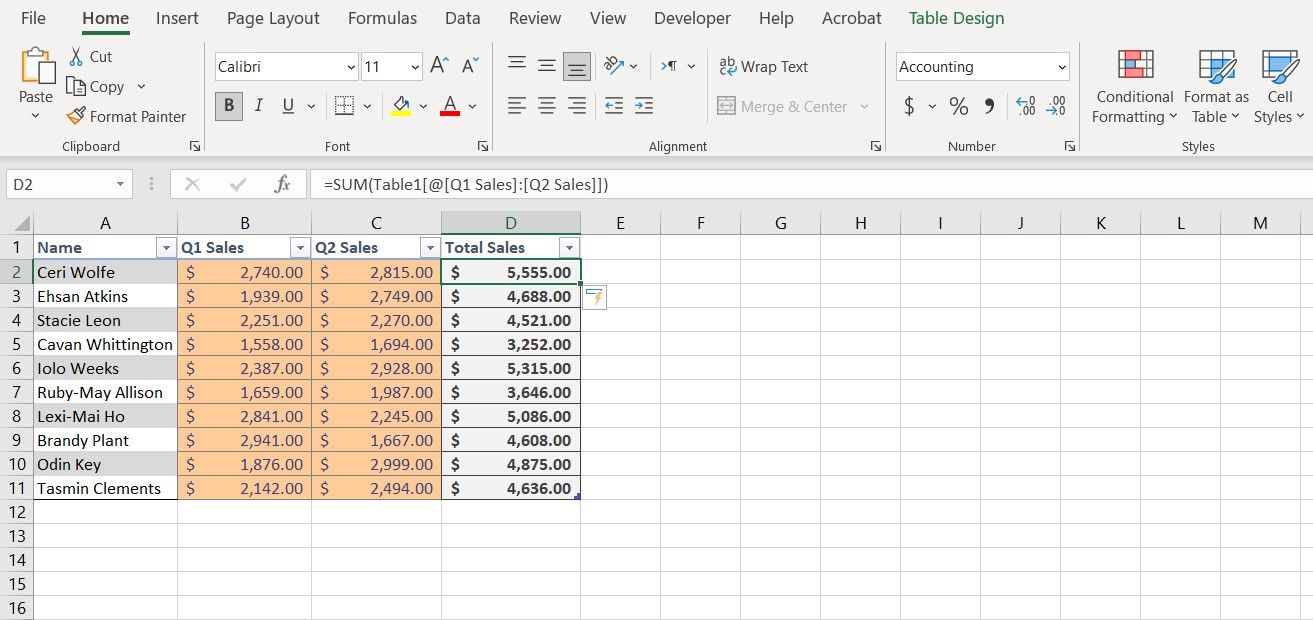
هنگامی که Enter را فشار دهید، اکسل فوراً ستون ها را جمع کرده و نتایج را نمایش می دهد. توجه داشته باشید که از آنجایی که از ساختار مرجع استفاده کرده اید، تمام سلول ها به طور خودکار پر می شوند.
جداول اکسل تجزیه و تحلیل را آسان تر می کند
اکسل یک برنامه صفحه گسترده قدرتمند است که به شما در سازماندهی و تجزیه و تحلیل داده ها کمک می کند. جداول اکسل دقیقاً این کار را برای شما انجام می دهند، آنها داده ها را سازماندهی می کنند و تجزیه و تحلیل را آسان تر می کنند. با استفاده از هدرهای جدول خود، می توانید داده های خود را تنها با چند کلیک و بدون نیاز به استفاده از توابع مرتب و فیلتر کنید.
جداول اکسل همچنین به شما امتیاز استفاده از منابع ساختاری در فرمولهایتان را میدهد، که میتواند محاسبات در مقیاس انبوه را بسیار سادهتر کند. اکنون که نحوه ایجاد و استفاده از جداول اکسل را میدانید، وقت آن است که این مهارت جدید را در صفحات گسترده خود قرار دهید!