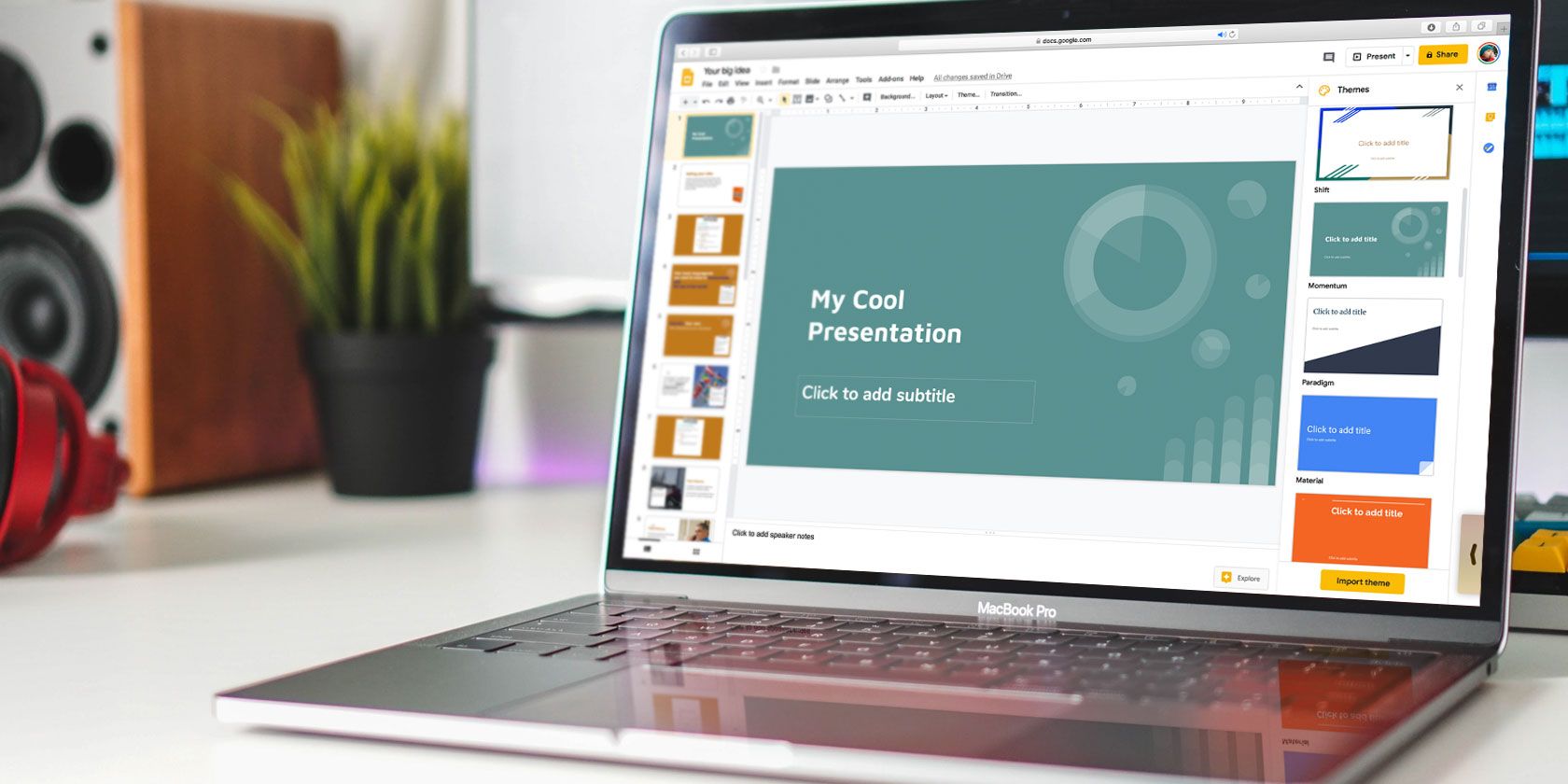بیاموزید که چگونه ارائههای Google Slides را به صورت خودکار حلقهبندی کنید، حتی بدون انتشار آنها برای مشاهده دیگران!
Google Slides یک جایگزین بسیار سبک وزن برای ابزارهایی مانند پاورپوینت است. اما از آنجایی که به صورت رایگان در دسترس است، به همان اندازه ای که ممکن است در نسخه دسکتاپ پاورپوینت به آن عادت کرده باشید، امکاناتی ندارد.
در نتیجه، ممکن است تعجب کنید که چگونه یک ارائه Google Slides را حلقه کنید یا آن را به طور خودکار پخش کنید. خوشبختانه، این امکان پذیر است و انجام آن دشوار نیست. ما به شما نشان خواهیم داد که چگونه اسلایدهای Google را حتی بدون انتشار ارائه، حلقه کنید.
چگونه بدون انتشار اسلایدهای گوگل را حلقه کنیم
برای حلقه کردن یک ارائه اسلایدهای Google، ابتدا یک نمایش اسلاید جدید در اسلایدهای Google به طور معمول تنظیم کنید. وقتی آماده اجرای اسلایدها در یک حلقه هستید، روی دکمه نمایش اسلاید در بالا سمت راست کلیک کنید تا پخش اسلایدهای خود شروع شود.
با نمای ارائه به بالا، ماوس خود را به گوشه سمت چپ پایین صفحه نمایش ببرید تا نوار ابزار نشان داده شود. در نوار ابزار، روی منوی سه نقطه کلیک کنید و آیتم پخش خودکار را گسترش دهید. سپس در این منو روی گزینه Loop در پایین کلیک کنید تا حلقه ارائه فعال شود.
همچنین در این منو، باید زمان بندی اسلایدهای خود را طوری انتخاب کنید که به صورت خودکار پخش شوند. اینها از گزینه های کوتاه مانند Every second یا Every 2 seconds تا Every 30 seconds یا Every minute در طولانی ترین متغیر هستند. بر اساس نوع ارائه خود، زمان بندی مناسب را انتخاب کنید.
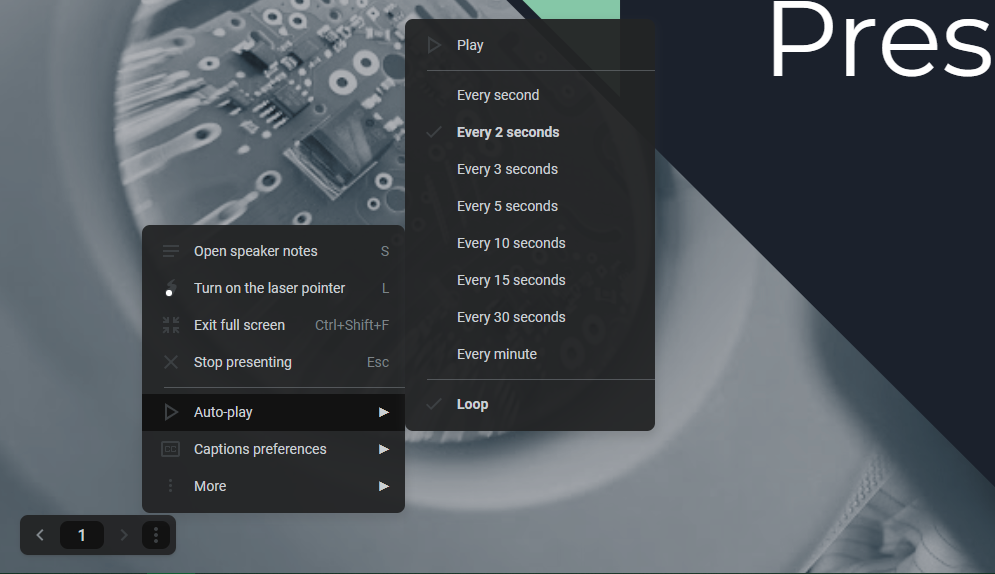
هنگامی که این گزینه ها را برای حلقه زدن و پیشبرد خودکار ارائه اسلایدهای Google خود انتخاب کردید، روی دکمه Play کلیک کنید تا نمایش اسلاید شروع شود. با این کار اسلایدهای شما به صورت خودکار و با سرعت انتخابی شما پخش می شود و آنها را حلقه می کند تا زمانی که روی دکمه Pause در همان منوی پخش خودکار کلیک کنید.
حلقه زدن به طور مداوم ارائه هایی مانند این بسیار عالی است هر زمانی که بخواهید محتوا را بدون نظر خود ادامه دهید. آن را برای کیوسک ها یا نمایش عکس در مهمانی ها امتحان کنید. اطمینان حاصل کنید که از گزینه Enter/Exit تمام صفحه نیز در صورت لزوم استفاده کنید.
نحوه انتشار یک ارائه اسلایدهای Google Looping
اگر می خواهید یک ارائه Google Slides برای شخصی ارسال کنید و آن را به صورت خودکار حلقه بزنید، این امکان نیز وجود دارد. قبل از اینکه شرکت روش فوق را اضافه کند، این تنها راه برای تکرار نمایش اسلایدهای Google Slides بود. برای مثال، اگر قبل از ارائه آنلاین، بازخورد دیگران را بخواهید، هنوز هم مفید است.
برای اشتراکگذاری یک ارائه Google Slides که به صورت خودکار حلقه میشود، باید آن را منتشر کنید. برای انجام این کار، File > Publish to the web را در گوشه سمت چپ بالای رابط اسلایدها انتخاب کنید.
وقتی این کار را انجام دادید، چند گزینه برای پیکربندی خواهید داشت. پیوند را انتخاب کنید (مگر اینکه بخواهید آن را در جایی جاسازی کنید)، سپس کادر کشویی Auto-advance اسلایدها را روی اولویت خود تنظیم کنید. زمانبندیهای موجود در اینجا مانند روش فوق است. پیشفرض سه ثانیه است، اما شما میتوانید از بین اسلایدها به اندازه یک ثانیه یا یک دقیقه انتخاب کنید.
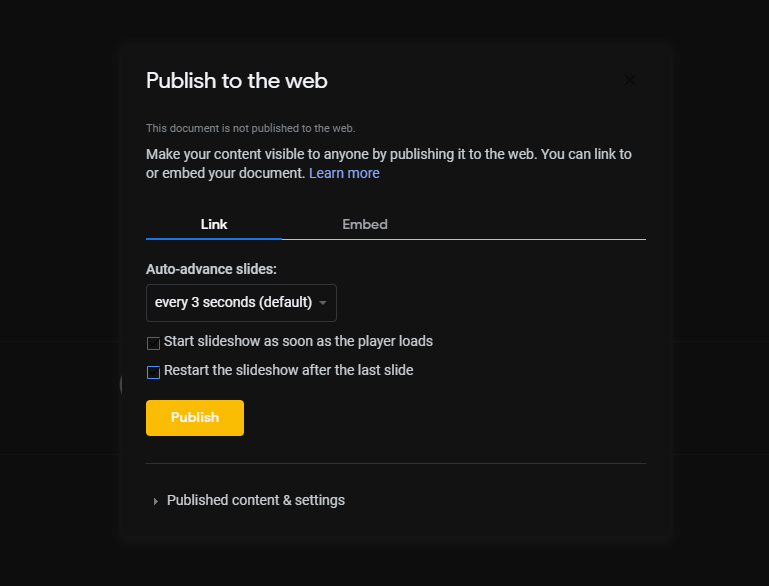
تیک گزینه Restart the Slideshow را بعد از آخرین اسلاید بزنید تا زمانی که گیرنده آن را ببندد به طور مداوم حلقه می زند. برای بهترین نتایج، به محض لود شدن پخش کننده، Start Slideshow را نیز فعال کنید تا مجبور نباشند آن را به صورت دستی شروع کنند.
پس از کلیک بر روی انتشار، پیوندی دریافت خواهید کرد که می توانید آن را با افراد در هر جایی که مایلید به اشتراک بگذارید. اگر تصمیم خود را تغییر دادید، بخش محتوای منتشر شده و تنظیمات را گسترش دهید و روی توقف انتشار کلیک کنید، و مردم دیگر نمیتوانند آن را با پیوند مشاهده کنند.
حلقه کردن اسلایدهای گوگل، ساده شده است
اکنون میدانید که چگونه نمایشهای اسلاید Google را به راحتی با هر زمانبندی که ترجیح میدهید حلقه کنید. چه بخواهید نمایش اسلاید خود را منتشر کنید یا نه، تکرار یک نمایش اسلاید فقط چند کلیک طول می کشد.
این تنها ترفندی نیست که Google Slides پنهان می کند. نکات بسیار بیشتری را بررسی کنید که به شما در ایجاد اسناد چشم نواز در مجموعه Google Docs کمک می کند.